Slik løser du Bluetooth-problemer på Windows 10

Bluetooth lar deg koble Windows 10-enheter og tilbehør til PC-en din uten behov for ledninger. Her er ulike teknikker for å løse Bluetooth-problemer.
Flere situasjoner kan forårsake en melding om tilbakestilling av tilkoblingen, men de betyr alle det samme - koblingen mellom nettleseren din og nettserveren du prøver å nå er blokkert eller fungerer ikke. Du kan feilsøke noe av denne banen, men ikke alt.
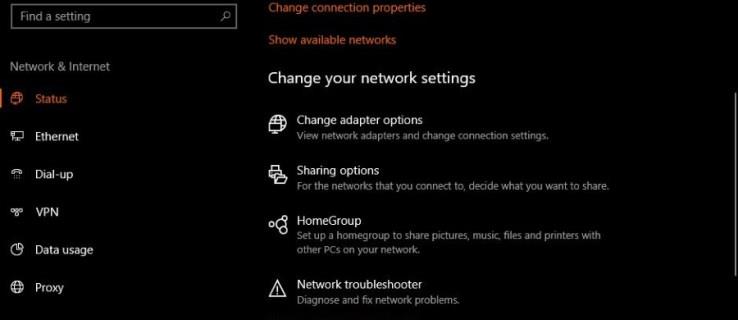
Du kan gjøre et par ting for å fikse "tilkoblingen ble tilbakestilt"-feil. Denne artikkelen viser deg de mest effektive.
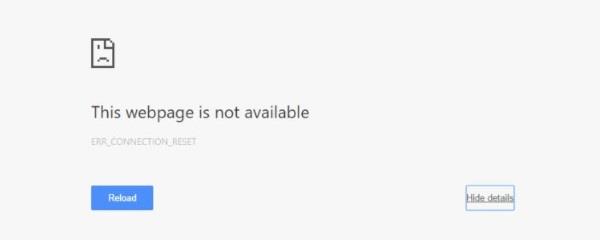
Slik fikser du "Tilkoblingen ble tilbakestilt"-feil
Før du fikser problemer med tilbakestilt tilkobling, må du vite hvor du skal begynne å lete. Kilden kan være hva som helst. Den kan finnes hvor som helst i rekken av enheter og programmer.
Noen ganger kommer tilkoblingen tilbake automatisk innen noen få sekunder. Dette scenariet er ofte forårsaket av VPN-nettverk eller Wi-Fi-utvidere som bytter DNS-adresser for sikkerhetsformål.
Uansett hva som forårsaker problemet med tilbakestilling av tilkoblingen, kan du ofte løse problemet. Finn ut hva problemet er og hvordan du løser det. Gi enheten noen sekunder for å se om den kobles til igjen. Hvis problemet vedvarer, prøv noen av løsningene nedenfor.
1. Prøv et annet nettsted
Hvis du kan få tilgang til andre nettsteder, er sjansen stor for at det er destinasjonsnettserveren som forårsaker problemet. Du kan bare vente og prøve igjen senere eller kontakte eieren av nettstedet.
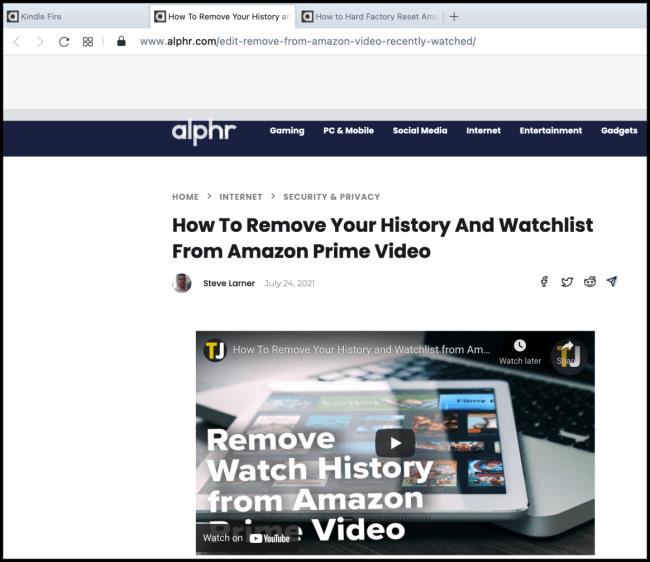
2. Prøv en annen nettleser
Chrome, Firefox, Safari og Edge fungerer alle på forskjellige måter for å oppnå det samme målet. Hvis en nettleser gir feilen når andre ikke gjør det, er det muligens et konfigurasjonsproblem med nettleseren. Du kan tilbakestille nettleseren til standardinnstillingene for å slette eventuelle konfigurasjoner du har gjort. Hvis det ikke fungerer, avinstaller og installer det på nytt. Hvis problemet vedvarer, gå til neste trinn.
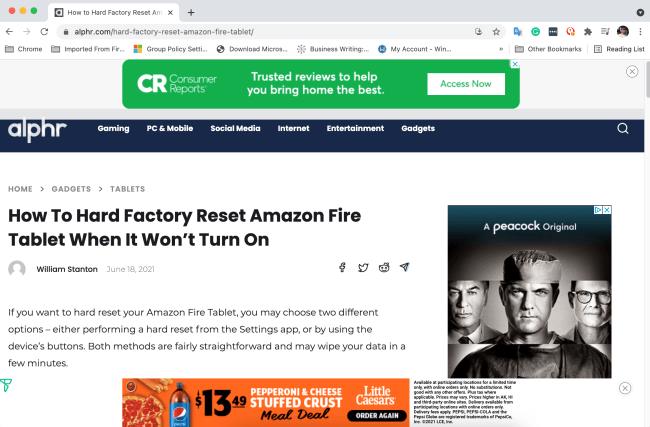
3. Start enheten på nytt
Mange nettverksproblemer kan løses ved å starte datamaskinen på nytt, spesielt hvis du er en Windows-bruker. Hvis du fortsatt har problemer med tilbakestilling av tilkoblingen, prøv neste alternativ.
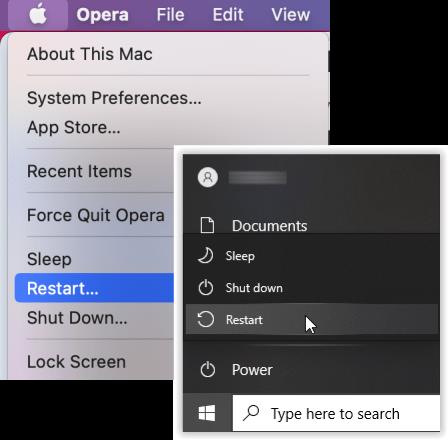
4. Start modemet, ruteren og Wi-Fi-forlengerne på nytt
Start alt nettverksrelatert på nytt for å tømme cache og andre data i tilfelle et DNS- eller konfigurasjonsproblem. Noen ganger forårsaker feil og feil datafeil som fører til problemer med tilbakestilling av tilkoblingen.

5. Koble fra og koble til VPN på nytt
VPN-er bytter noen ganger DNS-adresser og kobler til igjen innen noen få sekunder, men det betyr ikke at den nåværende tilkoblingen er pålitelig. Prøv en annen server/plassering, eller la den koble til den beste.
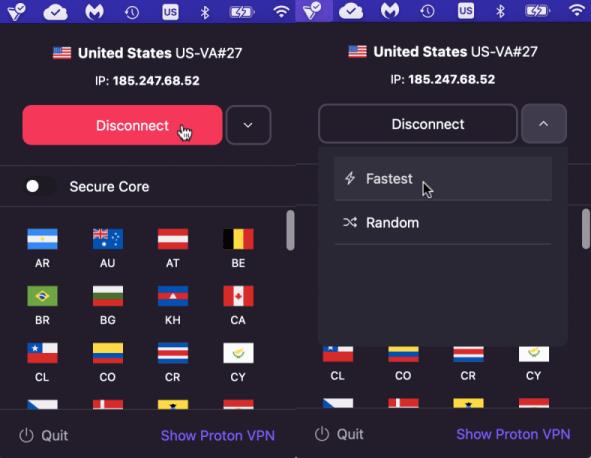
Hvis ingen av løsningene ovenfor løser problemet med tilbakestilling av tilkoblingen, prøv noen avanserte løsninger nedenfor.
6. Tøm DNS-bufferen (Windows 10/11)
Hvis du bruker Windows, løser tømming av DNS-bufferen ikke bare problemer med "Tilkobling ble tilbakestilt", men kan også gjøre underverker for alle slags problemer med å få tilgang til nettsteder. Det tar bare et sekund og vil ikke skade noe annet, så det er vanligvis det første du prøver. Slik gjør du det.

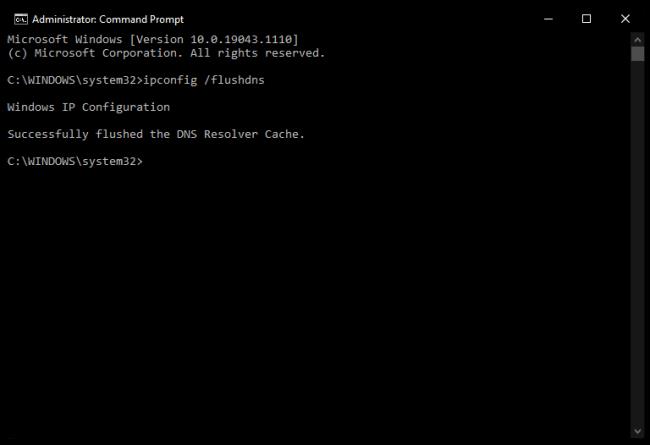
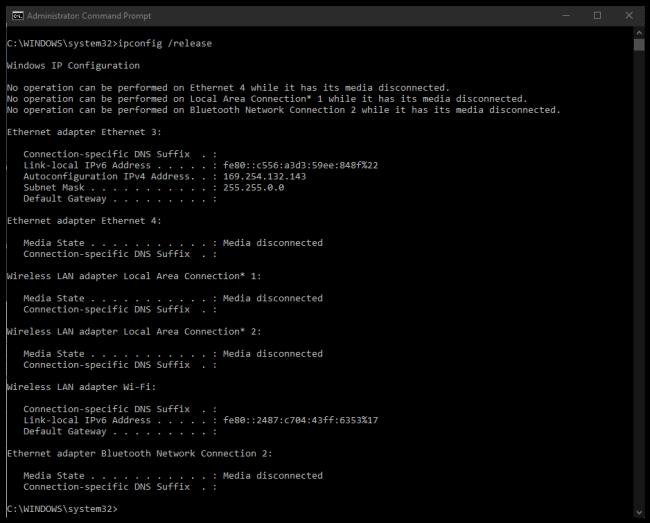

Trinnene ovenfor tvinger Windows til å slippe DNS-bufferen fra minnet og tilbakestille IP-adressen din. Kommandoen "flushdns" er den mest nyttige her. Hvis prosessen ovenfor ikke løser problemet med tilbakestilling av tilkoblingen, prøv å tilbakestille Winsock.
7. Tilbakestill Winsock (Windows 10/11)
En Winsock-tilbakestilling sletter Windows Sockets Application Programming Interface (API) som har grensesnitt mellom operativsystemet og TCP/IP. Noen ganger fører dette til feil eller blir ødelagt og krever en tilbakestilling.
Winsock er eldre teknologi, men forårsaker fortsatt problemer til tider. Hvis det er API, vil denne prosessen fikse det.
8. Sjekk nettverksinnstillinger (Windows/Mac)

Selv om du aldri har endret nettverksinnstillingene dine, bør du sjekke dem for å sikre at ingen programmer har gjort det samme. Hvis du bruker en brannmur, VPN-programvare eller et annet nettverks- eller sikkerhetsverktøy, kan endringer ha skjedd uten at du er klar over det.
Hvis du har konfigurert IP-adresser manuelt for hver enhet, noter deg dem og prøv deretter trinnene nedenfor. Du kan legge til den manuelle konfigurasjonen tilbake etterpå hvis du trenger det.
Slik sjekker du nettverksinnstillinger i Windows:
Slik sjekker du nettverksinnstillinger i Mac OS:
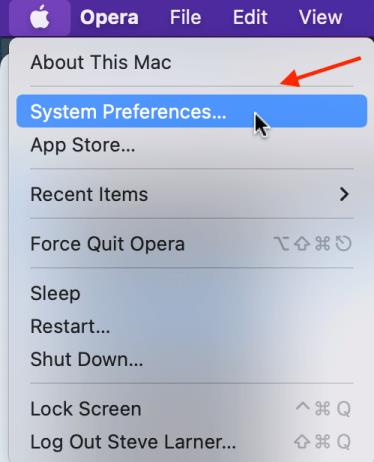
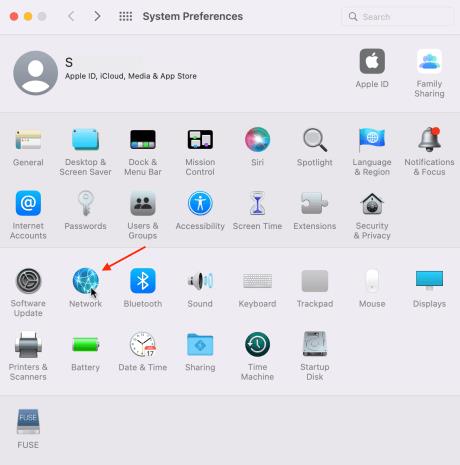
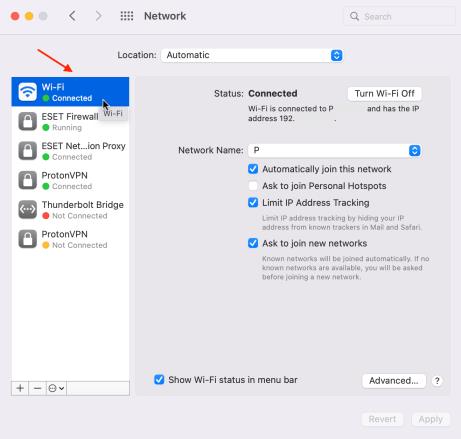
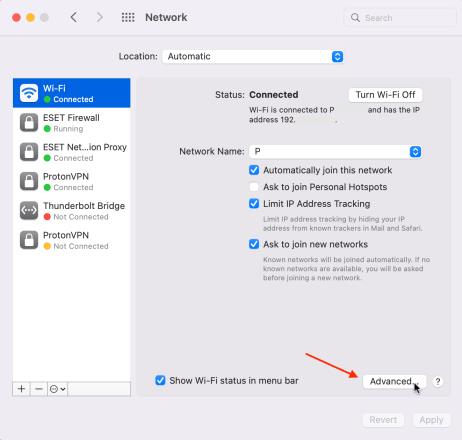
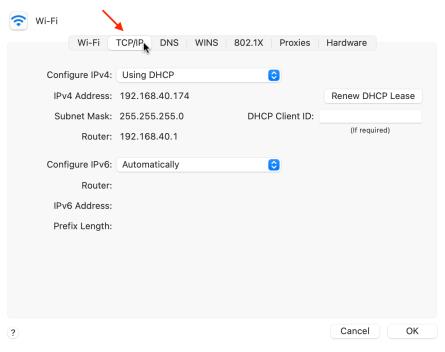
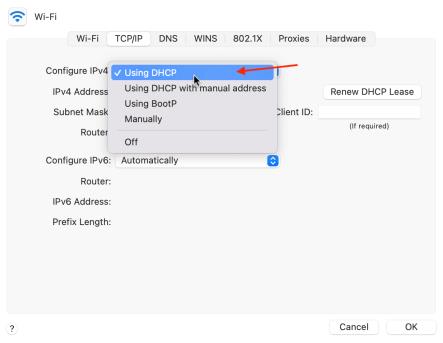
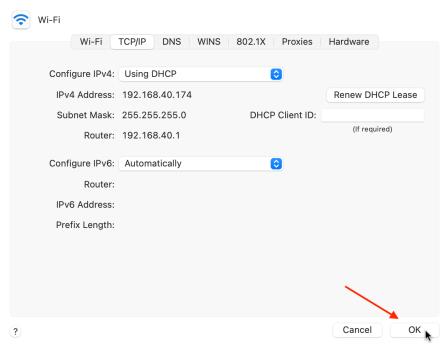
9. Deaktiver IPv6
Deaktivering av IPv6 anbefales generelt ikke ettersom flere enheter begynner å bruke det, men mange Windows- og Mac-brukere gjør det når de har nettverksproblemer.
Slik deaktiverer du IPv6 i Windows
Hot to deaktivere IPv6 på Mac
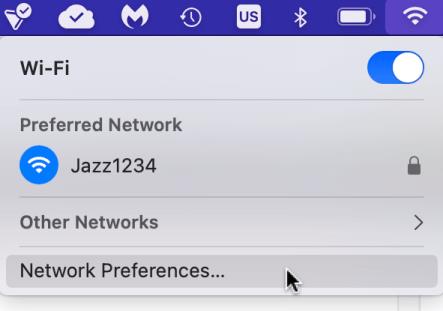
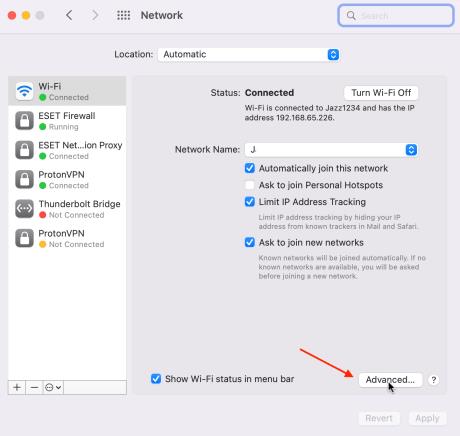
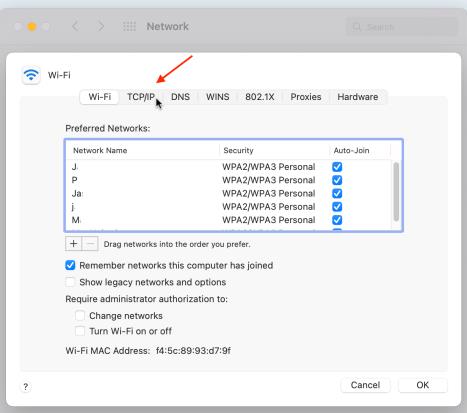
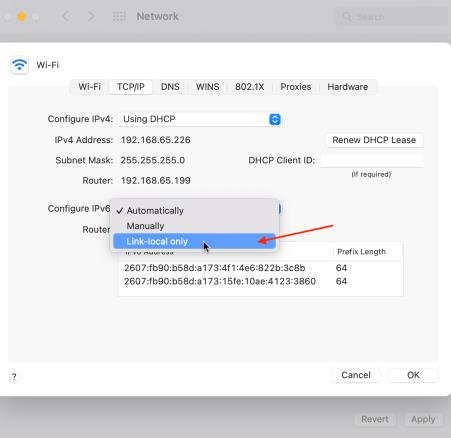
Når du lider av den fryktede feilen "tilkoblingen ble tilbakestilt", ikke fortvil. Ett eller flere av forslagene ovenfor bør løse problemet.
Bluetooth lar deg koble Windows 10-enheter og tilbehør til PC-en din uten behov for ledninger. Her er ulike teknikker for å løse Bluetooth-problemer.
Lær deg å ta kontroll over personvernet ditt ved å tømme Bing-søkeloggen og Microsoft Edge-loggen med enkle trinn.
Oppdag den beste samarbeidsprogramvaren for små bedrifter. Finn verktøy som kan forbedre kommunikasjon og produktivitet i teamet ditt.
Lær hvordan du holder statusen din aktiv i Microsoft Teams. Følg våre trinn for å sikre at du alltid er tilgjengelig for kolleger og kunder.
Oppdag den beste prosjektledelsesprogramvaren for småbedrifter som kan hjelpe deg med å organisere prosjekter og oppgaver effektivt.
Gjenopprett siste økt enkelt i Microsoft Edge, Google Chrome, Mozilla Firefox og Internet Explorer. Dette trikset er nyttig når du ved et uhell lukker en hvilken som helst fane i nettleseren.
Hvis du har mange duplikater klumpet på Google Photos eller ønsker å eliminere duplikatbilder, så sjekk ut de mange måtene å slette duplikater i Google Photos.
Hvordan fikse at Nintendo Switch ikke slår seg på? Her er 4 enkle løsninger for å fikse at Nintendo Switch ikke slår seg på.
Lær hvordan du tilbakestiller Gmail-passordet ditt enkelt og sikkert. Endre passordet regelmessig for å beskytte kontoen din.
Lær hvordan du konfigurerer flere skjermer på Windows 10 med denne bloggen. Det være seg to eller tre eller flere skjermer, du kan enkelt sette opp skjermer for spilling eller koding.








