Slik løser du Bluetooth-problemer på Windows 10

Bluetooth lar deg koble Windows 10-enheter og tilbehør til PC-en din uten behov for ledninger. Her er ulike teknikker for å løse Bluetooth-problemer.
I den hektiske verdenen av koding teller hvert tastetrykk. For utviklere som er fordypet i Visual Studio Code (VS Code), kan det å mestre funksjonene forbedre produktiviteten betydelig. En grunnleggende ferdighet er å raskt velge flere linjer, noe som kan strømlinjeforme kodeoppgaver fra refaktorisering til formatering.
I denne artikkelen vil vi utforske teknikkene og snarveiene i VS Code, slik at du kan navigere i kodebasen din med finesse og hastighet. Enten du er en erfaren koder eller en nykommer, er denne guiden nøkkelen til å frigjøre det fulle potensialet til VS Codes flerlinjevalgsmuligheter.
Hvis du er en typisk VS-kodebruker, må du ofte velge flere linjer for å løse et vanlig problem: et element som ikke hører hjemme i hver linje. Hvis du velger flere linjer, er det enkelt å fikse alle disse linjene samtidig.
Slik velger du flere linjer i dette programmet på din Windows-PC:
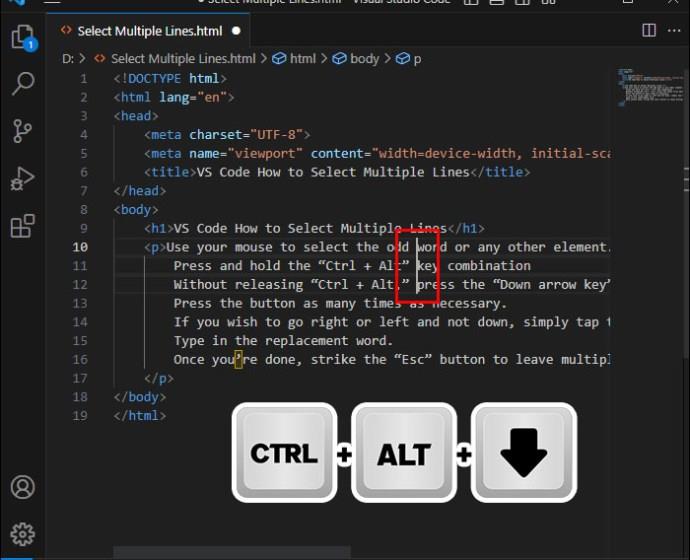
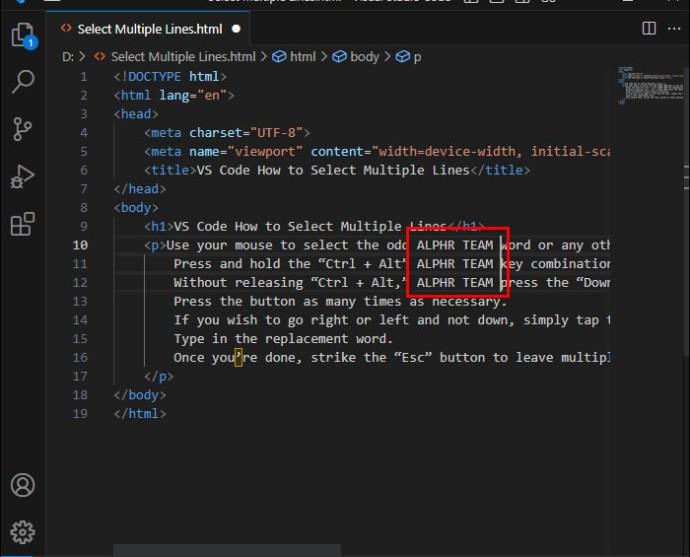
Prosessen er like enkel for macOS-brukere:
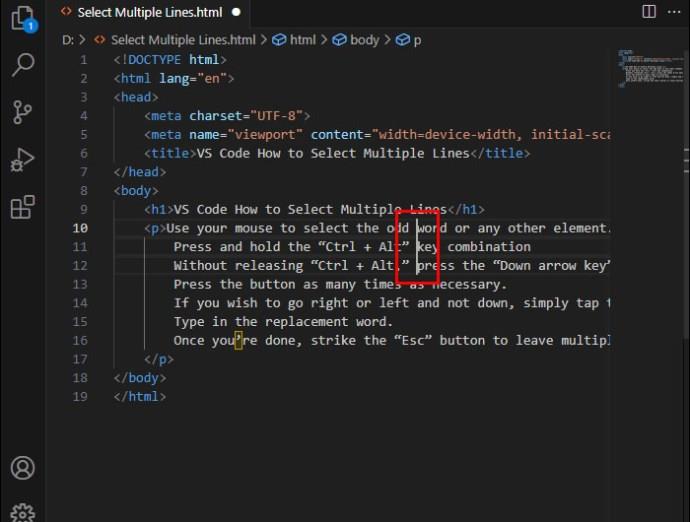
Du bør ikke ha problemer med å velge flere linjer hvis du er en Linux VS-koder.
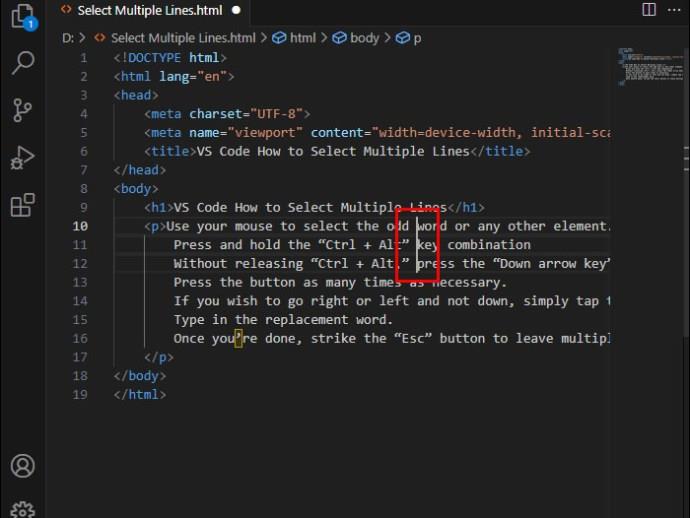
Deretter bør du lære hvordan du sammenligner to filer i VS Code .
Å velge flere linjer er ikke den eneste måten å redigere flere linjer samtidig. Du kan også bruke flermarkørfunksjonaliteten. Når du har lagt til en multimarkør, kan du justere flere linjer samtidig ved å skrive inn samme verdi for hver linje.
Du kan for eksempel ta følgende trinn for å inkludere individuelle markører i koden din.
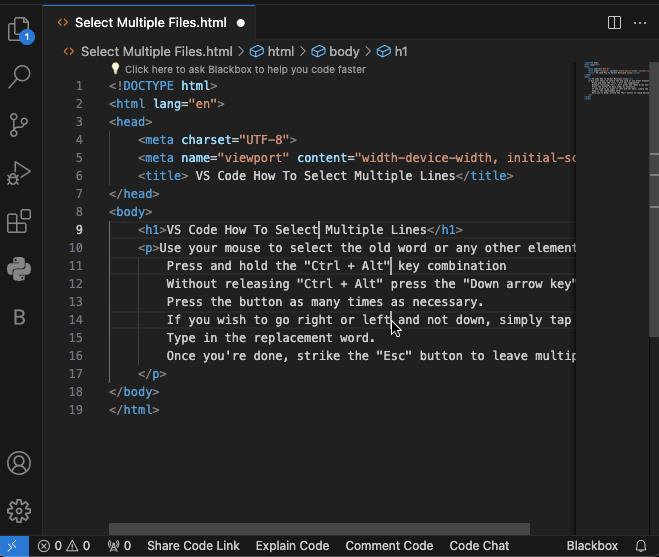
Her er noen andre praktiske funksjoner relatert til flere markører som hjelper deg med å skyte produktiviteten når du velger og redigerer flere linjer.
Noen prosjekter krever at du plasserer markørene på slutten av hver linje.
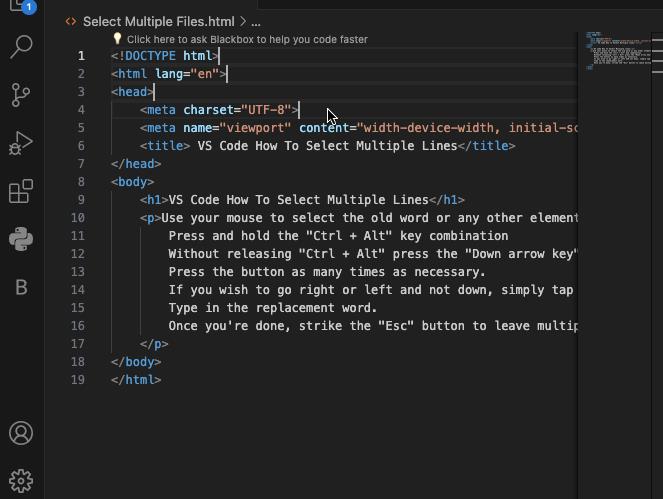
Linjeavslutninger er kanskje ikke den beste plasseringen for markørene dine. Noen ganger må du være mer spesifikk og plassere dem under og over den opprinnelige markøren.
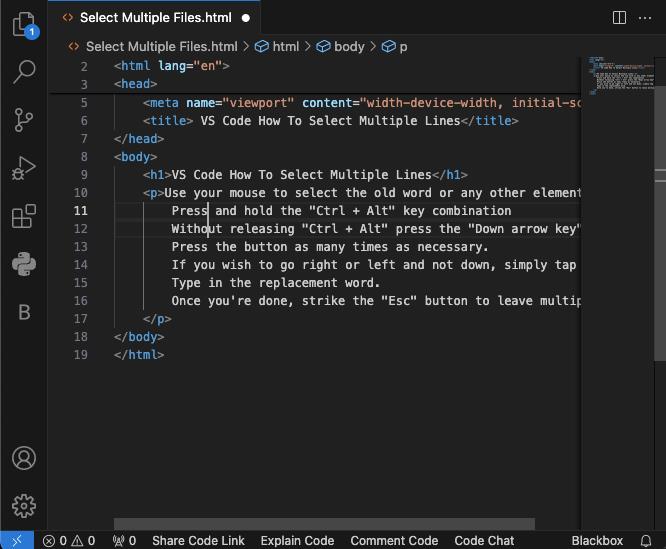
Gjør dette hvis du bare vil ha en markør på den matchende delen av linjen nærmest startpunktet.
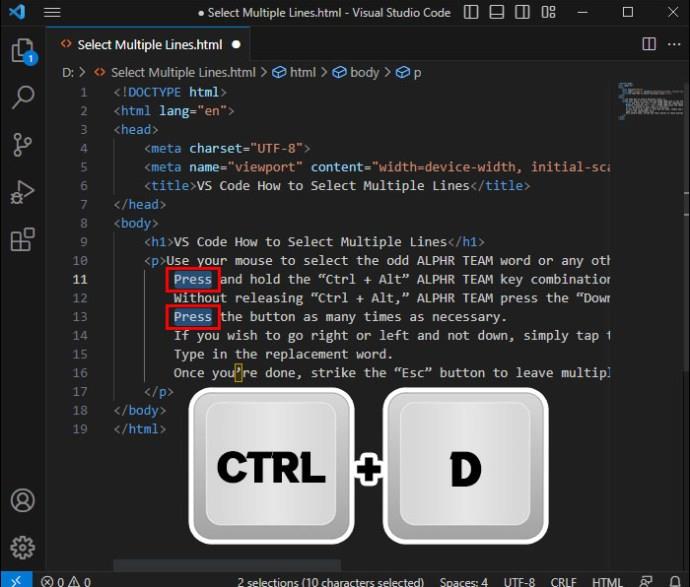
Når du plasserer markørene dine, kan det hende du ikke ønsker å inkludere dem bare på nabolinjer. I stedet må du kanskje legge dem til på alle samsvarende steder. Her er hvordan dette fungerer.
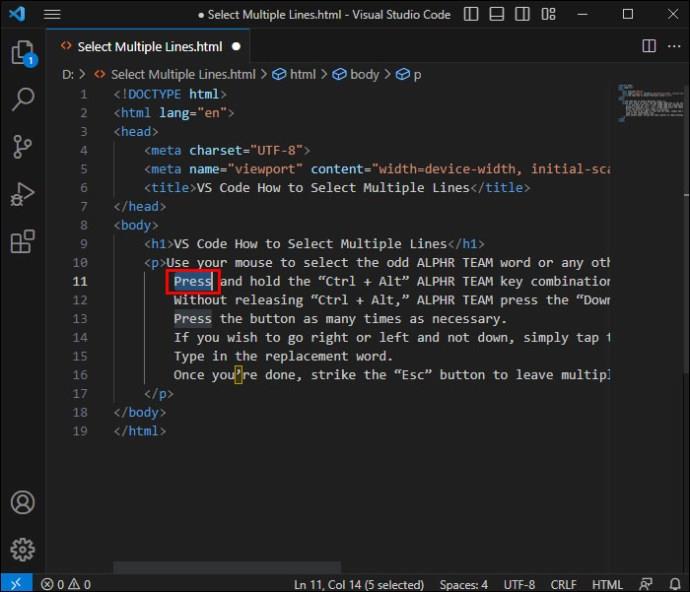
Denne metoden fungerer også for å endre alle forekomster av et variabelnavn.
Markørene dine er sentrale når du velger og redigerer flere linjer i VS-kode. Imidlertid kan det hende at deres standardoppførsel ikke passer perfekt til prosjektet ditt. Du må kanskje finjustere driften og bruke forskjellige nøkkelbindinger for å øke produktiviteten.
Det første du kanskje vil gjøre er å sette opp en alternativ multi-markørmodifikator.
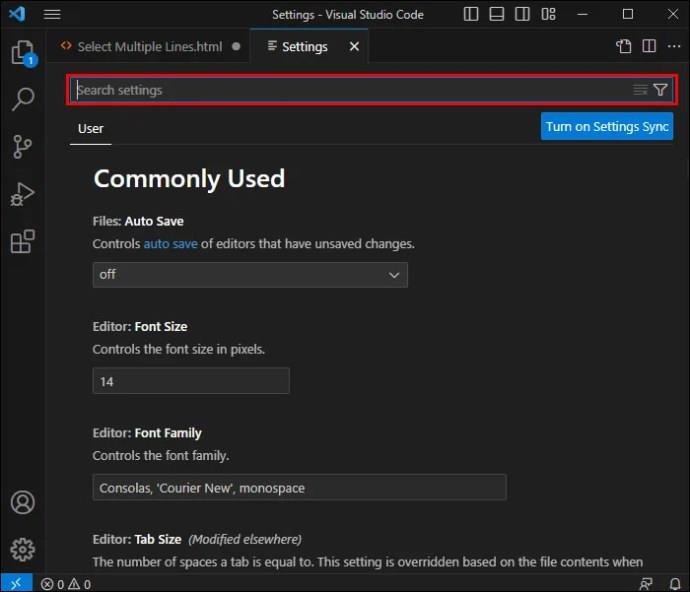
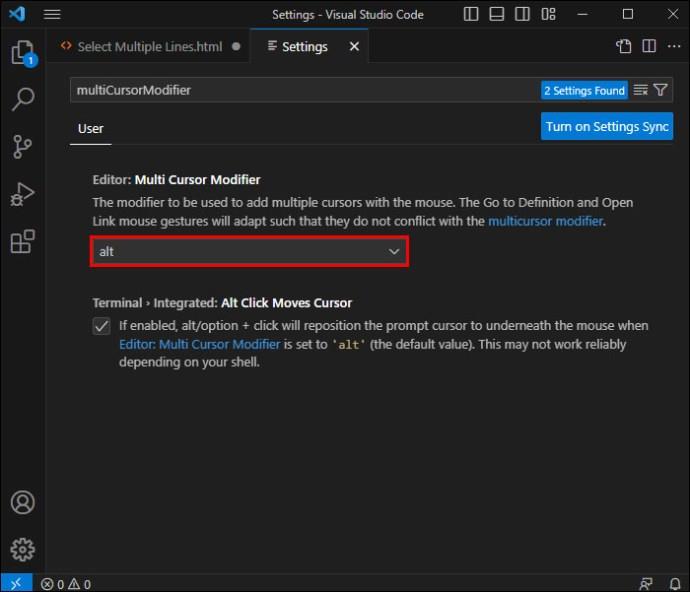
Det er ikke den eneste nøkkelbindingen du kan justere i VS Code. Innstillingsmenyen lar deg endre enhver markørrelatert snarvei for enklere datamanipulering.
Du kan gjøre dette fra redaktøren din.
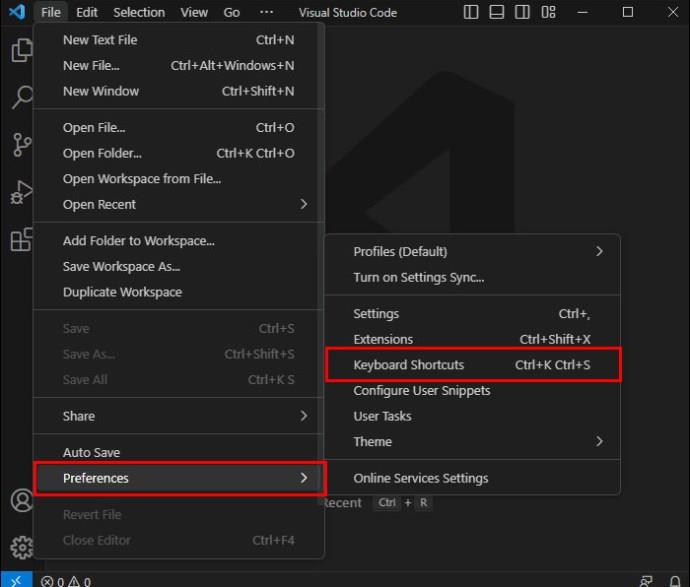
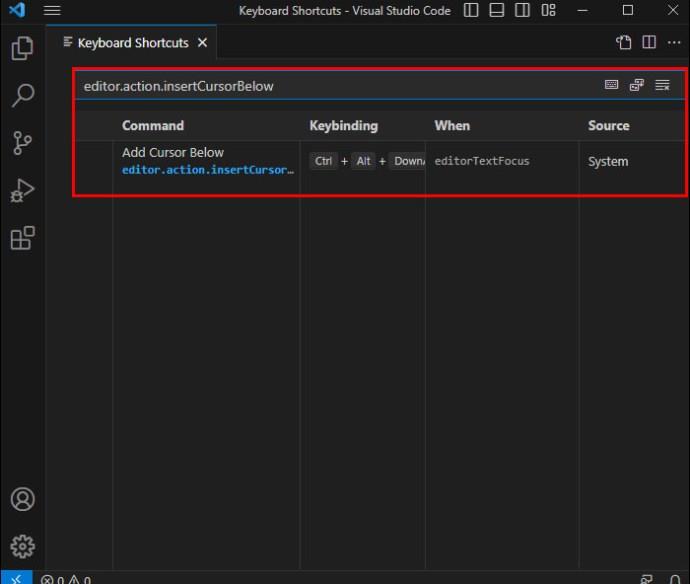
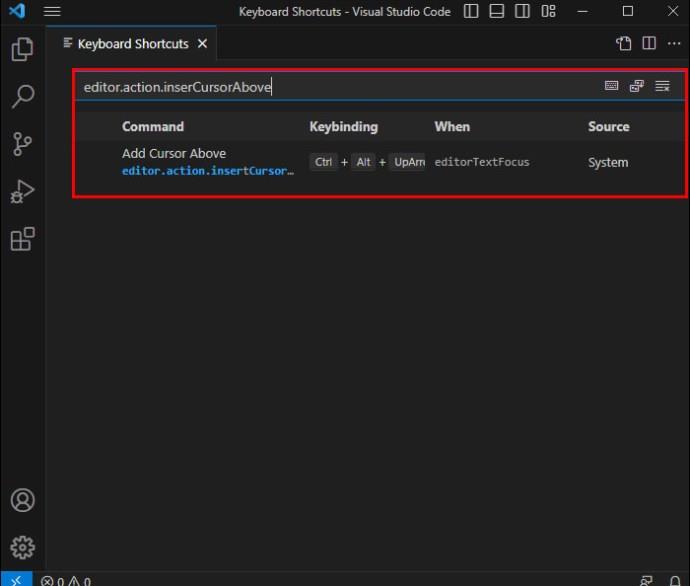
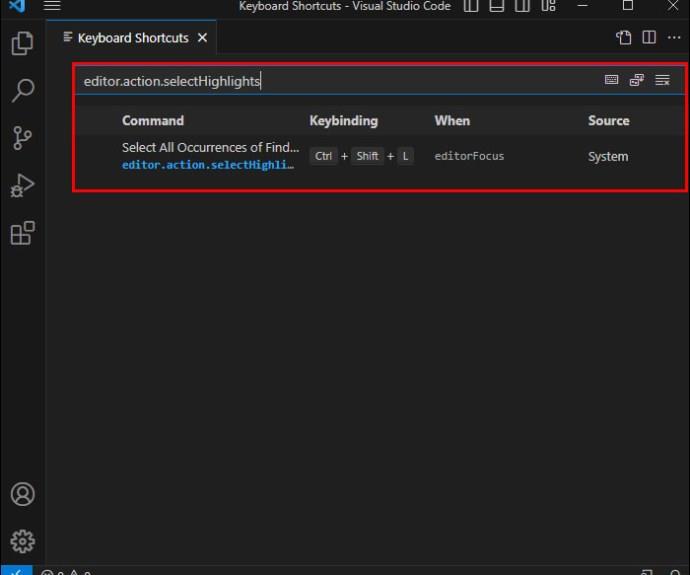
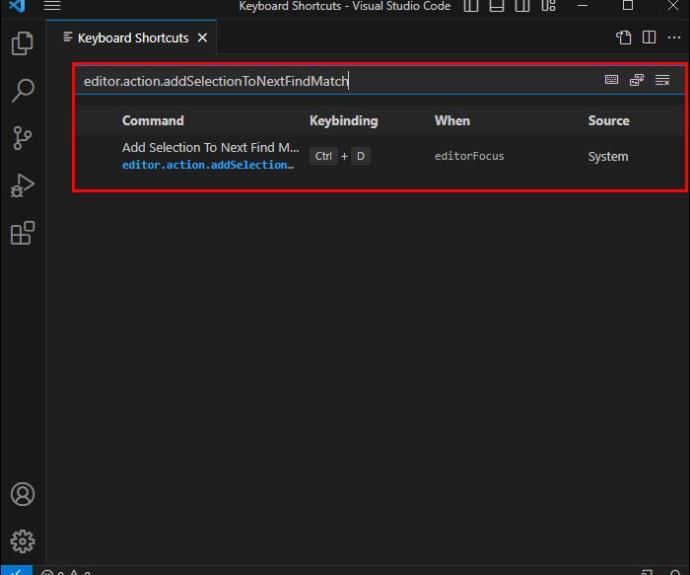

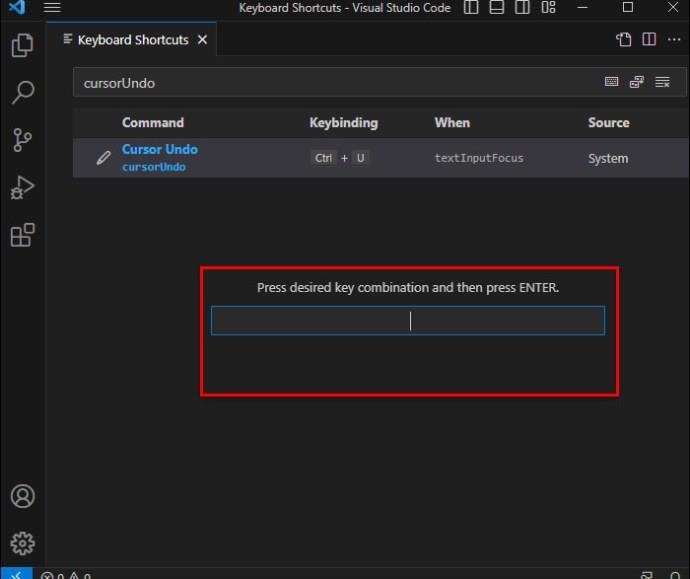
Lær noen nyttige VS Code-tastatursnarveier og automatiser så mange prosesser som mulig for å bli en mester i kildekoderedigereren. Å velge flere linjer og justere markørene dine er gode utgangspunkt. Eksperimenter med forskjellige posisjoner og funksjoner for å oppnå den perfekte løsningen for hvert prosjekt.
Kan jeg velge linjer basert på linjenumrene deres i VS-kode?
Ja. Ved å bruke Ctrl + G-snarveien kan du velge et linjenummer du vil hoppe til.
Støtter VS-kode valg av linjer på tvers av flere filer samtidig?
Ja, VS Code bruker funksjonen "Finn i filer" for å velge linjer på tvers av flere filer samtidig. Trykk Ctrl + Shift + F (Cmd + Shift + F på Mac) for å åpne "Finn i filer"-widgeten, skriv inn søkekriteriene dine, og bruk deretter avmerkingsboksene eller hurtigtastene for å velge linjer på tvers av søkeresultatene.
Bluetooth lar deg koble Windows 10-enheter og tilbehør til PC-en din uten behov for ledninger. Her er ulike teknikker for å løse Bluetooth-problemer.
Lær deg å ta kontroll over personvernet ditt ved å tømme Bing-søkeloggen og Microsoft Edge-loggen med enkle trinn.
Oppdag den beste samarbeidsprogramvaren for små bedrifter. Finn verktøy som kan forbedre kommunikasjon og produktivitet i teamet ditt.
Lær hvordan du holder statusen din aktiv i Microsoft Teams. Følg våre trinn for å sikre at du alltid er tilgjengelig for kolleger og kunder.
Oppdag den beste prosjektledelsesprogramvaren for småbedrifter som kan hjelpe deg med å organisere prosjekter og oppgaver effektivt.
Gjenopprett siste økt enkelt i Microsoft Edge, Google Chrome, Mozilla Firefox og Internet Explorer. Dette trikset er nyttig når du ved et uhell lukker en hvilken som helst fane i nettleseren.
Hvis du har mange duplikater klumpet på Google Photos eller ønsker å eliminere duplikatbilder, så sjekk ut de mange måtene å slette duplikater i Google Photos.
Hvordan fikse at Nintendo Switch ikke slår seg på? Her er 4 enkle løsninger for å fikse at Nintendo Switch ikke slår seg på.
Lær hvordan du tilbakestiller Gmail-passordet ditt enkelt og sikkert. Endre passordet regelmessig for å beskytte kontoen din.
Lær hvordan du konfigurerer flere skjermer på Windows 10 med denne bloggen. Det være seg to eller tre eller flere skjermer, du kan enkelt sette opp skjermer for spilling eller koding.








