Slik løser du Bluetooth-problemer på Windows 10

Bluetooth lar deg koble Windows 10-enheter og tilbehør til PC-en din uten behov for ledninger. Her er ulike teknikker for å løse Bluetooth-problemer.
Lag i Procreate inneholder ofte noen få eller til og med bare ett objekt. Når du trenger å justere flere elementer samtidig, kan hvert av dem være på et eget lag. Å jobbe med ett lag om gangen er ikke spesielt produktivt. Å velge flere lag er det perfekte svaret på dette problemet. Når du har valgt flere lag, vil justeringene reflekteres på hvert lag. Heldigvis er lagvalg i Procreate enkelt.

Denne artikkelen vil forklare hvordan du velger flere lag i Procreate, både i iPhone- og iPad-versjonene. Du vil også lese om forskjellige måter å manipulere de valgte lagene på, inkludert hvordan du kopierer og limer inn eller sletter dem.
Hvordan velge flere lag i Procreate på en iPhone
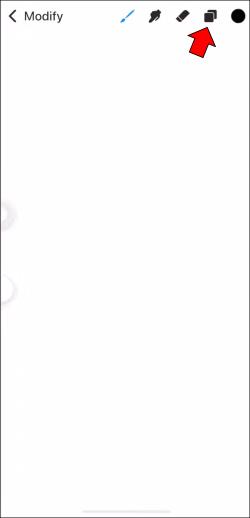
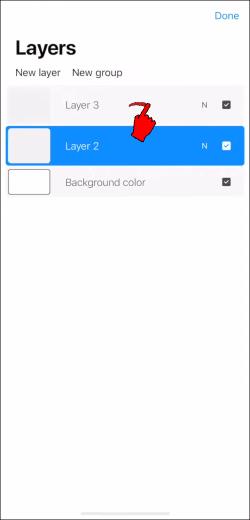
Hvordan velge flere lag i Procreate på en iPad
Å velge flere lag i Procreate på en iPad vil være den samme prosessen som med en iPhone. Vi vil skissere metoden her for klarhetens skyld.

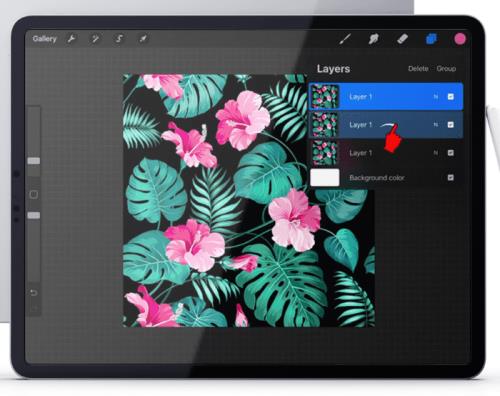

Kopiere og lime inn valgte lag
Å kopiere og lime inn et enkelt lag i Procreate er relativt enkelt. Den raskeste teknikken som brukes for det vil imidlertid ikke fungere på flere utvalgte lag. Dette er fordi du må trykke på ett lag for å åpne kopier-og-lim-innstillingene. Gjort på denne måten vil metoden ikke gjelde for alle lag.
Det samme gjelder alternativet Duplikat. Dette verktøyet krever at du sveiper til venstre på et enkelt lag. Dette betyr at du ikke vil kunne duplisere flere lag ved å bruke den metoden.
For å kopiere og lime inn flere lag, må du lage et nytt lerret og dra lagene dit. Her er hvordan det gjøres.
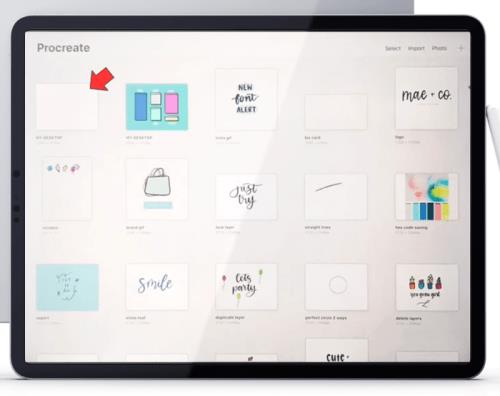
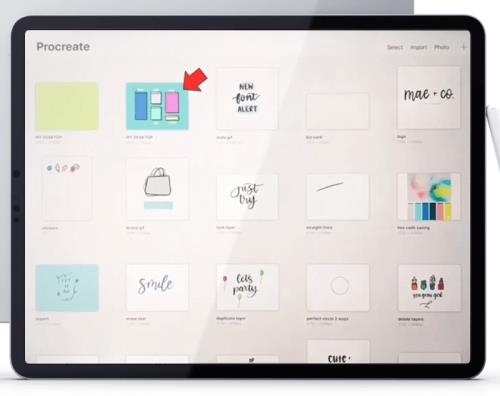
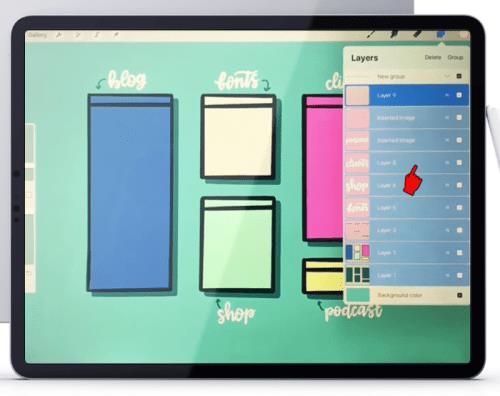
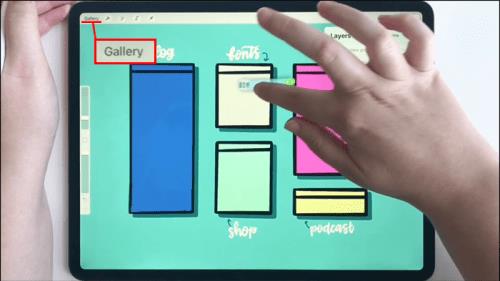
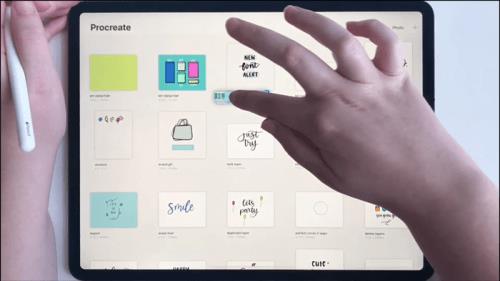

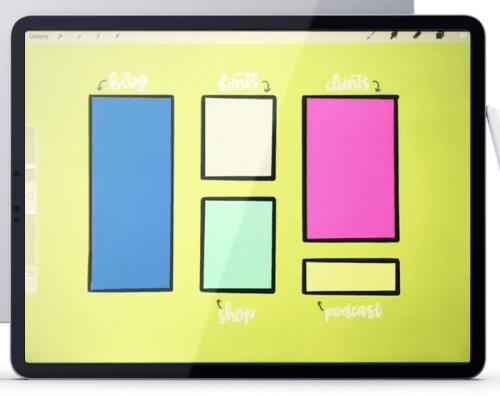
Kopiere og lime inn valgte lag ved å gruppere
En alternativ metode til den som er skissert ovenfor, ville være å gruppere alle lagene du ønsker å kopiere. Dette vil tillate deg å fortsette å jobbe på det samme lerretet, men det har en ulempe.
Sammenslåing av flere lag vil gjøre det umulig å jobbe med individuelle lag. I stedet vil de representere et enkelt objekt i Procreate, og alle endringer du gjør i det vil reflektere helheten.
På plussiden vil denne metoden være mye mer enkel, og gi deg en sikkerhetskopiversjon av prosjektet ditt.
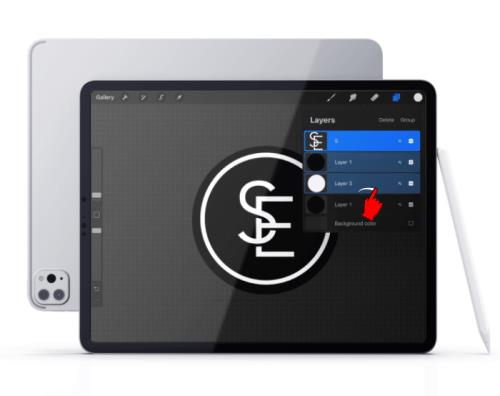
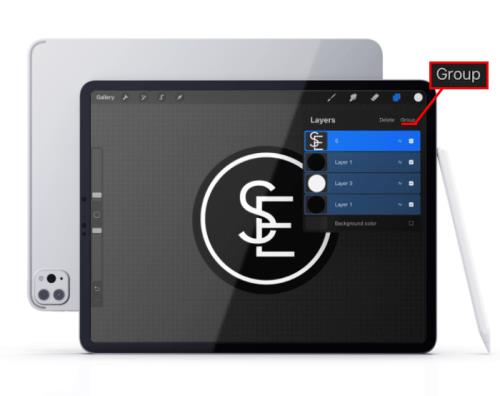
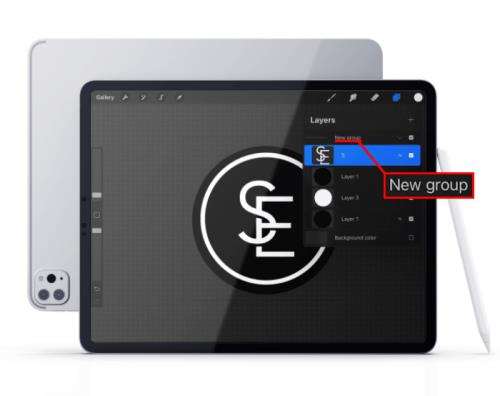

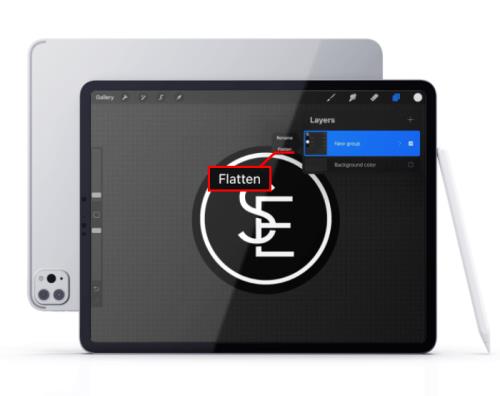
Velge Alle lag
Procreate har ikke et "Velg alle"-alternativ når det kommer til lag. Du vil ikke kunne velge hvert lag på lerretet ditt automatisk.
Dette betyr at du må administrere utvalget manuelt. Selv om metoden for dette er veldig enkel – alt du trenger å gjøre er å sveipe til høyre på hvert lag – kan det være tidkrevende hvis du jobber med et stort antall lag.
Du kan gjøre prosessen litt enklere hvis du gjør en vane med å slå sammen lag som er fullført. Hvis du for eksempel har to lag med to objekter som ikke krever noe mer arbeid, kan du gruppere og deretter flate ut lagene til ett.
Valgmetoden vil fortsatt kreve at du velger hvert lag manuelt, men du vil kunne håndtere færre lag.
Sletting av valgte lag
I motsetning til å velge alle lag, er sletting av flere lag i Procreate ikke bare mulig, men ganske enkelt. Du kan gjøre det ved å bruke to forskjellige metoder: slette utvalget eller slette grupper.
Slik sletter du et utvalg lag.

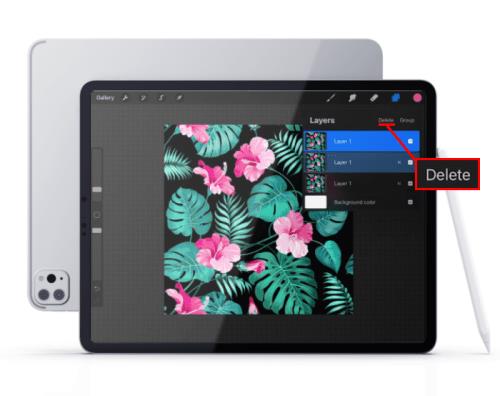
Lagene kan være i en gruppe, eller du kan ha flere grupper med lag. I så fall blir prosessen enda enklere.
Du kan slette en enkeltlagsgruppe på samme måte som du ville slettet et lag.

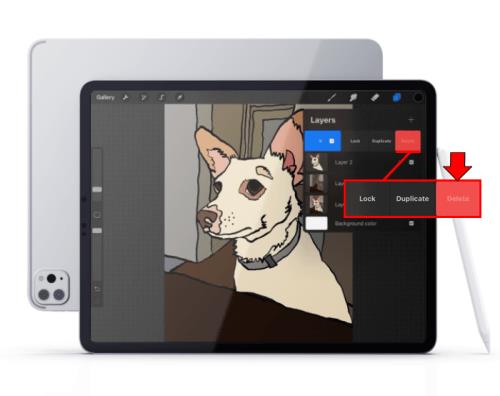
Hvis du har flere grupper, vil prosessen for å slette dem være den samme som å slette flere lag.

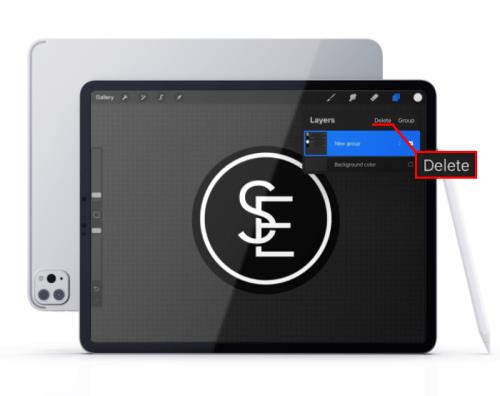
Fjerne valget av lag og grupper i Procreate
Å velge flere lag er en veldig nyttig funksjon, men du vil ikke kunne bruke den fullt ut hvis du ikke vet hvordan du gjør det motsatte – fjern markeringen av lag.
Å jobbe i flere lag kan være forvirrende, og du kan velge feil lag. I så fall vil du vite hvordan du reverserer handlingen før du går videre. Å fjerne markeringen av lag i Procreate er praktisk talt uanstrengt.
Du fjerner markeringen av et lag på samme måte som du valgte det – ved å sveipe til høyre på laget. Denne metoden vil fungere på samme måte for grupper også.
Hold prosjektet ditt trygt mens du arbeider med flere lag
Endringene du gjør i flere lag vil være kompliserte å reversere i beste fall eller permanente i verste fall. Dette betyr at du trenger en sikkerhetskopi i tilfelle noe går galt.
Den beste måten å sikkerhetskopiere prosjektet på før du begynner å jobbe med flere lag, er å ganske enkelt lage en kopi av hele prosjektet. Når du har gjort det, vil du være fri til å ta alle drastiske handlinger og føle deg trygg ved å vite at du kan falle tilbake til den forrige versjonen.
Lås opp mulighetene for lagvalg
Når du mestrer å velge og jobbe med flere lag, vil ulike prosesser i Procreate bli mye raskere. Ved å manipulere flere lag samtidig, vil du kunne bruke betydelige endringer på kunstverket ditt uten store tidsinvesteringer.
I denne artikkelen har vi gitt deg alle viktige verktøy for å jobbe med flere lag. Vi har vist deg hvordan du velger lag, fjerner markeringen av lag, kopierer og limer dem inn, samt sletter dem. Sammen med resten av verktøyene i Procreate, vil denne kunnskapen vise seg å være en kraftig ressurs for din kreative innsats.
Klarte du å velge flere lag? Hva gjorde du med utvalget? Gi oss beskjed i kommentarfeltet nedenfor.
Bluetooth lar deg koble Windows 10-enheter og tilbehør til PC-en din uten behov for ledninger. Her er ulike teknikker for å løse Bluetooth-problemer.
Lær deg å ta kontroll over personvernet ditt ved å tømme Bing-søkeloggen og Microsoft Edge-loggen med enkle trinn.
Oppdag den beste samarbeidsprogramvaren for små bedrifter. Finn verktøy som kan forbedre kommunikasjon og produktivitet i teamet ditt.
Lær hvordan du holder statusen din aktiv i Microsoft Teams. Følg våre trinn for å sikre at du alltid er tilgjengelig for kolleger og kunder.
Oppdag den beste prosjektledelsesprogramvaren for småbedrifter som kan hjelpe deg med å organisere prosjekter og oppgaver effektivt.
Gjenopprett siste økt enkelt i Microsoft Edge, Google Chrome, Mozilla Firefox og Internet Explorer. Dette trikset er nyttig når du ved et uhell lukker en hvilken som helst fane i nettleseren.
Hvis du har mange duplikater klumpet på Google Photos eller ønsker å eliminere duplikatbilder, så sjekk ut de mange måtene å slette duplikater i Google Photos.
Hvordan fikse at Nintendo Switch ikke slår seg på? Her er 4 enkle løsninger for å fikse at Nintendo Switch ikke slår seg på.
Lær hvordan du tilbakestiller Gmail-passordet ditt enkelt og sikkert. Endre passordet regelmessig for å beskytte kontoen din.
Lær hvordan du konfigurerer flere skjermer på Windows 10 med denne bloggen. Det være seg to eller tre eller flere skjermer, du kan enkelt sette opp skjermer for spilling eller koding.








