Slik løser du Bluetooth-problemer på Windows 10

Bluetooth lar deg koble Windows 10-enheter og tilbehør til PC-en din uten behov for ledninger. Her er ulike teknikker for å løse Bluetooth-problemer.
Når objekter overlapper hverandre i en lysbildepresentasjon, kan det være vanskelig å velge den du vil ha. Hvis du har problemer med å velge et objekt som er bak et annet element, ikke bekymre deg. Google Slides har innebygde triks som hjelper deg å velge noe som er overlappet.
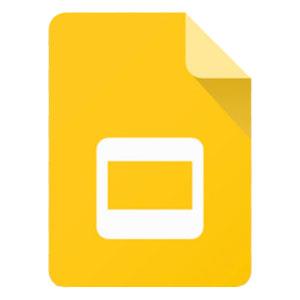
Denne artikkelen vil forklare hvordan du velger et objekt bak et annet objekt i Google Slides.
Hvordan velge et objekt som er bak et annet objekt
Når du har problemer med å velge et objekt, er den raskeste måten å løse problemet på å bruke tabulatortasten til å bla gjennom alle objektene i lysbildet.
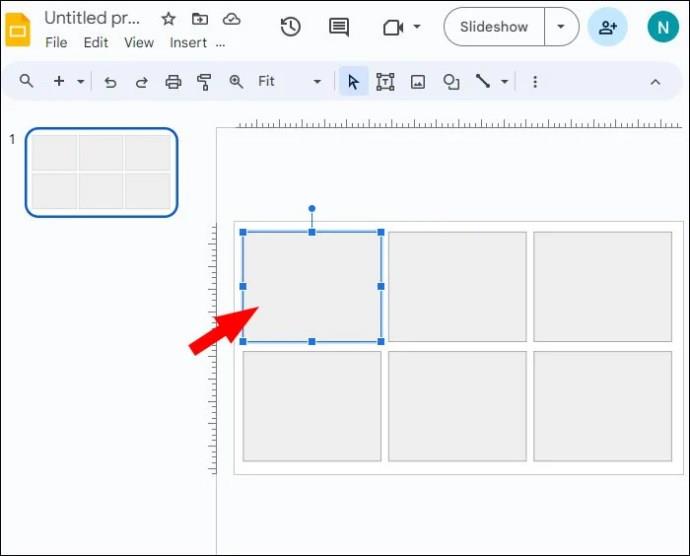
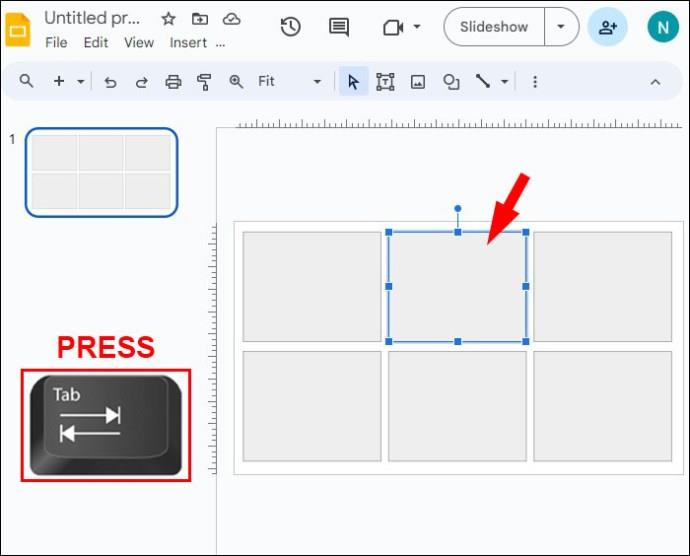
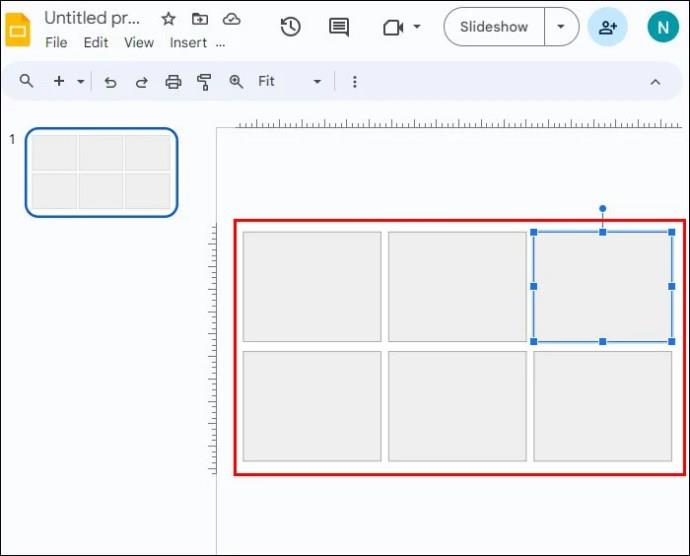
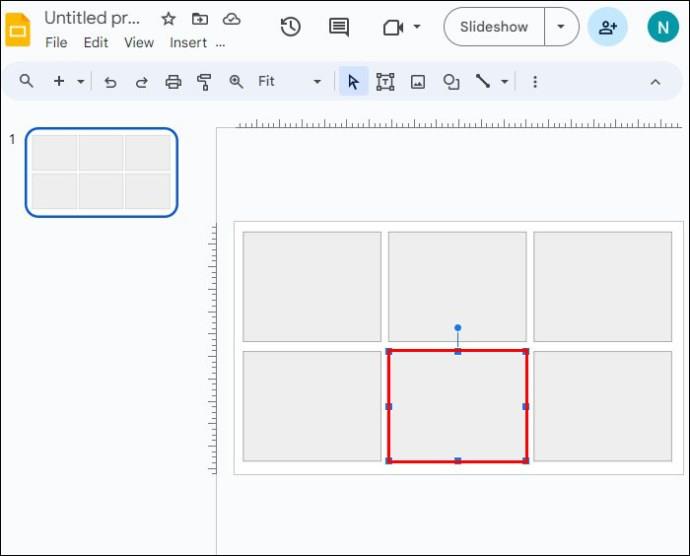
Denne prosessen er rask og enkel når et lysbilde inneholder bare noen få objekter. Hvis lysbildet ditt er overbelastet med bilder og tekst, kan det neste alternativet for å velge et objekt fungere bedre for deg.
Hvordan flytte et objekt bakover
Hvis du har problemer med å velge et objekt, er sjansen stor for at noe annet ligger foran det. Send i dette tilfellet objektene i forgrunnen til baksiden mens du redigerer objektet du har i tankene. Du kan alltid omorganisere dem til deres opprinnelige posisjoner når du er ferdig.

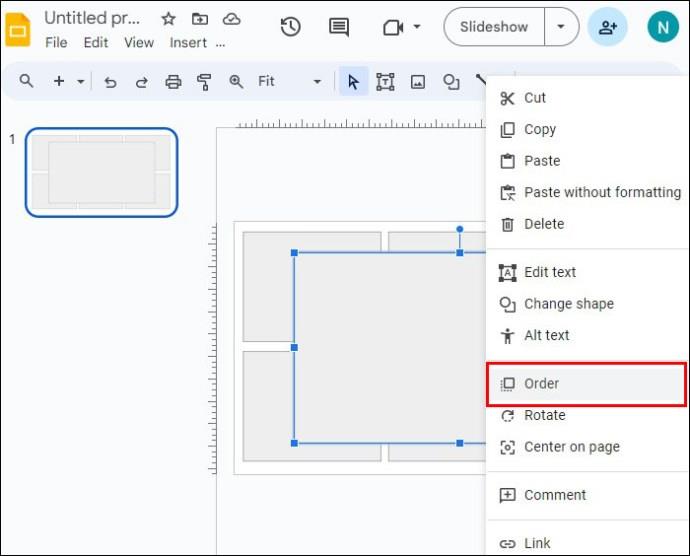
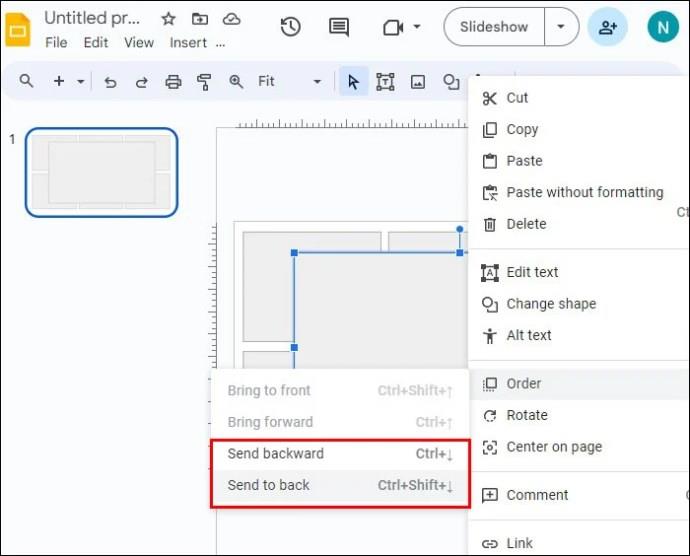
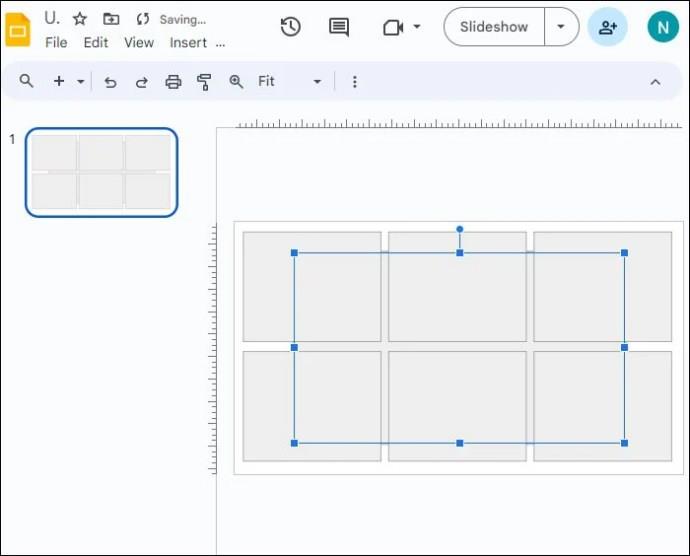
Du kan også bruke menyene til å gjøre dette i stedet for å bruke en høyreklikk snarvei.
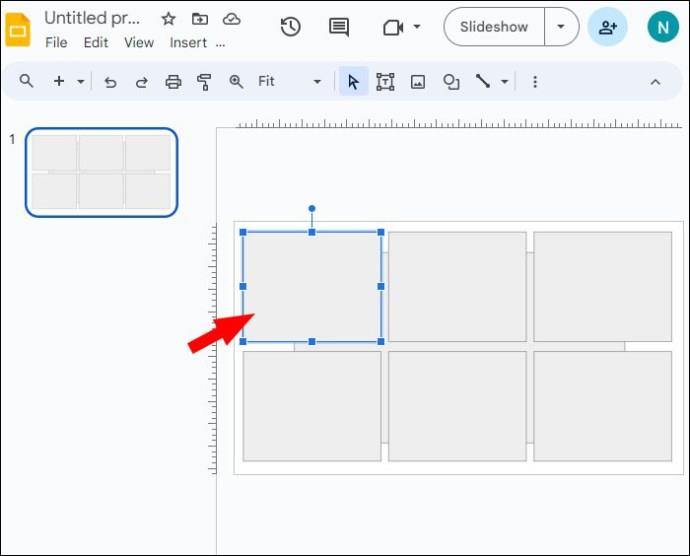
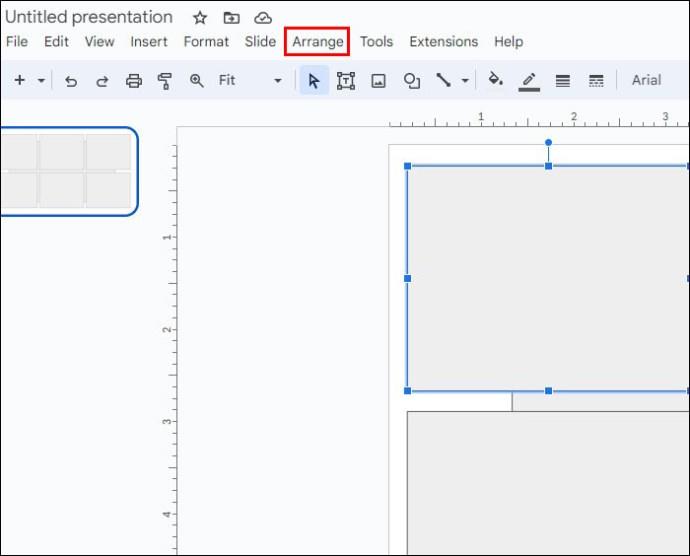
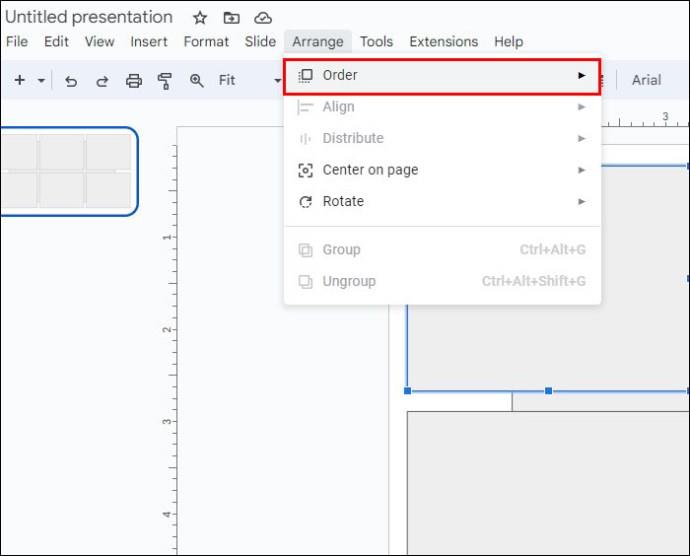
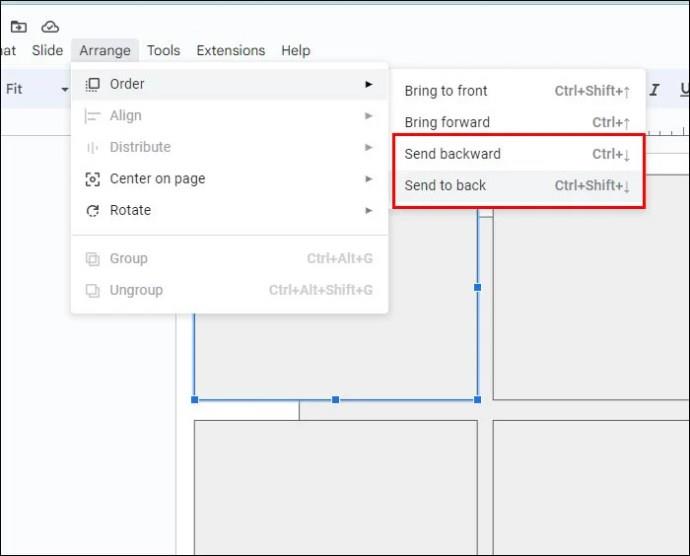
Du kan flytte objekter som er i veien for deg midlertidig for å forhindre at de blokkerer andre objekter. Når du er ferdig, kan du omorganisere alle objektene i lysbildet ved å flytte posisjonene deres forover og bakover.
Hvordan bringe et objekt frem
Når du har valgt et objekt som er plassert bak et annet objekt, kan det være nyttig å bringe det frem for å gjøre det lett tilgjengelig. Dette er spesielt nyttig hvis du trenger å redigere det gjentatte ganger og ikke vil fortsette å gå gjennom trinnene for å velge det mens det er bak.

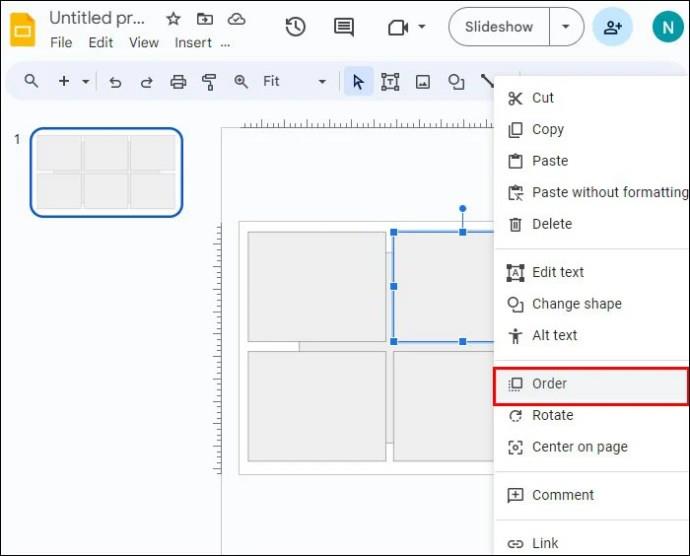

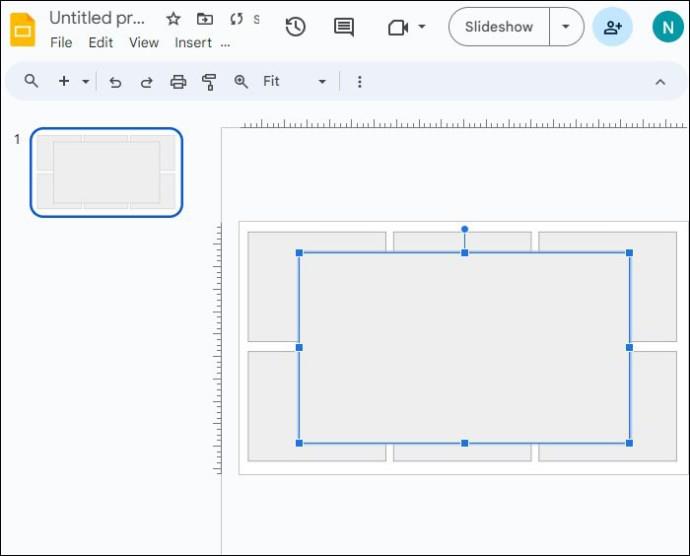
Hvis objektet du vil flytte er hindret av andre objekter, og det ikke er mulig å høyreklikke på det, kan du bruke Tab-knappen og menyene i stedet.
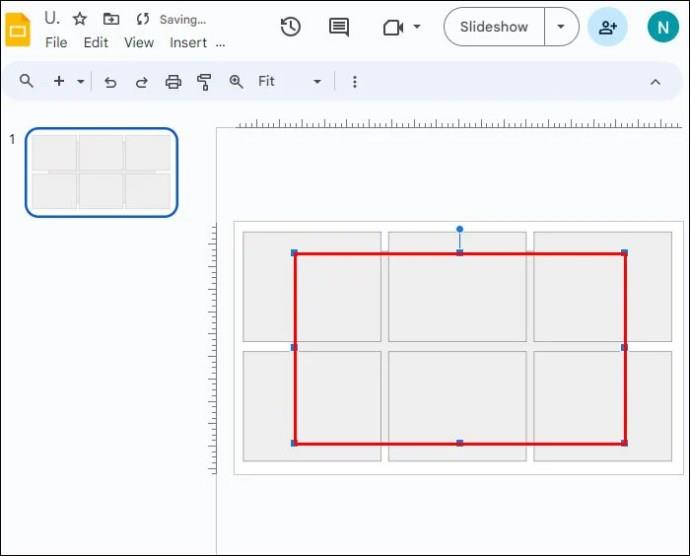
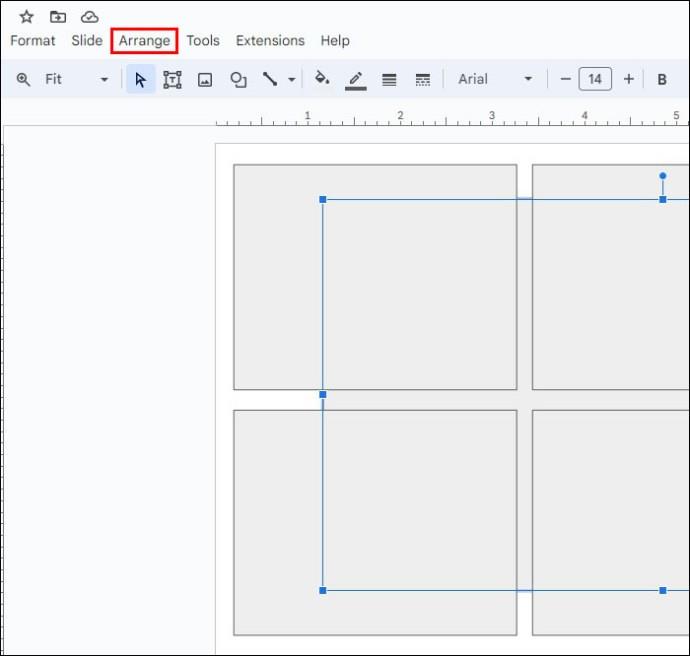
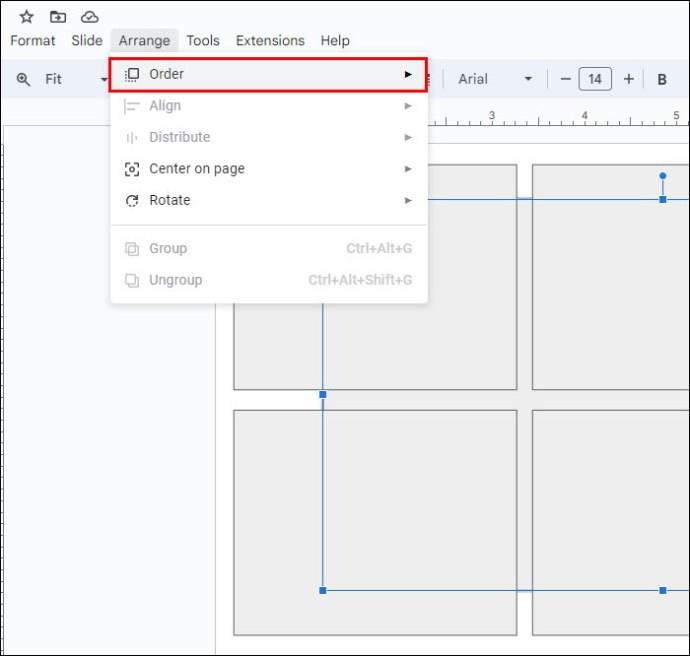
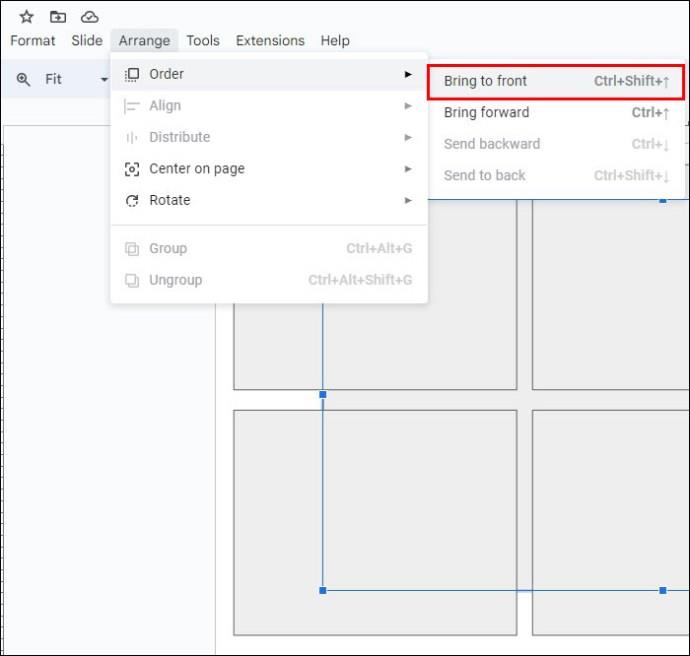

Det er mulig å flytte objektet bakover og fremover så mange ganger som nødvendig mens du legger dem i lag for å gi lysbildepresentasjonen det riktige utseendet.
Grupperte objekter
Du kan ha problemer med å velge et individuelt objekt hvis det er en del av en "gruppe" med andre objekter. Grupperte objekter fungerer som én enhet og kan ikke velges av seg selv. Denne funksjonen er flott for å redusere mengden arbeid det tar å flytte og endre størrelse på ting som er relatert til hverandre. Når du trenger å redigere et individuelt gruppemedlem, må du imidlertid først oppheve grupperingen.
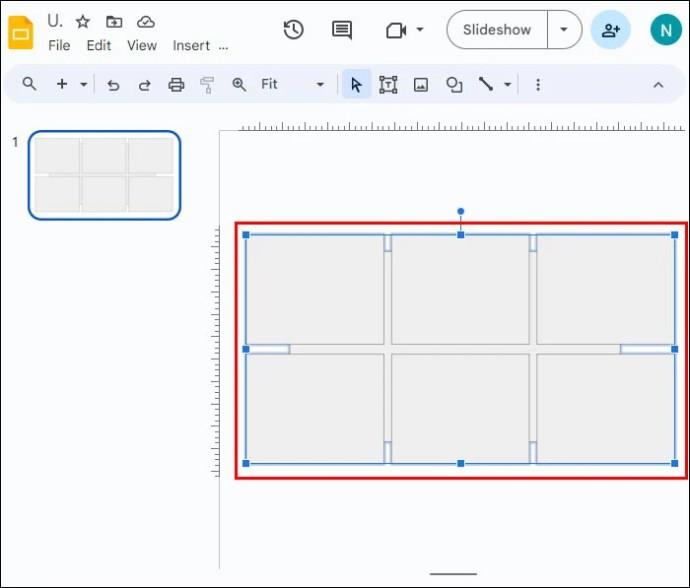
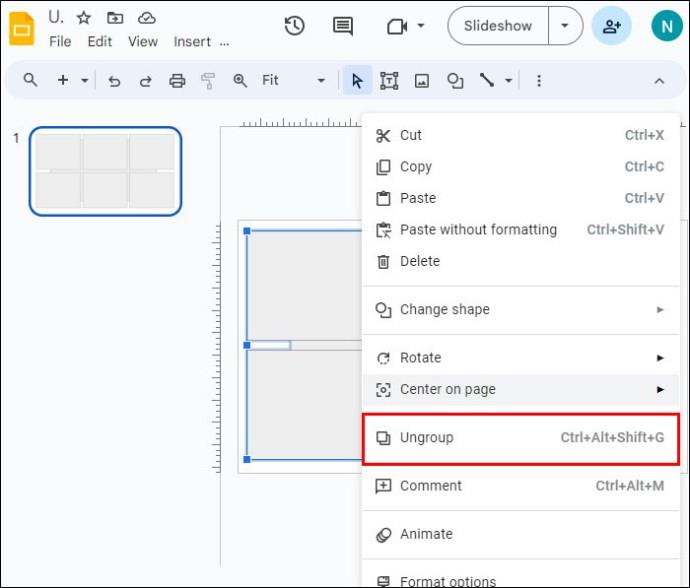


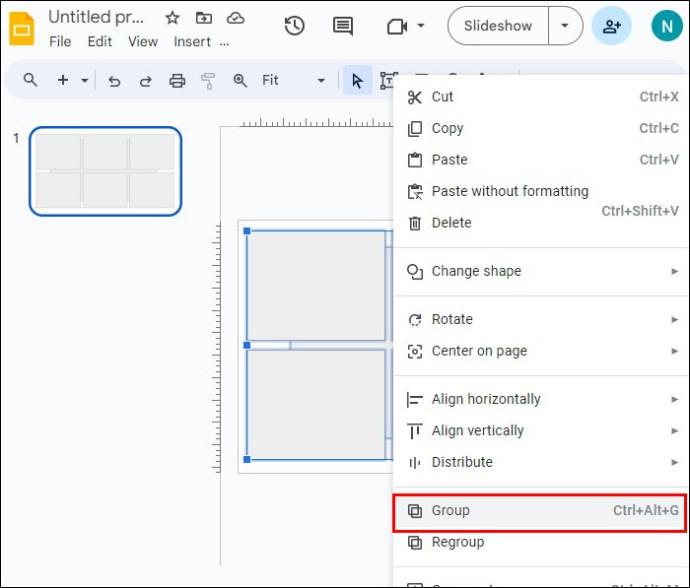
Snarveier for Google Slides
Mange av de mulige handlingene har hurtigtaster for å gjøre dem enda enklere. Her er en liste over noen av de mest nyttige Google Slides-snarveiene og hva de gjør:
For flere snarveier, gå til Google Slides hurtigtasterside . Snarveier er oppført etter plattform, inkludert PC, Mac, Chrome OS, Android og iPhone/iPad.
FAQ
Har Google Slides et "Selection Panel"-alternativ som PowerPoint gjør?
Nei, dessverre er denne funksjonen for øyeblikket ikke tilgjengelig i Google Slides.
Hvorfor vises alle objektene jeg setter inn på samme sted?
Google Slides har en tendens til å legge til alle objekter på samme plassering. Det er nyttig å legge til et objekt og flytte det før du legger til et annet objekt. Dette forhindrer en overlappende situasjon der det blir vanskelig å velge objektet bak.
Velge lagdelte objekter i Google Slides
Det kan være frustrerende å kontinuerlig prøve å velge et objekt bare for å velge noe annet i stedet. Heldigvis, med de riktige trinnene, kan du velge objektet du vil ha mens du lar de andre lysbildeelementene være urørt. Lagdeling gir lysbildene et dynamisk og komplekst utseende. Heldigvis kan du legge ting på lag uten å bekymre deg for at du ikke kan velge objektene på baksiden.
Har du noen gang valgt objekter bak andre objekter i Google Slides? Brukte du noen av tipsene og triksene i denne artikkelen for å hjelpe deg? Gi oss beskjed i kommentarfeltet nedenfor.
Bluetooth lar deg koble Windows 10-enheter og tilbehør til PC-en din uten behov for ledninger. Her er ulike teknikker for å løse Bluetooth-problemer.
Lær deg å ta kontroll over personvernet ditt ved å tømme Bing-søkeloggen og Microsoft Edge-loggen med enkle trinn.
Oppdag den beste samarbeidsprogramvaren for små bedrifter. Finn verktøy som kan forbedre kommunikasjon og produktivitet i teamet ditt.
Lær hvordan du holder statusen din aktiv i Microsoft Teams. Følg våre trinn for å sikre at du alltid er tilgjengelig for kolleger og kunder.
Oppdag den beste prosjektledelsesprogramvaren for småbedrifter som kan hjelpe deg med å organisere prosjekter og oppgaver effektivt.
Gjenopprett siste økt enkelt i Microsoft Edge, Google Chrome, Mozilla Firefox og Internet Explorer. Dette trikset er nyttig når du ved et uhell lukker en hvilken som helst fane i nettleseren.
Hvis du har mange duplikater klumpet på Google Photos eller ønsker å eliminere duplikatbilder, så sjekk ut de mange måtene å slette duplikater i Google Photos.
Hvordan fikse at Nintendo Switch ikke slår seg på? Her er 4 enkle løsninger for å fikse at Nintendo Switch ikke slår seg på.
Lær hvordan du tilbakestiller Gmail-passordet ditt enkelt og sikkert. Endre passordet regelmessig for å beskytte kontoen din.
Lær hvordan du konfigurerer flere skjermer på Windows 10 med denne bloggen. Det være seg to eller tre eller flere skjermer, du kan enkelt sette opp skjermer for spilling eller koding.








