Slik løser du Bluetooth-problemer på Windows 10

Bluetooth lar deg koble Windows 10-enheter og tilbehør til PC-en din uten behov for ledninger. Her er ulike teknikker for å løse Bluetooth-problemer.
Selv om den er laget av TikToks morselskap, tilbyr CapCut langt mer kontroll over en video enn TikTok. Du kan bruke CapCuts utmerkede redigeringsverktøy til å lage dynamiske filmer på smarttelefonen din som du kan publisere på hvilken som helst plattform.

Men selv om CapCut tilbyr en rekke funksjoner, mangler en merkbart. Brukere kan nemlig ikke velge alle klippene eller bildene på redigeringstidslinjen.
Hvis du har lett etter en måte å gjøre dette på, fortsett å lese, da vi viser deg hva du kan gjøre som et alternativ.
Hvordan velge alle bilder i CapCut
Anta at du foretrekker en enklere stil med videoer, eller du følger den siste TikTok-fotoutfordringen. I så fall kan du bruke CapCut-appen til å sette sammen bilder. Legg til litt tekst, overganger og musikk, og du har fått deg selv en knall av en TikTok.
Når du importerer alle bildene til redigeringstidslinjen din, kan det være lurt å legge til samme detalj til alle i stedet for én etter én. For øyeblikket er det dessverre ikke mulig å velge alle bildene samtidig. Som et alternativ kan du eksportere collagen din og deretter starte et nytt prosjekt med den.
Før du eksporterer det, ikke glem å omorganisere bildene dine i den rekkefølgen du ønsker at de skal vises i den endelige videoen. Slik kan du gjøre det:
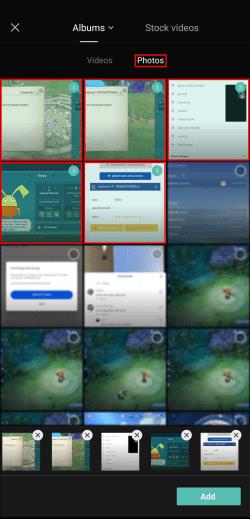
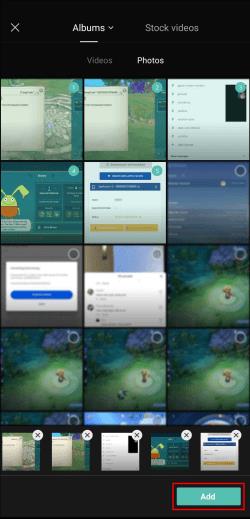
Når du er fornøyd med bestillingen, er det på tide å eksportere videoen. Dette er en rimelig grei prosess og krever bare to trykk:


Du vil bli sendt til CapCuts landingsside. Herfra kan du legge til videoen din og redigere den som en helhet.
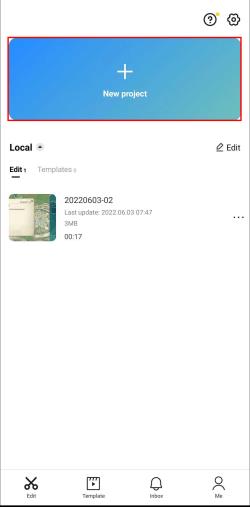
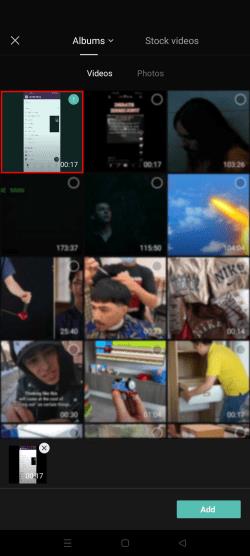
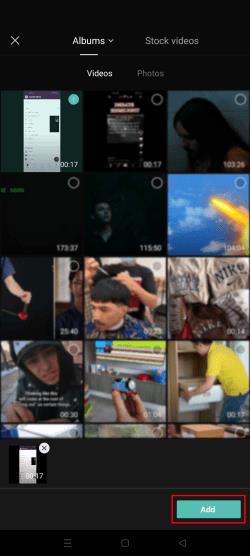
Alle bildene dine er nå satt sammen i en video. Derfor vil eventuelle effekter eller overlegg du legger til, gjelde for alle bildene samtidig.
Hvordan velge alle klipp
Når du redigerer en video i CapCut, kan du legge til så mange klipp du vil, så lenge den endelige versjonen ikke er lengre enn 15 minutter.
Anta at du har funnet en spennende effekt som du vil bruke på alle tidslinjeklippene. I så fall har du kanskje prøvd å fremskynde prosessen ved å velge alle klippene samtidig. Hvis du har prøvd dette, har du sannsynligvis mislyktes av en enkel grunn – dette alternativet er ikke tilgjengelig for øyeblikket.
Men dette betyr ikke at du må redigere klipp ett etter ett for å legge til en felles funksjon. Du kan ganske enkelt eksportere videoen og redigere den på nytt som helhet.
Før du eksporterer videoen, må du imidlertid sørge for at du er fornøyd med rekkefølgen og lengden til klippene. Gjør følgende for å trimme individuelle klipp:
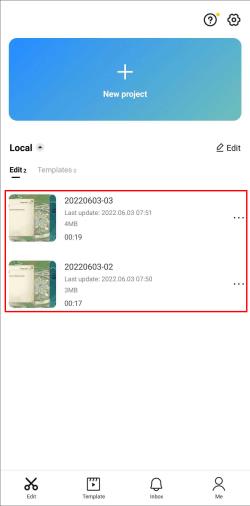
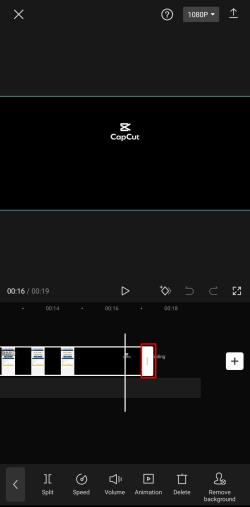
Når alle klippene dine har en perfekt størrelse, kan du omorganisere dem i to trinn:

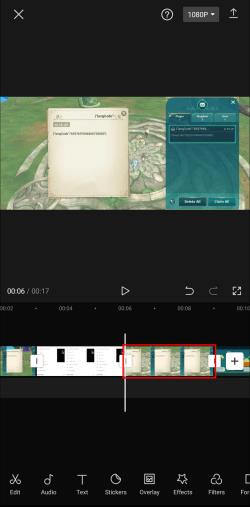
Etter å ha redigert individuelle klipp etter eget ønske, kan du eksportere videoen din ved å følge disse trinnene:
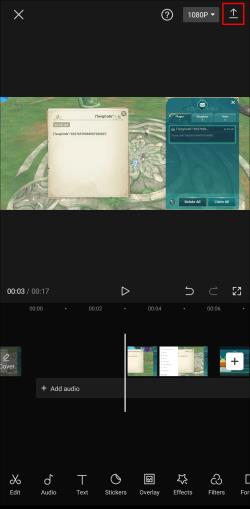
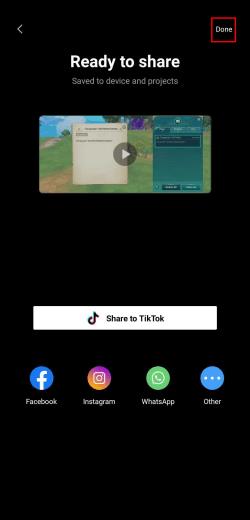
Nå kommer du tilbake til landingssiden. Legg til videoen du nettopp har eksportert tilbake til tidslinjen ved å følge disse trinnene:
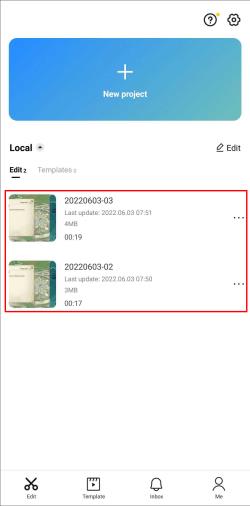
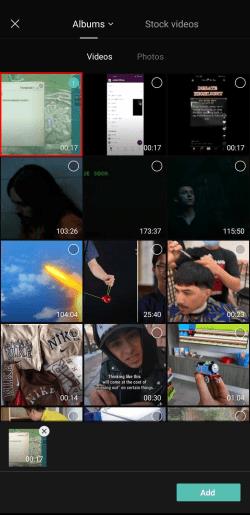
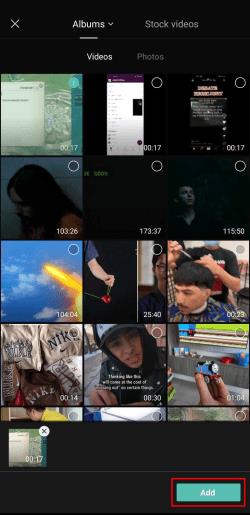
Videoen vises på redigeringstidslinjen din som helhet, og har samme effekt som å velge alle individuelle klipp. Etter det kan du endre hastigheten eller forbedre videoen slik du vil. Alle endringene vil gjelde for alle klippene.
Alt-i-ett-redigering
Å velge flere videoer eller bilder samtidig kan være en praktisk redigeringsfunksjon. På denne måten trenger du ikke gå gjennom den møysommelige prosessen med å legge til de samme endringene individuelt i klipp eller bilder.
Dessverre har ikke CapCut lagt til dette alternativet til sin ellers imponerende liste over funksjoner. Mens vi venter på at de skal ta seg opp, kan du bruke løsningen fra guiden vår for å oppnå samme effekt.
Har du prøvd å redigere i CapCut? Hvordan likte du appen? Gi oss beskjed i kommentarfeltet nedenfor.
Bluetooth lar deg koble Windows 10-enheter og tilbehør til PC-en din uten behov for ledninger. Her er ulike teknikker for å løse Bluetooth-problemer.
Lær deg å ta kontroll over personvernet ditt ved å tømme Bing-søkeloggen og Microsoft Edge-loggen med enkle trinn.
Oppdag den beste samarbeidsprogramvaren for små bedrifter. Finn verktøy som kan forbedre kommunikasjon og produktivitet i teamet ditt.
Lær hvordan du holder statusen din aktiv i Microsoft Teams. Følg våre trinn for å sikre at du alltid er tilgjengelig for kolleger og kunder.
Oppdag den beste prosjektledelsesprogramvaren for småbedrifter som kan hjelpe deg med å organisere prosjekter og oppgaver effektivt.
Gjenopprett siste økt enkelt i Microsoft Edge, Google Chrome, Mozilla Firefox og Internet Explorer. Dette trikset er nyttig når du ved et uhell lukker en hvilken som helst fane i nettleseren.
Hvis du har mange duplikater klumpet på Google Photos eller ønsker å eliminere duplikatbilder, så sjekk ut de mange måtene å slette duplikater i Google Photos.
Hvordan fikse at Nintendo Switch ikke slår seg på? Her er 4 enkle løsninger for å fikse at Nintendo Switch ikke slår seg på.
Lær hvordan du tilbakestiller Gmail-passordet ditt enkelt og sikkert. Endre passordet regelmessig for å beskytte kontoen din.
Lær hvordan du konfigurerer flere skjermer på Windows 10 med denne bloggen. Det være seg to eller tre eller flere skjermer, du kan enkelt sette opp skjermer for spilling eller koding.








