Slik løser du Bluetooth-problemer på Windows 10

Bluetooth lar deg koble Windows 10-enheter og tilbehør til PC-en din uten behov for ledninger. Her er ulike teknikker for å løse Bluetooth-problemer.
Enhetskoblinger
Hvis du foretrekker å opprettholde personvernet ditt ved å skjule plassen bak deg under Zoom-samtaler, kan det være i din interesse å bruke Zooms funksjon for uskarp bakgrunn.

Denne artikkelen vil vise deg hvordan du gjør bakgrunnen uskarp ved hjelp av ulike operativsystemer. Siden funksjonen for øyeblikket ikke er tilgjengelig for mobile enheter, tar vi deg gjennom løsningen for å oppnå et uskarpt bakgrunnsutseende. I tillegg inkluderer vanlige spørsmål om hvordan du bruker virtuelle bakgrunner for å laste opp bilder og videoer for bakgrunner.
Endre zoominnstillinger for å uskarpe bakgrunnen på Windows 10 eller Mac
Trinnene når du bruker en Windows-datamaskin eller en Mac er faktisk de samme. Slik gjør du bakgrunnen uskarp før Zoom-anropet fra datamaskinen:
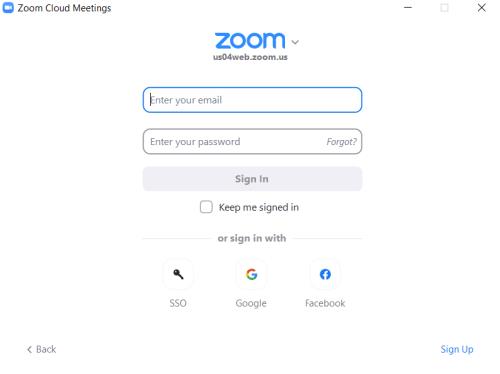


Slik gjør du bakgrunnen uskarp under Zoom-samtalen:

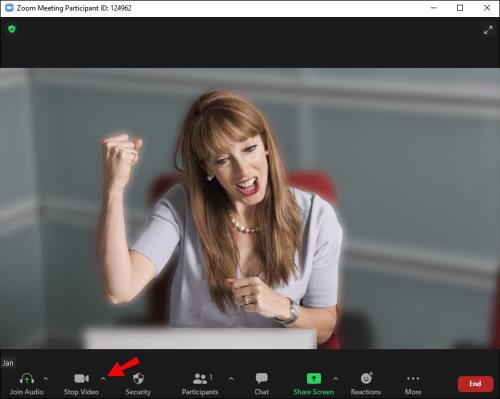


Hvordan uskarpe bakgrunnen i zoom på en iPhone eller Android-enhet
Funksjonen for uskarphet i bakgrunnen er nå tilgjengelig for mobile enheter; bare følg disse trinnene:
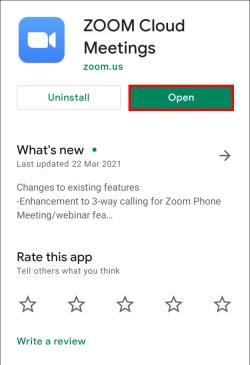

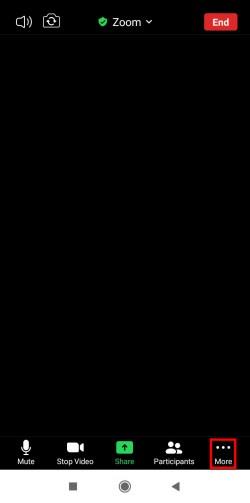
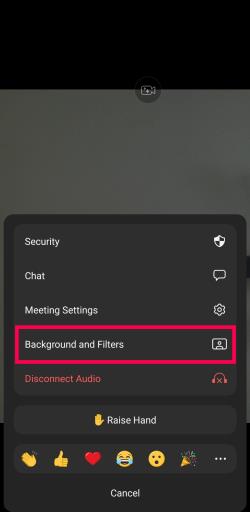
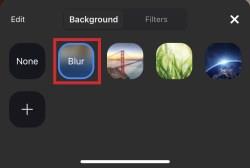
Nå kan du gå rundt med telefonen eller ta deg av andre oppgaver mens du er på en Zoom-konferansesamtale.
Slik slår du av bakgrunnsuskarphet i zoom
Kanskje du bare trengte å gjøre bakgrunnen uskarp for en kort stund. I så fall er det enkelt å slå av uskarphet-funksjonen. Dette er hvordan:


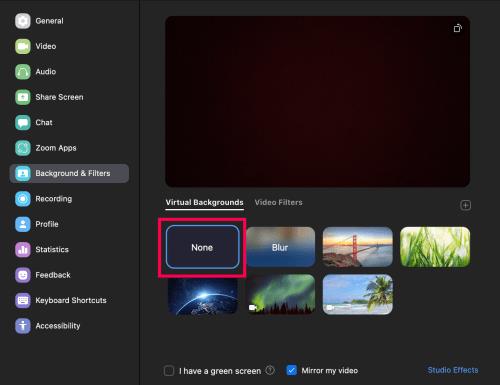
Nå vil bakgrunnen din gå tilbake til den virkelige i stedet for et uskarpt eller opplastet bilde.
Hvordan legge til din egen bakgrunn
Hvis du foretrekker å lage din egen bakgrunn i stedet for en statisk uskarphet, kan du det. Men vær oppmerksom på at dette bare fungerer hvis administratoren av møtet tillater det. Ja, det er en innstilling for å slå på og av virtuelle bakgrunner.
Før vi dykker inn, la oss først veilede deg gjennom å slå på alternativet:
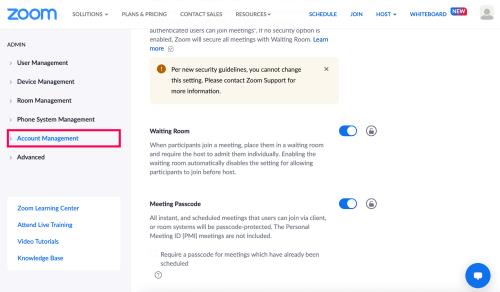

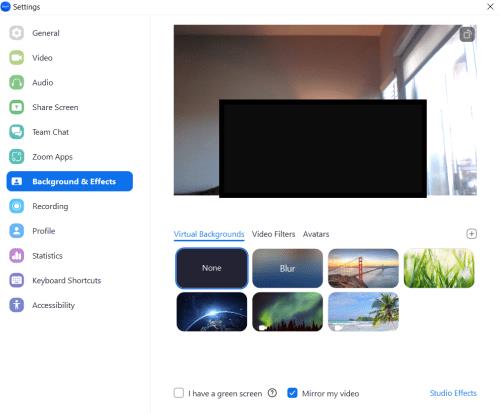
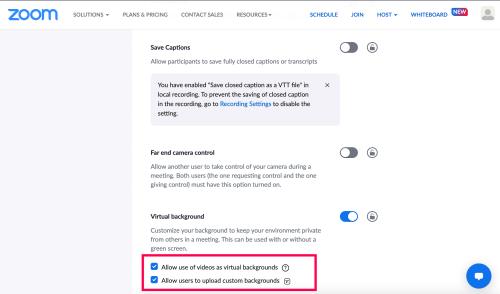
Nå kan du bruke din egen bakgrunn på Zoom-møtet. Dette er hvordan:


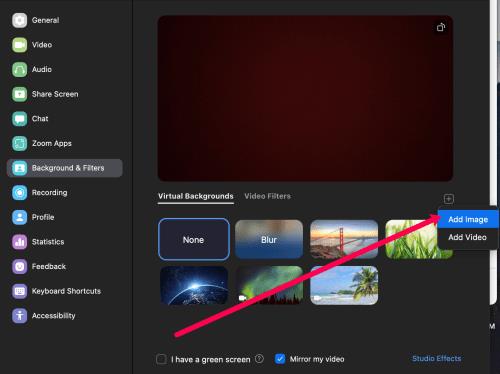
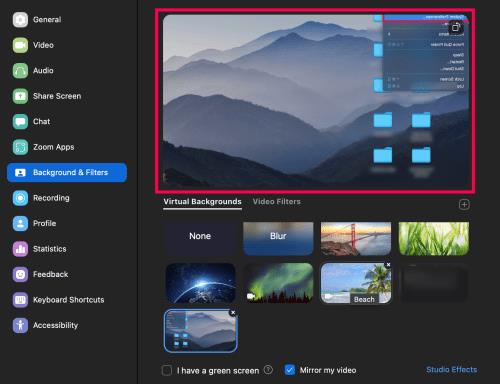
Nå kan du starte ditt neste møte med bakgrunnen du ønsker.
Vanlige spørsmål om zoombakgrunnsuskarphet
Her er noen flere svar på spørsmålene dine om Zoom-møter.
Hvorfor gjør zoom deler av meg uskarp?
Du kan være uskarp fordi kameraet er ute av fokus. For å unngå dette problemet helt, bør du vurdere å investere i et webkamera med autofokus. De er rimelige og verdt å kjøpe hvis du ofte deltar på videosamtaler. Du kan også refokusere kameraet manuelt; dette oppnås vanligvis ved å vri ringen rundt linsen.
Sørg i tillegg for at kameralinsen er ren ved å dyppe en silke- eller mikrofiberklut i isopropylalkohol og tørke den forsiktig av.
Hvilken oppløsning bør zoombakgrunnen min være for å bli uskarp?
Zooms funksjon for uskarp bakgrunn fungerer ved å uskarpe alt i rommet du er i under en samtale – bortsett fra å gjøre deg uskarp. Hvis du vil bruke et bilde som bakgrunn, anbefaler Zoom en minimumsoppløsning på 1280 x 720 piksler.
Hvorfor vises ikke alternativet for bakgrunnsuskarphet?
Hvis du ikke ser Blur-alternativet i Zoom, kan du prøve følgende:
Sørg for at datamaskinen din støtter den siste oppdateringen
Uskarphet-funksjonen er en del av Zooms nyeste klientversjon; derfor må du ha minst klientversjon 5.7.5 lastet ned på din PC eller Mac. For å sjekke om du trenger en oppdatering:
1. Start Zoom og logg på kontoen din.

2. Øverst til høyre klikker du på profilbildet ditt.

3. Rull deretter ned og velg Se etter oppdateringer.
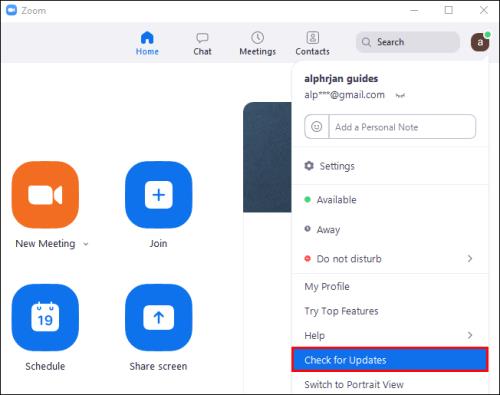
Hvis du har den nyeste versjonen installert og uskarphet-alternativet ikke er tilgjengelig, prøv å slå av datamaskinen og slå den på igjen etter fem minutter.
Sørg for at datamaskinen oppfyller kravene til uskarp bakgrunn
Bruk av uskarphet-funksjonen krever forskjellige støttede prosessorer for Windows og macOS. For å finne ut kravene til virtuell bakgrunn, sjekk ut Zoom-hjelpesenteret.
En enkel måte å finne ut om datamaskinens prosessor er sterk nok:
1. Start Zoom og logg på kontoen din.

2. Øverst til høyre klikker du på profilbildet ditt .

3. Velg Innstillinger > Bakgrunner og filtre .

4. Under Virtuelle bakgrunner fjerner du merket for Jeg har en grønn skjerm .
5. Hold deretter musepekeren over køen med virtuelle bakgrunner. Hvis du mottar en feilmelding som sier at du trenger en grønn skjerm for å støtte virtuelle bakgrunner, bekrefter dette at datamaskinen din ikke støtter uskarp bakgrunn.
Hvis du fortsatt ikke ser funksjonen for uskarpe bakgrunner, bør du vurdere å kontakte brukerstøtten via Zoom-hjelpesenteret .
Innpakning
Nå som du vet hvordan du virtualiserer Zoom-bakgrunnene dine ved å bruke en uskarphet-effekt, bilder eller video, har du byttet mellom forskjellige bakgrunner og effekter, eller har du valgt en bakgrunn og holdt deg til den? Gi oss beskjed i kommentarfeltet nedenfor.
Bluetooth lar deg koble Windows 10-enheter og tilbehør til PC-en din uten behov for ledninger. Her er ulike teknikker for å løse Bluetooth-problemer.
Lær deg å ta kontroll over personvernet ditt ved å tømme Bing-søkeloggen og Microsoft Edge-loggen med enkle trinn.
Oppdag den beste samarbeidsprogramvaren for små bedrifter. Finn verktøy som kan forbedre kommunikasjon og produktivitet i teamet ditt.
Lær hvordan du holder statusen din aktiv i Microsoft Teams. Følg våre trinn for å sikre at du alltid er tilgjengelig for kolleger og kunder.
Oppdag den beste prosjektledelsesprogramvaren for småbedrifter som kan hjelpe deg med å organisere prosjekter og oppgaver effektivt.
Gjenopprett siste økt enkelt i Microsoft Edge, Google Chrome, Mozilla Firefox og Internet Explorer. Dette trikset er nyttig når du ved et uhell lukker en hvilken som helst fane i nettleseren.
Hvis du har mange duplikater klumpet på Google Photos eller ønsker å eliminere duplikatbilder, så sjekk ut de mange måtene å slette duplikater i Google Photos.
Hvordan fikse at Nintendo Switch ikke slår seg på? Her er 4 enkle løsninger for å fikse at Nintendo Switch ikke slår seg på.
Lær hvordan du tilbakestiller Gmail-passordet ditt enkelt og sikkert. Endre passordet regelmessig for å beskytte kontoen din.
Lær hvordan du konfigurerer flere skjermer på Windows 10 med denne bloggen. Det være seg to eller tre eller flere skjermer, du kan enkelt sette opp skjermer for spilling eller koding.








