Slik løser du Bluetooth-problemer på Windows 10

Bluetooth lar deg koble Windows 10-enheter og tilbehør til PC-en din uten behov for ledninger. Her er ulike teknikker for å løse Bluetooth-problemer.
De fleste bruker VLC for lyd- og videoavspilling. Imidlertid kan VLC også fungere som en videoredigerer. Hvis du vil klippe en del av en lang video, kan du gjøre det i VLC.

Denne artikkelen forklarer hvordan du bruker VLC til å kutte en video på Mac og foreslår alternative verktøy du kan bruke til samme oppgave.
Hvordan trimme videoer i VLC på MacOS
Du kan trimme videoene dine i VLC på Mac av forskjellige grunner. Kanskje du har en lang video, men bare en brøkdel av den høres interessant ut. Kanskje videoklippet ditt ville høres bra ut uten en bestemt del. Det kan også være at du planlegger å legge til en liten del av en video til din personlige eller kontorpresentasjon. Uansett årsakene dine, kan du dele en video i VLC på Mac-en. Slik gjør du det:
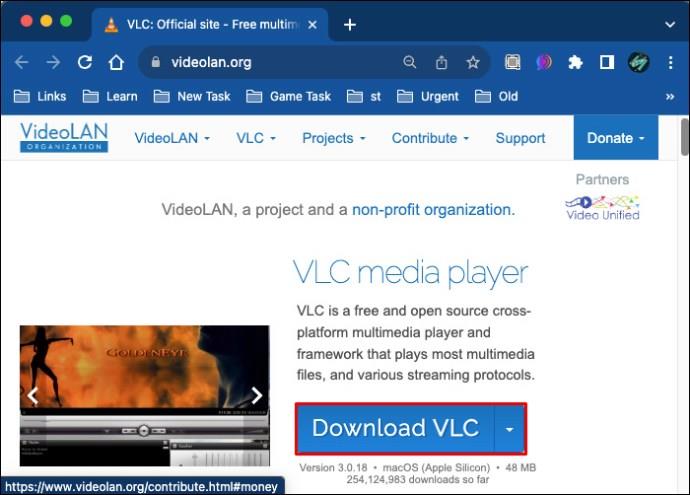
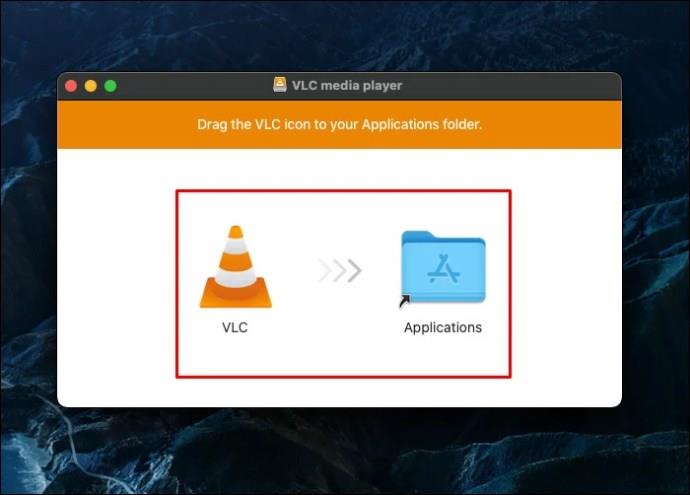
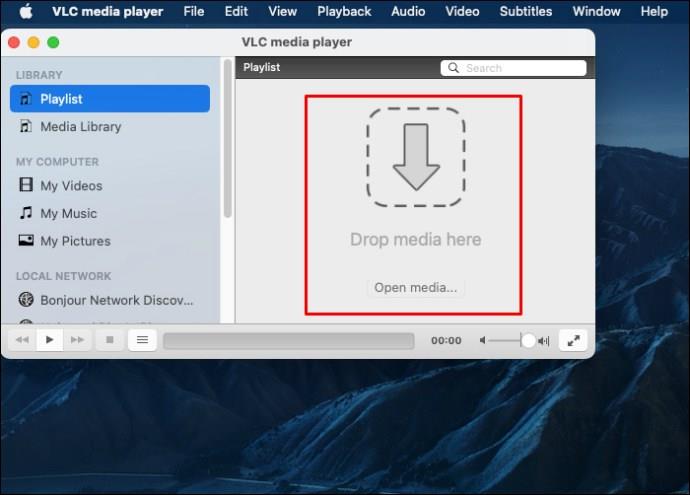
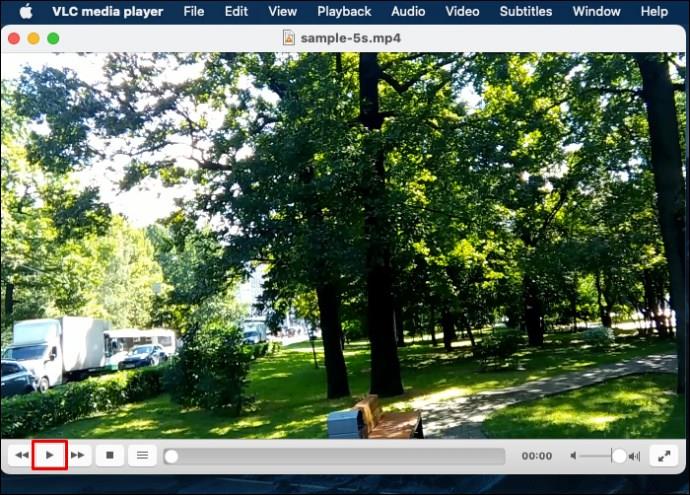
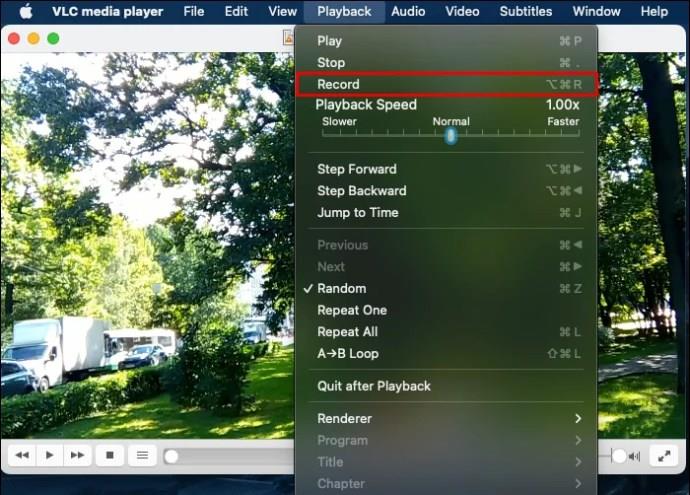
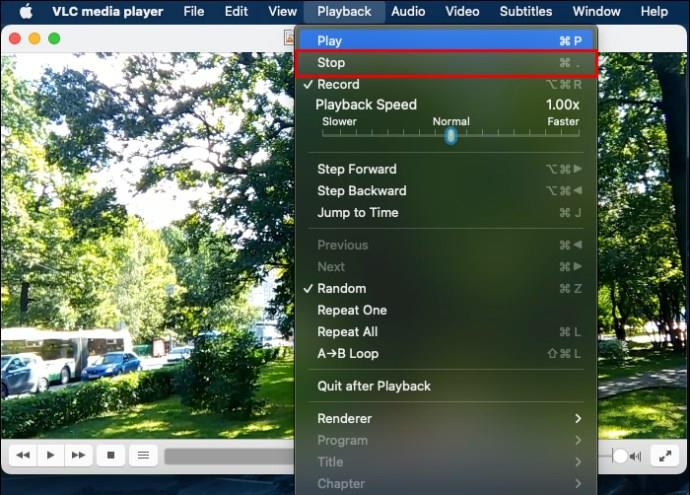
Alternative måter å trimme videoklipp på Mac
VLC Media Player er ikke en komplett videoredigeringsprogramvare. Du kan bare stole på det hvis du planlegger å gjøre enkle videoklipp. Hvis du ønsker å redigere en video på flere måter ofte, trenger du et mer spesifikt programvareverktøy. Her er kjernen av hva du vil møte med VLC for videoredigering:
For å unngå disse problemene bør du vurdere å bruke et fleksibelt videoredigeringsprogram. De fleste applikasjoner kommer med en premium abonnementsplan. Så velg dedikert videoredigeringsprogramvare hvis du vil fortsette å redigere mange andre klipp i den. Her er noen alternativer du kan prøve.
VideoProc Converter
VideoProc Converter er blant de beste videoredigeringsverktøyene på nettet. Du kan bruke den til å redigere videoer, inkludert å kutte av deler fra dem. VideoProc Converter har et enkelt brukergrensesnitt som enhver nybegynner kan forstå. Du kan trimme, dele, beskjære, legge til filtre, endre farger, redigere undertekster osv. Slik trimmer du videoene dine i VideoProc Converter på Mac:
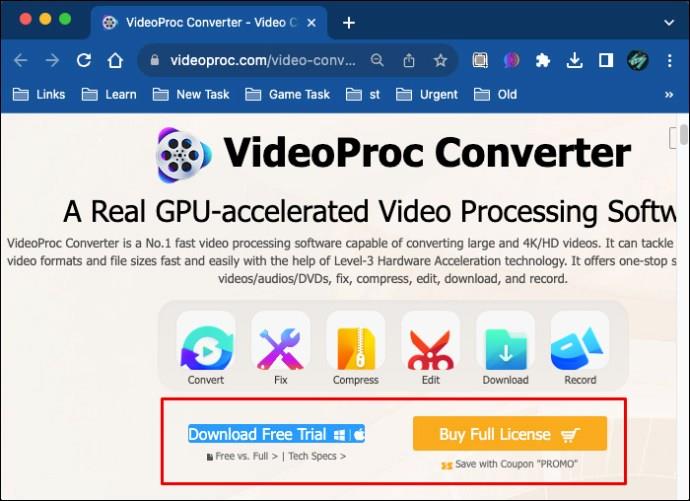
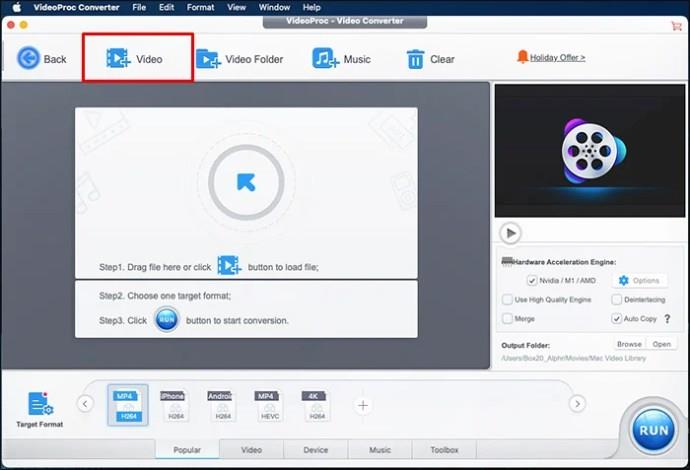
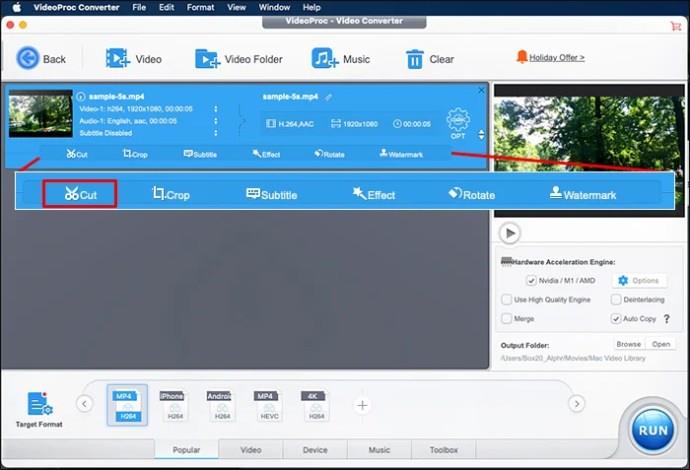
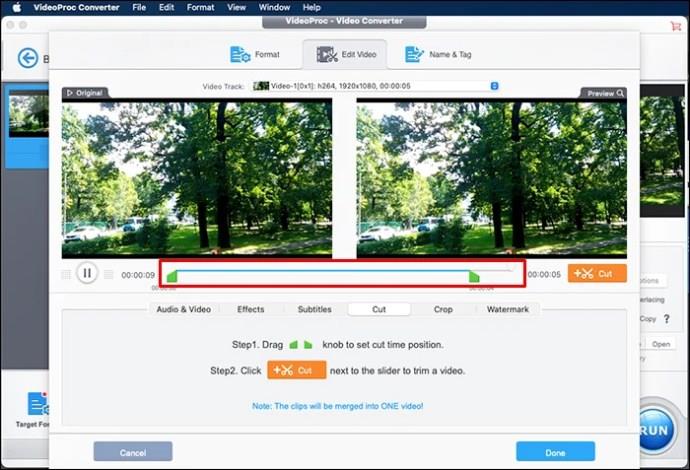
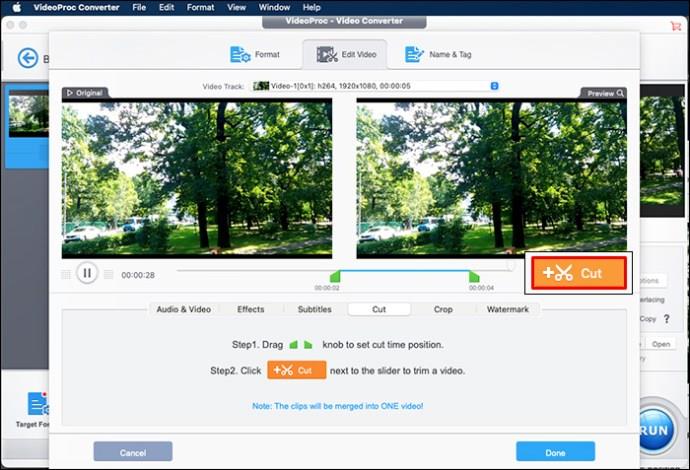
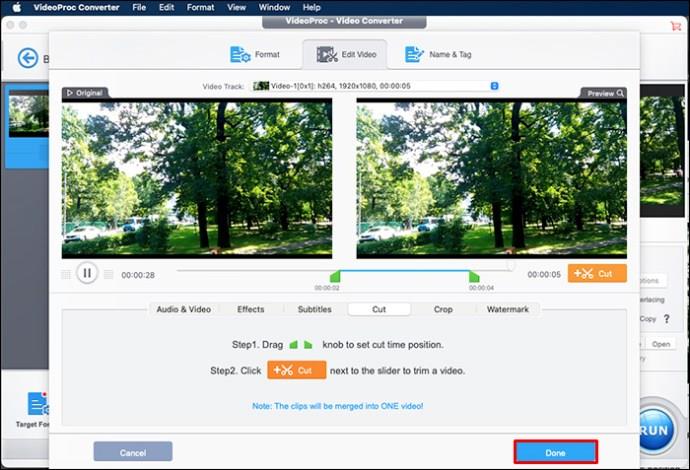
VideoProc Converter lar deg trimme mange deler fra en video. For å gjøre det, dra den grønne knappen for å identifisere ulike skjærepunkter. Gjenta deretter trinn 3 til 6. Etter at du er ferdig, vil programvaren kombinere alle delene du har kuttet.
Filmora
Filmora av Wondershare er blant de mest dyktige videoredigeringsverktøyene på nettet. Hvis du ikke kan redigere videoen i VLC riktig, bruk Filmora i stedet. I motsetning til VLC lar denne programvaren deg trimme mange videoer sammen. I tillegg kan du fjerne mange deler fra ett videoklipp samtidig. Siden den tilbyr avanserte effekter, kan du bruke den til å tilpasse videoene dine. Følg disse trinnene når du trimmer en video i Filmora på Mac:
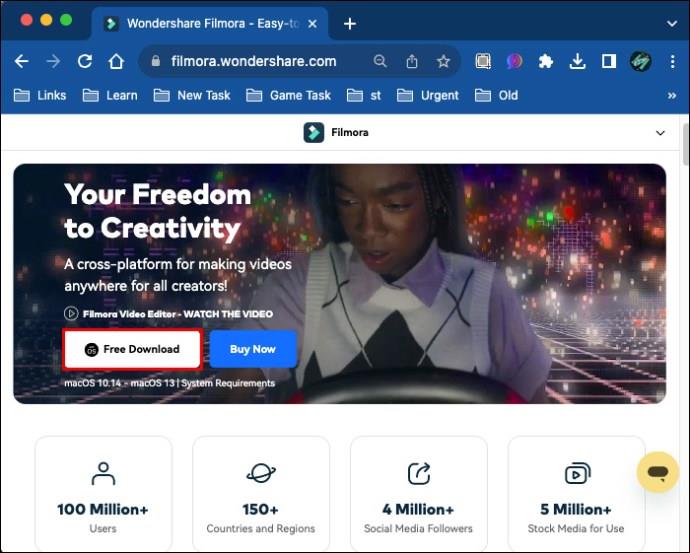
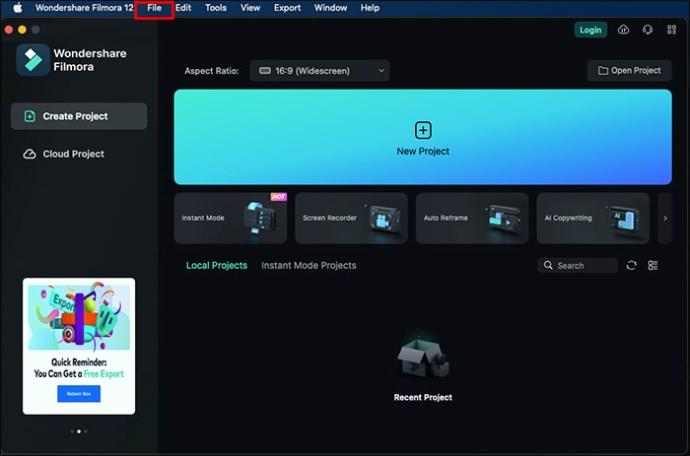
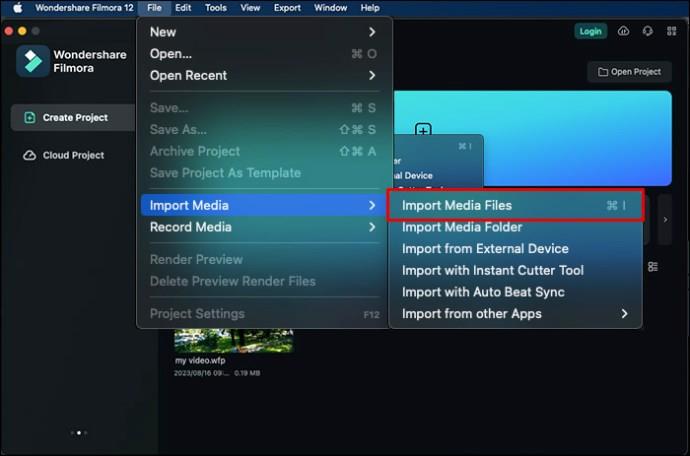
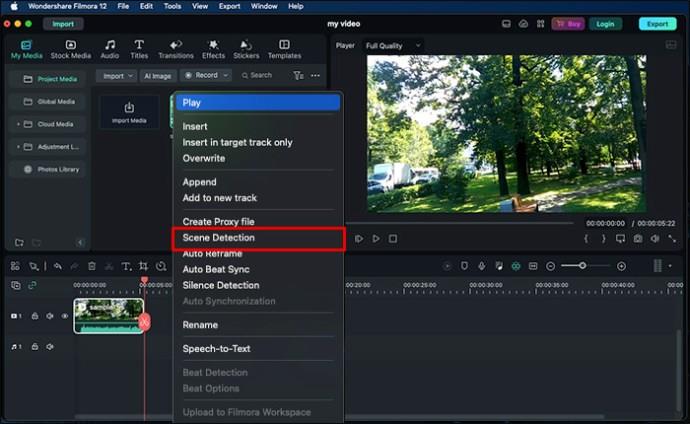
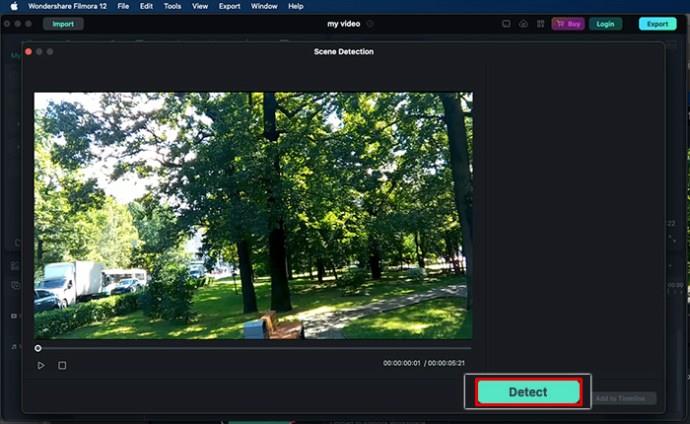
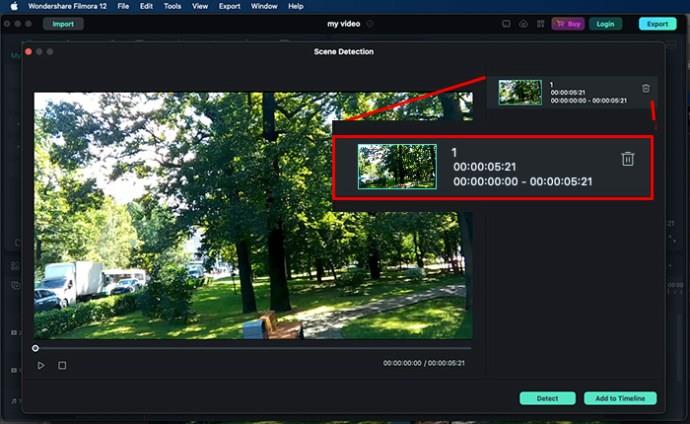
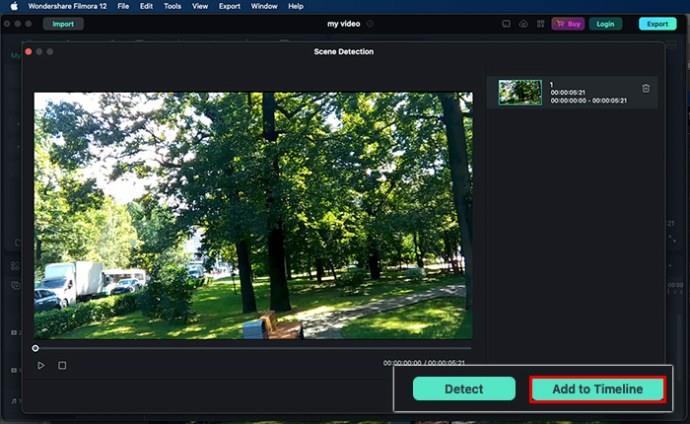
FlexClip
Et annet pålitelig verktøy for å trimme videoene dine umiddelbart kalles FlexClip . Du kan ta opp starten og slutten av videoen på en Mac uten problemer. FlexClip kan også trimme flere videoer samtidig, i motsetning til VLC. Det er ikke nødvendig å laste ned denne programvaren på Mac. Du kan laste opp filene for å trimme direkte på nettet. Slik bruker du den:
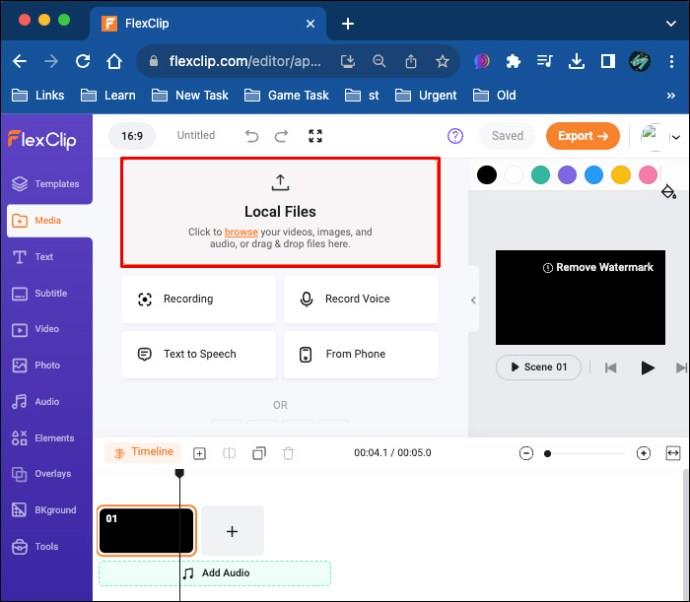
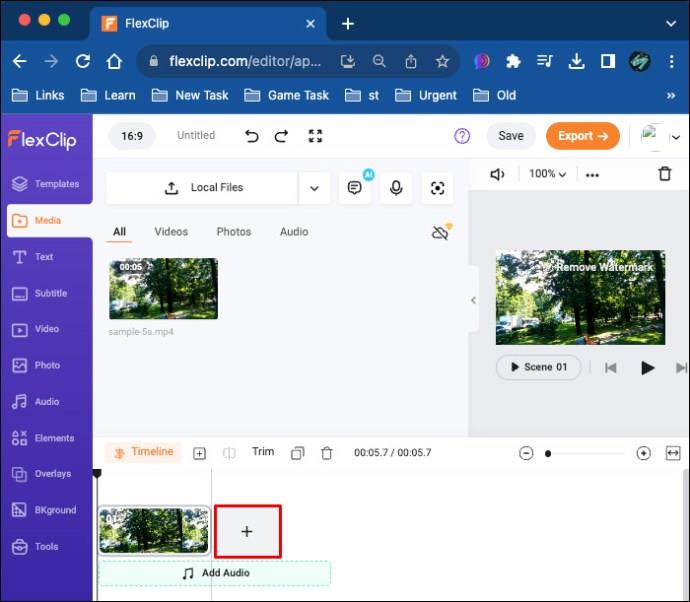

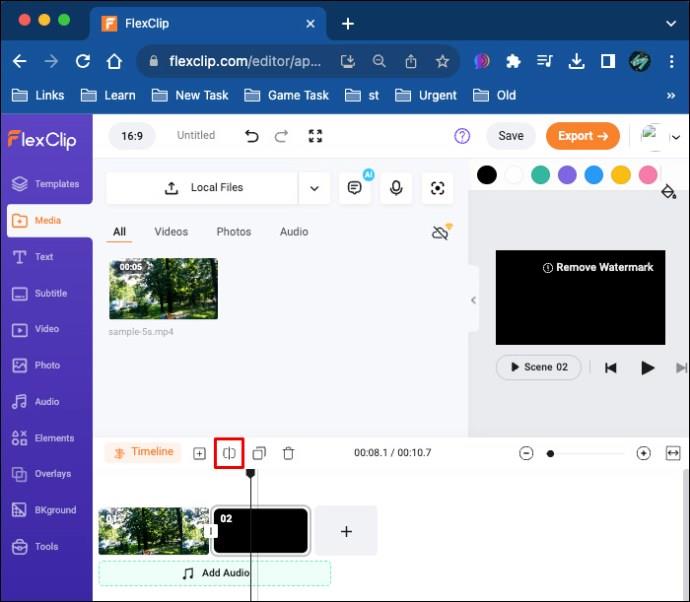
MiniTool MovieMaker
Hvis du oppdager et problem med VLC-en når du klipper en video, kan du prøve å bruke MiniTool MovieMaker. Den har et enkelt brukergrensesnitt og avanserte videoredigeringsfunksjoner. MiniTool MovieMaker kan hjelpe deg med å lage videoer av høy kvalitet for YouTube, TikTok, Facebook og relaterte nettsteder. Du kan trimme, dele, slå sammen, reversere og øke hastigheten på videoer med denne programvaren. For å klippe et videoklipp med det på Mac, gjør følgende:

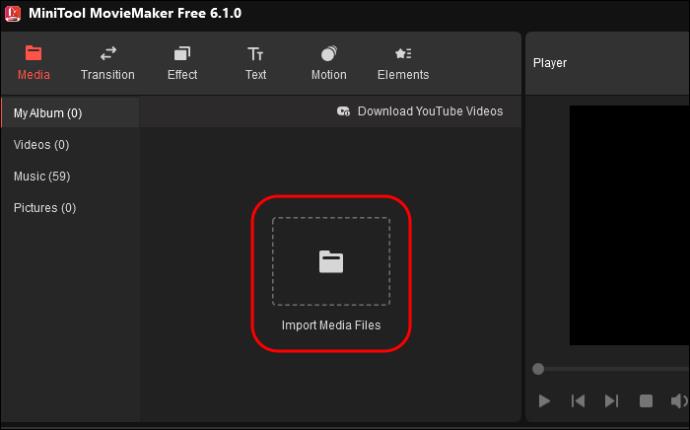

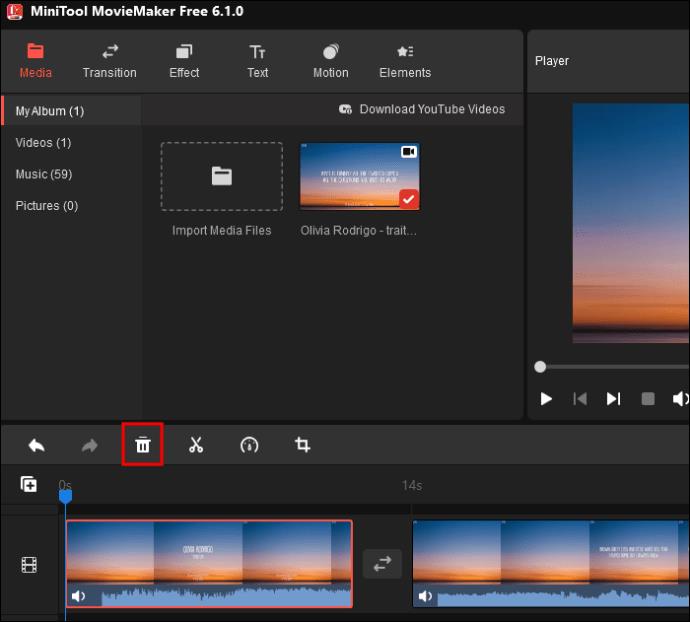
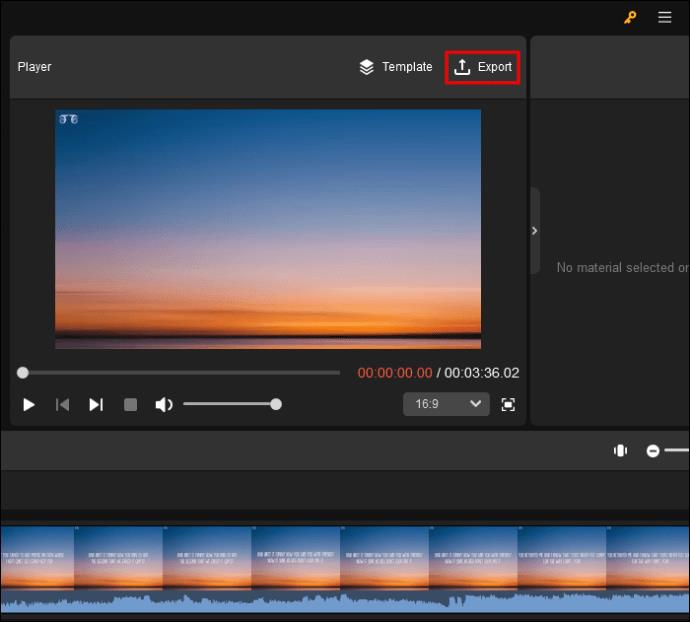
FAQ
Kan jeg trimme videoer i VLC gratis?
VLC Media Player er et åpen kildekodeverktøy. Du kan trimme en video i den uten å betale. Bare last ned den nyeste versjonen for MacOS og følg trinnene ovenfor.
Hvordan kan jeg lagre et videoklipp etter å ha klippet det i VLC?
Du har to måter å lagre en trimmet video på. Trim først videoen og sjekk den i standard "Film"-mappen. For å lagre de trimmede videoene dine andre steder, åpne VLCs toppmenylinje og velg "Innstillinger." Endre innstillinger for å lagre filene dine på et annet sted på Mac-en.
Trim din første video i VLC
VLC har relativt pålitelige, men begrensede videoredigeringsfunksjoner. Selv om den ikke har noen dedikert trimmeknapp med ett klikk, kan VLC trimme videoen din på sekunder. Den er imidlertid ikke den beste på videoredigering, så du trenger kanskje dedikert videoredigeringsprogramvare for det.
Prøvde du nylig å kutte en del av videoen din i VLC på Mac-en? Klarte du å bruke det, eller brukte du et dedikert videoredigeringsverktøy i stedet? Gi oss beskjed i kommentarfeltet nedenfor.
Bluetooth lar deg koble Windows 10-enheter og tilbehør til PC-en din uten behov for ledninger. Her er ulike teknikker for å løse Bluetooth-problemer.
Lær deg å ta kontroll over personvernet ditt ved å tømme Bing-søkeloggen og Microsoft Edge-loggen med enkle trinn.
Oppdag den beste samarbeidsprogramvaren for små bedrifter. Finn verktøy som kan forbedre kommunikasjon og produktivitet i teamet ditt.
Lær hvordan du holder statusen din aktiv i Microsoft Teams. Følg våre trinn for å sikre at du alltid er tilgjengelig for kolleger og kunder.
Oppdag den beste prosjektledelsesprogramvaren for småbedrifter som kan hjelpe deg med å organisere prosjekter og oppgaver effektivt.
Gjenopprett siste økt enkelt i Microsoft Edge, Google Chrome, Mozilla Firefox og Internet Explorer. Dette trikset er nyttig når du ved et uhell lukker en hvilken som helst fane i nettleseren.
Hvis du har mange duplikater klumpet på Google Photos eller ønsker å eliminere duplikatbilder, så sjekk ut de mange måtene å slette duplikater i Google Photos.
Hvordan fikse at Nintendo Switch ikke slår seg på? Her er 4 enkle løsninger for å fikse at Nintendo Switch ikke slår seg på.
Lær hvordan du tilbakestiller Gmail-passordet ditt enkelt og sikkert. Endre passordet regelmessig for å beskytte kontoen din.
Lær hvordan du konfigurerer flere skjermer på Windows 10 med denne bloggen. Det være seg to eller tre eller flere skjermer, du kan enkelt sette opp skjermer for spilling eller koding.








