Slik løser du Bluetooth-problemer på Windows 10

Bluetooth lar deg koble Windows 10-enheter og tilbehør til PC-en din uten behov for ledninger. Her er ulike teknikker for å løse Bluetooth-problemer.
Enhetskoblinger
Når du ser på en film med undertekster, kan du åpne den med VLC. Hvis den synkroniserer undertekstene riktig, kan du se dem og høre lydsporet samtidig. Imidlertid kan undertekstene vises for tidlig eller sent på grunn av en synkroniseringsfeil. Uansett kan du ikke glede deg over å se en film med undertekster hvis det er tilfelle. Heldigvis kan du fikse dette problemet direkte i VLC.

Hvis du ikke vet hvordan du gjør dette, har du kommet til rett sted. Denne artikkelen forklarer hvordan du synkroniserer undertekster i VLC og fikser synkroniseringsfeilen hvis den oppstår.
Hvordan synkronisere filmtekster i VLC på Mac og Windows med hurtigtaster
VLC lar deg spille av videoer eller filmer med undertekster på Mac eller Windows. Den synkroniserer undertekster for å matche dem med lydsporet eller bildene. Du kan stoppe undertekstene fra å komme for fort eller sakte ved å trykke på noen hurtigtaster på tastaturet. Disse hurtigtastene varierer avhengig av operativsystemet ditt. Hvis du bruker Windows, trykk "G" eller "H." Alternativt kan du trykke "G" eller "J" hvis du bruker Mac.
Det er bare nødvendig å trykke på disse hurtigtastene hvis undertekstene og lydsporet ikke stemmer overens. Slik bruker du dem:
Løse undertekstsynkroniseringsfeil på Windows og Mac
VLC vil av og til mislykkes i å forsinke en undertekst når du trykker H. Den kan også nekte å øke hastigheten på en undertekst når du trykker på G. Hvis du har en Windows-PC, kan du synkronisere undertekstene manuelt i VLC ved å følge disse trinnene:
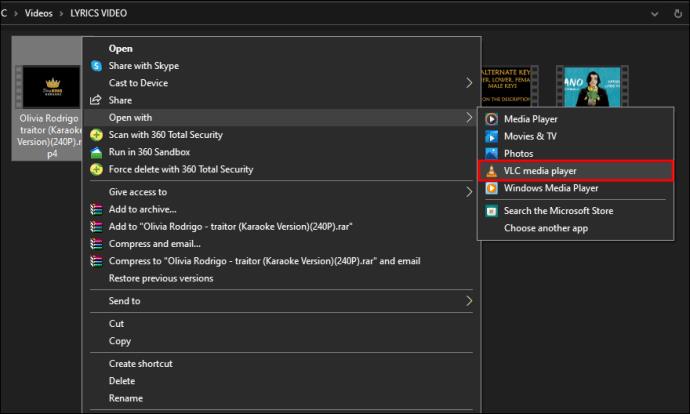
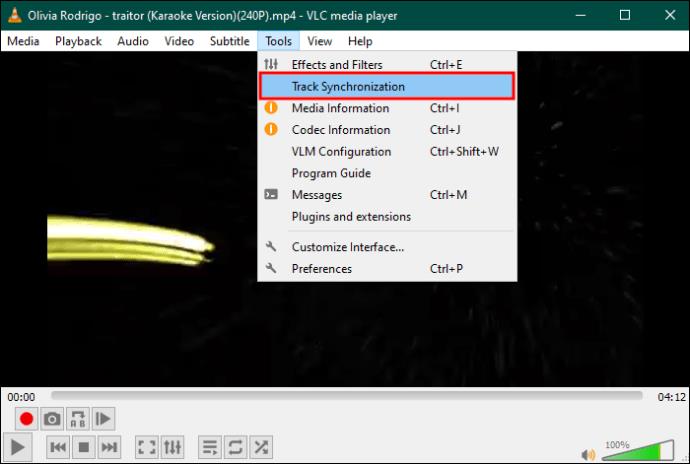
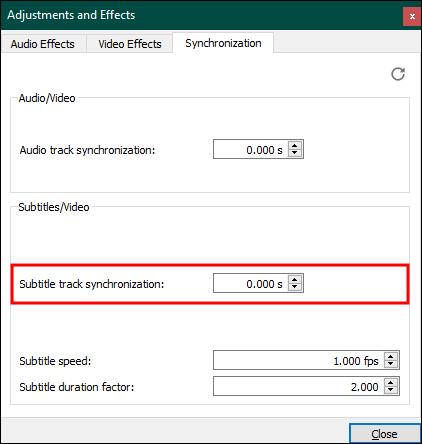
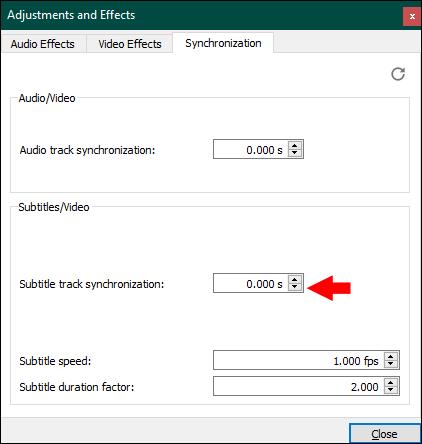
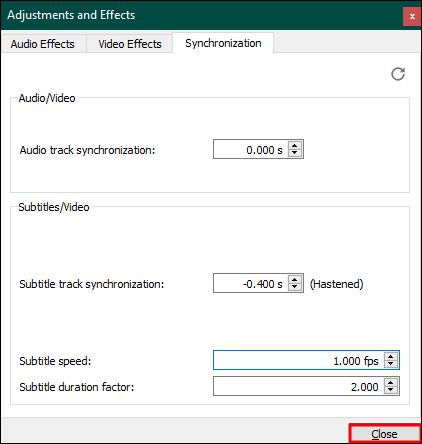
Hvis du har en MacOS, vil du kanskje også legge merke til at "G" og "J" hurtigtaster ikke fungerer. For å øke hastigheten eller senke filmtekstingen, gjør følgende:
Slik synkroniserer du undertekster manuelt i VLC på telefonen
De fleste bruker VLC til å spille av videoer på smarttelefoner. Hvis du også gjør det, kan du synkronisere undertekster i VLC på din iPhone eller Android-telefon.
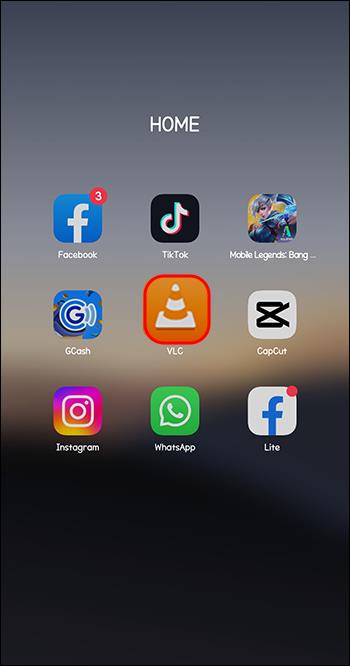
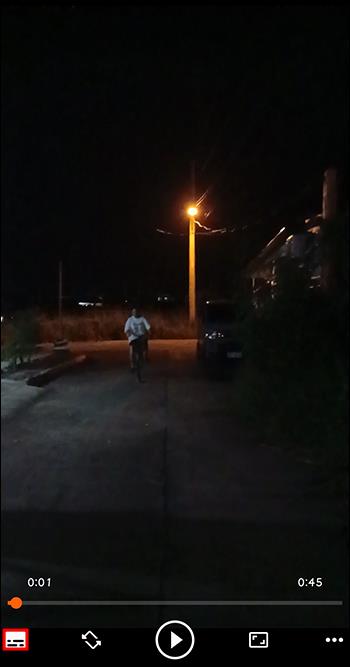
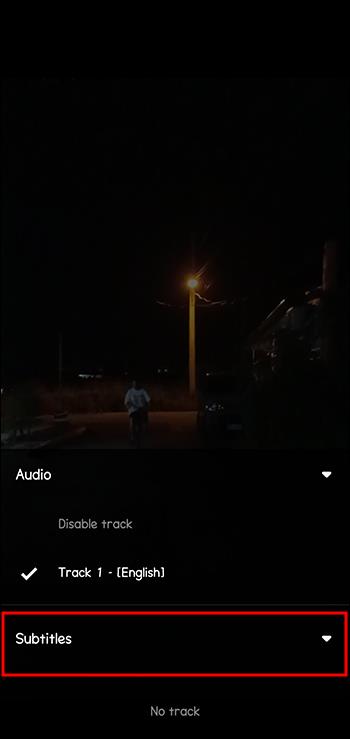
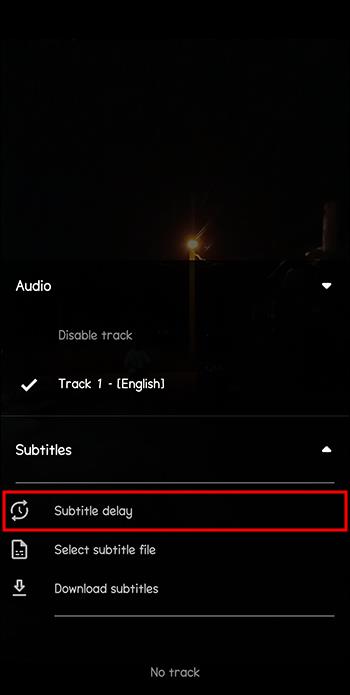
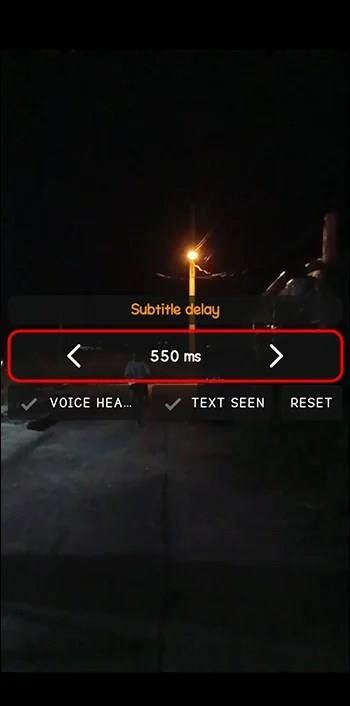
Hva er galt med å synkronisere undertekster manuelt i VLC?
Enten du bruker "G" og "H" eller "J" snarveiene, eller synkroniserer undertekster manuelt i VLC, vil du støte på ett problem. Endringene du gjør er midlertidige. Hvis du lukker VLC, vil endringene også forsvinne. Derfor vil du synkronisere undertekster manuelt når du ser på en film eller video med undertekster i VLC. Denne rutinen kan være slitsom og kjedelig.
Heldigvis er det en måte å synkronisere undertekster og beholde endringene. Du kan bruke mer avanserte programvareverktøy for å synkronisere undertekster og senere spille av videoene dine i VLC.
WinX HD Video Converter Deluxe
WinX HD Video Converter Deluxe kan hjelpe deg med å matche timing for bilde eller lydspor med underteksttiming. Den kan konvertere og komprimere 4K-videoer ved å bruke den integrerte "Subtitle"-funksjonen. Du kan også legge til undertekster til en film som ikke har dem uten å ødelegge timingen. WinX HD Video Converter lar deg legge til undertekster på ditt favorittspråk.
Fremfor alt synkroniserer den undertekster for alltid. Slik bruker du den:
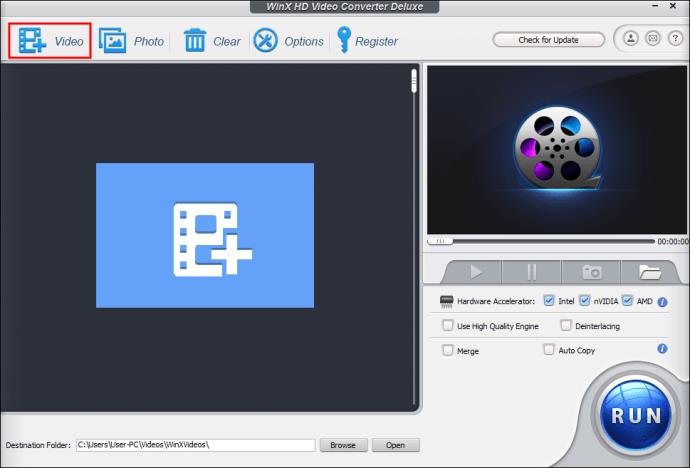
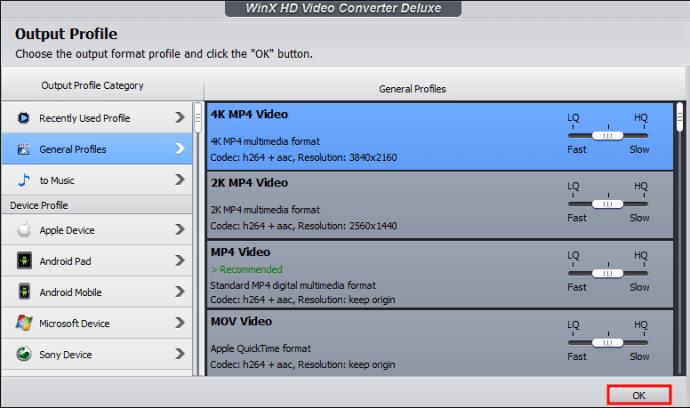
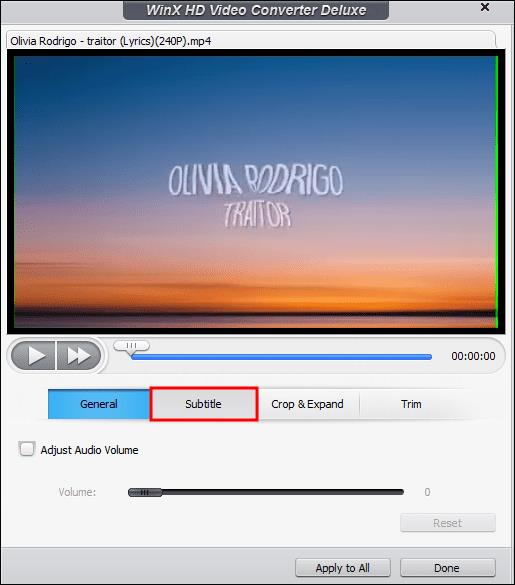
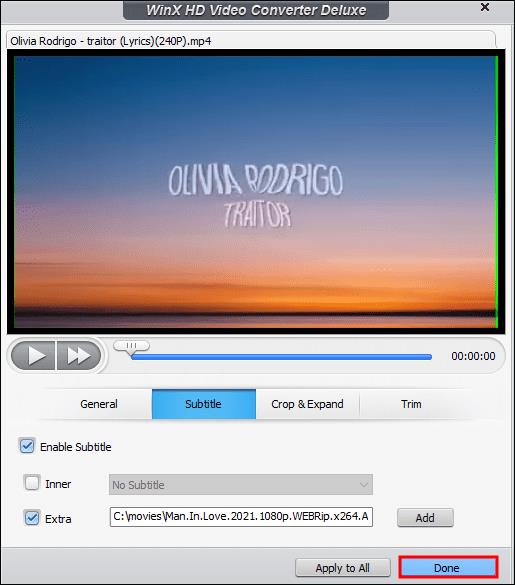
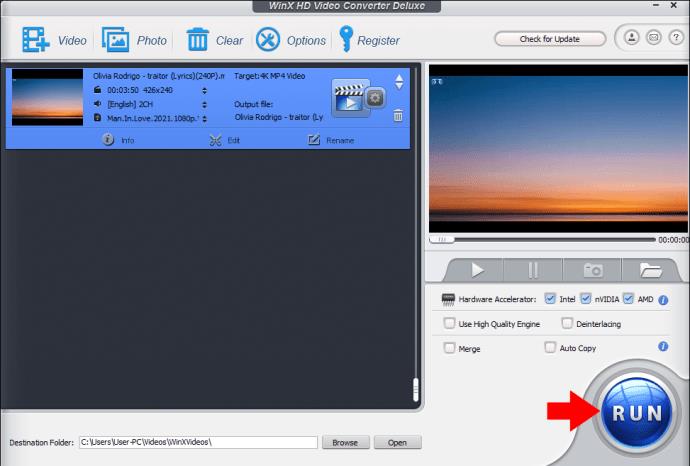
VideoByte Blu-Ray-spiller
Et annet verktøy du kan bruke til å løse VLC-synkroniseringsfeilen og dens manglende evne til å lagre endringer er VideoByte Blu-Ray Player . Den kan sette inn undertekstene du ønsker i en film og synkronisere dem permanent. Videre kan dette programvareverktøyet streame videoer i alle formater på datamaskinen din. Dermed kan du spille av filmer og videoer i den etter å ha synkronisert undertekster.
Siden VideoByte Blu-Ray Player har et enkelt brukergrensesnitt, kan alle bruke det. I tillegg kan du få tilgang til alle funksjonene med den gratis prøveplanen. Etter at prøveperioden er over, må du oppgradere til en premium-plan for å fortsette å bruke VideoByte Blu-Ray Player.
Slik bruker du den til undertekstsynkronisering:
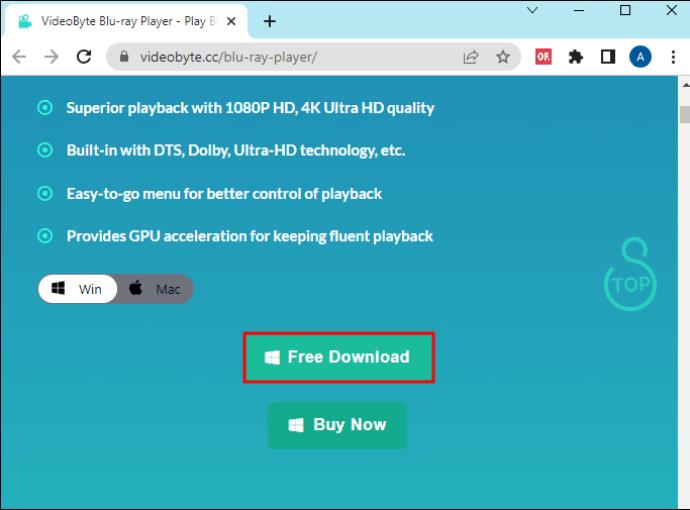
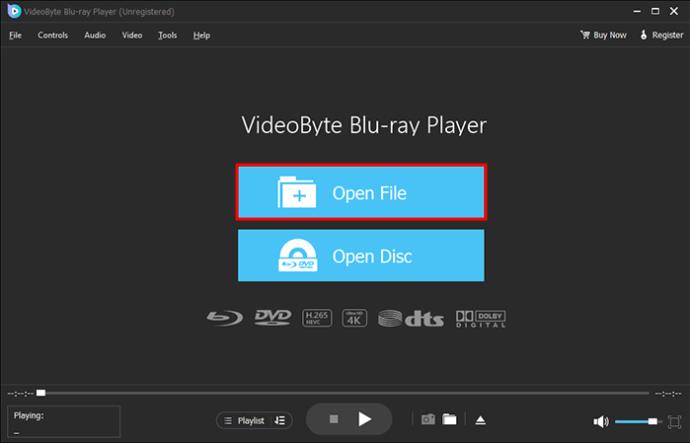
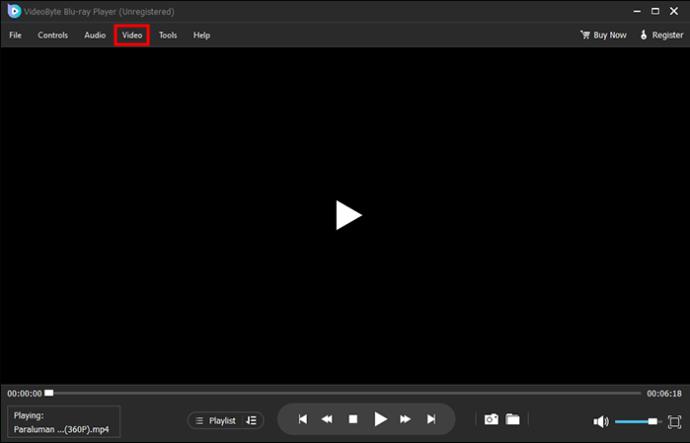
FAQ
Hvorfor klarer ikke VLC å synkronisere undertekster?
Hvis du legger merke til at undertekstene går foran eller bak lydsporet eller scenen, er en av to ting årsaken. For det første kan innstillingene for undertekster i VLC være deaktivert. For det andre kan selve underteksten ha en feil.
Kan jeg aktivere undertekster permanent i VLC?
Hvis du lukker VLC, vil den slette alle endringene i undertekstsynkroniseringen. Den eneste måten å unngå å synkronisere undertekster ofte er å bruke et tredjeparts programvareverktøy. Velg et av de anbefalte verktøyene ovenfor og bruk det til å legge til undertekster til filmer og videoer.
Unngå VLC-synkroniseringsfeil
Når du ser på en film eller YouTube-video på din PC eller telefon, vil VLC automatisk synkronisere undertekster. Det kan imidlertid av og til generere en synkroniseringsfeil som kan få undertekstene til å kjøre for fort eller for sakte. Du kan bruke hurtigtaster som "G", "H" eller "J" for å gjenopprette balansen mellom timing av undertekst og timing for lydspor. Hvis disse mislykkes, løser du feilen manuelt. Det siste alternativet ditt er å bruke et tredjeparts programvareverktøy for å legge til undertekster permanent.
Gjorde VLC fart på eller forsinket undertekster forrige gang du spilte en film? I så fall, hvordan stoppet du det? Gi oss beskjed i kommentarfeltet nedenfor.
Bluetooth lar deg koble Windows 10-enheter og tilbehør til PC-en din uten behov for ledninger. Her er ulike teknikker for å løse Bluetooth-problemer.
Lær deg å ta kontroll over personvernet ditt ved å tømme Bing-søkeloggen og Microsoft Edge-loggen med enkle trinn.
Oppdag den beste samarbeidsprogramvaren for små bedrifter. Finn verktøy som kan forbedre kommunikasjon og produktivitet i teamet ditt.
Lær hvordan du holder statusen din aktiv i Microsoft Teams. Følg våre trinn for å sikre at du alltid er tilgjengelig for kolleger og kunder.
Oppdag den beste prosjektledelsesprogramvaren for småbedrifter som kan hjelpe deg med å organisere prosjekter og oppgaver effektivt.
Gjenopprett siste økt enkelt i Microsoft Edge, Google Chrome, Mozilla Firefox og Internet Explorer. Dette trikset er nyttig når du ved et uhell lukker en hvilken som helst fane i nettleseren.
Hvis du har mange duplikater klumpet på Google Photos eller ønsker å eliminere duplikatbilder, så sjekk ut de mange måtene å slette duplikater i Google Photos.
Hvordan fikse at Nintendo Switch ikke slår seg på? Her er 4 enkle løsninger for å fikse at Nintendo Switch ikke slår seg på.
Lær hvordan du tilbakestiller Gmail-passordet ditt enkelt og sikkert. Endre passordet regelmessig for å beskytte kontoen din.
Lær hvordan du konfigurerer flere skjermer på Windows 10 med denne bloggen. Det være seg to eller tre eller flere skjermer, du kan enkelt sette opp skjermer for spilling eller koding.








