Slik løser du Bluetooth-problemer på Windows 10

Bluetooth lar deg koble Windows 10-enheter og tilbehør til PC-en din uten behov for ledninger. Her er ulike teknikker for å løse Bluetooth-problemer.
Hvis du finner en app ved navn Microsoft AutoUpdate kjører i bakgrunnen av Mac-aktivitetsmonitoren, så frykt ikke, for det er en legitim prosess. De fleste Mac-brukere vil tenke hvorfor er det en Microsoft-prosess på en Apple-datamaskin? Svaret er enkelt! Microsoft AutoUpdate-prosessen oppdaterer alle Microsoft-apper som er installert på Mac-en din, som Microsoft Office , Skype, Teams og andre frittstående Microsoft-apper.
På Mac-en din kan du deaktivere Microsoft AutoUpdate hvis det forårsaker nedgang og krasjer, distraherer deg, eller du vil oppdatere appene dine selv. Fortsett å lese for å finne ut hvordan du stopper Microsoft AutoUpdate på Mac mini, iMac og MacBook.
Les også: Slik fikser du bekreftelse av Microsoft Outlook Mac Stuck Error (6 løsninger)
Forstå Microsoft AutoUpdate på Mac
Microsoft AutoUpdate er en applet som oppdaterer Microsoft Office og andre Microsoft-produkter, inkludert OneNote, OneDrive og Teams. Du kan laste ned og installere den uavhengig, men den er også inkludert i de fleste Microsoft-programmer. Microsoft AutoUpdate skanner automatisk etter oppdateringer som standard, og installasjons- eller oppdateringsprosessen utføres i bakgrunnen. Dette er fordelaktig fordi oppdaterte Microsoft-programvareversjoner gir nye funksjoner, feilrettinger og forbedringer. Men hvis du ønsker å slå av Microsoft AutoUpdate og foretrekker å oppdatere Microsofts Mac-applikasjoner i ditt eget tempo, vil denne bloggen hjelpe deg.
Les også: Slik fikser du Microsoft Excel som ikke åpnes på Mac
Bør du fjerne Microsoft AutoUpdate på Mac?
Det er noen grunner til hvorfor man kan fjerne Microsoft AutoUpdate på Mac.
Les også: Slik fikser du Microsoft Teams som ikke fungerer på Mac
Hvordan stoppe Microsoft-oppdateringer på Mac?
Du kan konfigurere Microsoft AutoUpdate til å stoppe automatisk nedlasting og installasjon av programoppdateringer på Mac-en. Du må først starte Microsoft AutoUpdate-appen for å gjøre disse endringene. På macOS eller OS X vil du imidlertid ikke finne Microsoft AutoUpdate i Launchpad eller Applications-mappen. I stedet må du gå til installasjonsstedet for å få direkte tilgang til det.
Trinn 1: Trykk på Control og klikk på Finder- ikonet på Dock.
Trinn 2: Velg alternativet Gå til mappe .
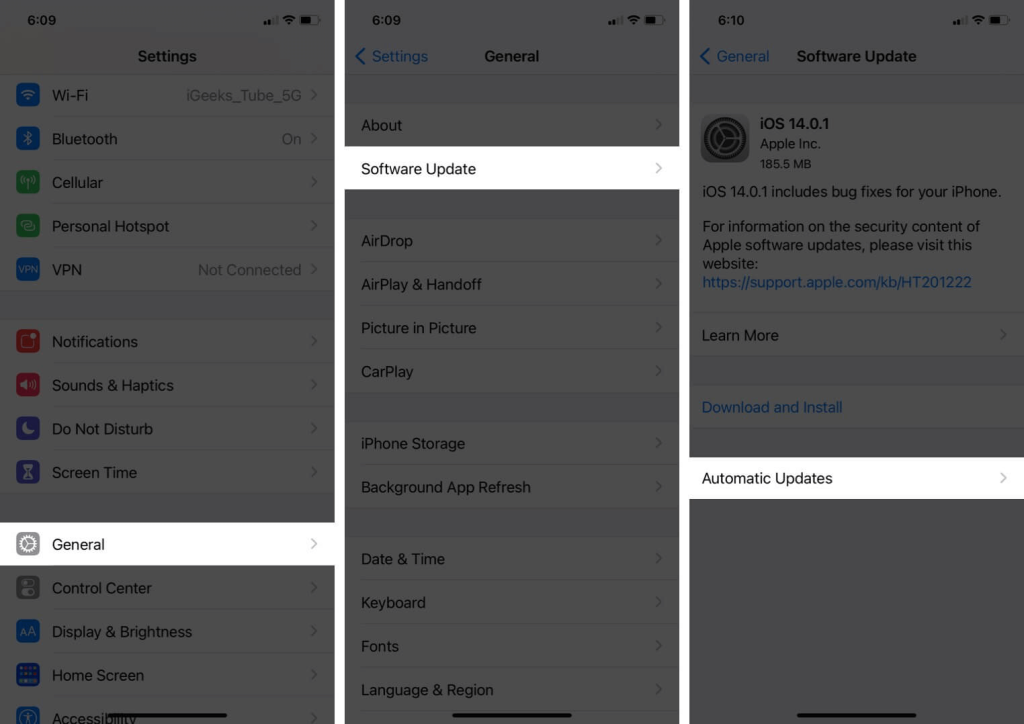
Trinn 3: Kopier og lim inn følgende bane, og trykk deretter på Enter-tasten.
/Library/Application Support/Microsoft
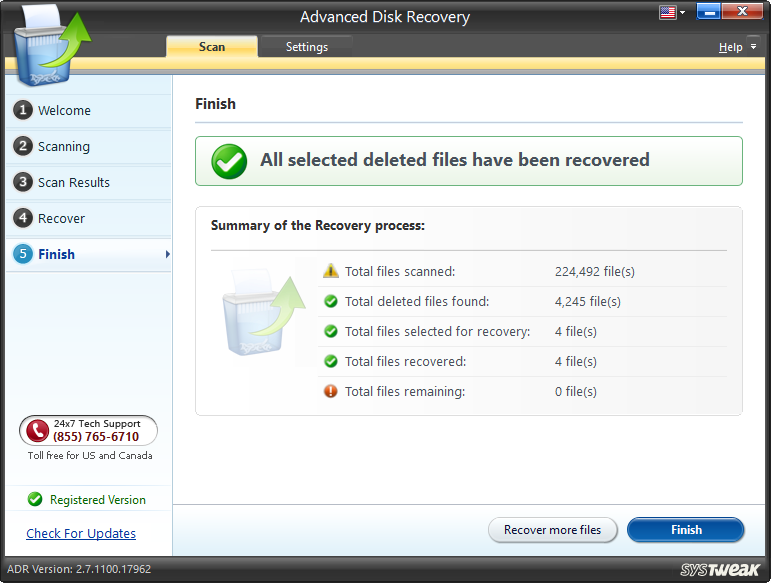
Trinn 4: Finder - vinduet åpnes nå hvor du må søke etter en mappe som begynner med " MAU.. " og åpne denne mappen.
Trinn 5: Her finner du Microsoft AutoUpdate- filen som du må dobbeltklikke for å åpne den.
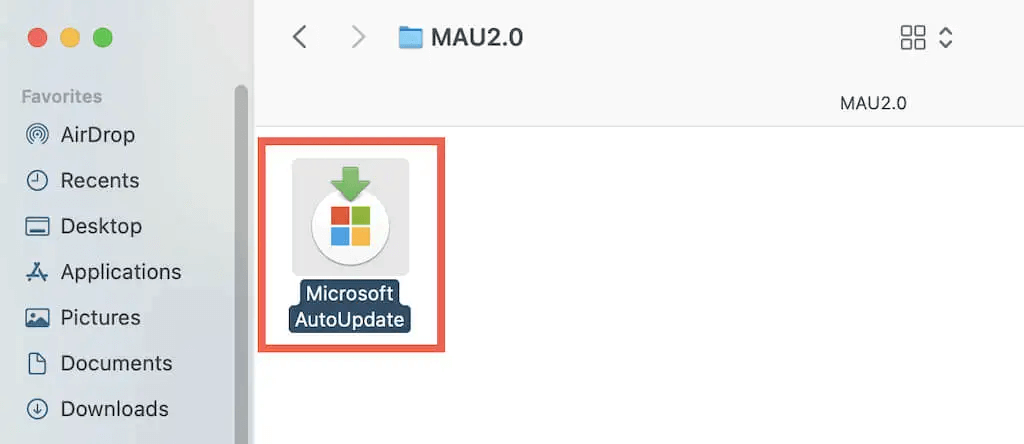
Trinn 6: I vinduet som åpnes, fjern avmerkingen ved siden av " Hold Microsoft Apps automatisk oppdatert ".

Trinn 7: En bekreftelsespopup vil nå vises der du må klikke på Slå av -knappen.
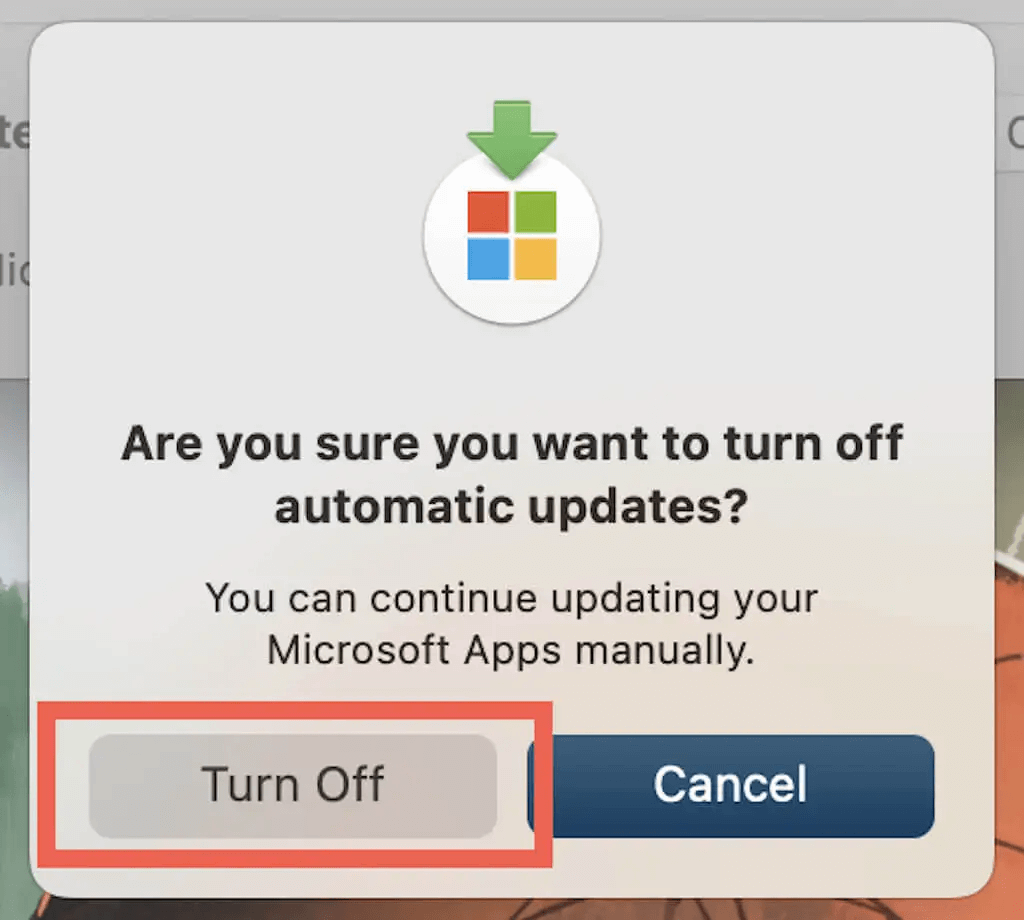
Trinn 8: Lukk Microsoft AutoUpdate-vinduet.
Merk: Åpne Microsoft AutoUpdate neste gang du ønsker å oppdatere Microsoft-appene dine, og klikk deretter på Se etter oppdateringer-knappen. Klikk deretter på Oppdater-knappen ved siden av en app for å installere den oppdateringen, eller klikk på Oppdater alle for å installere alle tilgjengelige oppdateringer. Som et alternativ kan du se etter oppdateringer ved å bruke en hvilken som helst innebygd oppdateringsfunksjon i et Microsoft-program.
Les også: 6 måter å fikse Microsoft Word fortsetter å krasje på et Mac-problem
Bonus: Hvordan sletter jeg Microsoft AutoUpdate på Mac?
Du kan velge å fjerne Microsoft AutoUpdate fra Mac-en hvis Mac-en ikke lenger har noen Microsoft-programmer installert. Prosedyren inkluderer å legge appleten i papirkurven og slette programmets oppstartsagent og starte daemon-oppføringer.
Trinn 1: Trykk på Control og klikk på Finder- ikonet på Dock.
Trinn 2: Velg alternativet Gå til mappe .
Trinn 3: Kopier og lim inn følgende bane, og trykk deretter på Enter- tasten.
/Library/Application Support/Microsoft
Trinn 4: Finn mappen som begynner med " Mau.. " og Kontroll Klikk på den.
Trinn 5: Velg " Flytt til papirkurven ". Det kan hende du må angi Mac-påloggingspassordet.
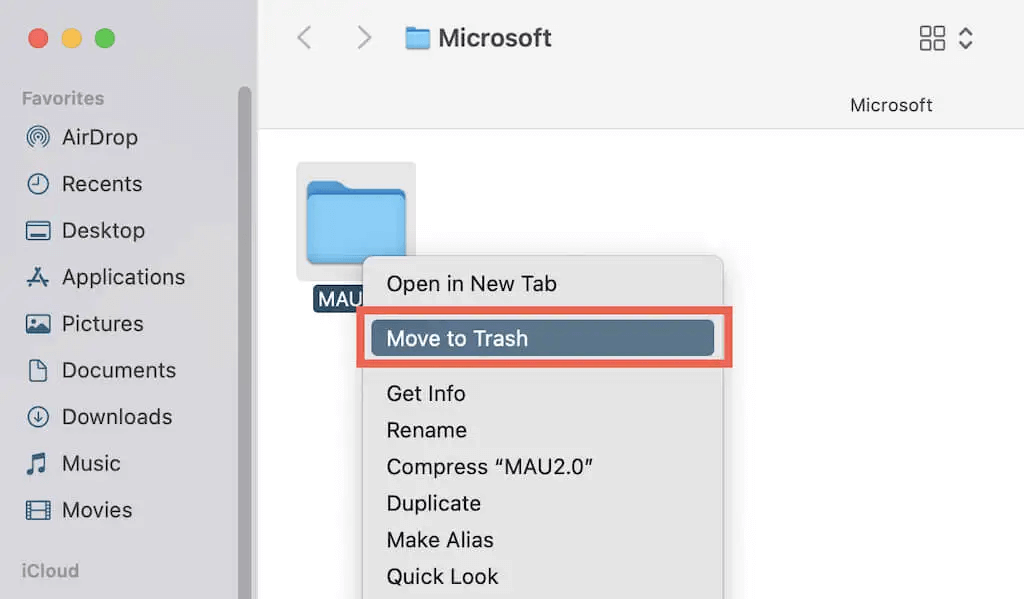
Trinn 6: Deretter åpner du mappeboksen og navigerer til en annen mappe ved å bruke banen nedenfor:
/Library/LaunchAgents/
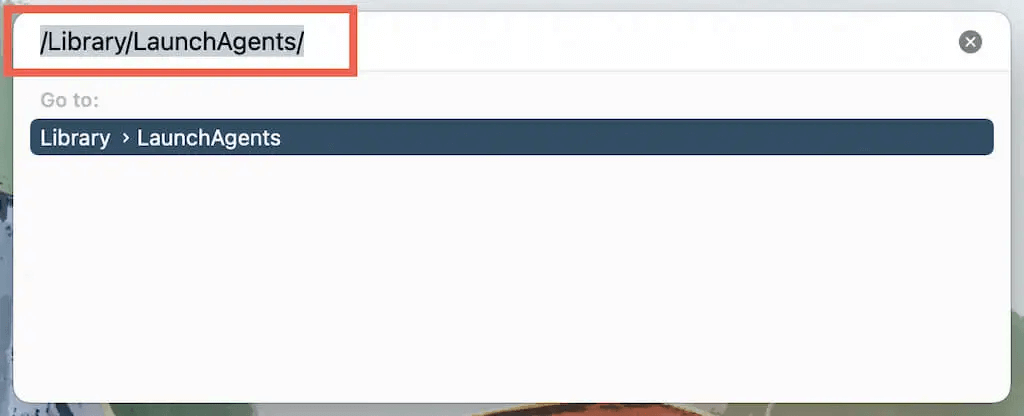
Trinn 7: Finn og slett følgende fil:
Com.microsoft.update.agent.plist
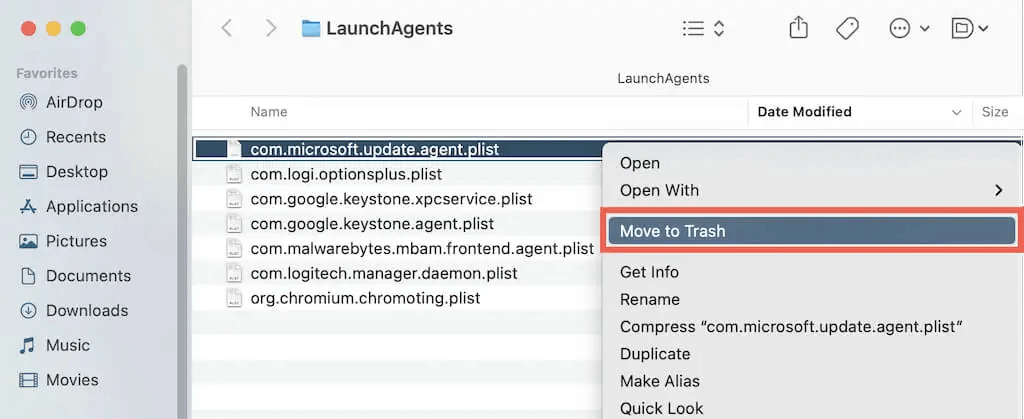
Trinn 8: Gå nå til neste mappe.
/Library/LaunchDaemons/
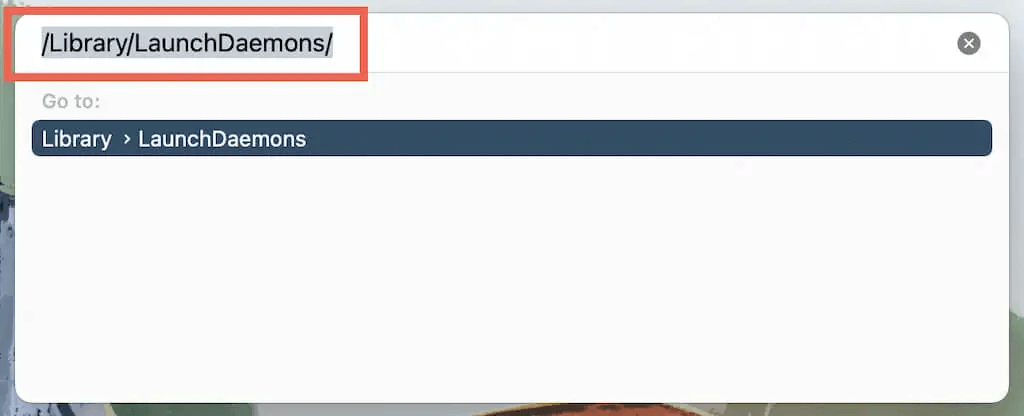
Trinn 9: Slett følgende fil.
com.microsoft.autoupdate.helper
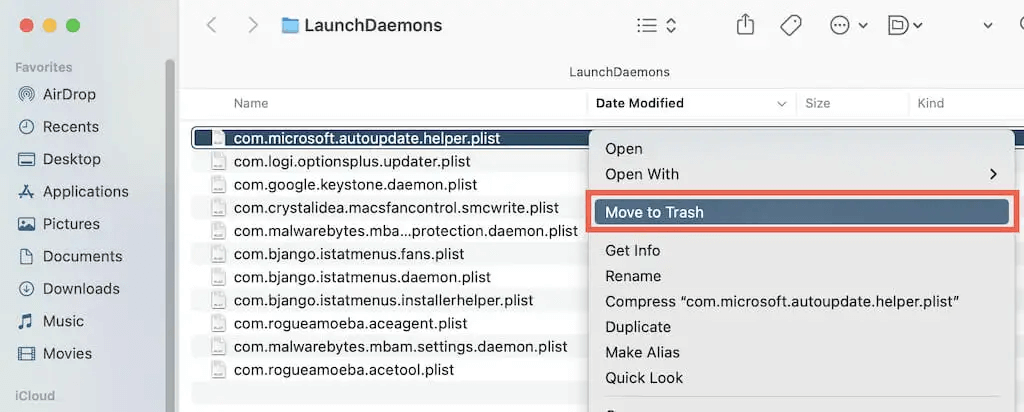
Merk: Du kan alltid laste ned Microsoft AutoUpdate på nytt fra det offisielle Microsoft-nettstedet .
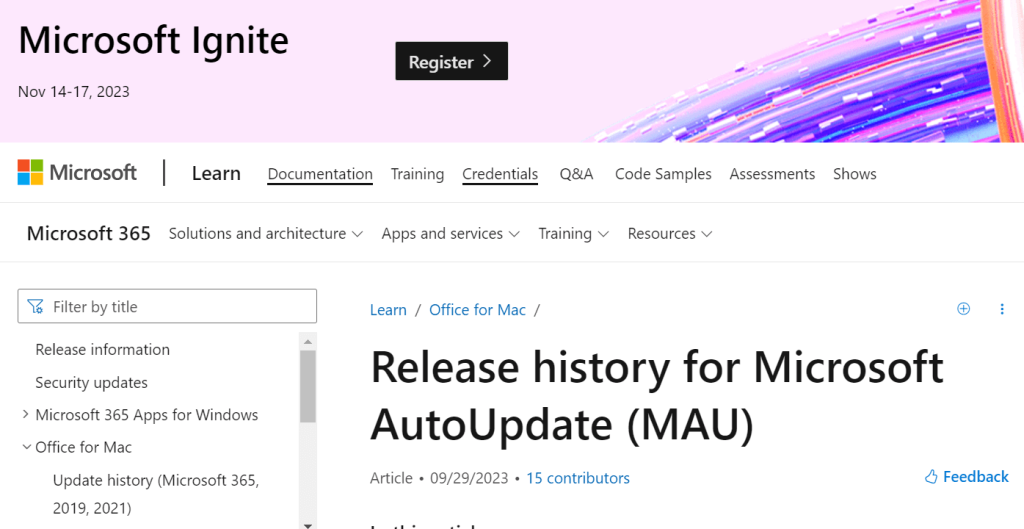
Les også: Slik fjerner du Microsoft 365 fra Mac helt
Bonustips: Bruk Cleanup My System for å optimalisere Mac-en din
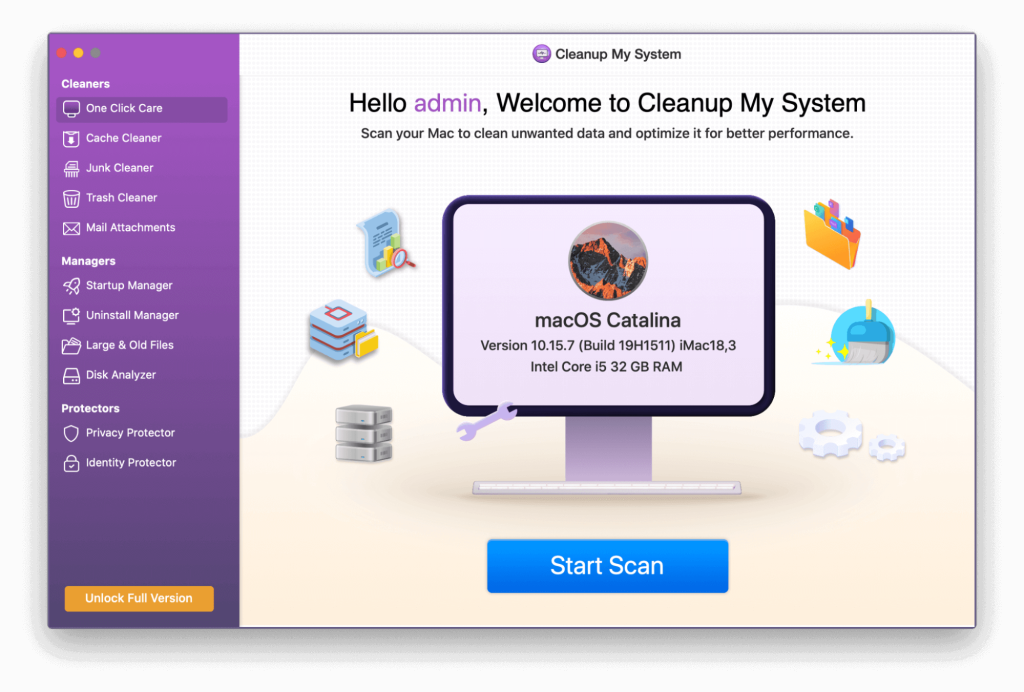
Hvis Mac-en kjører sakte og tregt, bør du gjenopprette systemhastigheten, øke produktiviteten, frigjøre lagringsplass og optimere Mac-ens ytelse. Bruk Cleanup My System for å oppnå dette med ett klikk ved å finne og eliminere søppelfiler, uønskede e-postvedlegg, enorme og utdaterte filer og mer. Dette er noen av dens attributter:
Last ned Cleanup My System
Det siste ordet om hvordan du stopper Microsoft AutoUpdate på Mac
Selv om Microsoft AutoUpdate er sikker, er det ikke alle som liker automatiserte oppdateringer. Ikke glem å manuelt se etter og oppdatere eventuelle Microsoft-programmer hvis du deaktiverer det. Hvis du ikke trenger å oppdatere noe annet fra Microsoft, kan du gjerne avinstallere det også. Du kan imidlertid ha å gjøre med farlig skadelig programvare som skjuler seg som et ekte program hvis du fjerner Microsoft AutoUpdate, men det dukker stadig opp på Mac-en av seg selv. I så fall anbefaler vi å bruke en av de beste antivirusprogramvarene for Mac .
Gi oss beskjed i kommentarene nedenfor hvis du har spørsmål eller anbefalinger. Vi vil gjerne gi deg en løsning. Vi publiserer ofte råd, triks og løsninger på vanlige teknologirelaterte problemer. Følg oss på sosiale medier – Facebook, Instagram og YouTube.
Neste lesning:
Bluetooth lar deg koble Windows 10-enheter og tilbehør til PC-en din uten behov for ledninger. Her er ulike teknikker for å løse Bluetooth-problemer.
Lær deg å ta kontroll over personvernet ditt ved å tømme Bing-søkeloggen og Microsoft Edge-loggen med enkle trinn.
Oppdag den beste samarbeidsprogramvaren for små bedrifter. Finn verktøy som kan forbedre kommunikasjon og produktivitet i teamet ditt.
Lær hvordan du holder statusen din aktiv i Microsoft Teams. Følg våre trinn for å sikre at du alltid er tilgjengelig for kolleger og kunder.
Oppdag den beste prosjektledelsesprogramvaren for småbedrifter som kan hjelpe deg med å organisere prosjekter og oppgaver effektivt.
Gjenopprett siste økt enkelt i Microsoft Edge, Google Chrome, Mozilla Firefox og Internet Explorer. Dette trikset er nyttig når du ved et uhell lukker en hvilken som helst fane i nettleseren.
Hvis du har mange duplikater klumpet på Google Photos eller ønsker å eliminere duplikatbilder, så sjekk ut de mange måtene å slette duplikater i Google Photos.
Hvordan fikse at Nintendo Switch ikke slår seg på? Her er 4 enkle løsninger for å fikse at Nintendo Switch ikke slår seg på.
Lær hvordan du tilbakestiller Gmail-passordet ditt enkelt og sikkert. Endre passordet regelmessig for å beskytte kontoen din.
Lær hvordan du konfigurerer flere skjermer på Windows 10 med denne bloggen. Det være seg to eller tre eller flere skjermer, du kan enkelt sette opp skjermer for spilling eller koding.








