Slik løser du Bluetooth-problemer på Windows 10

Bluetooth lar deg koble Windows 10-enheter og tilbehør til PC-en din uten behov for ledninger. Her er ulike teknikker for å løse Bluetooth-problemer.
Enhetskoblinger
Gmail-innboksen din kan fylles opp raskt; oftest er e-postene du mottar kampanjer og annonser. Gmail bruker ulike forhåndsinnstilte filtre for å finne ut om e-postene du mottar i din primære innboks er ekte eller søppelpost. Selv om dette systemet vanligvis fungerer, oppstår det et problem når potensielt viktige e-poster lander direkte i søppelpostmappen din. Heldigvis kan du bruke noen forskjellige metoder for å forhindre at e-poster går til spam.

I denne artikkelen vil du se måter du kan forhindre at e-poster på en PC går til spam i Gmail, slik at du kan motta fremtidige fra samme avsender i innboksen din. Du vil også lære hvordan du håndterer dette problemet på Gmail-mobilappen.
Slik forhindrer du at e-poster går til spam i Gmail på en PC
Det er mange grunner til at e-poster blir flagget som spam i Gmail. De fleste e-poster går til spam på grunn av Gmails forhåndsdefinerte spamfiltre. I de fleste tilfeller er det noe mer åpenbart, som e-poster som inneholder reklamelenker eller "søppelpost". Hvis personen sender samme e-post til mange mottakere, vil trolig alle e-postene gå rett til spam. Forfalskede e-postadresser og meldinger fra en ubekreftet avsender kan også ha spam-advarselsetiketter.
Hvis en e-post ikke består spam-testen, vil den automatisk bli sendt til den angitte spam-mappen på Gmail-kontoen din. Du vil ikke engang motta et varsel når dette skjer. Selv e-poster du sender kan havne i andres spam. Dette kan skje hvis IP-adressen din har blitt merket som spam av Google eller en mottaker. Det kan også skje hvis e-posten har typografiske feil eller problemer med overskriften.
Hvis du mottok en viktig e-post som gikk til spam for 30 dager siden, blir den automatisk slettet. Det er derfor hvis du venter en viktig e-post og ikke finner den, bør du alltid sjekke søppelpostmappen i tilfelle e-posten havner der. Selv om dette er et godt råd, er det noen enklere måter å forhindre at e-poster går til spam i Gmail.
Den første metoden innebærer å lage et tilpasset filter. Du må imidlertid gjøre dette for én e-postadresse om gangen. Mer spesifikt, hvis Gmail fortsetter å sende e-post fra én bruker til spam, kan du sørge for at dette ikke skjer igjen. Følg trinnene nedenfor for å se hvordan det gjøres:
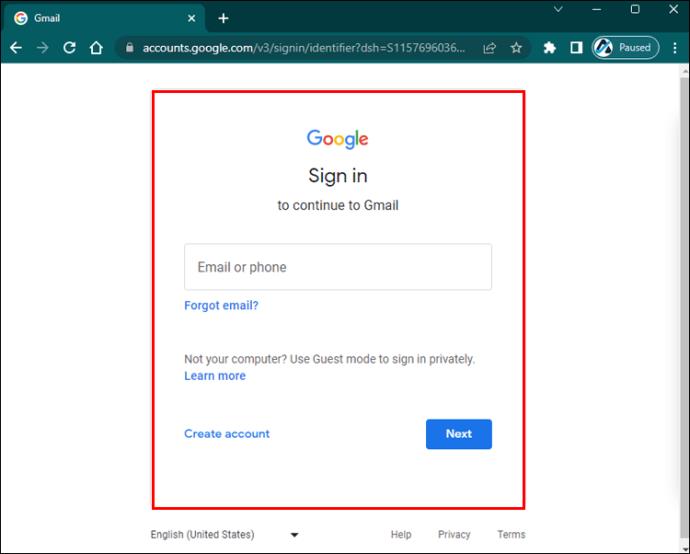
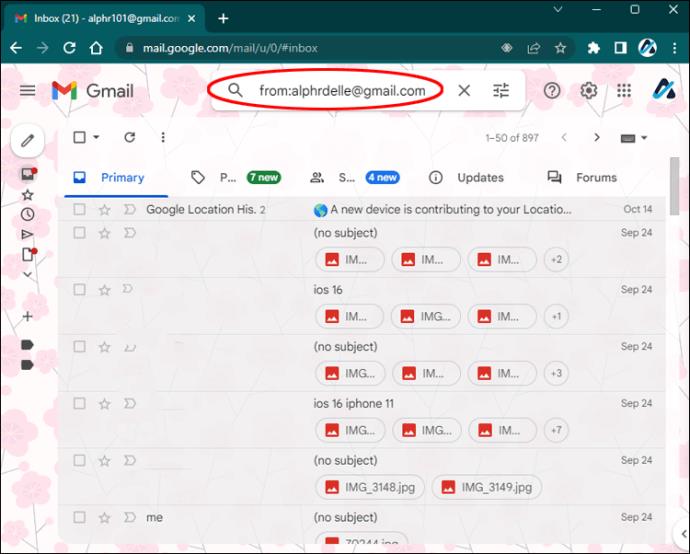
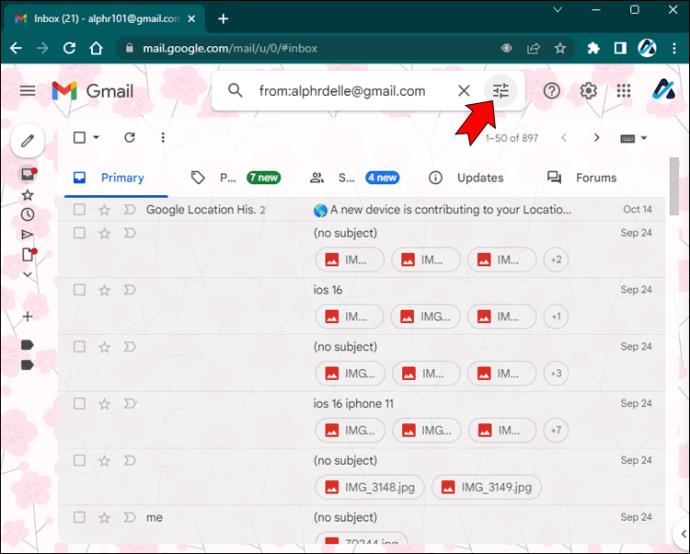
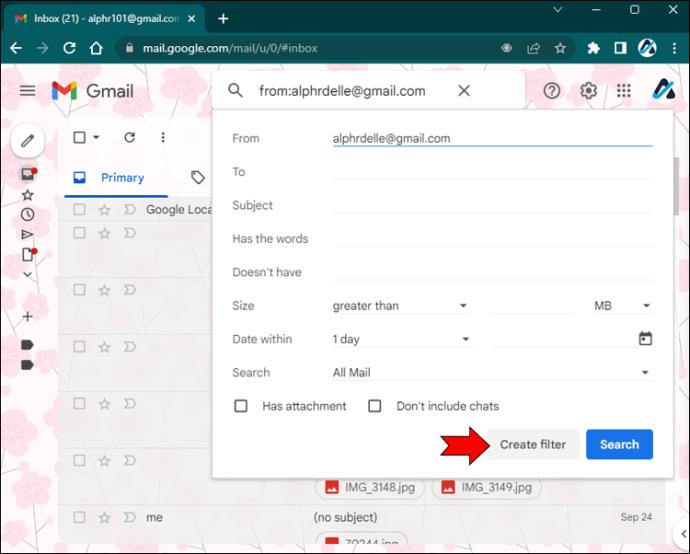
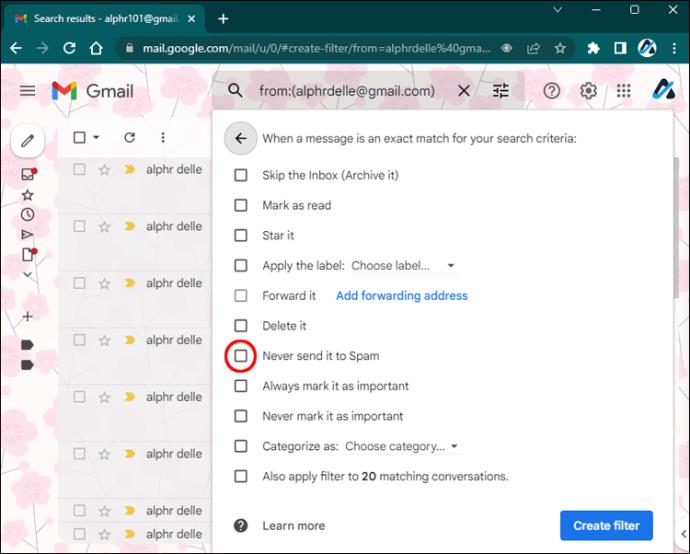
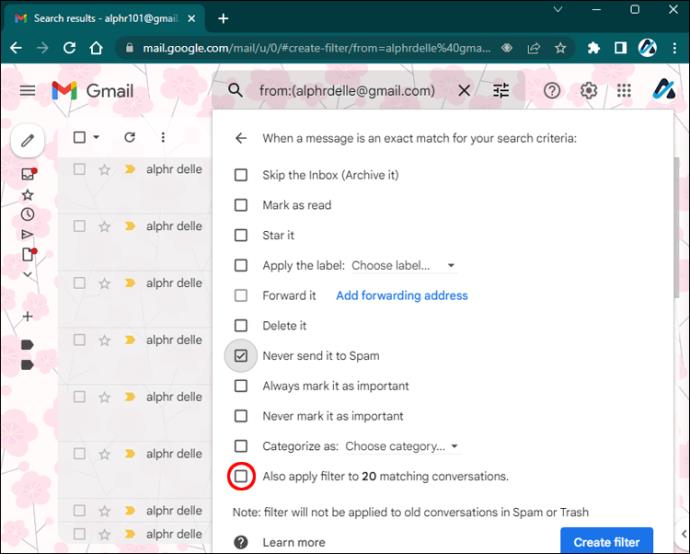
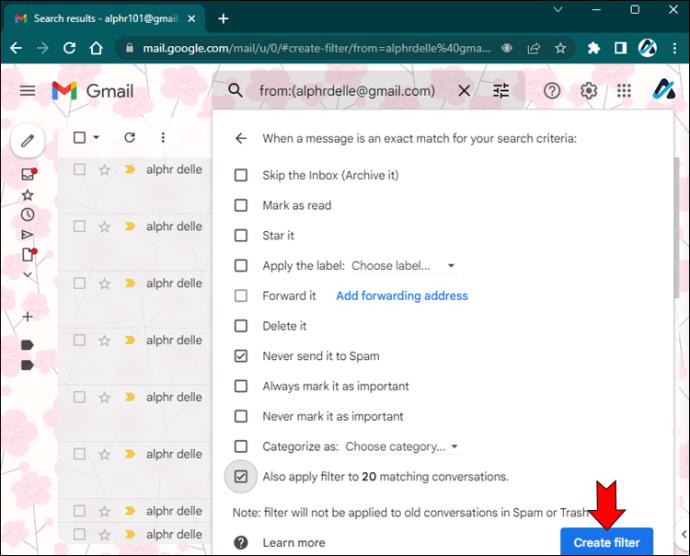
Det er omtrent det. Hvis du merker av i den første boksen, vil ikke e-poster sendt fra adressen du skrev inn lenger gå til spam. Du bør imidlertid også merke av i den andre boksen for å fjerne tidligere e-poster fra denne personen fra søppelpostmappen.
Som nevnt før, må du gjenta denne prosessen for hver e-postadresse du ikke ønsker skal gå til spam. Filterfunksjonen er ganske praktisk fordi den lar deg administrere innboksen din på forskjellige måter. Du kan for eksempel bruke den til å automatisk arkivere e-poster, slette dem, videresende dem til en annen adresse eller legge dem til i en kategori.
Hvordan lage et spamfilter via Gmail-innstillinger
Det er en annen måte å lage et spamfilter på, og det er via Gmail-innstillingene. Dette er hva du må gjøre:
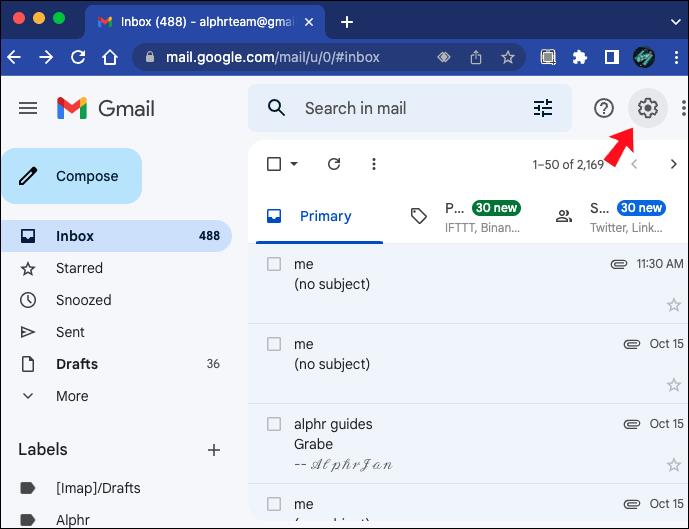
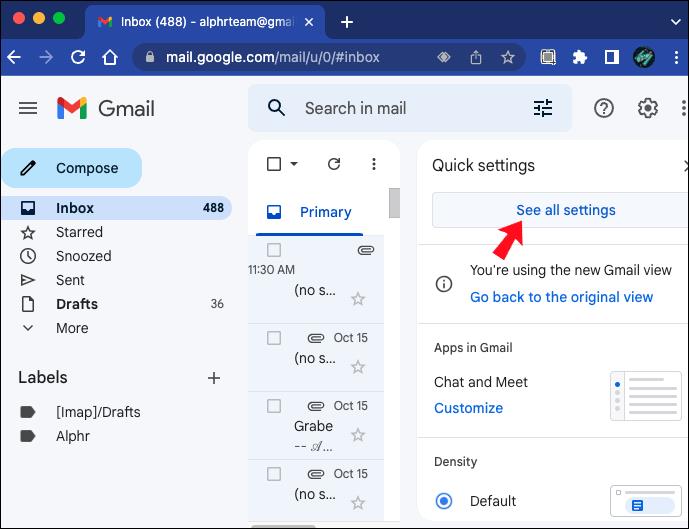
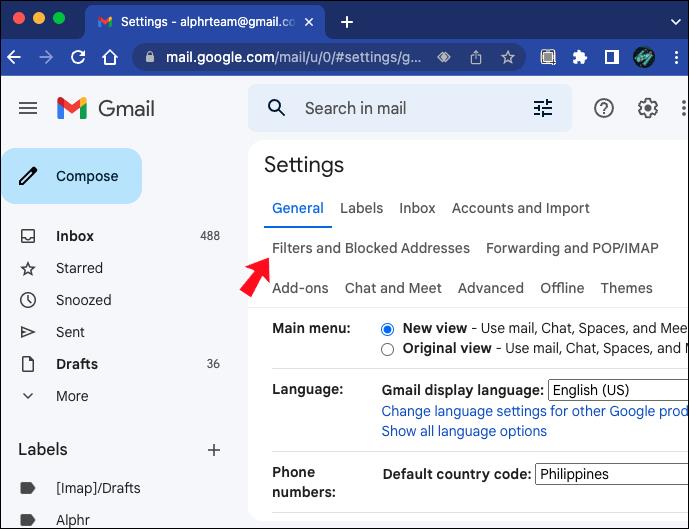
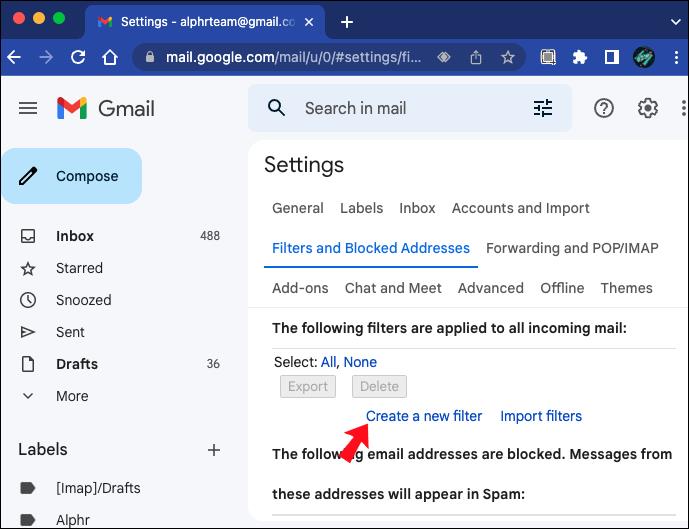
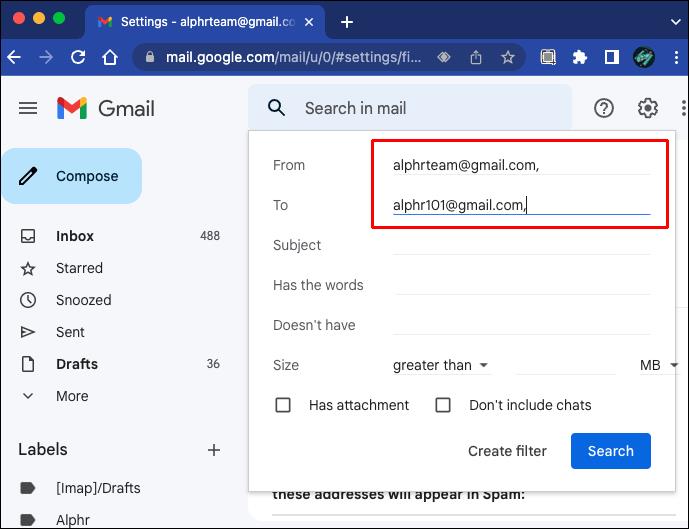

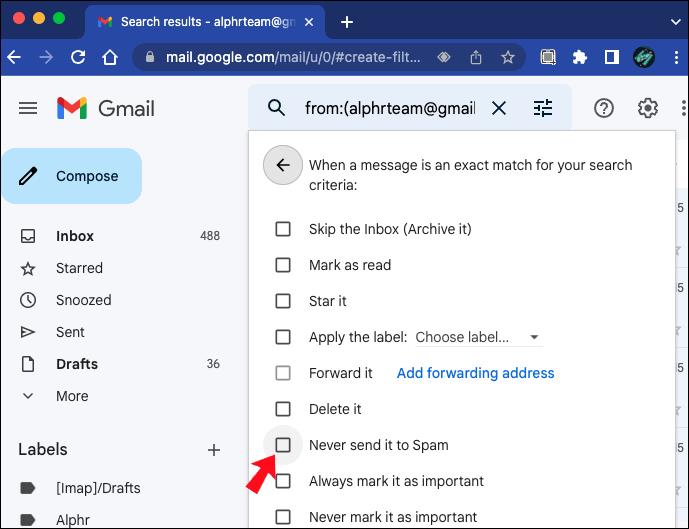
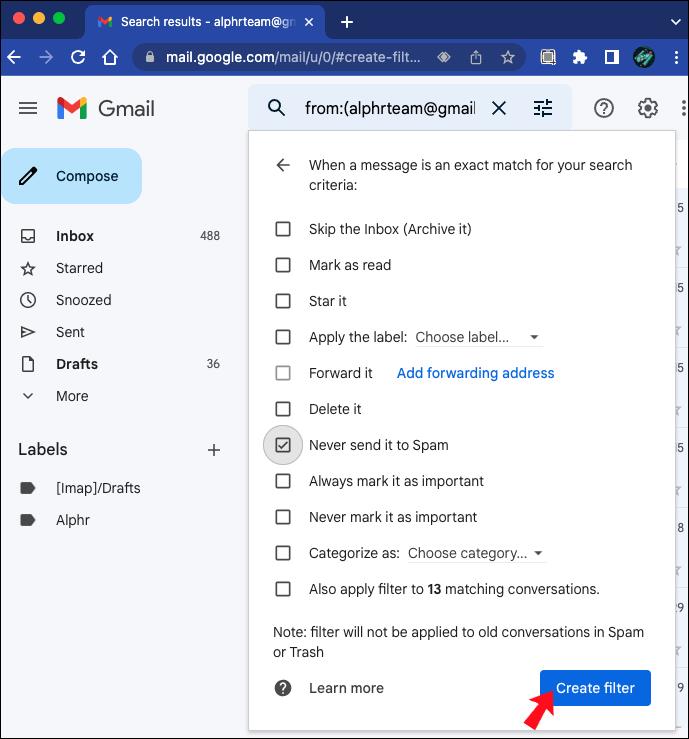
Den andre måten å forhindre at e-poster går til søppelpost i Gmail krever at du fjerner tidligere e-poster fra søppelpostmappen ved å bruke den manuelle metoden. Slik gjøres det:


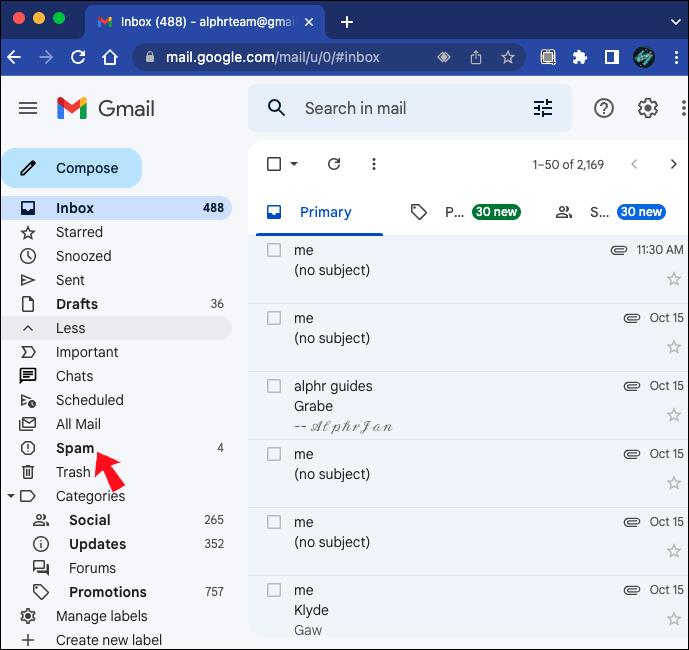
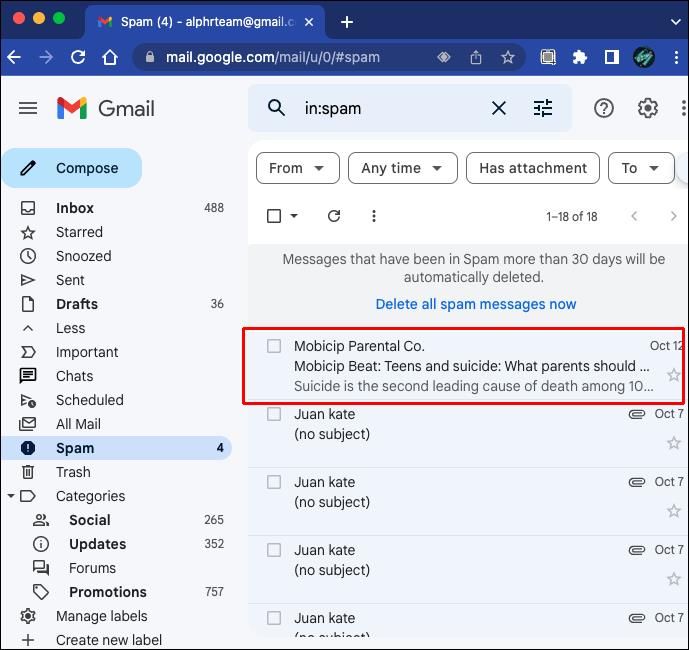
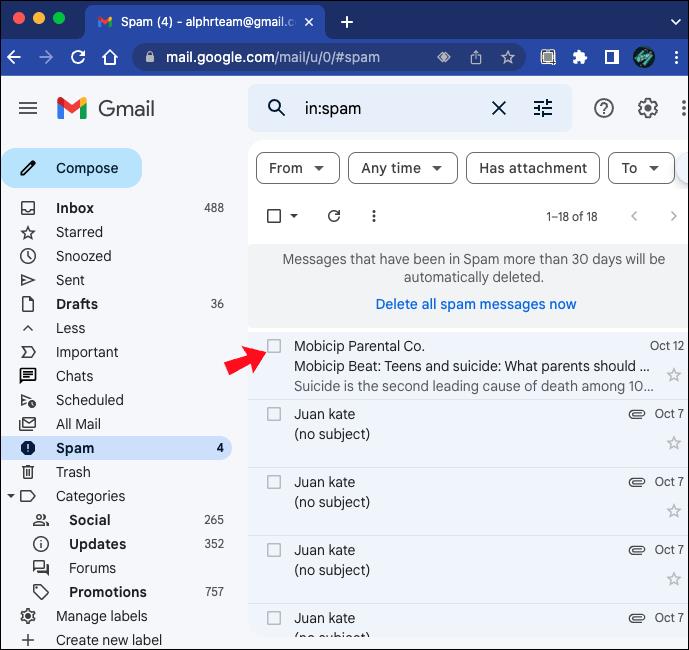
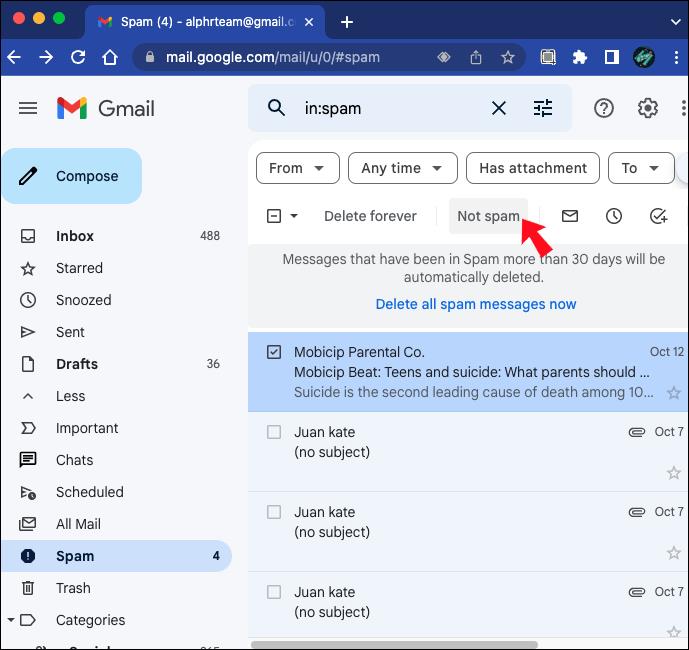
I tillegg kan du klikke på den e-posten og velge alternativet "Rapporter ikke spam" . Når du gjør dette, vil ikke fremtidig e-post fra denne e-postadressen gå til spam igjen.
Slik legger du til en kontakt i Gmail for å forhindre at e-postene deres går til spam
Gmail anbefaler at du legger til brukere i kontaktlisten din for å forhindre at e-postene deres går til spam fordi de aldri sender e-poster fra kontaktene dine til spam. Det er enkelt å opprette en ny Gmail-kontakt og tar bare noen få sekunder. Slik gjøres det:

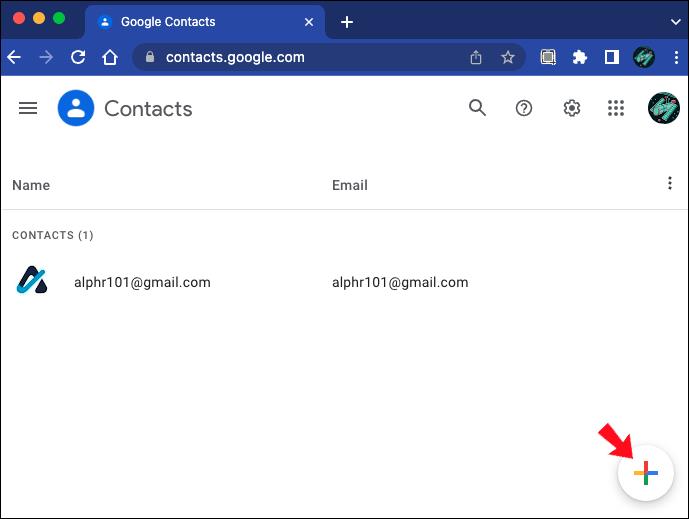
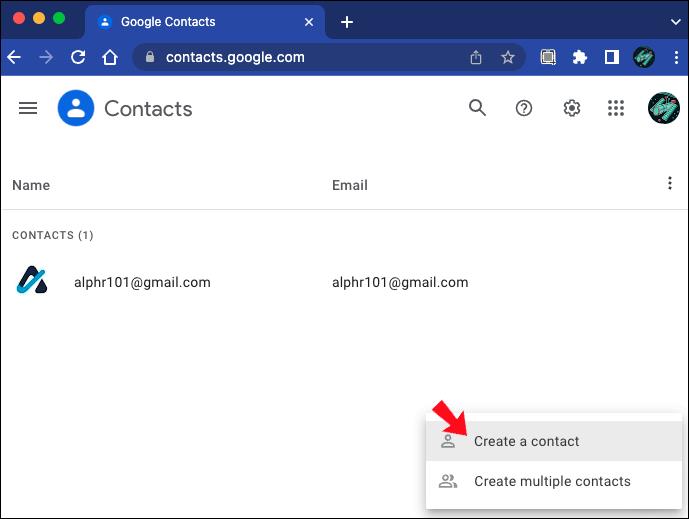
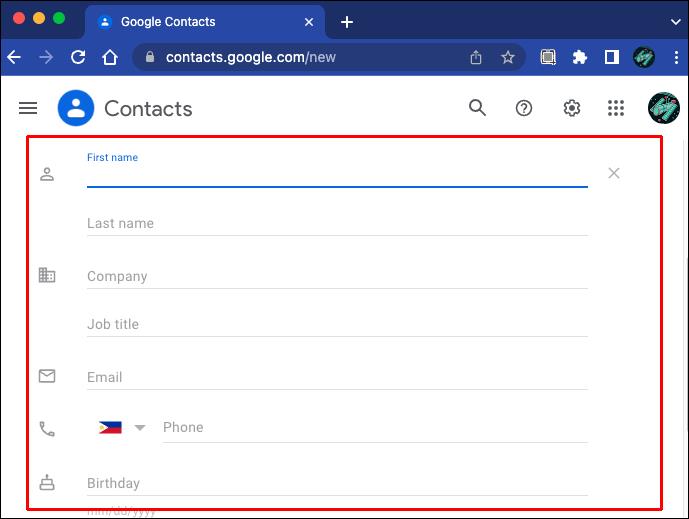
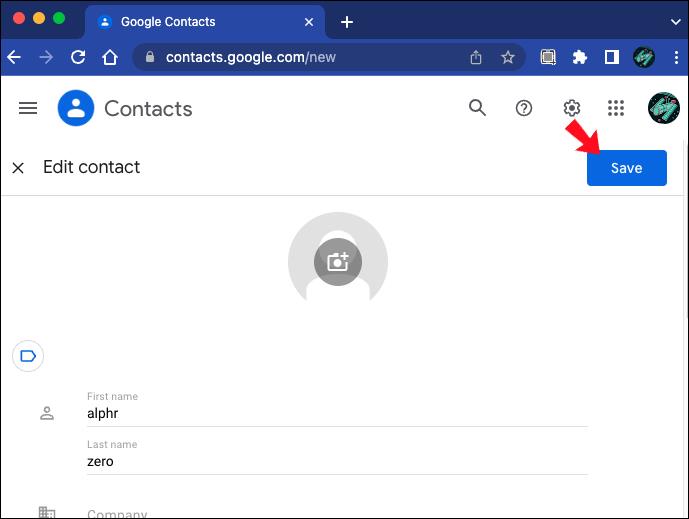
Bortsett fra å jobbe med én kontakt, kan du legge til flere samtidig ved å velge "Opprett flere kontakter." En annen måte å legge til noen i Google-kontaktene dine er direkte fra e-posten. Når du åpner en e-post du mottar fra dem, klikker du på deres e-postadresse. Kontaktikonet vises i popup-vinduet, der du kan fylle ut grunnleggende informasjon om den personen og lagre den i kontaktene dine.
Alle disse metodene er idiotsikre og vil spare deg for tid fra å måtte sjekke søppelpostmappen. For ikke å nevne at du aldri risikerer å gå glipp av en viktig e-post igjen. Selvfølgelig bør du fortsatt sjekke søppelpostmappen din regelmessig for å unngå å gå glipp av noe viktig.
Slik forhindrer du at e-poster går til spam i Gmail på Android/iOS/iPhone
Gmail-appen tilbyr ikke så mange løsninger for å forhindre at e-poster går til søppelpost som den nettleserbaserte versjonen. Du kan for eksempel ikke opprette egendefinerte filtre på mobilappen. Derfor er det bedre å følge trinnene fra de forrige avsnittene på datamaskinen når det er mulig.
Når det er sagt, er det noen skritt du kan ta for å minimere sjansene for at e-poster går til spam. Først bør du angi en e-post som ikke-søppelpost, slik at e-poster fra samme adresse ikke vil gå til søppelpost i fremtiden. Følg trinnene nedenfor for å gjøre det:
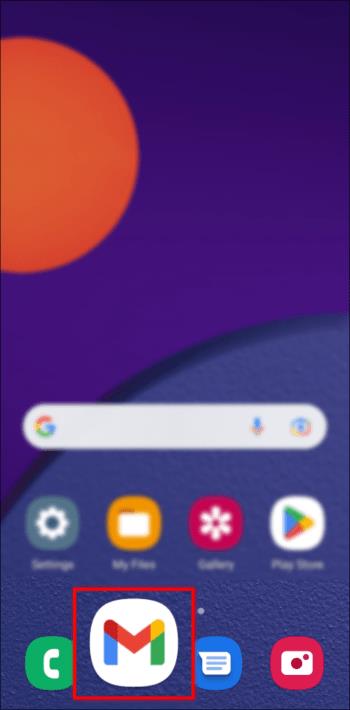
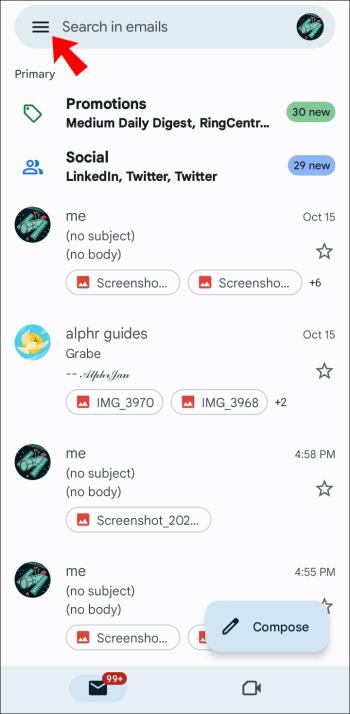

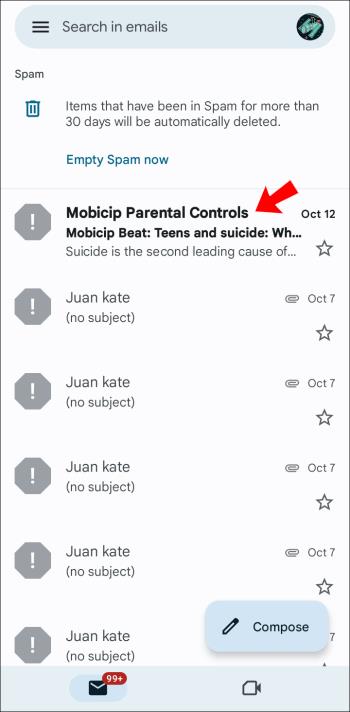
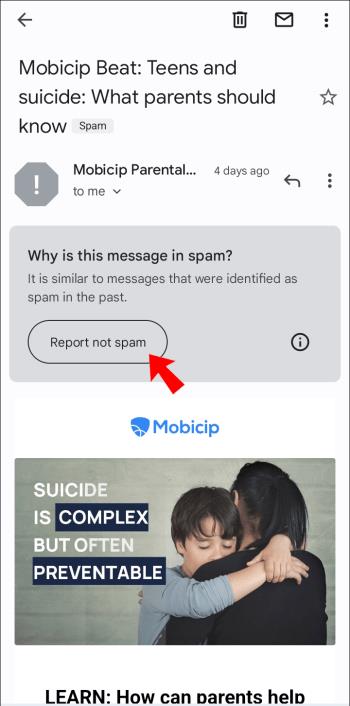
Det er alt som skal til. Neste gang du mottar en e-post fra denne e-postadressen, vil den ikke gå til spam lenger. På noen telefoner må du kanskje trykke på e-posten og deretter gå til de tre prikkene i øvre høyre hjørne. Alternativet "Rapporter ikke spam" vil være der.
Selv om du ikke kan opprette kontaktfiltre på Gmail-mobilappen, kan du merke e-poster etter behov. Hold og trykk på e-posten til feltet blir blått for å gjøre dette. Trykk på "tre prikker" i øvre høyre hjørne og velg "Merk som viktig." Selv om du bare har merket én e-post, vil Gmail gjenkjenne adressen neste gang de sender deg noe, og angi alle fremtidige etter behov.
Få aldri viktige e-poster Gå til Spam igjen
Gmails spamfiltre er nyttige, men de kan noen ganger være feil og sende viktige e-poster til spam. Det er noen måter å forhindre dette på, men å lage et filter for bestemte e-postadresser er det mest effektive. Den andre metoden er å legge til disse e-postadressene til kontaktene dine, og Gmail vil aldri sende disse e-postene til spam igjen.
Har du noen gang prøvd å hindre e-post fra å gå til spam i Gmail før? Hvilken metode brukte du for å oppnå dette? Gi oss beskjed i kommentarfeltet nedenfor.
Bluetooth lar deg koble Windows 10-enheter og tilbehør til PC-en din uten behov for ledninger. Her er ulike teknikker for å løse Bluetooth-problemer.
Lær deg å ta kontroll over personvernet ditt ved å tømme Bing-søkeloggen og Microsoft Edge-loggen med enkle trinn.
Oppdag den beste samarbeidsprogramvaren for små bedrifter. Finn verktøy som kan forbedre kommunikasjon og produktivitet i teamet ditt.
Lær hvordan du holder statusen din aktiv i Microsoft Teams. Følg våre trinn for å sikre at du alltid er tilgjengelig for kolleger og kunder.
Oppdag den beste prosjektledelsesprogramvaren for småbedrifter som kan hjelpe deg med å organisere prosjekter og oppgaver effektivt.
Gjenopprett siste økt enkelt i Microsoft Edge, Google Chrome, Mozilla Firefox og Internet Explorer. Dette trikset er nyttig når du ved et uhell lukker en hvilken som helst fane i nettleseren.
Hvis du har mange duplikater klumpet på Google Photos eller ønsker å eliminere duplikatbilder, så sjekk ut de mange måtene å slette duplikater i Google Photos.
Hvordan fikse at Nintendo Switch ikke slår seg på? Her er 4 enkle løsninger for å fikse at Nintendo Switch ikke slår seg på.
Lær hvordan du tilbakestiller Gmail-passordet ditt enkelt og sikkert. Endre passordet regelmessig for å beskytte kontoen din.
Lær hvordan du konfigurerer flere skjermer på Windows 10 med denne bloggen. Det være seg to eller tre eller flere skjermer, du kan enkelt sette opp skjermer for spilling eller koding.








