Slik løser du Bluetooth-problemer på Windows 10

Bluetooth lar deg koble Windows 10-enheter og tilbehør til PC-en din uten behov for ledninger. Her er ulike teknikker for å løse Bluetooth-problemer.
VLC er en av de beste mediespillerne med åpen kildekode som er tilgjengelig i dag. Nylig ga utviklerne ut VLC versjon 3.0. Det beste med denne versjonen er at den støtter avspilling av 360-graders høyoppløselige videoer og bilder. Med disse videoene på nettet er det lett å se hvorfor denne funksjonen er så praktisk. Hvis du ikke kan finne ut hvordan du spiller av 360-graders videoer med VLC 3.0, har du kommet til rett sted.
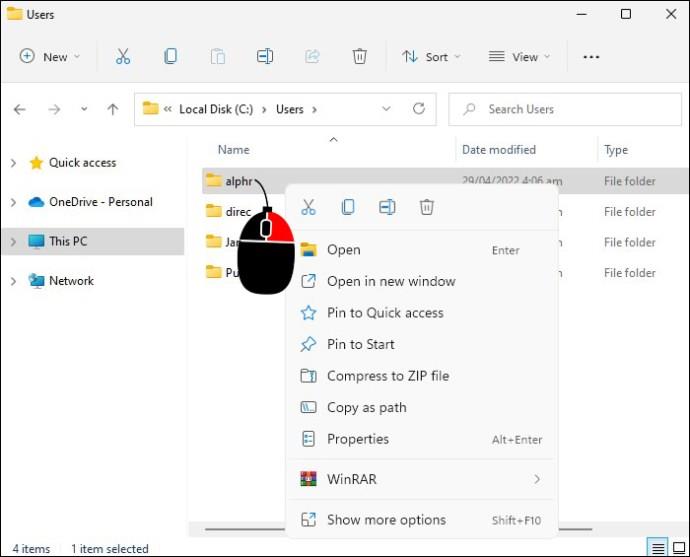
Hva er 360 graders videoer?
En 360-graders video er et HD-klipp tatt med et avansert rundstrålende kamera. Dette kameraet kan ta opp en video i alle retninger samtidig. Fotografer tar ofte videoer med mange kameraer hvis de ikke har en dedikert rundstrålende enhet. Deretter setter de sammen videoene for å lage en 360-graders video.
I motsetning til det klassiske fremtidsrettede kameraet, gir en rundstrålende enhet en visningsvinkel hele veien. Disse klippene tilbyr en unik måte å fange og bevare de mest minneverdige øyeblikkene på. I denne epoken med uendelig informasjonssøk, har folk ikke annet valg enn å fange den med teknologisk avanserte 360 graders kameraer. De fleste videostrømmenettsteder godtar 360-graders videoer, inkludert YouTube, Facebook, VeerVR, etc.
Hvordan se 360-graders videoer i VLC
Å se en 360-graders video er annerledes enn å spille av standardvideoer på telefonen eller datamaskinen. Du trenger en mediespiller som støtter formatet. På en Windows-datamaskin kan du bruke film- og TV-spilleren, men VLC 3.0 er mer strømlinjeformet. På den annen side er VLC 3.0 ditt beste valg hvis du eier en MacOS-datamaskin siden dens opprinnelige mediespiller ikke støtter 360 graders videoer.
Foreløpig støtter VLC 3.0 Windows 7 og nyere versjoner. Brukere av Mac bør ha versjon 10.10 eller nyere. Klikk på riktig installasjonsprogram og last ned programfilen. Hvis du har en eldre VLC-versjon på datamaskinen din, oppgrader den når installasjonsprogrammet ber deg om å gjøre det.
Følg disse trinnene for å spille av disse videoene på VLC 3.0:
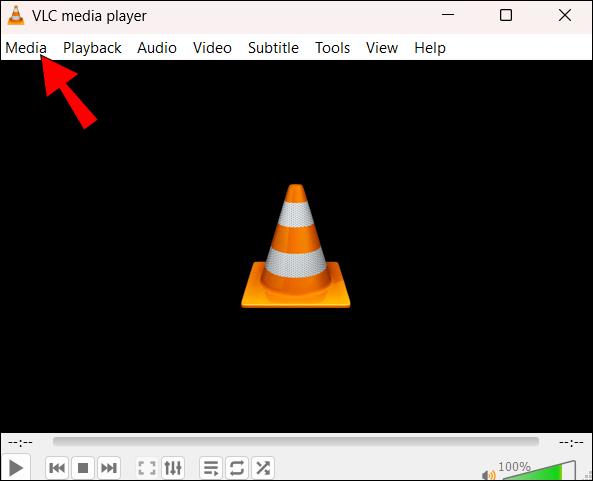
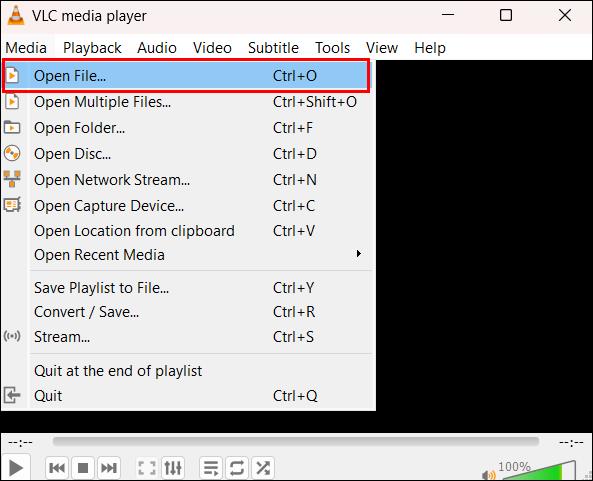
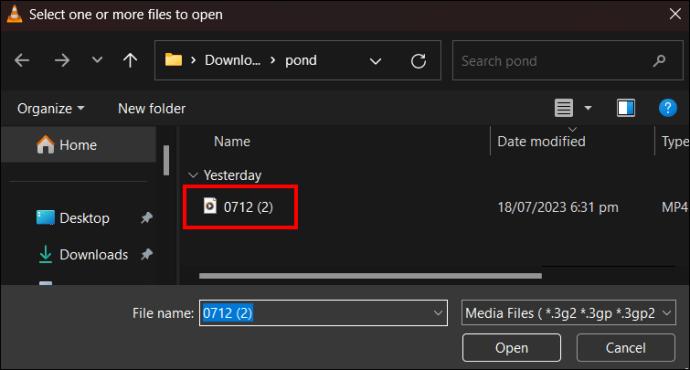

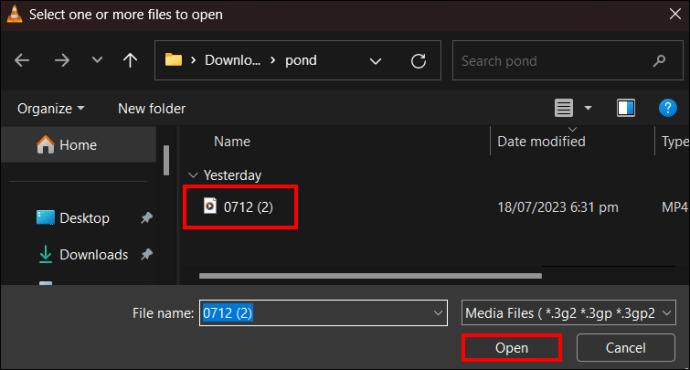
Etter å ha åpnet en 360-graders videofil, spill den på denne måten med musen på datamaskinen:
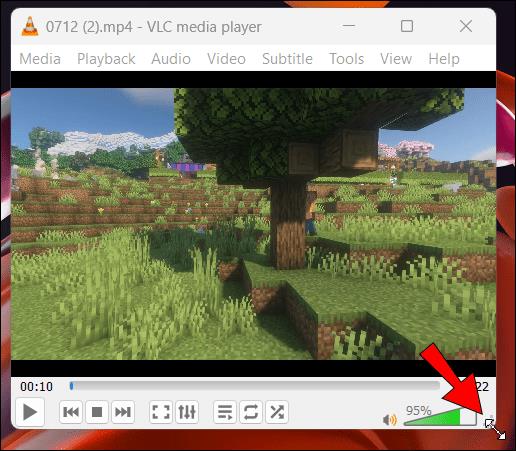

En alternativ spilleteknikk innebærer piltastene på tastaturet. Slik bruker du den:
Hvis du foretrekker en bestemt visningsmodus, gir VLC 3.0 alternativene "Reverse little planet", "Little planet" og "Zoom".
Hva om VLC 360 slutter å virke?
VLC 3.0 kan spille av 360-graders videoer vertikalt eller horisontalt. Dessverre kan den nekte å spille av 360-graders videoklipp noen ganger. Hvis dette skjer, kan du legge merke til følgende rare symptomer:
Hvis du støter på disse problemene, sjekk formatet til 360-videoene du prøver å spille av. Teoretisk sett kan VLC 3.0 Media Player spille av alle 360 graders videoer. Imidlertid kan det hende at den ikke spiller av alle nedlastede 360-graders videofiler utmerket. Også, hvis du spiller av ødelagte videoer, vil du legge merke til at VLC-avspillingene dine har dårlig kvalitet. Hvis du støter på dette problemet, prøv disse løsningene.
Velg et ekvirektangulært projeksjonsvideoformat
Når du laster ned eller importerer 360 graders videoer fra en online kilde, velger du bare de som har det ekvirektangulære projeksjonsformatet. Hvis du foretrekker å spille inn videoene dine, velg dette formatet for å forbedre gjengivelsen av 360-effekter.
Velg et kraftigere VLC-alternativ
Hvis du ikke kan spille av 360 graders videoer med VLC 3.0, kan årsaken være at den ikke kan håndtere det. Verktøyet har kanskje ikke tilstrekkelig kraft til å spille av den typen video. Last ned VLC 4.0- versjonen og prøv å spille av den samme 360-videoen. 360-graders støtten i versjon 4.0 (fortsatt i betamodus) vil trolig være mer avansert. Hvis bilder og andre effekter fortsatt gjengis dårlig, prøv en annen mediespiller som kan spille av 360-videoer.
Andre avanserte funksjoner i VLC 3.0
Når du oppgraderer til VLC 3.0, vil du innse at den gir 360 graders videostøtte og andre funksjoner. Å bruke alle disse funksjonene sammen kan gi deg den beste opplevelsen. Disse funksjonene inkluderer følgende:
Forbedrede visuelle funksjoner
Fagfolkene bak utviklingen av VLC gjorde logoen mer attraktiv. Designet ser mer flatt ut enn før, mens fargene ser litt falmede ut. VLC 3.0 for Mac gir et mørkere tema og en ny menylinje som forenkler interaksjonen med verktøyet.
Chromecast-støtte
VLC begynte å støtte Chromecast i 2014. Imidlertid produserte VLC 3.0-versjonen den bedre og gjorde den tilgjengelig på mange plattformer. Alle støttede formater kan nå spilles av på Chromecast. Android- og iOS-brukere finner Chromecast-knappen øverst på skjermen når de bruker VLC-appen som avspillingskontroller. Databrukere med MacOS eller Windows bør klikke på "Video", "Renderer" og "Scan". Slå deretter på Chromecast hvis den er av.
4K og 8K avspillinger
Selv når du bruker en enhet som naturlig kjører på mindre strøm, kan du fortsatt gjøre VLC 3.0 for 4k og 8k avspillinger. De vil belaste CPU og batteri i bytte for den jevneste opplevelsen.
Maskinvareakselerasjon og høyeffektiv videokoding
VLC 3.0 støtter nå maskinvareakselererte High-Efficiency Video Coding (HVEC) videoer. Derfor kan du bruke VLC til å spille av ikke-dekomprimerte 4k-videoer på Android eller en annen enhet.
Vanlige spørsmål
Hvordan ser en 360-graders video ut?
En 360-graders video inkluderer visninger fra alle retninger tatt samtidig med ett enkelt kamera eller mange kameraer. Den er mer oppslukende og morsom å se på enn noen video du har tatt med et vanlig kamera.
Hvorfor kan 360-graders videoen min ikke spilles av på smarttelefonen min?
Hvis du vil spille av 360-videoer på telefonen, trenger du de riktige verktøyene. Last først ned Google Cardboard-appen. Skaff deg deretter VR Checker-appen for å sjekke om enheten din har en gyroskopsensor og 360-graders videostøtte. Du må stille inn sensoren hvis den ikke fungerer.
Spill 360-videoer i VLC 3.0
Hvis du liker å se sfæriske videoer på datamaskinen din, kan du stole på VLC 3.0. Det er ganske enkelt å laste ned, installere og starte riktig VLC-applikasjon for Windows eller MacOS PC. Du bør bla gjennom videofilkatalogen ved å klikke "Media" og "Åpne fil." Etter å ha valgt filene som skal spilles av, bruk musen eller tastaturet for å forbedre visningsvinkelen. Hvis du støter på problemer, prøv å bruke et annet verktøy.
Har du forsøkt å spille av 360-graders videoer med VLC? Fulgte du instruksjonene i denne artikkelen? Gi oss beskjed i kommentarfeltet nedenfor.
Bluetooth lar deg koble Windows 10-enheter og tilbehør til PC-en din uten behov for ledninger. Her er ulike teknikker for å løse Bluetooth-problemer.
Lær deg å ta kontroll over personvernet ditt ved å tømme Bing-søkeloggen og Microsoft Edge-loggen med enkle trinn.
Oppdag den beste samarbeidsprogramvaren for små bedrifter. Finn verktøy som kan forbedre kommunikasjon og produktivitet i teamet ditt.
Lær hvordan du holder statusen din aktiv i Microsoft Teams. Følg våre trinn for å sikre at du alltid er tilgjengelig for kolleger og kunder.
Oppdag den beste prosjektledelsesprogramvaren for småbedrifter som kan hjelpe deg med å organisere prosjekter og oppgaver effektivt.
Gjenopprett siste økt enkelt i Microsoft Edge, Google Chrome, Mozilla Firefox og Internet Explorer. Dette trikset er nyttig når du ved et uhell lukker en hvilken som helst fane i nettleseren.
Hvis du har mange duplikater klumpet på Google Photos eller ønsker å eliminere duplikatbilder, så sjekk ut de mange måtene å slette duplikater i Google Photos.
Hvordan fikse at Nintendo Switch ikke slår seg på? Her er 4 enkle løsninger for å fikse at Nintendo Switch ikke slår seg på.
Lær hvordan du tilbakestiller Gmail-passordet ditt enkelt og sikkert. Endre passordet regelmessig for å beskytte kontoen din.
Lær hvordan du konfigurerer flere skjermer på Windows 10 med denne bloggen. Det være seg to eller tre eller flere skjermer, du kan enkelt sette opp skjermer for spilling eller koding.








