Slik løser du Bluetooth-problemer på Windows 10

Bluetooth lar deg koble Windows 10-enheter og tilbehør til PC-en din uten behov for ledninger. Her er ulike teknikker for å løse Bluetooth-problemer.
De fleste bruker Apple Notes til å skrive og synkronisere notater på iCloud. Appen forenkler ikke bare tilgangen til notater fra forskjellige Apple-enheter, den gjør det også praktisk å dele notater. Du kan imidlertid ikke dele notater med alle i ett format. Noen mennesker foretrekker å lese PDF-dokumenter. Heldigvis er det relativt enkelt å skanne og eksportere notater i PDF-format.
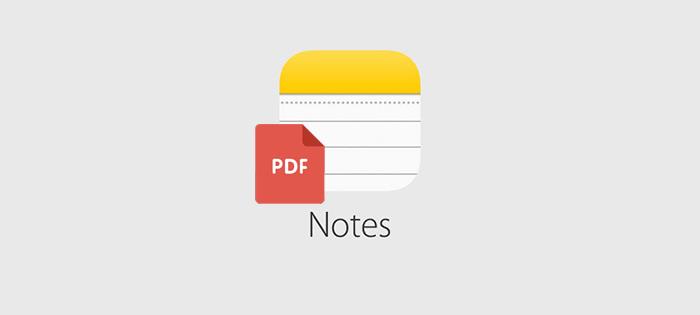
Denne artikkelen forklarer hvordan du skanner og lagrer Apple Notes som PDF-filer.
Hvordan skanne og lagre Apple Notes som PDF
Apple Notes er en selvhjulpen applikasjon med mange praktiske funksjoner. Hvis du planlegger å dele notater som PDF-er, kan du gjøre det i appen. Det eneste appen ikke lar deg gjøre er å eksportere mange notater samtidig. Du kan skanne og eksportere notater som PDF-filer uansett hvilken Apple-enhet du liker best.
Skanning av Apple-notater
Du kan skanne et eksisterende dokument eller lage et nytt slik:
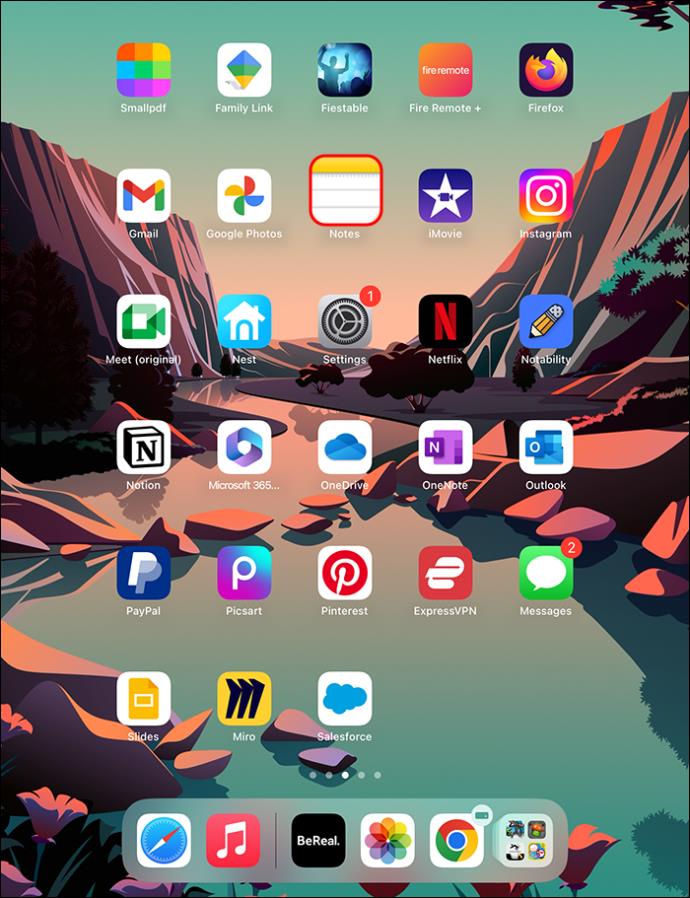
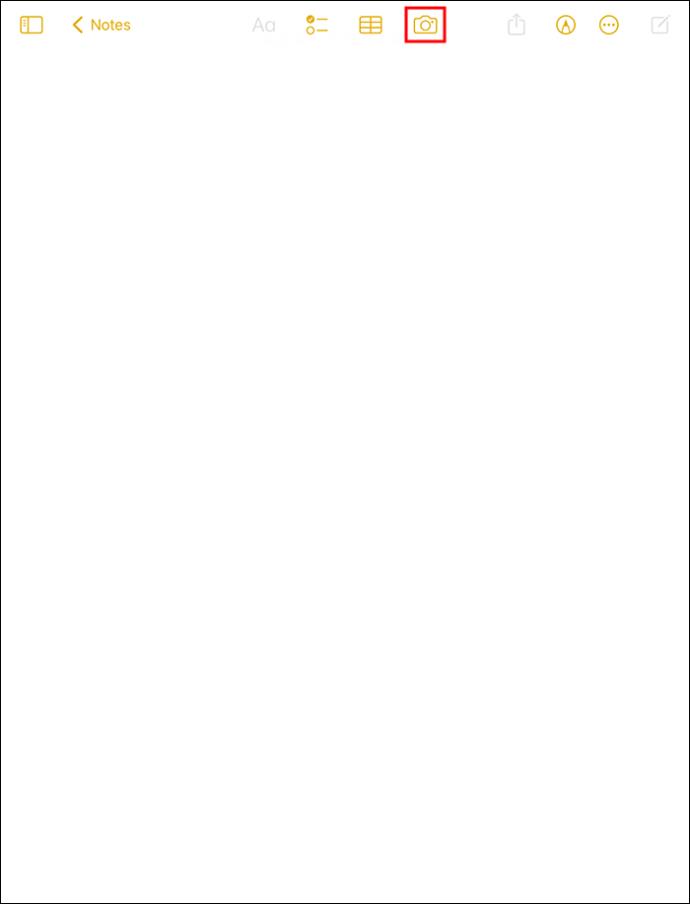


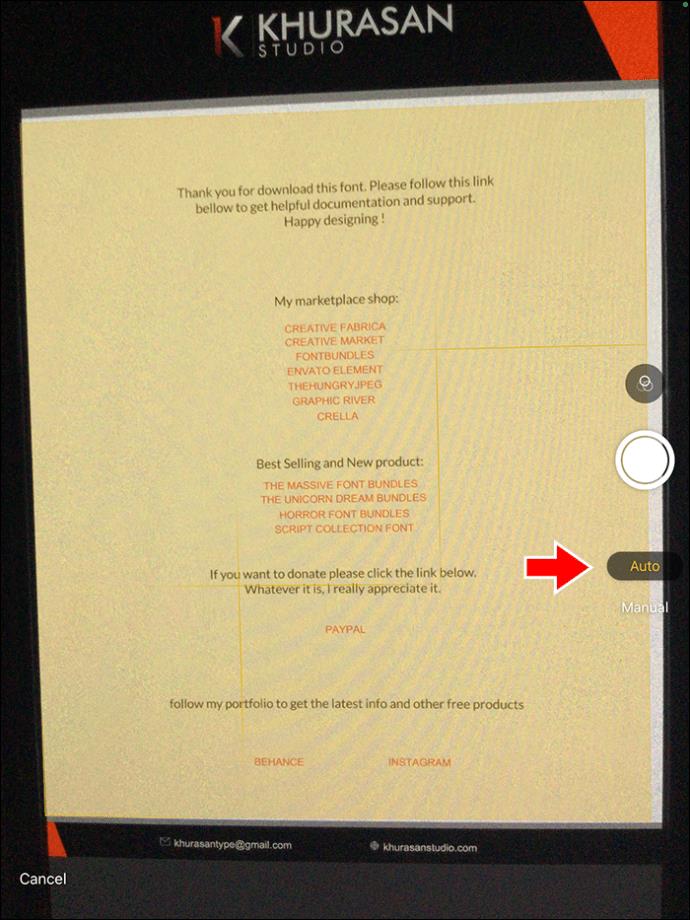
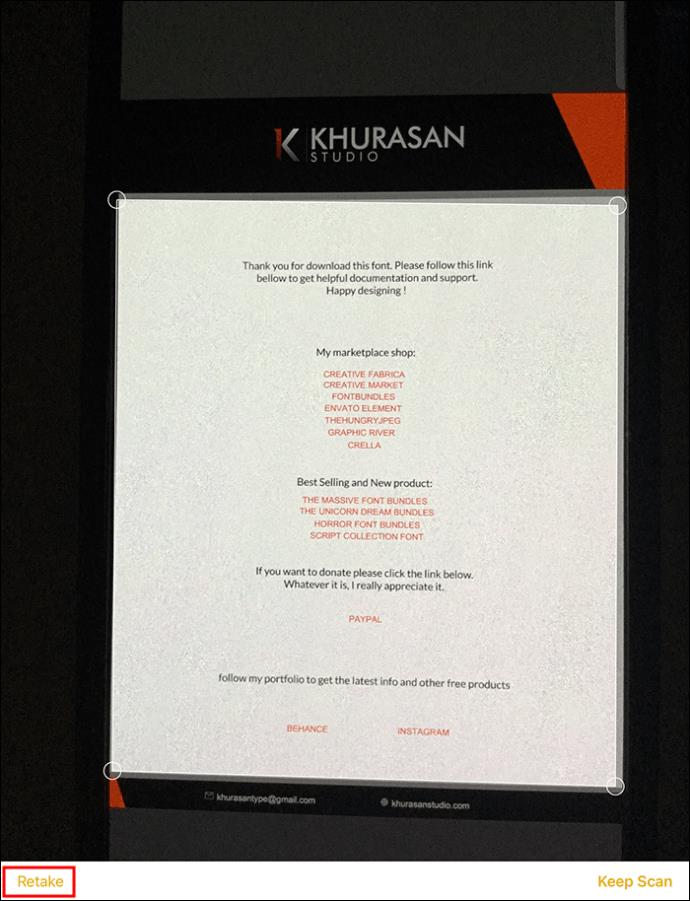
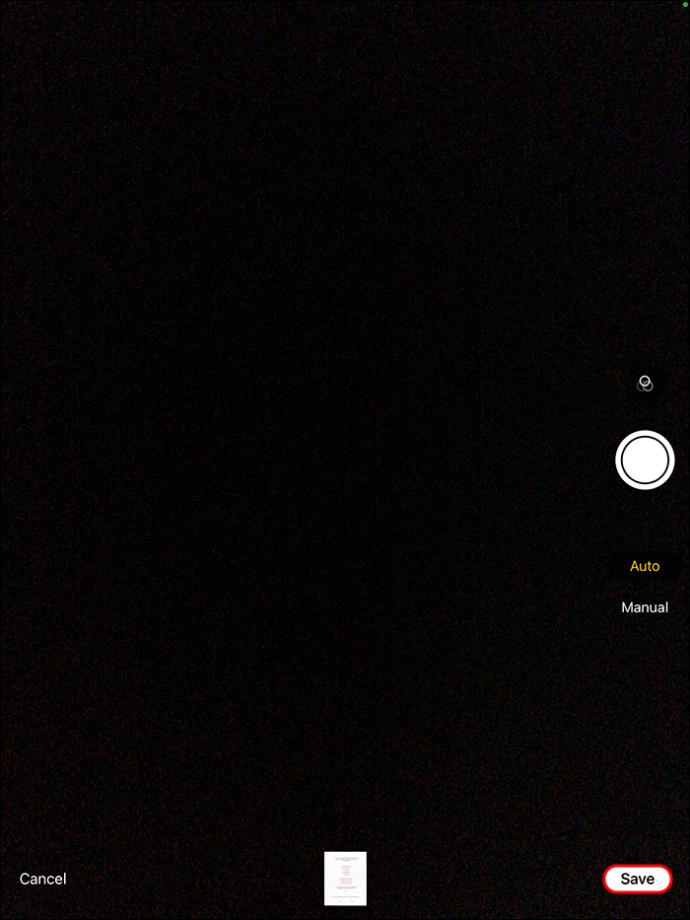
Eksportere et skannet dokument med mange sider på iPad eller iPhone
Hvis dokumentet ditt er mer komplekst og langt på grunn av flere sider, bør du eksportere det som PDF på denne måten:
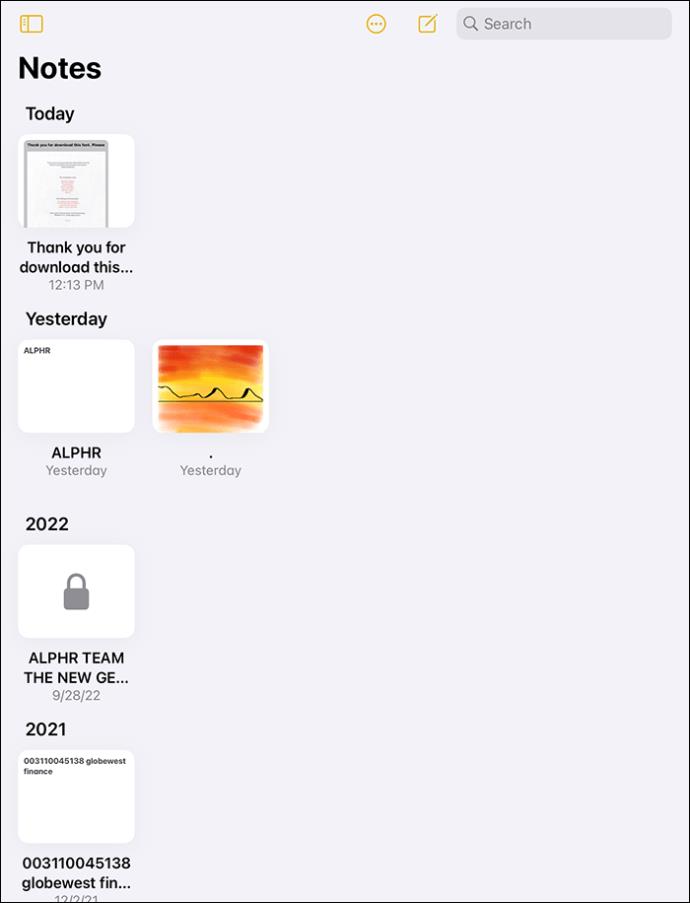
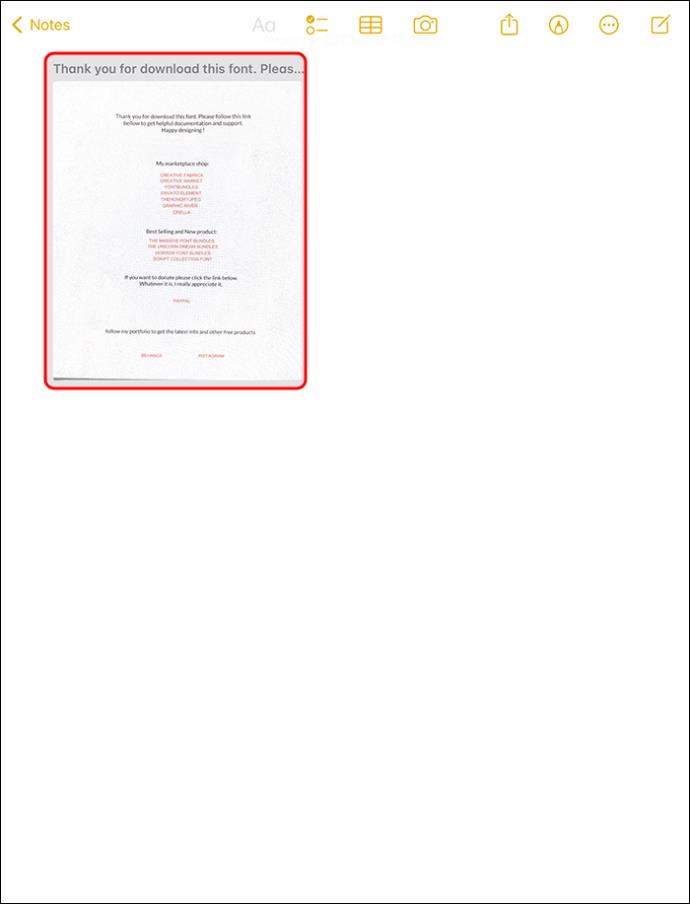

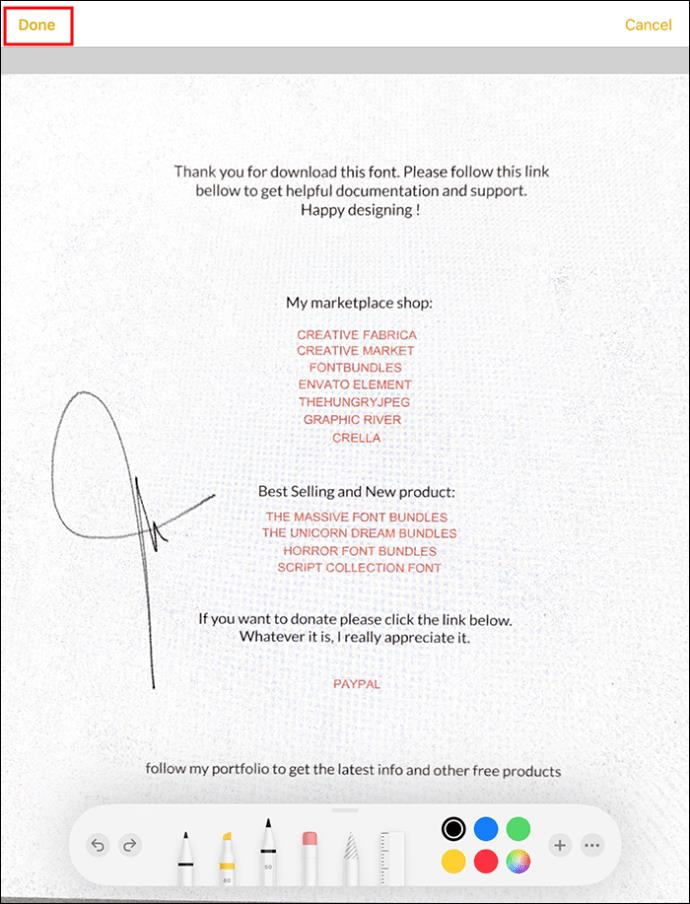

Eksportere Apple Notes som PDF på iPad eller iPhone
Du kan eksportere notatene dine direkte som PDF-filer på denne måten:
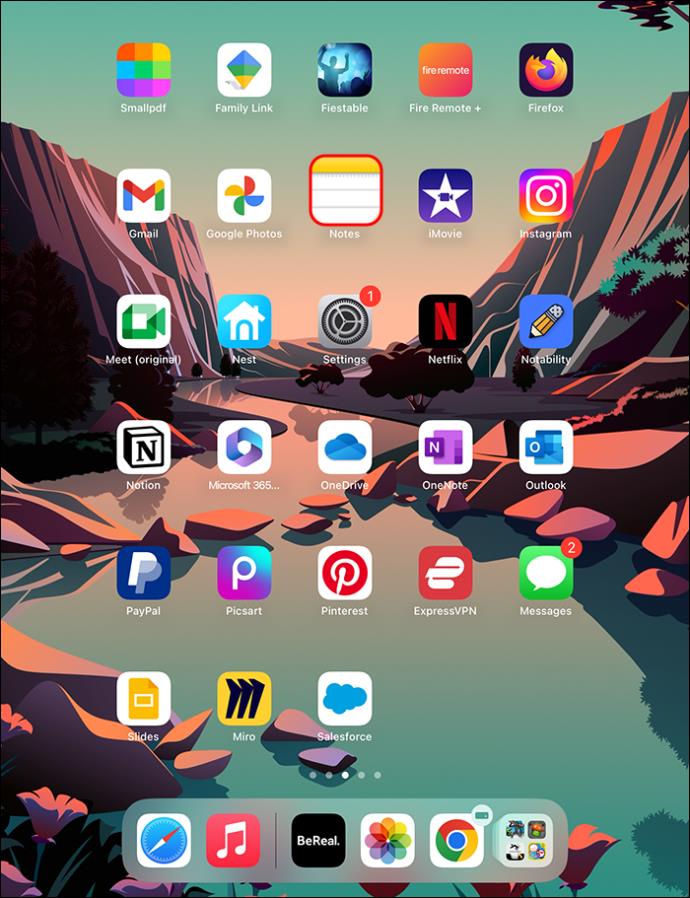
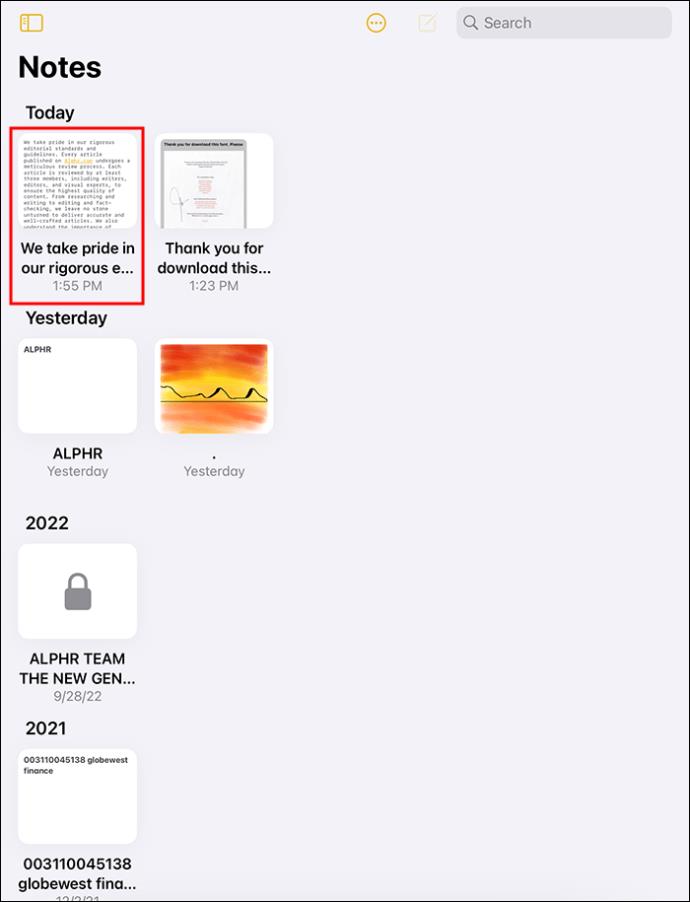
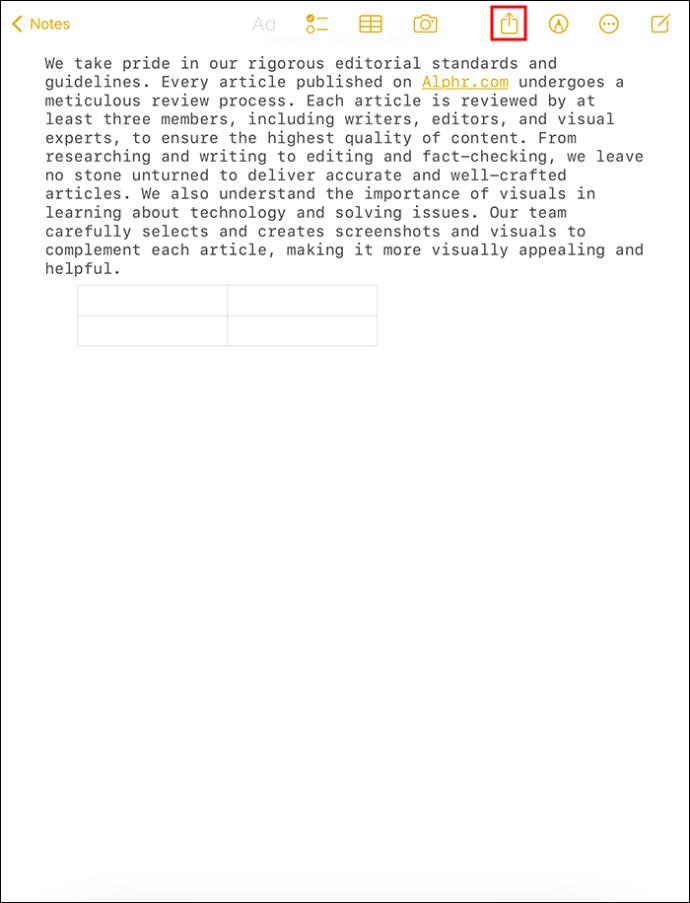

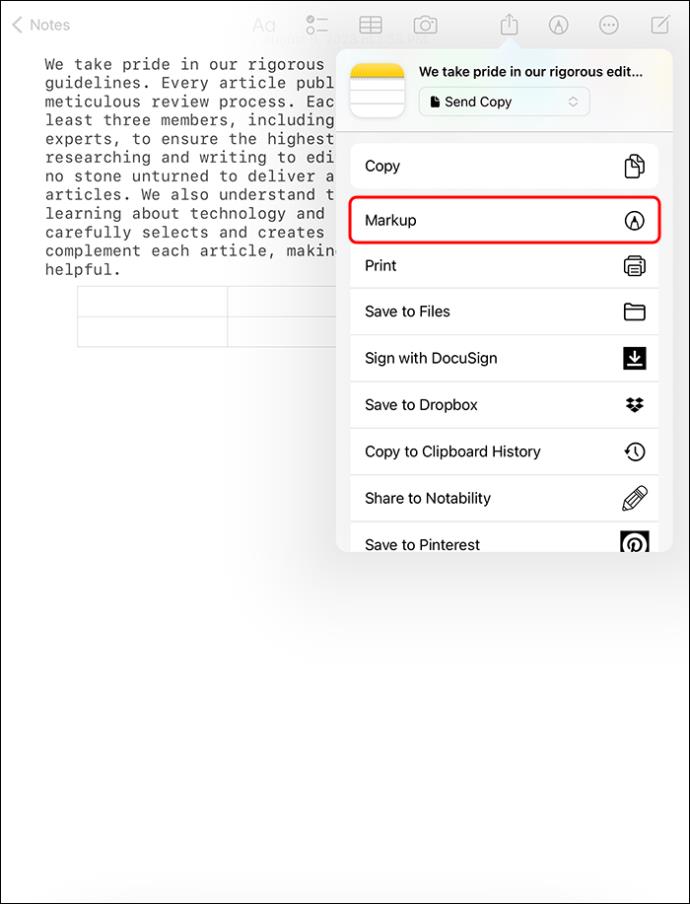
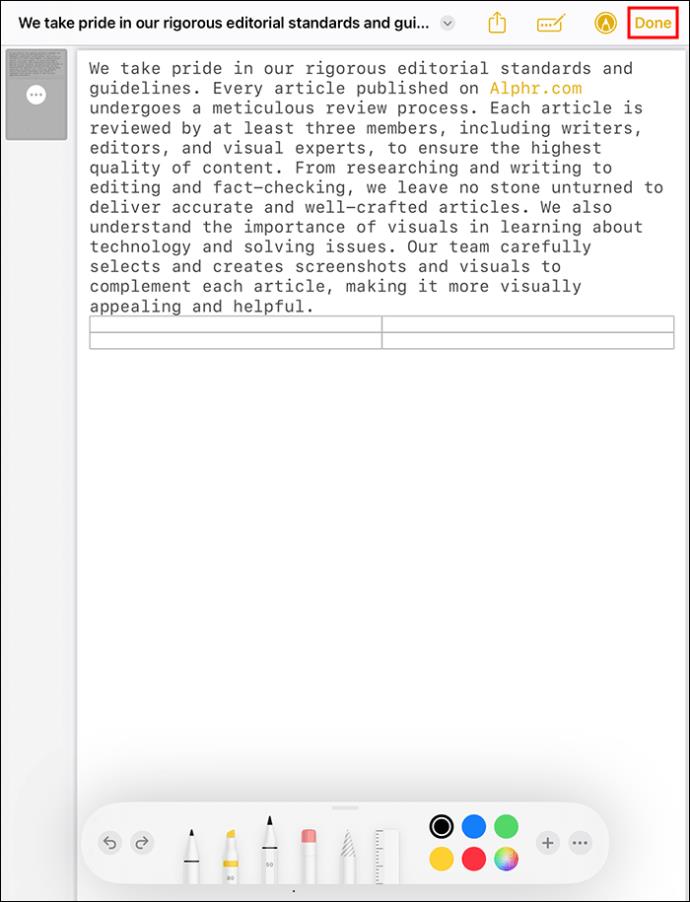
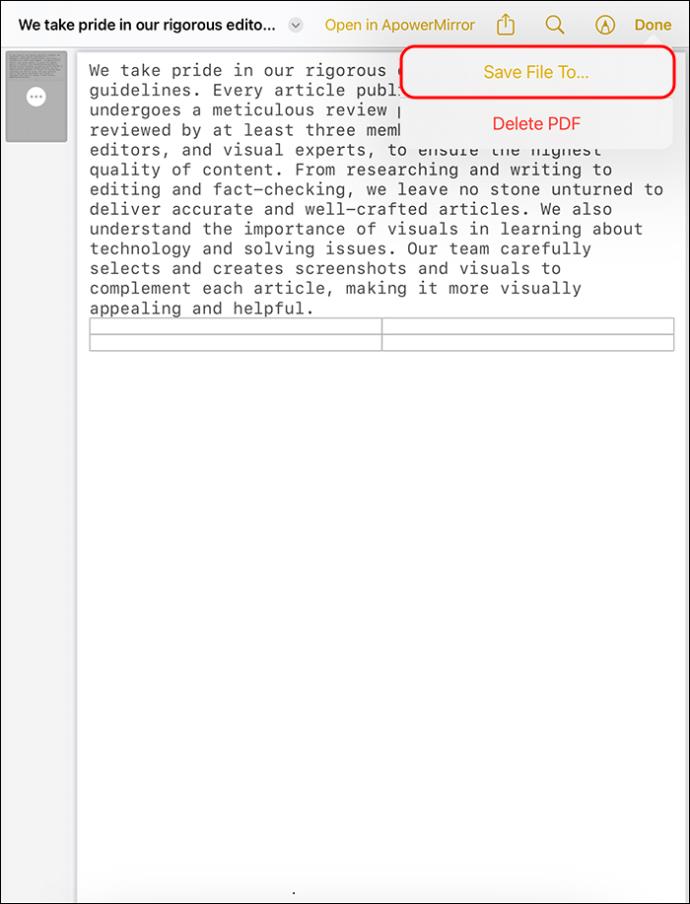
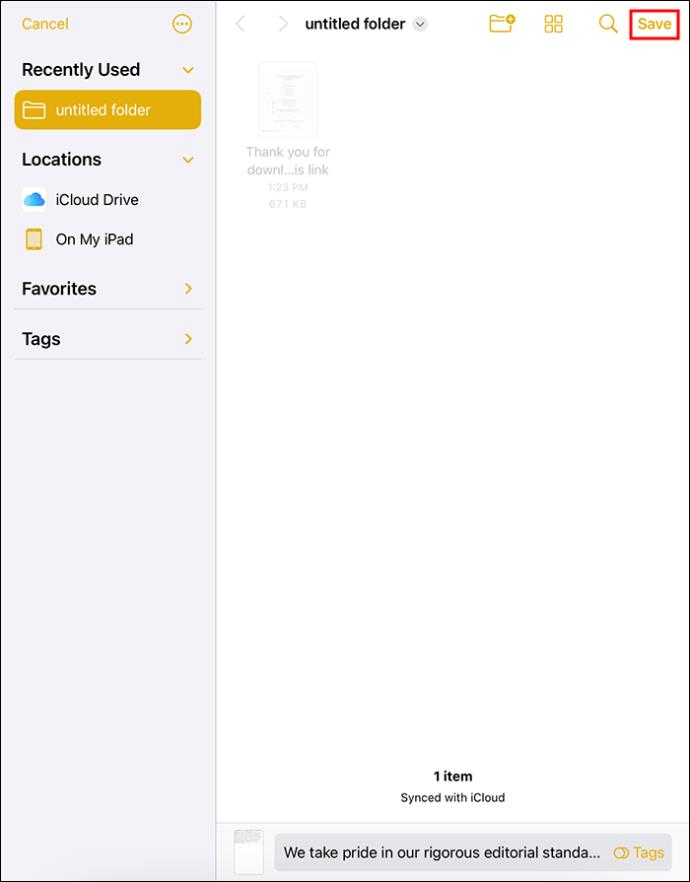
Lagre Apple Notes som PDF med PDF Expert-appen
Apple ga nylig en superenkel metode for å lagre notatene dine som PDF-filer. Den nye teknikken innebærer bruk av PDF Expert -appen. Det er en gratis app du installerer direkte fra Apples App Store. Når du har installert den på iPhone eller iPad, kan du lagre mange notater som PDF-filer.
Slik bruker du PDF Expert-appen:
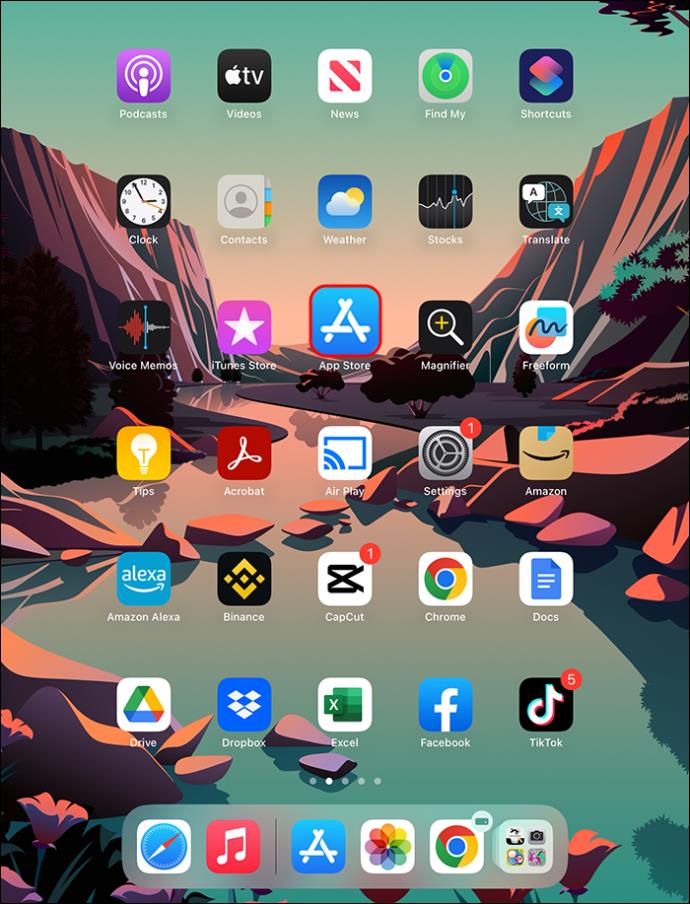
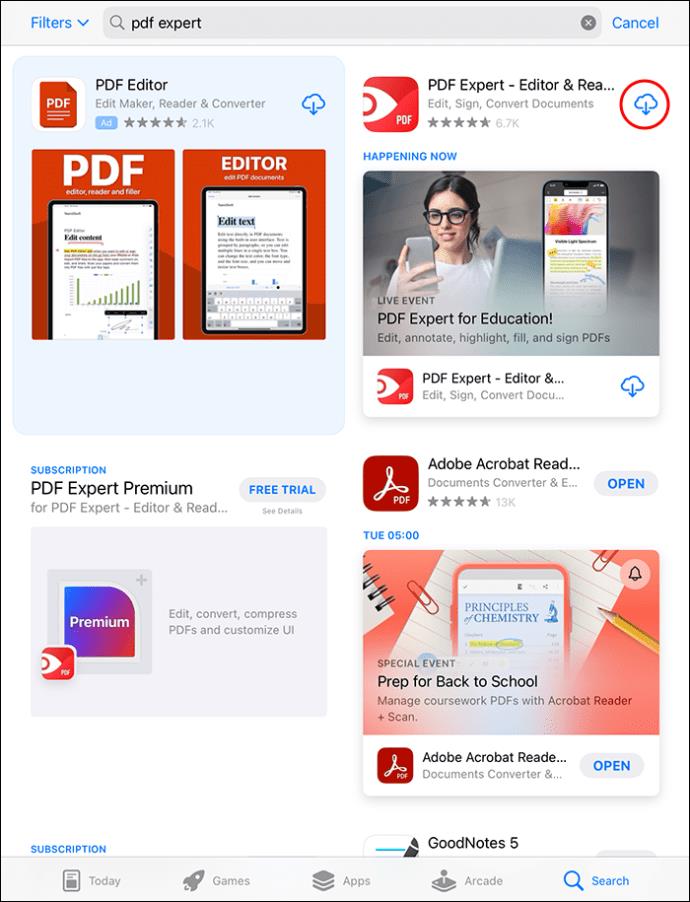
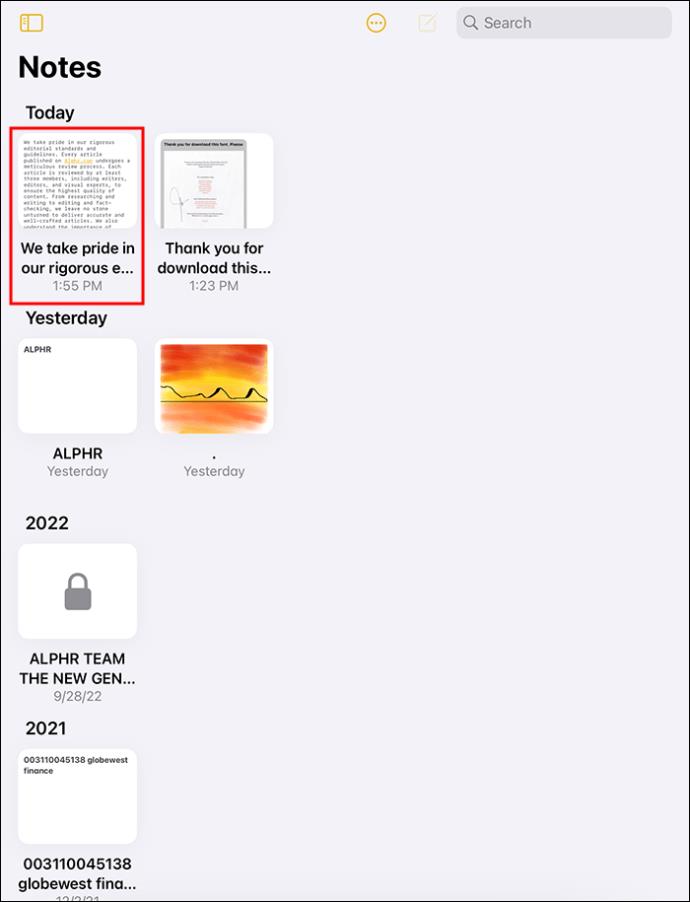
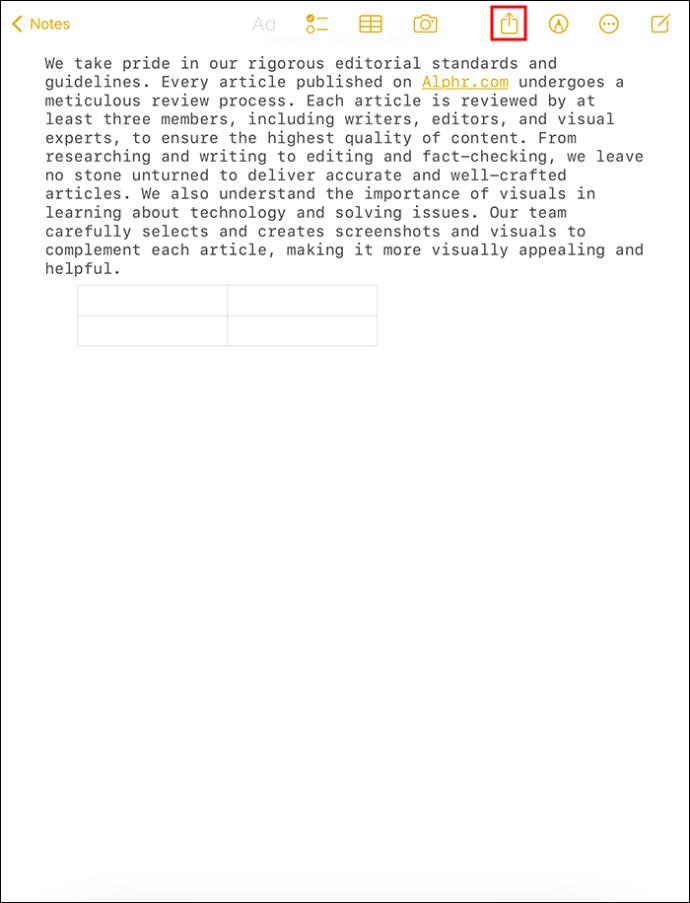

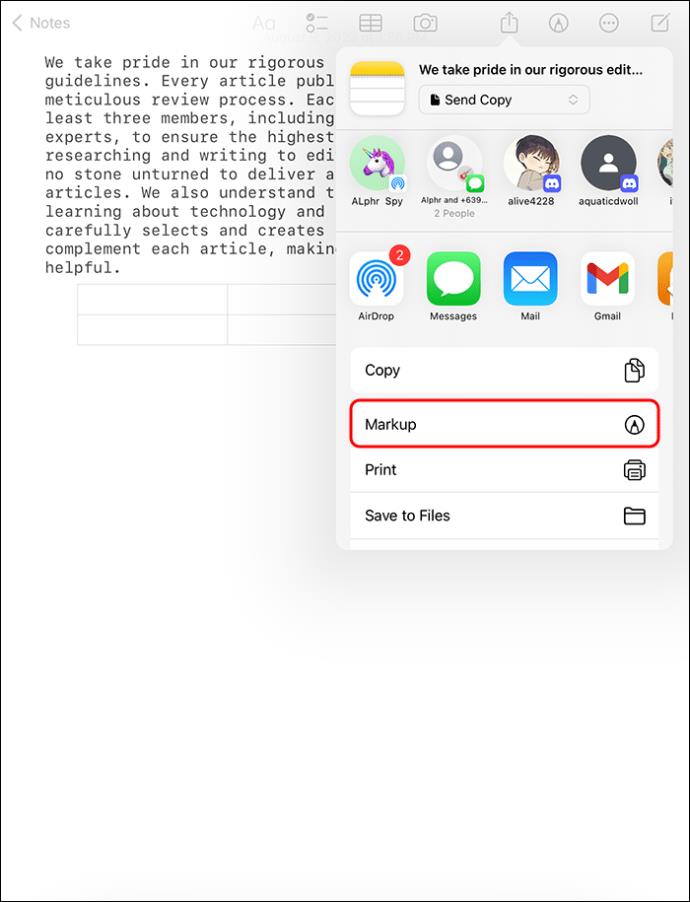


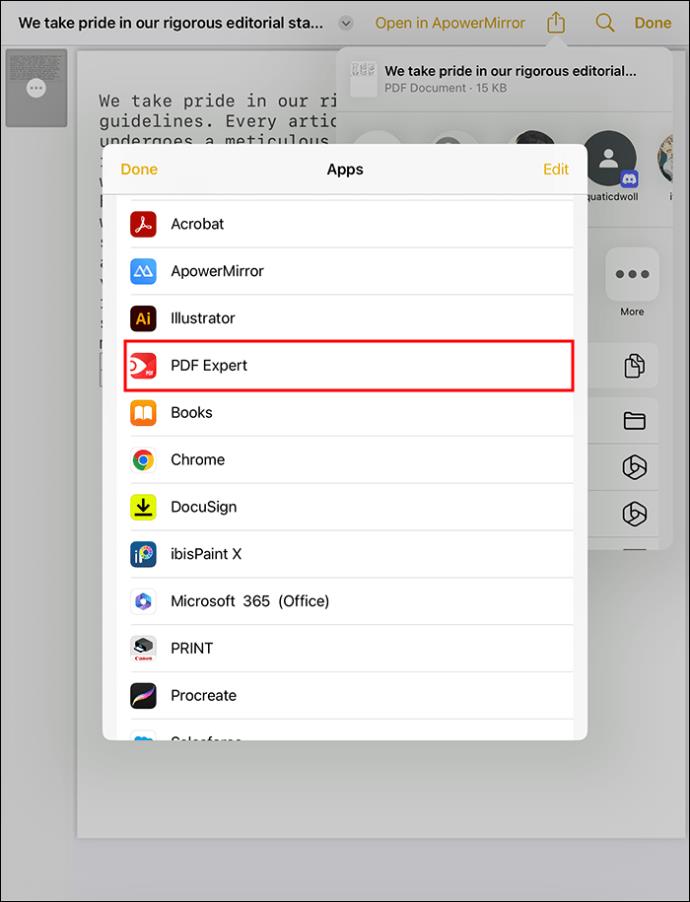
Etter å ha lagret et PDF-dokument, kan du åpne PDF Expert-appen for å se det. Hvis du vil redigere dokumentet, gjør det i appen. Den gir deg alle redigeringsfunksjonene, inkludert å legge til grafer, bilder, merknader osv. Du kan beskjære, slå sammen og konvertere PDF til noe annet uten problemer.
Hvordan signere et skannet dokument før eksport som PDF
Etter å ha skannet Apple-notatene dine for å forberede dem for konvertering til PDF, kan du legge til en signatur. Personene du sender PDF-dokumentet til vil se signaturen din. Du kan også legge igjen en tom plass for dem å legge til signaturen sin og returnere dokumentet til deg.
Slik signerer du et dokument:
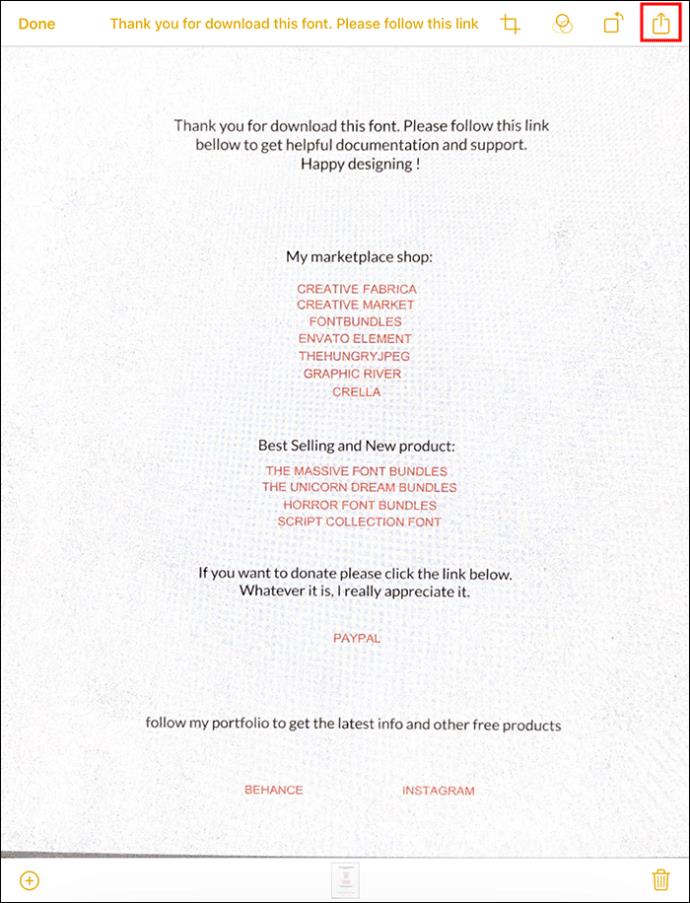
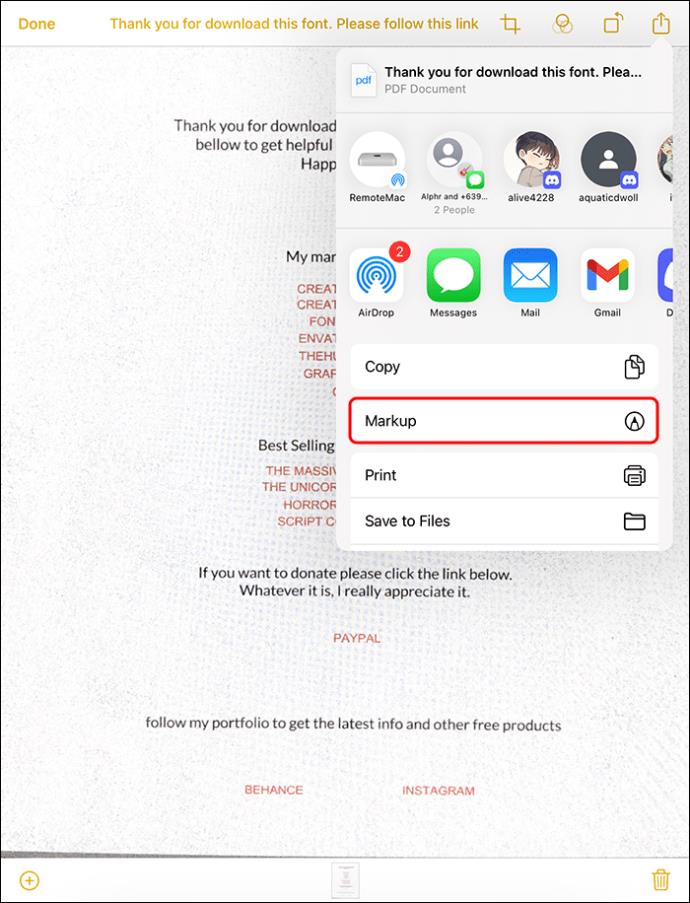
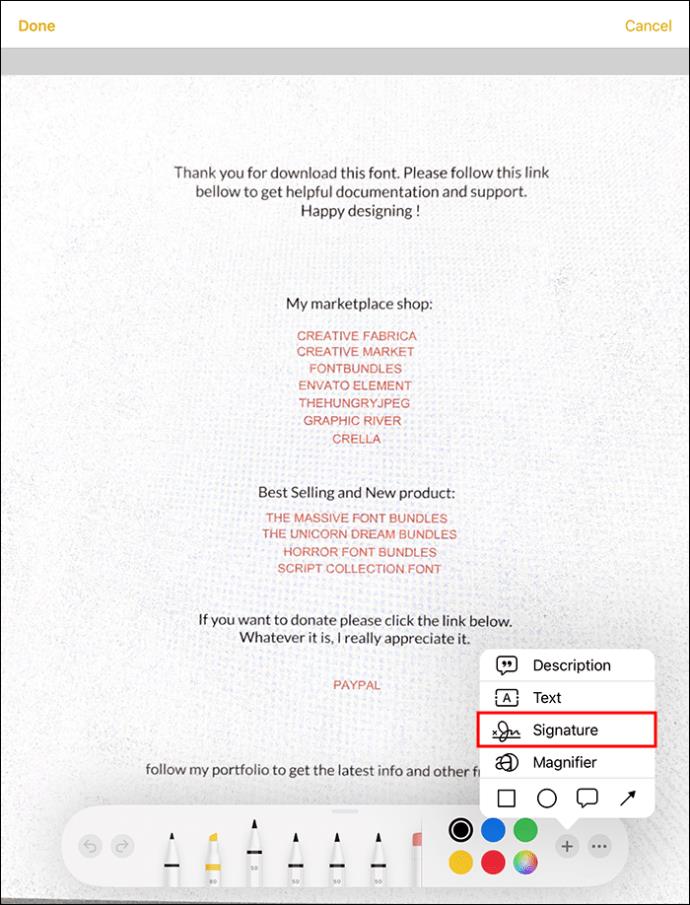
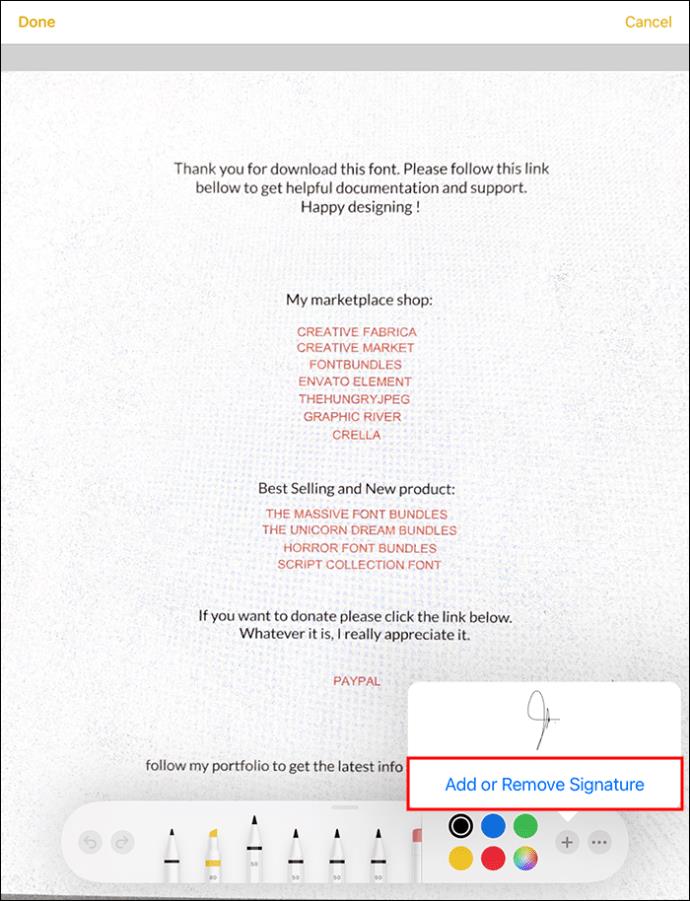
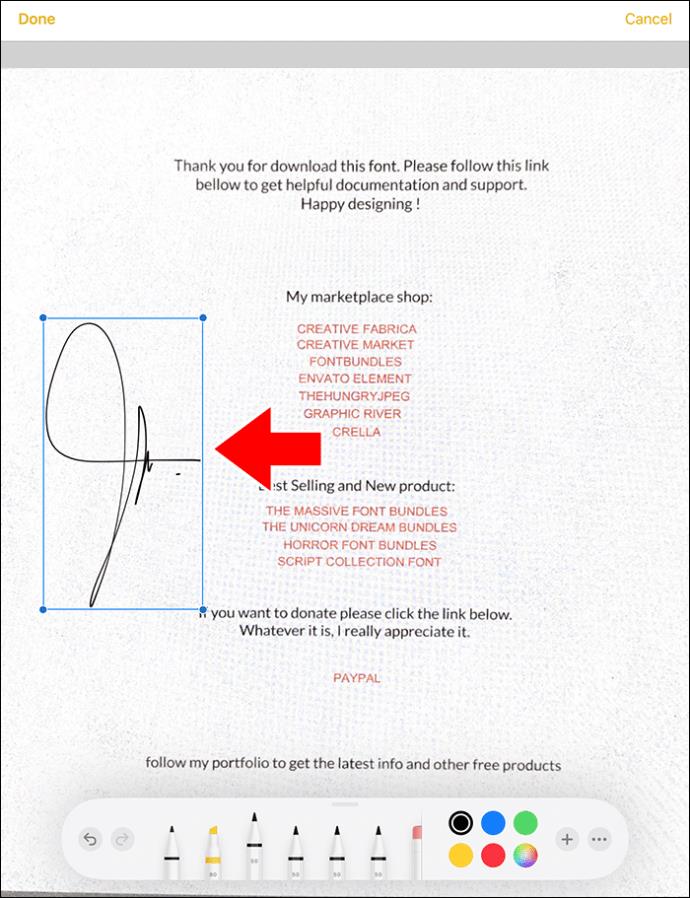
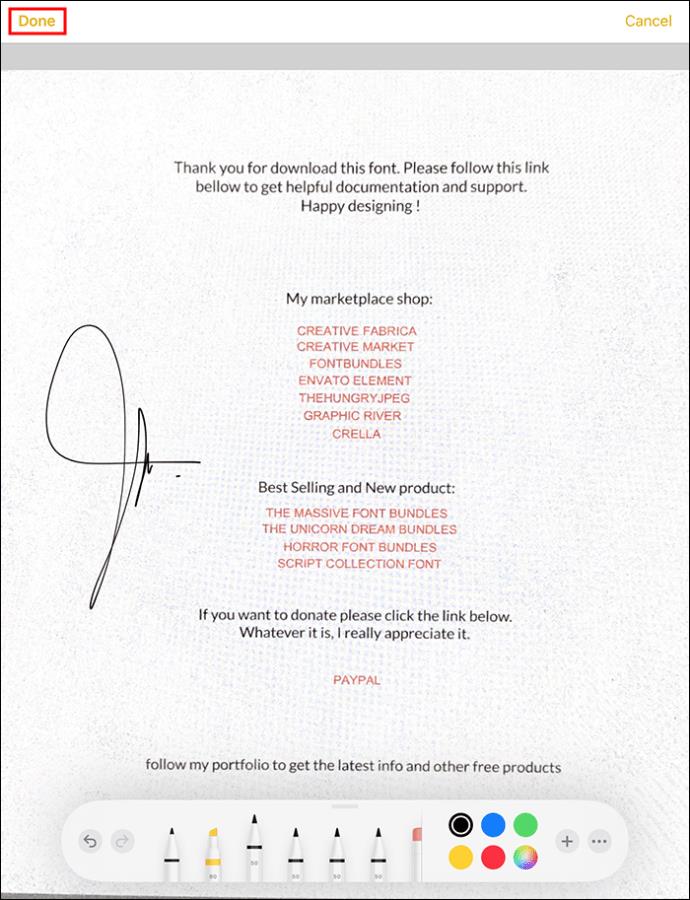
Hvordan lage dokumentskanninger av høy kvalitet
Du må forberede ryddige PDF-filer når du skanner viktige kontordokumenter eller personlige poster. Disse vil være lettere å lese og gi et profesjonelt preg. Følgende tips kan hjelpe deg med å forbedre utseendet til Apple Note-skanningene dine:
Vanlige spørsmål
Hvordan kan jeg eksportere Apple-notatene mine til iCloud?
Du kan eksportere notatene dine til iCloud ved å aktivere alternativet. Gå til "Innstillinger", velg [navnet ditt] for å få tilgang til iCloud, og slå det på. Fra da av vil notatene dine gå inn i iCloud automatisk og være tilgjengelige på andre Apple-enheter.
Kan jeg dele mine PDF-Apple-notater?
Du kan dele notatene du har omgjort til PDF-er i Apple Notes-appen ved å trykke på "Del"-knappen. Menyen lar deg bestemme om du vil be folk komme og diskutere notatet eller sende hver en kopi.
Del Apple Notes som PDF-filer
Å eksportere Apple Notes som PDF-er er én måte å ha kopier utenfor iCloud. Før du eksporterer, kan du lage skannede dokumenter fra notater ved hjelp av iPhone-kameraet. Ellers kan du gjøre notatene dine direkte til PDF-filer og velge en lagringsplass på enheten din. Oppgaven er enkel uavhengig av hvilken type Apple-enhet du tar notater med.
Prøvde du å dele Apple Notes som PDF uten hell? Vil du prøve igjen etter å ha lest denne veiledningen? Gi oss beskjed i kommentarfeltet nedenfor.
Bluetooth lar deg koble Windows 10-enheter og tilbehør til PC-en din uten behov for ledninger. Her er ulike teknikker for å løse Bluetooth-problemer.
Lær deg å ta kontroll over personvernet ditt ved å tømme Bing-søkeloggen og Microsoft Edge-loggen med enkle trinn.
Oppdag den beste samarbeidsprogramvaren for små bedrifter. Finn verktøy som kan forbedre kommunikasjon og produktivitet i teamet ditt.
Lær hvordan du holder statusen din aktiv i Microsoft Teams. Følg våre trinn for å sikre at du alltid er tilgjengelig for kolleger og kunder.
Oppdag den beste prosjektledelsesprogramvaren for småbedrifter som kan hjelpe deg med å organisere prosjekter og oppgaver effektivt.
Gjenopprett siste økt enkelt i Microsoft Edge, Google Chrome, Mozilla Firefox og Internet Explorer. Dette trikset er nyttig når du ved et uhell lukker en hvilken som helst fane i nettleseren.
Hvis du har mange duplikater klumpet på Google Photos eller ønsker å eliminere duplikatbilder, så sjekk ut de mange måtene å slette duplikater i Google Photos.
Hvordan fikse at Nintendo Switch ikke slår seg på? Her er 4 enkle løsninger for å fikse at Nintendo Switch ikke slår seg på.
Lær hvordan du tilbakestiller Gmail-passordet ditt enkelt og sikkert. Endre passordet regelmessig for å beskytte kontoen din.
Lær hvordan du konfigurerer flere skjermer på Windows 10 med denne bloggen. Det være seg to eller tre eller flere skjermer, du kan enkelt sette opp skjermer for spilling eller koding.








