Slik løser du Bluetooth-problemer på Windows 10

Bluetooth lar deg koble Windows 10-enheter og tilbehør til PC-en din uten behov for ledninger. Her er ulike teknikker for å løse Bluetooth-problemer.
Enhetskoblinger
Et enkelt Zoom-møte kan involvere hundrevis av deltakere. Men hva om du trenger å bekrefte nøyaktig hvem som har deltatt på et klasse- eller arbeidsmøte? Heldigvis, som administratorbruker av en betalt Zoom-konto, vil du ha tilgang til oppmøterapporter for møtene du har vært vertskap for de siste 12 månedene.

I denne artikkelen vil vi forklare hvordan du får tak i møtedeltakelsesrapporter, registreringsrapporter og avstemningsresultater når du får tilgang til Zoom-kontoen din fra nettleseren og personlige enheter.
Hvordan se hvem som deltok på et Zoom-møte på en PC
Avhengig av størrelsen på møtet, genereres rapporten vanligvis omtrent 30 minutter etter at møtet er avsluttet. Men vær oppmerksom på at det kan ta opptil en time for større møter. Følg disse trinnene for å få tilgang til rapporten om møtedeltakelse:
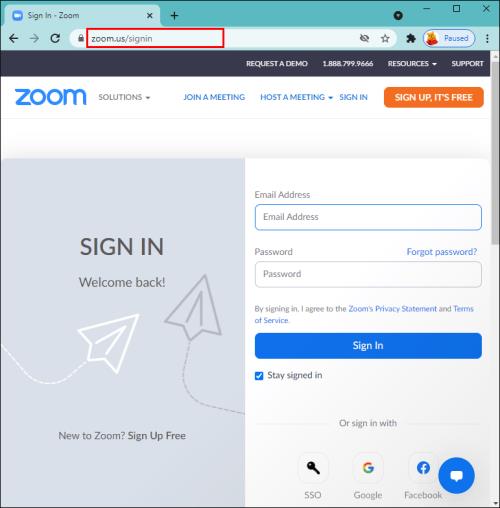
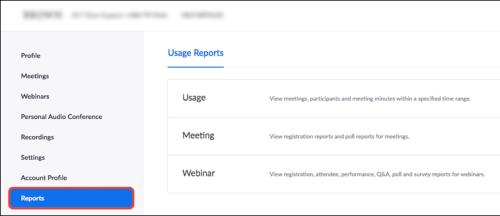
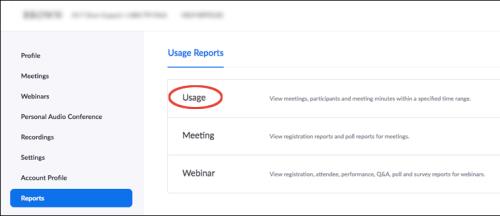
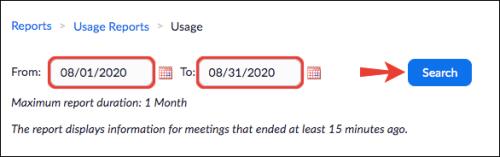
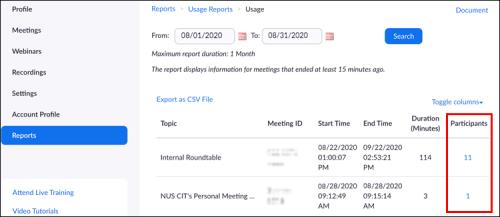
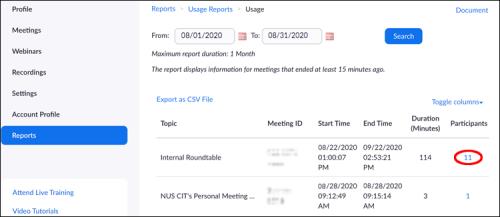
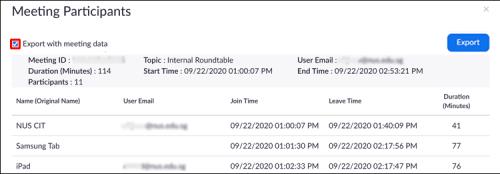
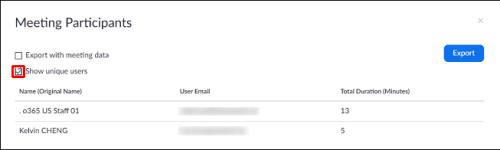
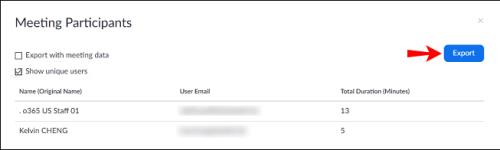
Hvordan se hvem som deltok på et Zoom-møte på iPhone?
På samme måte som PC-er kan du generere en detaljert deltakerrapport på en iPhone 30 minutter etter møtet. Men for store møter kan det ta opptil én time. Få tilgang til rapporten om møtedeltakelse ved å følge disse trinnene:
Hvordan se hvem som deltok på et Zoom-møte på en Android-enhet
Igjen, møtedeltagelsesrapporten genereres vanligvis 30 minutter etter at møtet avsluttes. For større møter kan det imidlertid ta opptil én time. Bruk trinnene nedenfor for å få tilgang til rapporten om møtedeltakelse:
Ytterligere vanlige spørsmål
Hvordan ser jeg en møteregistreringsrapport?
Å planlegge møteregistrering er flott for å fange opp tilleggsinformasjon om deltakerne dine. Du kan bekrefte hvem som deltok og ha kontaktinformasjon dersom du ønsker å kontakte dem etter møtet. For å sette opp dette må du først aktivere det i Zoom. Slik gjøres det:
1. Logg på Zoom- kontoen din.
2. Klikk på Møter via menyen.
3. Velg Planlegg et møte eller rediger et eksisterende møte.
4. Kontroller at det er merket av for Obligatorisk under Registrering .
5. Når du har planlagt et møte, vises fanene Registrering og Merkevarebygging .
For å se hvem som har registrert seg for et møte:
1. Velg Rapporter og deretter Bruk .
2. Klikk på Møte . En liste over fremtidige og tidligere møter vises.
3. Velg Registreringsrapport ved siden av Rapporttype .
4. Klikk på rullegardinmenyen under Rapporttype og deretter for å søke etter:
· Tidsområde velg Søk etter tidsrom .
· Møte-ID velg Søk etter møte-ID .
5. Klikk Søk .
6. Klikk Generer i den siste kolonnen. Eller bruk avmerkingsboksene for å velge flere rapporter.
Zoom åpner et nytt nettleservindu og begynner å laste ned registreringsrapporten.
Hvordan ser jeg en møteavstemningsrapport?
Avstemningsrapporten viser en grunnleggende oversikt over resultatene for hvert spørsmål. Du kan se hvem som stemte for hvert alternativ ved å laste ned en fullstendig rapport. Følg trinnene nedenfor for å se avstemningsresultatene for møtet ditt:
1. Logg på Zoom- kontoen din fra en nettleser.
2. Velg Rapporter fra venstremenyen.
3. Klikk på Bruk .
4. Velg Møte , en liste over tidligere og fremtidige møter vises.
5. Klikk på Avstemningsrapport ved siden av Rapporttype .
6. Klikk på rullegardinmenyen under Rapporttype og deretter for å søke etter:
· Tidsrom, velg Søk etter tidsrom .
· Møte-ID, velg Søk etter møte-ID .
7. Klikk på Søk .
8. Velg den blå nedlastingskoblingen for avstemningsrapporten du ønsker å se.
Zoom åpner standardnettleseren din og begynner deretter å laste ned hele avstemningsrapporten.
Sjekker opp tilstedeværelse
Møter og webinarer holdt via Zooms videokonferanseplattform kan imøtekomme hundrevis av forbindelser i ett møte. Det er et kraftig møterapporteringsverktøy som gir nøyaktig informasjon om oppmøte, registrering og meningsmålingsresultater.
Disse funksjonene er nyttige hvis du trenger å sjekke oppmøte, bekrefte interesse før møtet eller føre en oversikt over personer som har registrert seg for et arrangement, men ikke deltok. Alle rapporter er tilgjengelige for dine egne møter når du har administratortillatelser for en betalt konto.
Hvordan tror du Zooms funksjoner bidrar til en jevn avvikling av møter? Kan de forbedre videokonferanseopplevelsen? Gi oss beskjed i kommentarfeltet nedenfor.
Bluetooth lar deg koble Windows 10-enheter og tilbehør til PC-en din uten behov for ledninger. Her er ulike teknikker for å løse Bluetooth-problemer.
Lær deg å ta kontroll over personvernet ditt ved å tømme Bing-søkeloggen og Microsoft Edge-loggen med enkle trinn.
Oppdag den beste samarbeidsprogramvaren for små bedrifter. Finn verktøy som kan forbedre kommunikasjon og produktivitet i teamet ditt.
Lær hvordan du holder statusen din aktiv i Microsoft Teams. Følg våre trinn for å sikre at du alltid er tilgjengelig for kolleger og kunder.
Oppdag den beste prosjektledelsesprogramvaren for småbedrifter som kan hjelpe deg med å organisere prosjekter og oppgaver effektivt.
Gjenopprett siste økt enkelt i Microsoft Edge, Google Chrome, Mozilla Firefox og Internet Explorer. Dette trikset er nyttig når du ved et uhell lukker en hvilken som helst fane i nettleseren.
Hvis du har mange duplikater klumpet på Google Photos eller ønsker å eliminere duplikatbilder, så sjekk ut de mange måtene å slette duplikater i Google Photos.
Hvordan fikse at Nintendo Switch ikke slår seg på? Her er 4 enkle løsninger for å fikse at Nintendo Switch ikke slår seg på.
Lær hvordan du tilbakestiller Gmail-passordet ditt enkelt og sikkert. Endre passordet regelmessig for å beskytte kontoen din.
Lær hvordan du konfigurerer flere skjermer på Windows 10 med denne bloggen. Det være seg to eller tre eller flere skjermer, du kan enkelt sette opp skjermer for spilling eller koding.








