Slik løser du Bluetooth-problemer på Windows 10

Bluetooth lar deg koble Windows 10-enheter og tilbehør til PC-en din uten behov for ledninger. Her er ulike teknikker for å løse Bluetooth-problemer.
Looking forward to using Windows 11 but the fear of losing emails in Outlook is holding you back? Don’t worry in this post, we will discuss the best way and a trusted tool using which you can backup/save Outlook emails to the hard drive automatically.
Populært kjent som EaseUS Todo Backup , hjelper dette fantastiske og profesjonelle verktøyet å ta en sikkerhetskopi av Outlook-e-post. Dette betyr at enten du oppgraderer Windows eller står fast i en uforutsett situasjon der harddisken har sluttet å fungere, vil du aldri miste Outlook-e-postene dine, da de vil bli sikkerhetskopiert.
Så, uten ytterligere forsinkelser, la oss lære hvordan du sikkerhetskopierer Outlook-e-post som brukes til enten personlige eller forretningsformål.
I denne veiledningen lærer du hvordan du lagrer eller sikkerhetskopierer Outlook-e-poster til en lokal stasjon . Hvordan sikkerhetskopiere Outlook-e-post via import/eksport-alternativet og hvordan sikkerhetskopiere e-poster lagret i Outlook på en ekstern harddisk.
3 beste måter å sikkerhetskopiere Outlook-e-poster på
Liste over innhold
Metode 1. Lagre Outlook-e-poster automatisk Harddisk
Både personlige og profesjonelle e-poster er viktige. Med tiden fortsetter de å fylle Outlook-innboksen, og før du skjønner at du har mistet en viktig e-post, er det best å eksportere Outlook-filer eller enkeltvis lage en kopi av PST/OST-filer . Å gjøre det manuelt kan være møysommelig og tidkrevende, hvorfor ikke bruke et populært og testet sikkerhetskopieringsverktøy – EaseUS Todo Backup.
Neste Les: - Slik reparerer du Outlook PST-fil
Denne pålitelige og pålitelige sikkerhetskopieringsløsningen hjelper deg med å ta automatisk sikkerhetskopiering av Outlook-e-post og tilbyr også andre funksjoner. Ved å bruke den kan du ikke bare lagre Outlook-e-post, men kan også ta en automatisk sikkerhetskopi av lokale mapper og andre viktige data.
Støtte Windows 10/8.1/8/7/Vista/XP
Hva gjør EaseUS Todo Backup enestående:
Nå som du vet hva det verktøyet er i stand til, hva venter du på? Følg disse trinnene for å ta en sikkerhetskopi av Outlook-e-poster.
Trinn 1 . Last ned og installer EaseUs Todo Backup.
Trinn 2. Start Outlook- programvaren for sikkerhetskopiering av e-post .
Trinn 3. Velg E-post
Trinn 4: Koble til Outlook > skriv inn passordet > velg Outlook-e-poster du vil sikkerhetskopiere.
Trinn 5: Angi sikkerhetskopieringsstedet for å lagre e-poster fra Outlook 365 til harddisken.
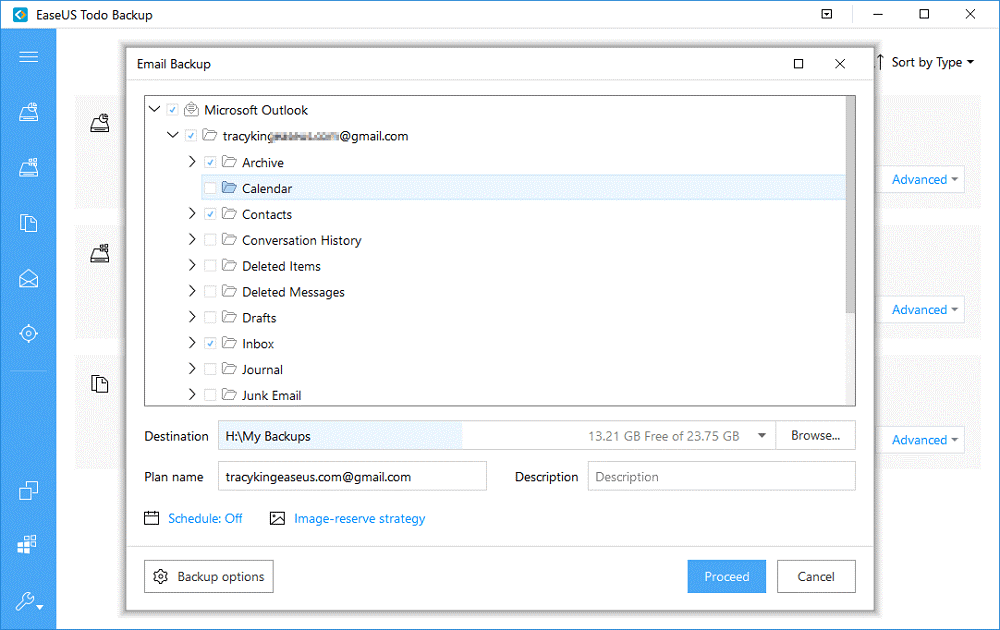
Trinn 6: Når filene og sikkerhetskopieringsplasseringen er valgt, klikker du Fortsett for å lagre e-poster fra Outlook til harddisken eller lagringsenheten du vil bruke.
Vent til prosessen er ferdig, den profesjonelle e-postsikkerhetskopien vil ha en kopi av alle de valgte e-postene lagret. Sammen med dette kan du også overføre Outlook-e-postene fra ett system til et annet.
Metode 2. Hvordan lagre Outlook-e-poster på harddisken via Import/Export Wizard
I stedet for å bruke et sikkerhetskopieringsverktøy, hvis du liker å bruke de innebygde funksjonene, bruk Outlooks Import/Export-funksjon. Det vil hjelpe automatisk sikkerhetskopiering og lagring av Outlook-e-poster på en harddisk. Ved å bruke Outlook Import/Export Wizard kan du også lagre Outlook-e-poster lagret i et OST til PST-filformat.
Ved å bruke den kan du lagre andre Outlook-postbokselementer som kontakter, oppgaver, notater osv. i PST-filen. Følg disse trinnene for å bruke funksjonen:
MERK: Hvis Outlook er tilgjengelig og koblet til Exchange-serveren, vil metoden først fungere.
Trinn 1. Start Microsoft Outlook > logg på > Klikk Fil > Åpne og eksporter > klikk Importer/Eksporter.
Trinn 2. Velg Eksporter til fil > Neste.
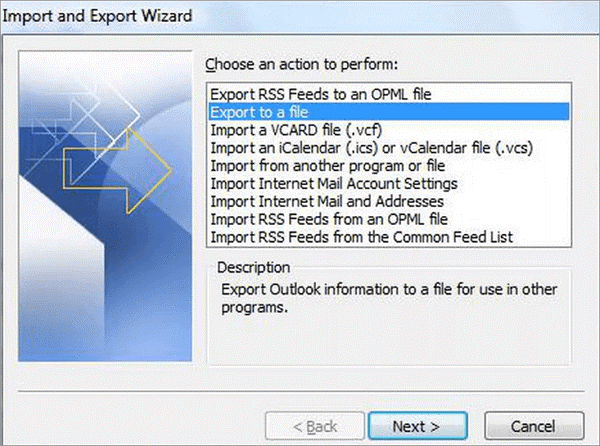
Trinn 3. Velg Outlook-datafil (.pst) > Neste > Velg innboks for å eksportere eller dobbeltklikk på den for å velge annen mappe > Neste.
Trinn 4. For å sikkerhetskopiere Outlook-e-poster til en ekstern harddisk, sørg for at den er tilkoblet.
Trinn 5. Klikk Bla gjennom > velg den eksterne stasjonen > gi et navn til sikkerhetskopifilen > OK.
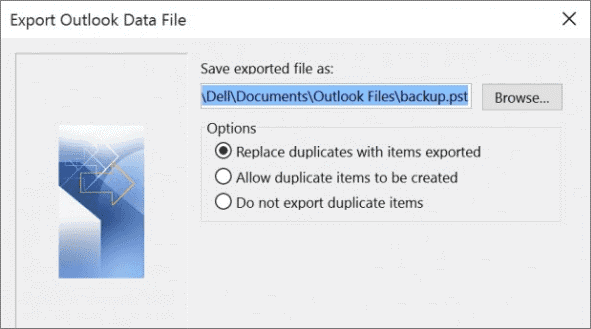
Trinn 6. Klikk Neste > Fullfør. Skriv inn passord når du blir spurt > OK.
På denne måten vil du kunne lagre Outlook-e-poster på en harddisk i form av en PST-fil. Når du har PST-filen, kan du importere den til en hvilken som helst Office 365- eller Outlook-konto.
Metode 3. Hvordan sikkerhetskopiere og lagre Outlook-e-poster på ekstern harddisk
Ved å bruke trinnene nedenfor kan du bla til plasseringen av Outlook-e-poster og kopiere Outlook .pst- eller .ost-filene manuelt til en annen harddisk (ekstern eller intern), følg trinnene nedenfor:
Trinn 1. Start Outlook og logg på
Trinn 2 . Klikk på Fil > Kontoinnstillinger.
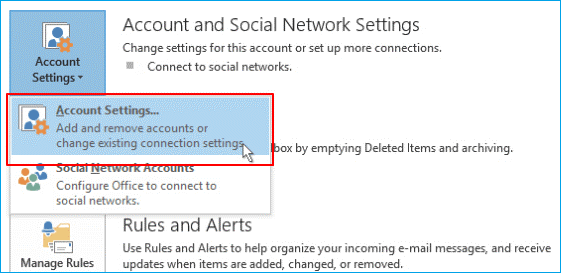
Trinn 3. Velg kategorien Datafiler > klikk Åpne filplassering og naviger til plasseringen av Outlook .pst- og .ost-filer på PC-en.
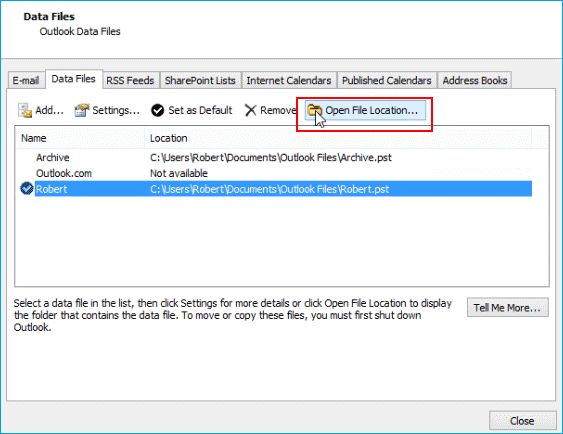
Men hvis du vil kopiere Outlook .pst/.ost til en ekstern eller intern harddisk, gå til følgende bane og se etter de lagrede filene:
Trinn 5. Kopier .pst- eller .ost-filer og lagre Outlook-e-poster på eksterne harddisker.
Konklusjon
De 3 løsningene som er forklart i denne opplæringen, vil hjelpe deg med å sikkerhetskopiere og lagre og Outlook-e-poster på både interne og eksterne harddisker. Hvis du er en DIY-type, kan du imidlertid bruke den manuelle måten, hvis du liker å gjøre ting automatisk og enkelt, gå videre med den automatiske tilnærmingen til EaseUs Todo Backup. Husk at den manuelle metoden har noen mangler, derfor foreslår vi at du sikkerhetskopierer og lagrer e-post fra Outlook 365 til harddisken ved å bruke EaseUs Todo Backup
programvaren for sikkerhetskopiering av e-post i Outlook .
Vanlige spørsmål – Hvordan sikkerhetskopiere Outlook-e-post til ekstern harddisk
Q1. Hvordan lagrer jeg en Outlook-e-post på en ekstern harddisk?
Ved å bruke EaseUS-sikkerhetskopieringsverktøyet som hjelper deg med å sikkerhetskopiere og lagre Outlook-e-poster og andre elementer, kan du lagre Outlook-e-poster på en ekstern stasjon. For å bruke den, følg trinnene nedenfor:
Q2. Hvordan lagre Outlook-datafiler på skrivebordet?
Q3. Er det en måte å lagre alle Outlook-e-poster på en gang?
For å lagre alle Outlook-e-poster samtidig, kan du bruke Import/Eksporter-alternativet.
Y ou vil finne den under File> Open & Export> Import / Eksport> Eksporter til en fil. Velg filene som skal sikkerhetskopieres etterfulgt av destinasjonen når du vil lagre filene.
Det er det du vil nå ha Outlook-e-poster sammen med kalender og kontakter.
Q4. Hvordan kopierer jeg outlook til harddisken min?
For å kopiere Outlook til harddisken, kan du bruke EaseUs Todo Backup eller kan bruke Import/Export-alternativet. Husk at senere har en ulempe. Derfor anbefaler vi å bruke Outlook Email backup-verktøyet.
Bluetooth lar deg koble Windows 10-enheter og tilbehør til PC-en din uten behov for ledninger. Her er ulike teknikker for å løse Bluetooth-problemer.
Lær deg å ta kontroll over personvernet ditt ved å tømme Bing-søkeloggen og Microsoft Edge-loggen med enkle trinn.
Oppdag den beste samarbeidsprogramvaren for små bedrifter. Finn verktøy som kan forbedre kommunikasjon og produktivitet i teamet ditt.
Lær hvordan du holder statusen din aktiv i Microsoft Teams. Følg våre trinn for å sikre at du alltid er tilgjengelig for kolleger og kunder.
Oppdag den beste prosjektledelsesprogramvaren for småbedrifter som kan hjelpe deg med å organisere prosjekter og oppgaver effektivt.
Gjenopprett siste økt enkelt i Microsoft Edge, Google Chrome, Mozilla Firefox og Internet Explorer. Dette trikset er nyttig når du ved et uhell lukker en hvilken som helst fane i nettleseren.
Hvis du har mange duplikater klumpet på Google Photos eller ønsker å eliminere duplikatbilder, så sjekk ut de mange måtene å slette duplikater i Google Photos.
Hvordan fikse at Nintendo Switch ikke slår seg på? Her er 4 enkle løsninger for å fikse at Nintendo Switch ikke slår seg på.
Lær hvordan du tilbakestiller Gmail-passordet ditt enkelt og sikkert. Endre passordet regelmessig for å beskytte kontoen din.
Lær hvordan du konfigurerer flere skjermer på Windows 10 med denne bloggen. Det være seg to eller tre eller flere skjermer, du kan enkelt sette opp skjermer for spilling eller koding.








