Slik løser du Bluetooth-problemer på Windows 10

Bluetooth lar deg koble Windows 10-enheter og tilbehør til PC-en din uten behov for ledninger. Her er ulike teknikker for å løse Bluetooth-problemer.
Enhetskoblinger
Siden den nylige økningen i eksternt arbeid, har Microsoft Teams blitt en go-to for mange organisasjoner. En av de viktigste fordelene du vil ha glede av i Teams er å sette opp møter.
Hvis du ikke vet hvordan du setter opp et møte i Microsoft Teams, ikke bekymre deg. Heldigvis er det ikke en komplisert prosess og vil få deg til å samarbeide med teammedlemmer på kort tid. Når du er klar til å sette opp et møte i Teams, vil denne artikkelen lede deg gjennom trinnene.
Slik planlegger du et fremtidig møte i team fra en datamaskin
For å planlegge et møte for fremtiden, trenger du den betalte versjonen av Microsoft Teams. Å sette opp et kommende møte er fordelaktig slik at alle involverte kan forberede seg. Du kan også sjekke alles kalender for å synkronisere tidsplaner og være sikker på at deltakerne er tilgjengelige på møtetidspunktet.
Det er tre måter å planlegge et møte på et skrivebord: fra chat, gjennom kalenderens "Nytt møte"-knapp, eller ved å velge et kalenderområde.
Planlegge et møte på et skrivebord fra chat
Hvis du vil planlegge et møte blant chat-gruppemedlemmer, kan du gjøre det direkte fra chat-strengen.
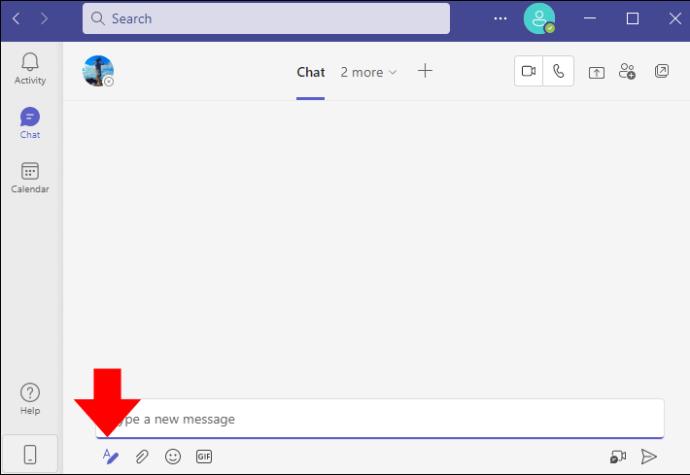
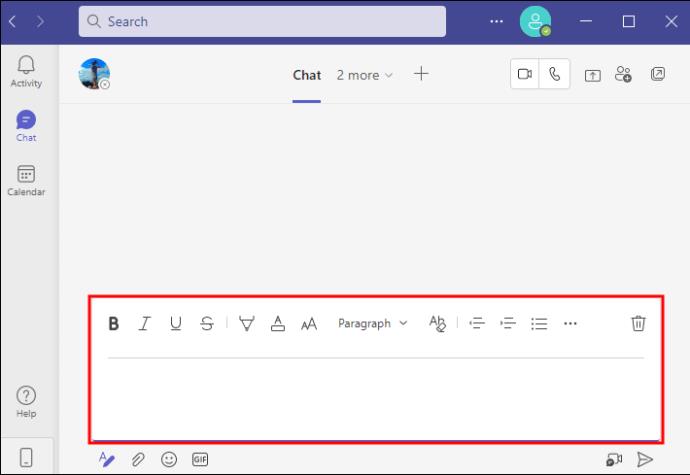
Merk at det vil starte et helt nytt møte og ikke beholde informasjonen i den nåværende chatten. Hvis du vil at møteinformasjonen skal fylles ut i gruppen, bør du vurdere å se på Microsoft Teams-kanaler.
I motsetning til hvordan det kan høres ut, kan du bare planlegge et møte fra en vanlig chat, ikke en møtechat.
Et Teams-møte kan inneholde 1000 inviterte som har tillatelse til å samhandle og chatte i møtet. Men når møtet når 1000 deltakere, vil alle andre som blir med være i visningsbeskyttet modus, opptil 10 000 seere.
Planlegge et møte på et skrivebord med "Nytt møte"-knappen
Det andre alternativet for å sette opp et møte er gjennom "Nytt møte"-knappen i kalenderen. Microsoft Teams har en funksjon som synkroniserer kalendere på tvers av flere ansatte. Når du planlegger et møte med kalenderen, kan du se tilgjengeligheten til andre i organisasjonen din. Du kan også velge hvilke medlemmer som er obligatoriske og hvilke som er valgfrie.

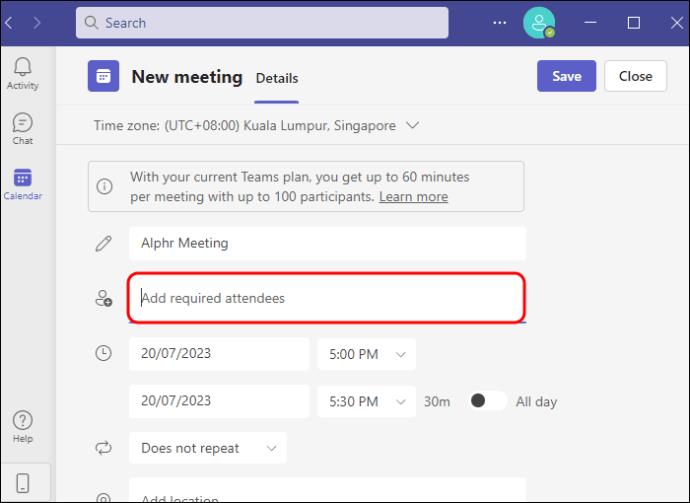
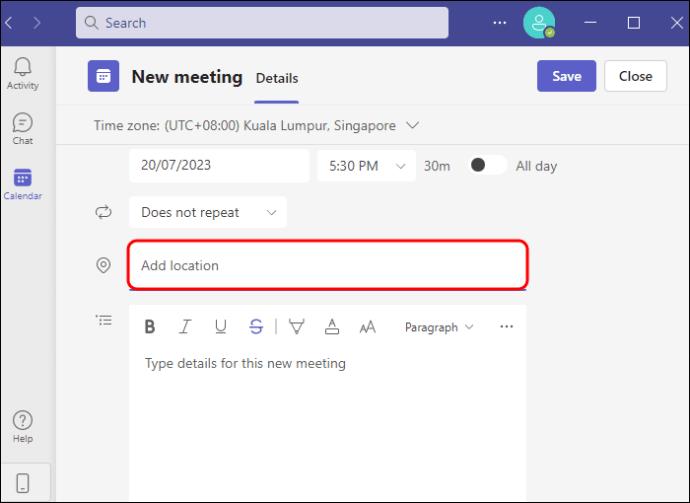
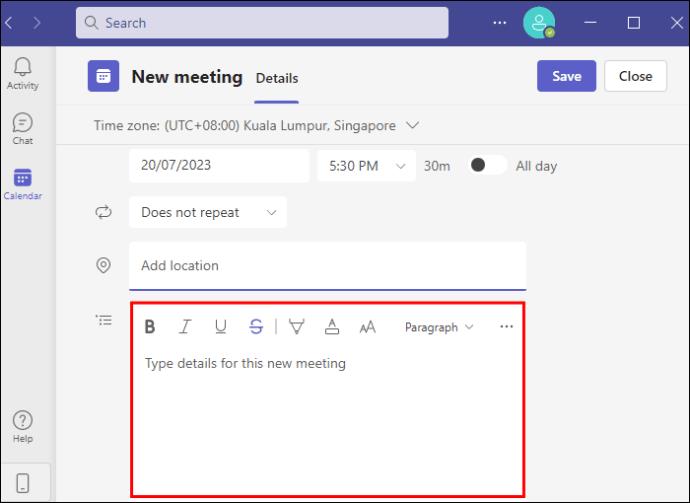
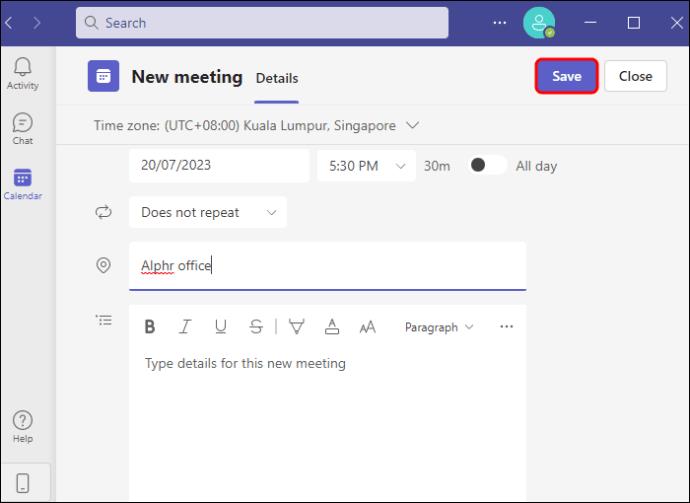
Planlegge et møte på et skrivebord gjennom et kalenderområde
Det siste alternativet for å sette opp et møte er å velge et område i kalenderen. Dette åpner en popup-boks for å fylle ut møtedetaljene.
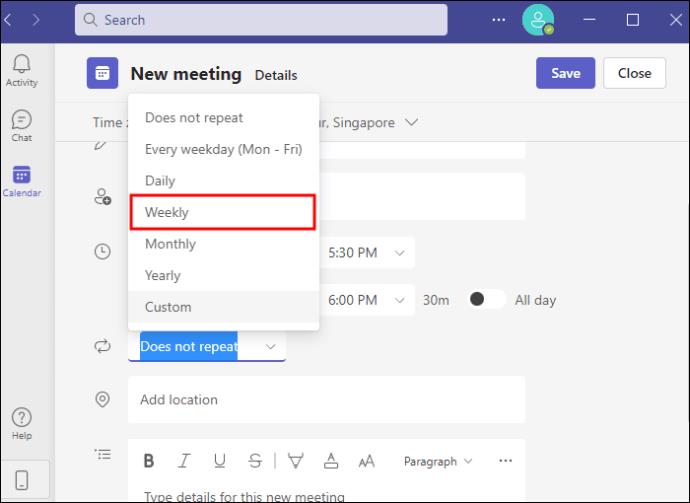
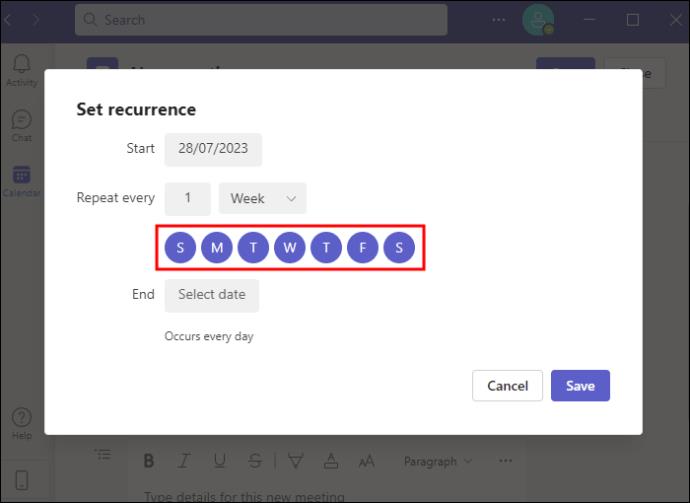
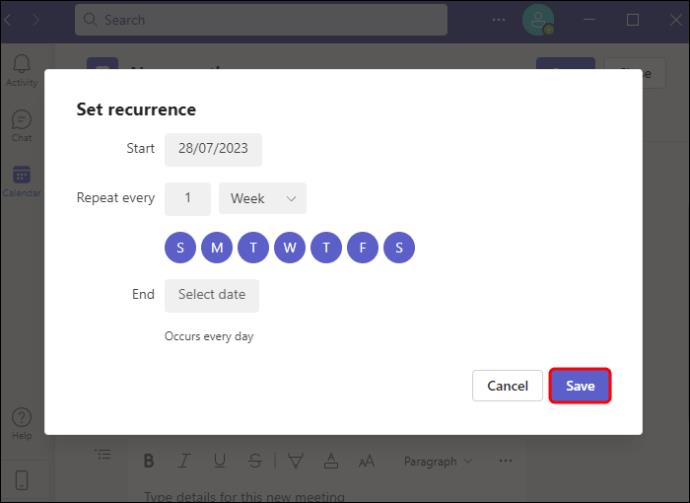
Slik planlegger du et fremtidig teammøte fra en mobil enhet
Det er for øyeblikket én måte å planlegge et fremtidig Teams-møte på en mobilenhet. Som med stasjonære datamaskiner, er dette kun tilgjengelig gjennom det betalte alternativet til Teams.
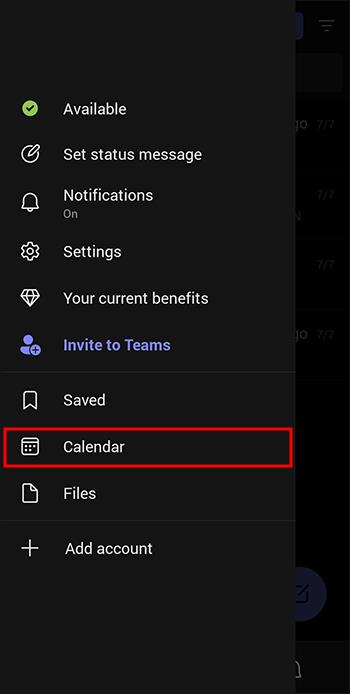
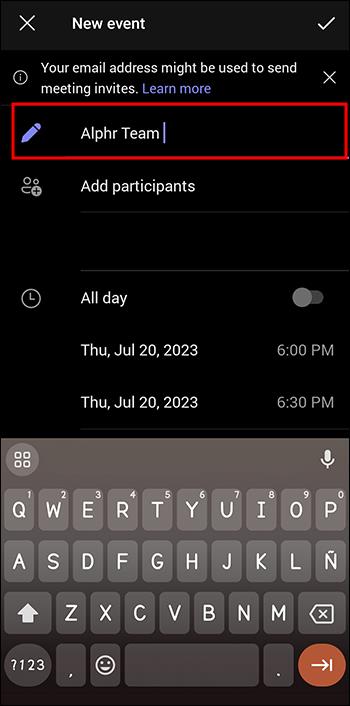
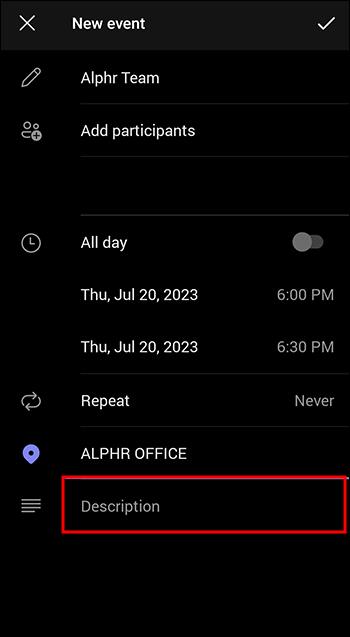

Hvordan starte et umiddelbart møte
Du kan fortsatt sette opp et møte hvis du ikke har tilgang til den betalte versjonen av Microsoft Teams. Begrensningen for gratisversjonen av Teams er at du ikke kan planlegge et møte for fremtiden. Du kan bare sette opp et møte for å starte umiddelbart. Følg trinnene nedenfor for å gjøre det.
Planlegge et umiddelbar møte på en datamaskin:
Følg trinnene nedenfor for å sette opp et øyeblikkelig møte fra et skrivebord.
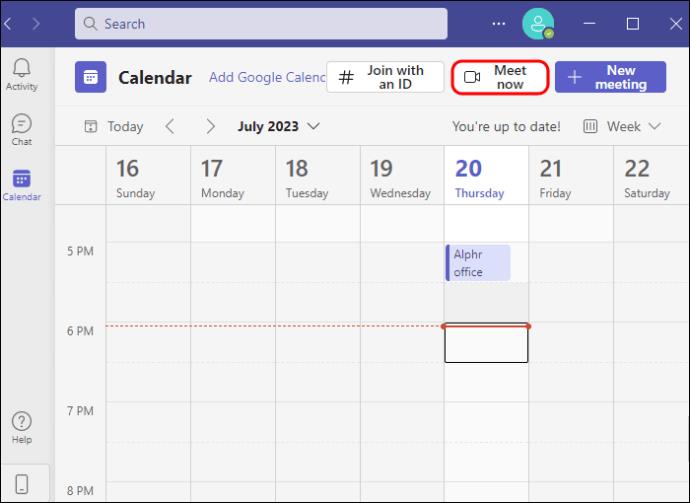
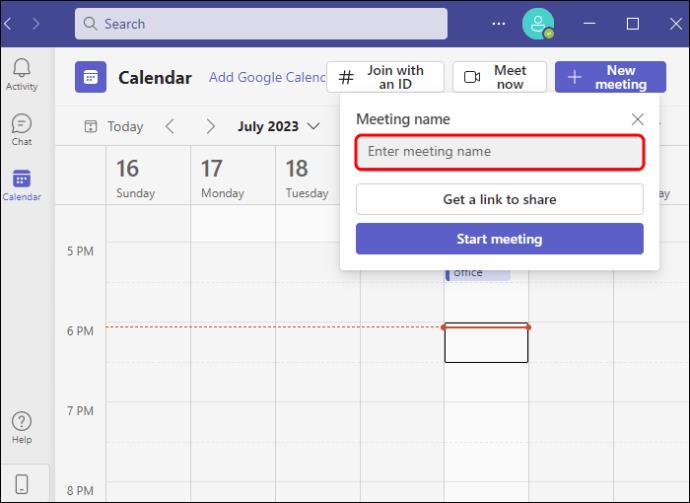
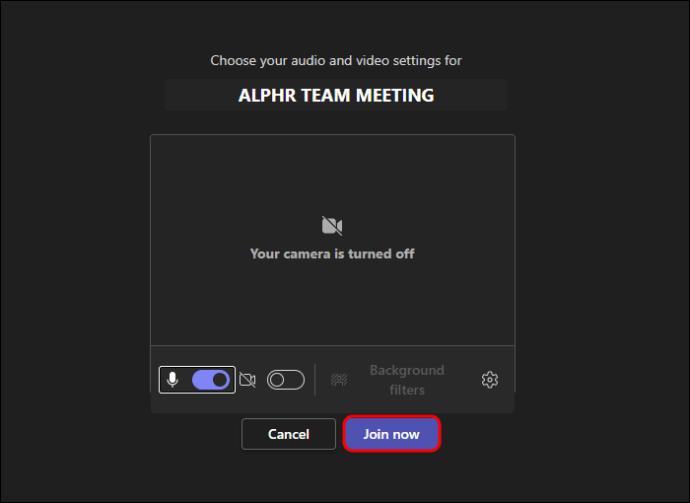
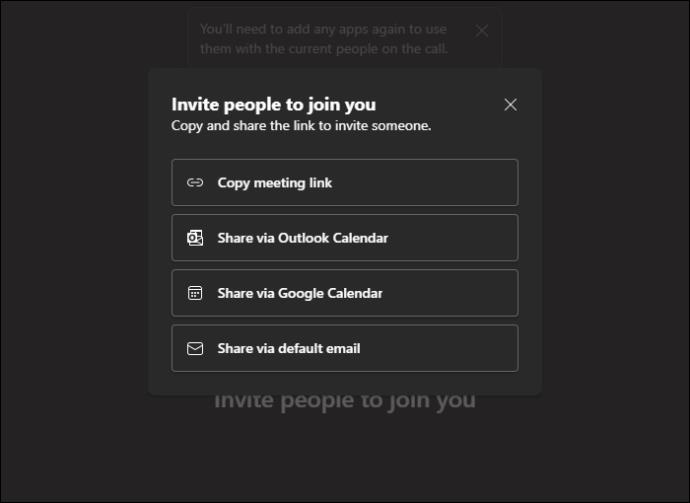
Planlegge et øyeblikkelig møte på en mobil enhet:
"Møt nå" er ennå ikke tilgjengelig for mobile enheter, så det er litt annerledes å starte et møte enn din Apple- eller Android-enhet.
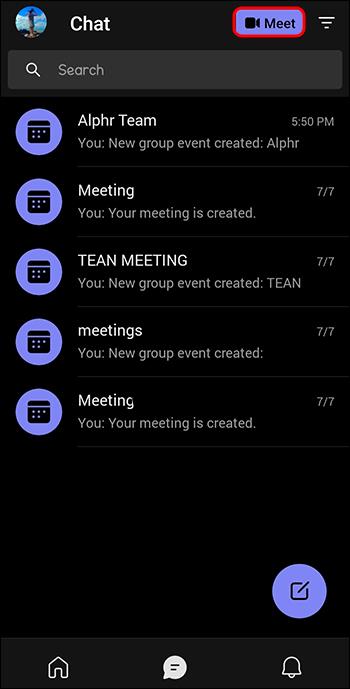
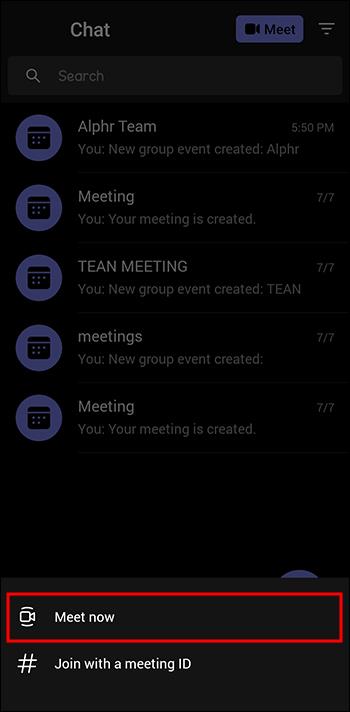
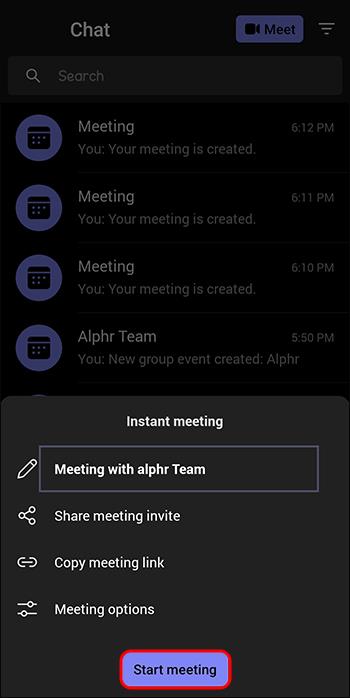
Hvordan invitere noen utenfor organisasjonen min
Mens ekstrafunksjonene til Teams er fordelaktige i en organisasjon, er det mulig å invitere noen utenfor organisasjonen, selv om de ikke har Microsoft Teams.
Du kan bruke begge metodene for å invitere noen som ikke har Microsoft Teams. De vil få muligheten til å bruke en uadministrert "gjeste"-konto for møtet. Merk at i Teams kan administratoren angi tillatelser for "gjeste" møtedeltakere for å begrense deres evne til å samhandle med møtet.
Kanaler
Teams inkluderer "kanaler", som lar møtedeltakere samarbeide om tilknyttede arbeidsoppgaver som et team. Når du setter opp et møte, er det mulig å legge det til i en kanal hvis du vil at en sammenhengende plass for arbeid skal flyte til en gruppe fra et møte. Når du har en kanal, kan du legge til en kalender, slik at fremtidige møter kan planlegges innenfra.
Bruke møter i Microsoft Teams
Teams er et kraftig verktøy og hjelper til med å få organisasjonsmøter til å fungere problemfritt. Med kalender- og tilgjengelighetsfunksjonene trenger du aldri å lure på hvilken møtetid som fungerer for teammedlemmer igjen. Med så mange alternativer kan du sette opp møter fra hvilken som helst enhet som involverer en gruppe mennesker. Enten du setter opp et raskt møte i siste liten eller planlegger et komplekst arrangement med travle personer, kan Teams sikre at du lykkes med å bringe mennesker sammen.
Har du satt opp teammøter med Microsoft Teams? Fortell oss om det i kommentarene nedenfor.
Bluetooth lar deg koble Windows 10-enheter og tilbehør til PC-en din uten behov for ledninger. Her er ulike teknikker for å løse Bluetooth-problemer.
Lær deg å ta kontroll over personvernet ditt ved å tømme Bing-søkeloggen og Microsoft Edge-loggen med enkle trinn.
Oppdag den beste samarbeidsprogramvaren for små bedrifter. Finn verktøy som kan forbedre kommunikasjon og produktivitet i teamet ditt.
Lær hvordan du holder statusen din aktiv i Microsoft Teams. Følg våre trinn for å sikre at du alltid er tilgjengelig for kolleger og kunder.
Oppdag den beste prosjektledelsesprogramvaren for småbedrifter som kan hjelpe deg med å organisere prosjekter og oppgaver effektivt.
Gjenopprett siste økt enkelt i Microsoft Edge, Google Chrome, Mozilla Firefox og Internet Explorer. Dette trikset er nyttig når du ved et uhell lukker en hvilken som helst fane i nettleseren.
Hvis du har mange duplikater klumpet på Google Photos eller ønsker å eliminere duplikatbilder, så sjekk ut de mange måtene å slette duplikater i Google Photos.
Hvordan fikse at Nintendo Switch ikke slår seg på? Her er 4 enkle løsninger for å fikse at Nintendo Switch ikke slår seg på.
Lær hvordan du tilbakestiller Gmail-passordet ditt enkelt og sikkert. Endre passordet regelmessig for å beskytte kontoen din.
Lær hvordan du konfigurerer flere skjermer på Windows 10 med denne bloggen. Det være seg to eller tre eller flere skjermer, du kan enkelt sette opp skjermer for spilling eller koding.








