Slik løser du Bluetooth-problemer på Windows 10

Bluetooth lar deg koble Windows 10-enheter og tilbehør til PC-en din uten behov for ledninger. Her er ulike teknikker for å løse Bluetooth-problemer.
For de som ikke vil at en vanlig svart skjerm skal dukke opp på Mac-skrivebordet etter noen minutter med inaktivitet, er det et alternativ for å sette opp en skjermsparer. Ved å legge til et passord kan skjermspareren fungere som et ekstra beskyttelseslag. Dessuten kan du tilpasse skjermspareren, til og med legge til bilder fra datamaskinens bibliotek.

I denne artikkelen går vi gjennom prosessen med å sette opp og tilpasse en skjermsparer på Mac-en. I tillegg vil du lære hvordan du laster opp en tilpasset skjermsparer for Mac-skrivebordet.
Sette en skjermsparer på en Mac
En skjermsparer er et bilde, vanligvis animert, som vises på Mac-skjermen etter en periode med inaktivitet. Det vises vanligvis på skjermen når du ikke har gjort noe på noen minutter. For å gå tilbake til den vanlige skjermen, må du vanligvis flytte musen eller trykke på en tast på tastaturet.
Å sette opp en skjermsparer på en Mac er en enkel, grei prosess som bare tar noen få minutter. Følg trinnene nedenfor for å se hvordan det gjøres:
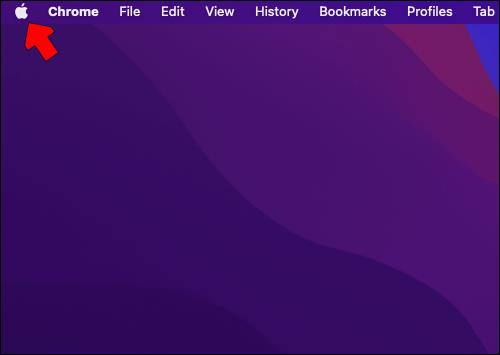

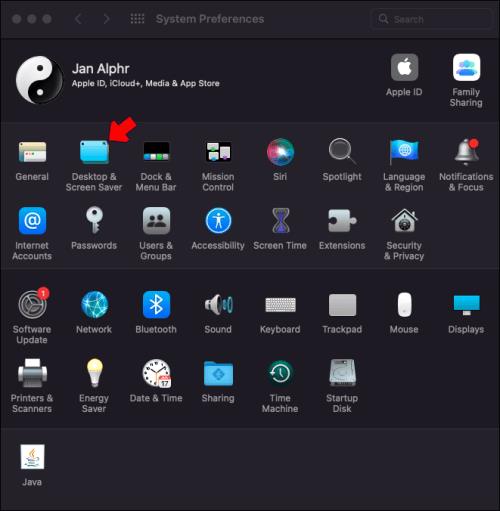

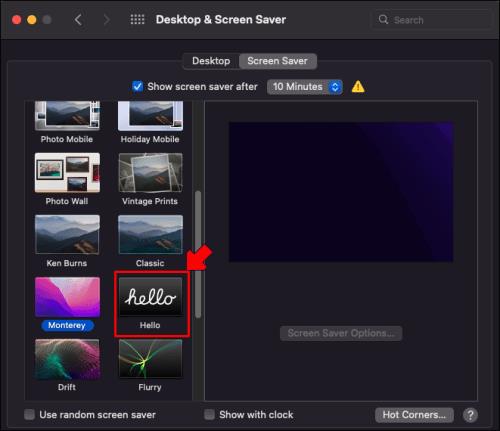

Det er alt du trenger å gjøre for å sette opp en skjermsparer på Mac-en. Husk at den nøyaktige prosessen kan variere avhengig av macOS du har. Metoden vi viste deg gjelder for Catalina, Sierra, Monterey og Mojave.
Hvis du bruker Ventura-operativsystemet, er dette hva du må gjøre:

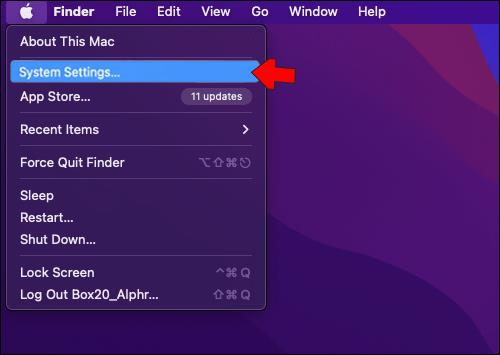
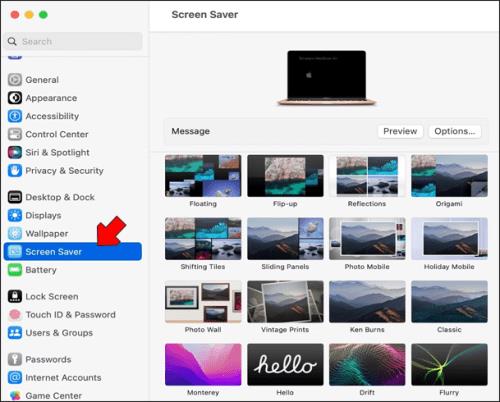

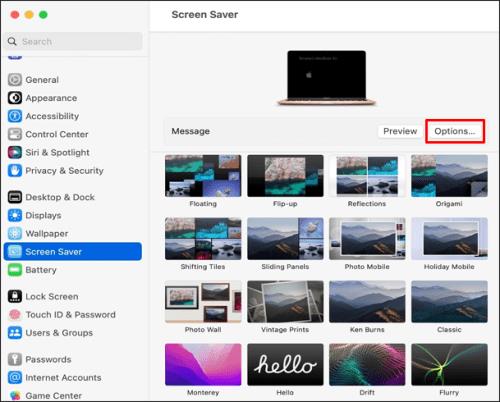
Avhengig av lengden på den angitte inaktivitetsperioden, vil skjermspareren automatisk starte på skjermen. For å få skjermen til å «våkne», kan du bevege musen, berøre berøringsplaten eller trykke på en tast på tastaturet.
Det er flere måter å tilpasse skjermspareren på, og du kan til og med velge flere bilder for å lage en lysbildefremvisning. Ved å merke av for «Shuffle slide-rekkefølge», vil bilderekkefølgen bli randomisert.
Hvis du ikke har en spesifikk skjermsparer du vil bruke, klikker du på alternativet Bruk tilfeldig skjermsparer i vinduet "Desktop & Screen Saver". For å legge til en klokke til skjermspareren, klikk på Vis med klokke- alternativet.
Hvis du vil legge til et passord til skjermspareren, er dette hva du må gjøre:

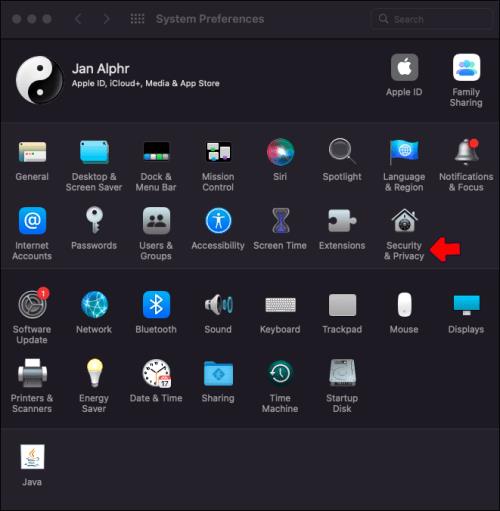
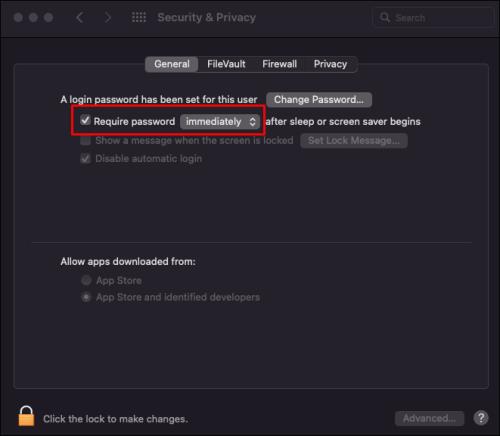
Du kan også sette opp "varme hjørner" hvis du raskt vil ha tilgang til funksjonene på Mac-en. For å bruke de varme hjørnene, flytt ganske enkelt pekeren over ett hjørne av skjermen, og den vises automatisk.
Hvordan lage en skjermsparer på en Mac
Når du angir en skjermsparer på Mac-en, har du to alternativer. Du kan velge fra Macs forhåndslagde skjermsparere eller importere et bilde fra biblioteket ditt. Avhengig av operativsystemet ditt, er det forskjellige kategorier å velge mellom, som landskap, blomster, farger og mer.
Du kan til og med laste ned gratis tilpassede animerte skjermsparere fra forskjellige nettsteder. Hvis du vil velge et bilde for skjermspareren, kan du redigere det og legge til spesialeffekter ved å bruke et hvilket som helst bilderedigeringsprogram.
For å sette opp en egendefinert skjermsparer på Mac-en, er dette hva du må gjøre videre:

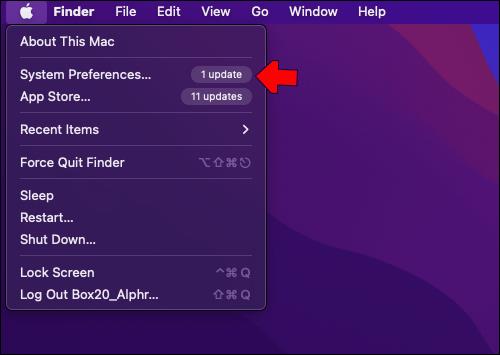

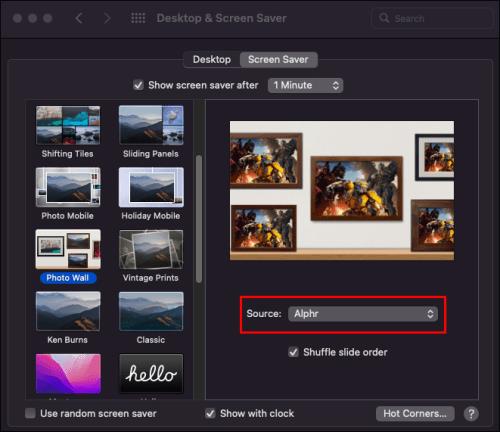
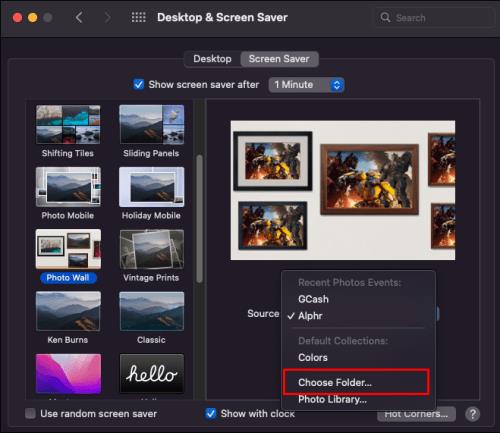
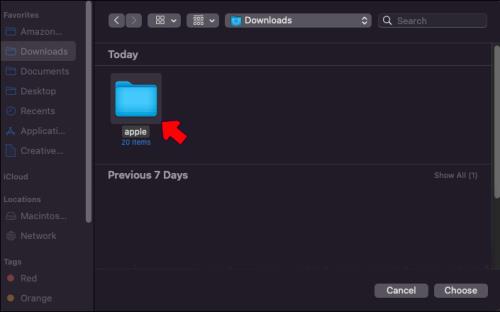

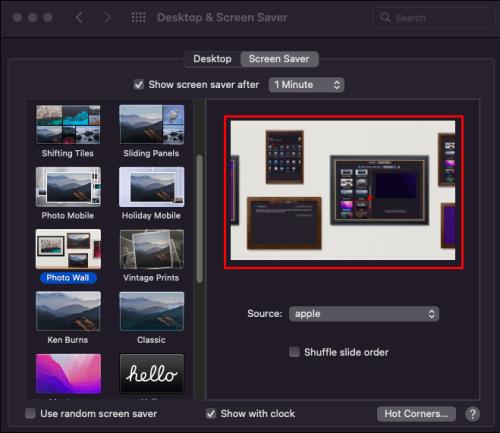
Gjør Mac-skjermen morsommere
Når du ikke har brukt Mac-en på noen minutter, blir skjermen automatisk svart. Hvis du vil legge til litt farge eller gjøre skjermen mer interessant når den er inaktiv, kan du sette opp en skjermsparer. Ikke bare kan du velge mellom ulike forhåndslagde skjermsparere, men du kan også lage en tilpasset skjermsparer.
Har du noen gang satt opp en skjermsparer på Mac-en? Valgte du en ferdiglaget skjermsparer, eller laget du din egen? Gi oss beskjed i kommentarfeltet nedenfor.
Bluetooth lar deg koble Windows 10-enheter og tilbehør til PC-en din uten behov for ledninger. Her er ulike teknikker for å løse Bluetooth-problemer.
Lær deg å ta kontroll over personvernet ditt ved å tømme Bing-søkeloggen og Microsoft Edge-loggen med enkle trinn.
Oppdag den beste samarbeidsprogramvaren for små bedrifter. Finn verktøy som kan forbedre kommunikasjon og produktivitet i teamet ditt.
Lær hvordan du holder statusen din aktiv i Microsoft Teams. Følg våre trinn for å sikre at du alltid er tilgjengelig for kolleger og kunder.
Oppdag den beste prosjektledelsesprogramvaren for småbedrifter som kan hjelpe deg med å organisere prosjekter og oppgaver effektivt.
Gjenopprett siste økt enkelt i Microsoft Edge, Google Chrome, Mozilla Firefox og Internet Explorer. Dette trikset er nyttig når du ved et uhell lukker en hvilken som helst fane i nettleseren.
Hvis du har mange duplikater klumpet på Google Photos eller ønsker å eliminere duplikatbilder, så sjekk ut de mange måtene å slette duplikater i Google Photos.
Hvordan fikse at Nintendo Switch ikke slår seg på? Her er 4 enkle løsninger for å fikse at Nintendo Switch ikke slår seg på.
Lær hvordan du tilbakestiller Gmail-passordet ditt enkelt og sikkert. Endre passordet regelmessig for å beskytte kontoen din.
Lær hvordan du konfigurerer flere skjermer på Windows 10 med denne bloggen. Det være seg to eller tre eller flere skjermer, du kan enkelt sette opp skjermer for spilling eller koding.








