Slik løser du Bluetooth-problemer på Windows 10

Bluetooth lar deg koble Windows 10-enheter og tilbehør til PC-en din uten behov for ledninger. Her er ulike teknikker for å løse Bluetooth-problemer.
Google Kalender fraværsvarsel lar deg vise din tilgjengelighet eller utilgjengelighet, alt ettersom. Du kan enkelt fortelle folk at du ikke er på kontoret og hvor lenge du kan være borte. Når du bruker denne funksjonen, avviser Google Kalender møter automatisk til du kommer tilbake.
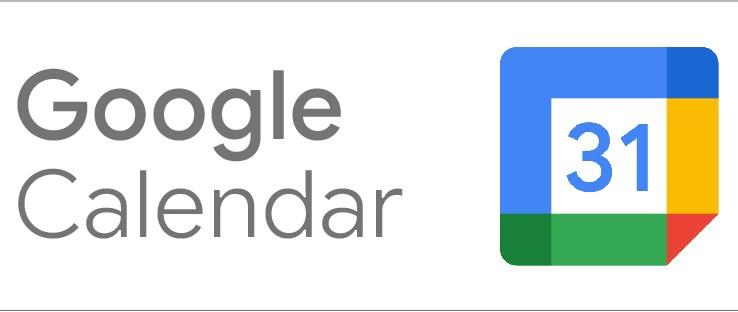
Bruk av Google Kalender ikke til stede-funksjonen
Når du trenger å gå ut av kontoret ditt, er det rimelig å informere de som måtte trenge å kontakte deg. Dette kan være kunder eller kolleger. Ved å bruke Google Kalender fraværende-funksjonen kan du enkelt gjøre dette.
Oppsett på datamaskin
Ved hjelp av en datamaskin kan du enkelt sette opp Google Kalender fraværende. Tips: Chrome lar deg få tilgang til alle Google-appene dine på den nye fanen eller vindusiden.
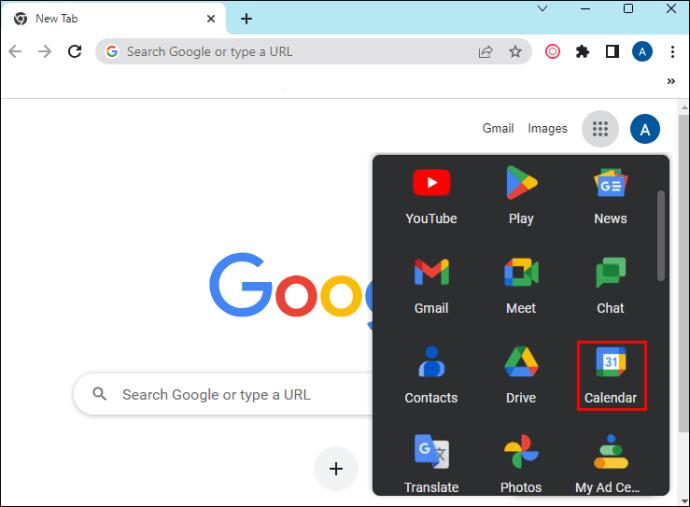
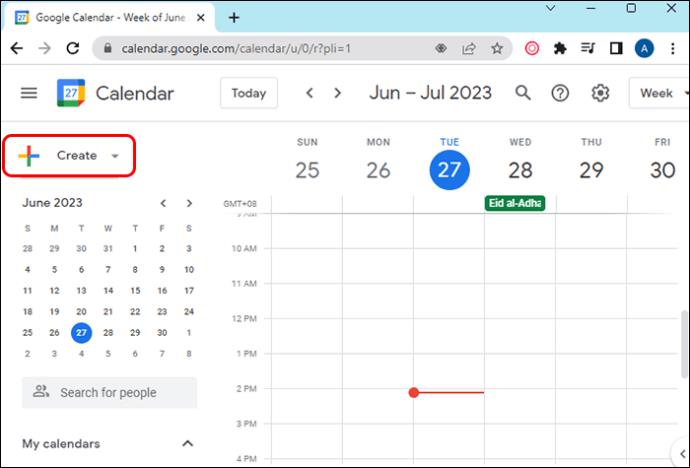
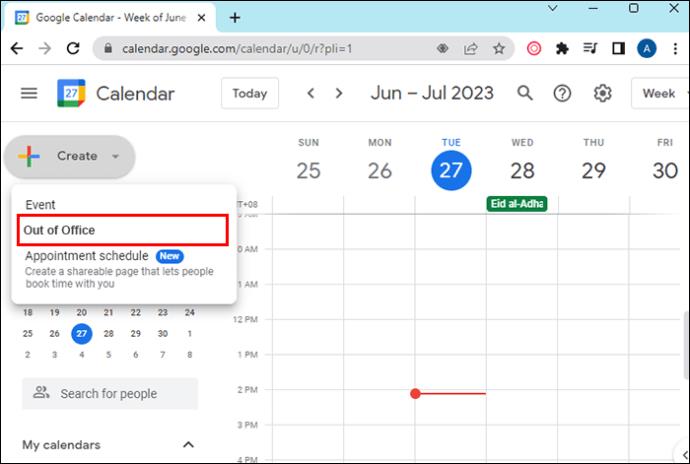
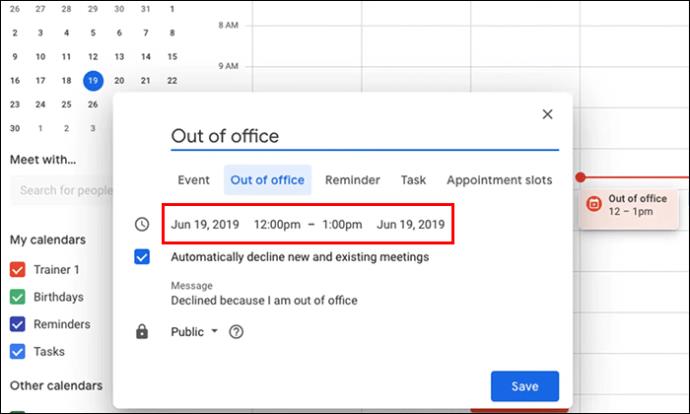
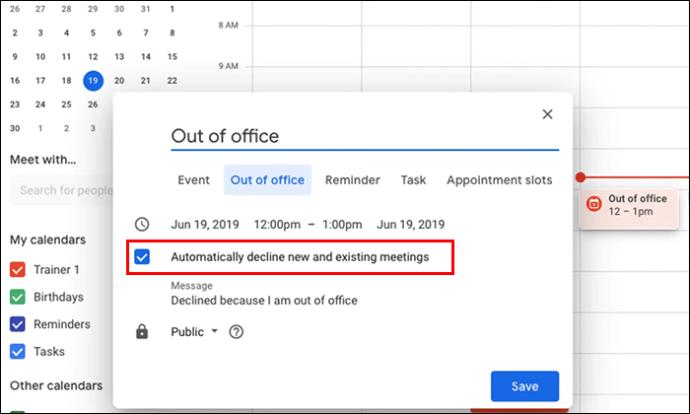
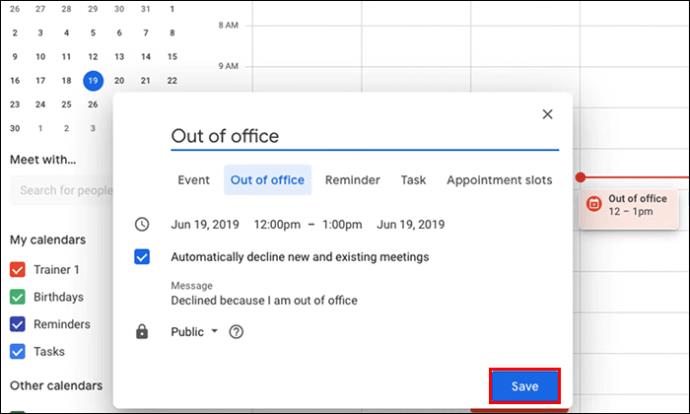
Oppsett på Android og iOS
Denne Google Kalender-funksjonen kan også enkelt settes opp ved hjelp av Android- og iOS-enheter. Du kan jobbe med det uansett hvor du er.
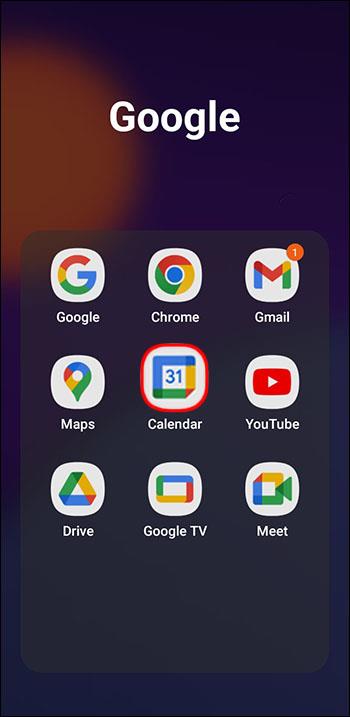
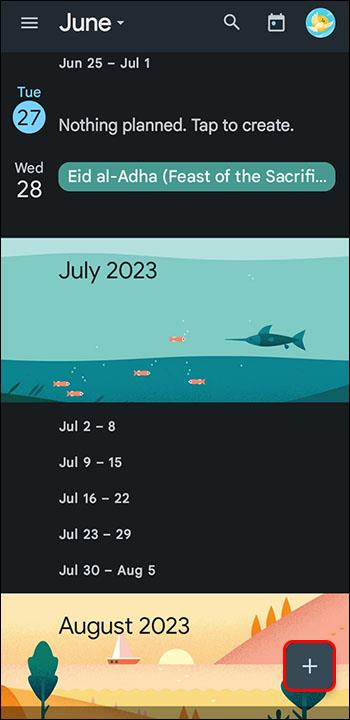
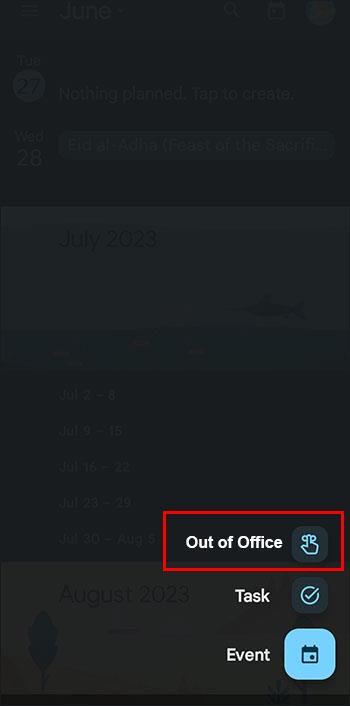
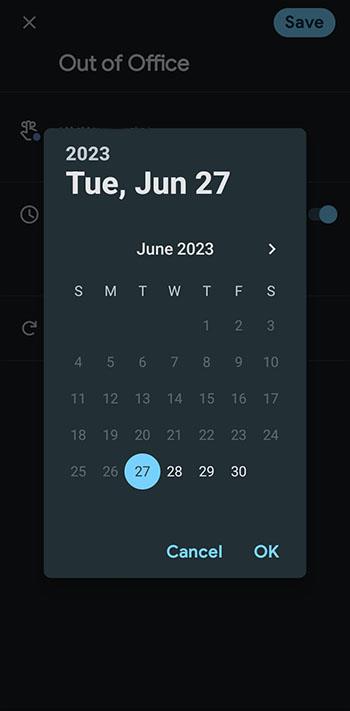
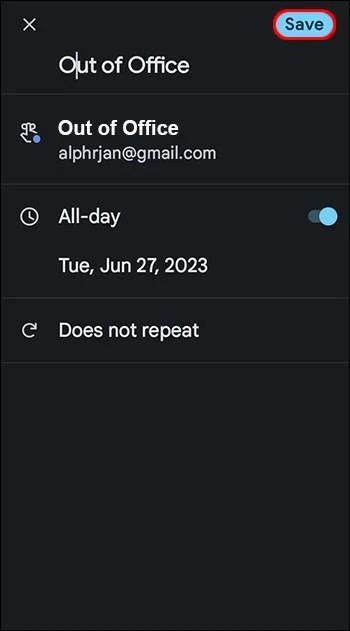
Denne funksjonen lar deg planlegge ikke-tilstedeværende hendelser som gjentas utover valgt tid og dag. Ved å legge til fravær i Google-kalenderen din som en hendelse, vil kalenderen avslå eventuelle arrangementsinvitasjoner som overlapper med den tiden. Denne metoden som ikke er på kontoret lar deg koble fra og slutte å motta møteforespørsler.
Merk: Denne funksjonen er tilgjengelig for Google Workspace via skole eller jobb. Det fungerer ikke med personlige kontoer.
Konfigurere Google Kalender ikke på kontoret for arbeidstid
Google Kalender lar deg tilpasse planleggingen av arbeidstiden din. Tidligere måtte du sette arbeidstiden for en enkelt periode og deretter gjenskape den for andre dager i uken. Google Kalender lar deg tilpasse arbeidstiden for hver dag i uken. Kalendere kan også deles.
Når du angir arbeidstiden din, og noen prøver å planlegge et møte utenom disse tidene, vil et automatisk varsel bli sendt ut som informerer dem om at du ikke er tilgjengelig.
En annen nyttig funksjon er Google Kalenders evne til å bestemme arbeidstiden automatisk. Dette er basert på planleggingshistorikken din. Hvis forslagene ikke er presise, kan de endres.
Når du setter opp kontortider, spiller ikke tidssoner noen rolle. I stedet utleder Google automatisk tidssonene. Dette eliminerer enhver mulig forvirring.
Sette opp automatisk svar når du ikke er på kontoret
Noen mennesker kaller også et fraværsvarsel for et feriesvar, og det er klokt å legge til et når du skal reise bort. Det er relativt enkelt å sette opp Gmail-kontoen din for automatiske svar.
Oppsett på datamaskin
Å sette opp et automatisk svar på datamaskinen din innebærer noen få trinn. Men hvis du gjør det riktig, får du det ønskede resultatet.
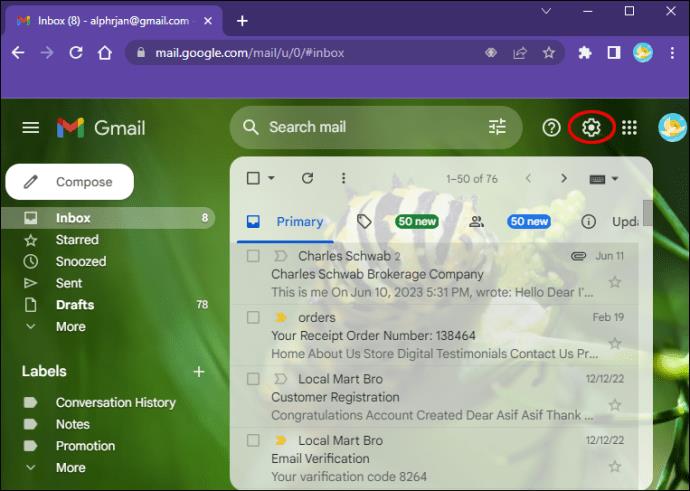
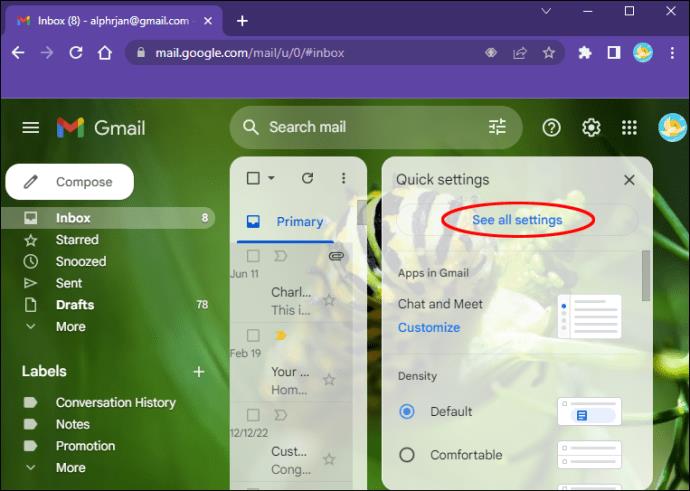
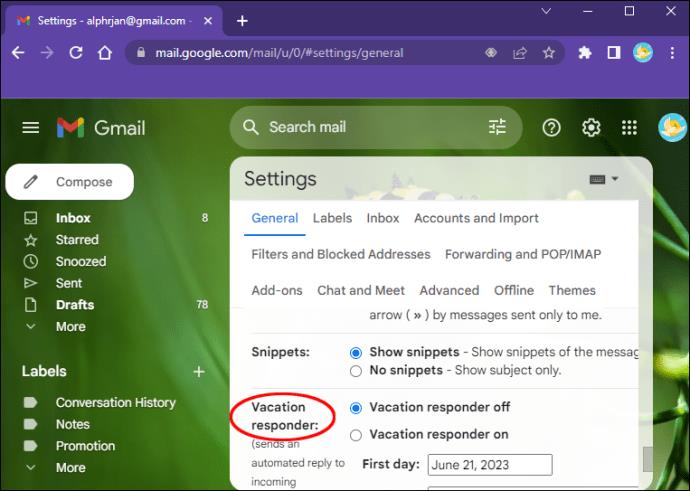
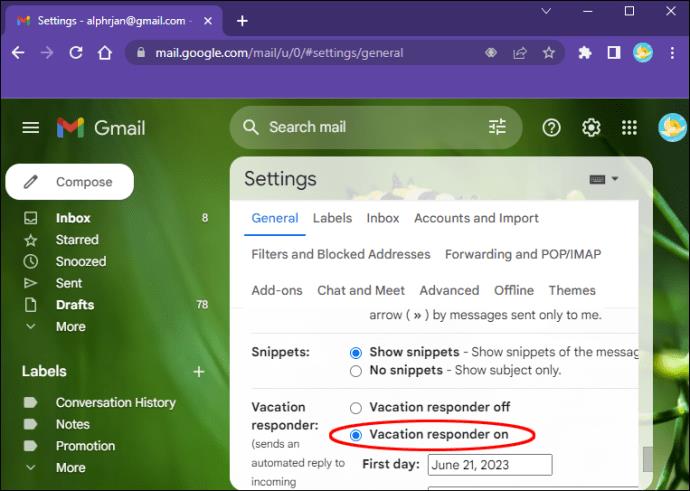
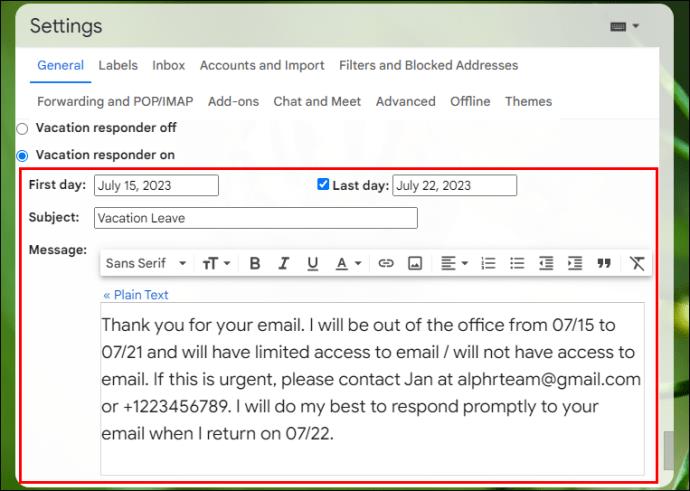
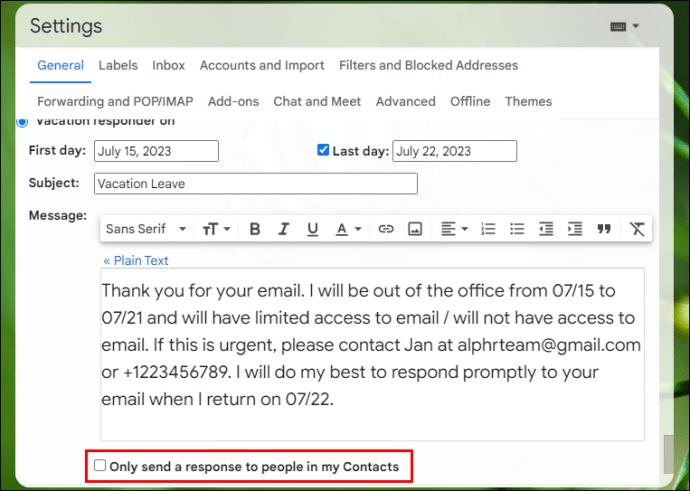

Sette opp en feriesvar på Android og iOS
Mange maler på nettet kan brukes til å skrive en god autosvarmelding. Det må være profesjonelt, men likevel vennlig.
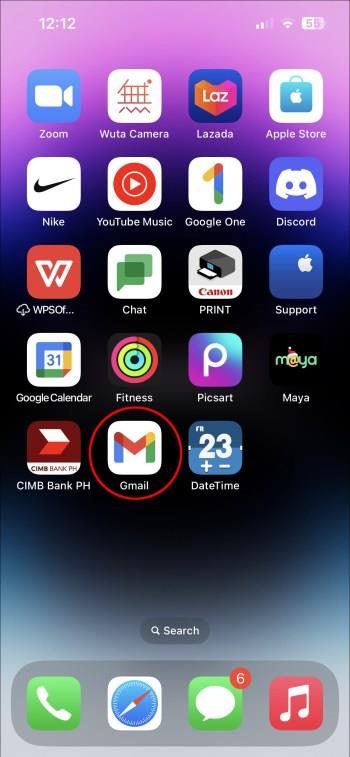

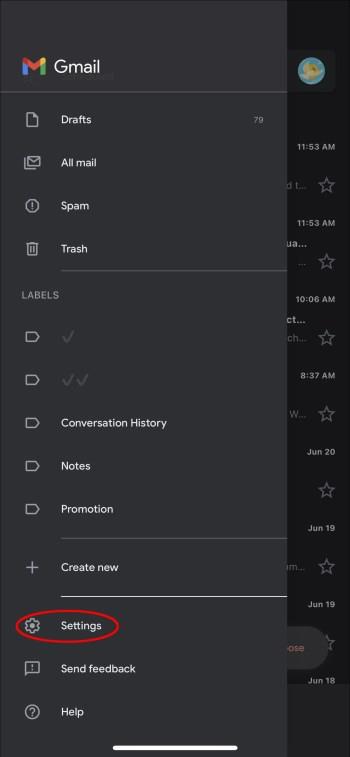
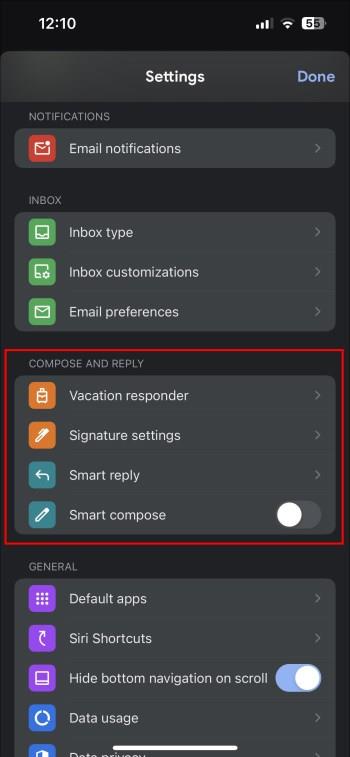
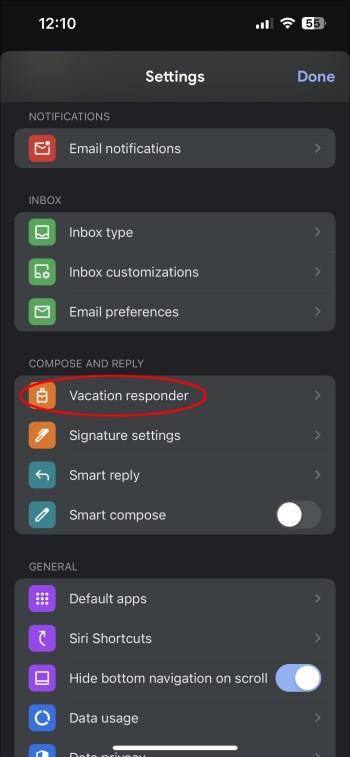
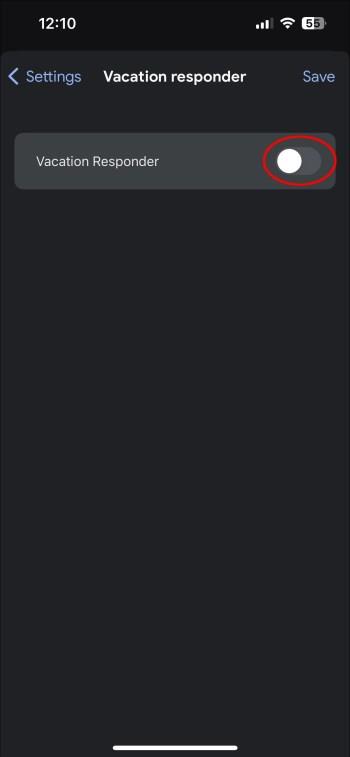
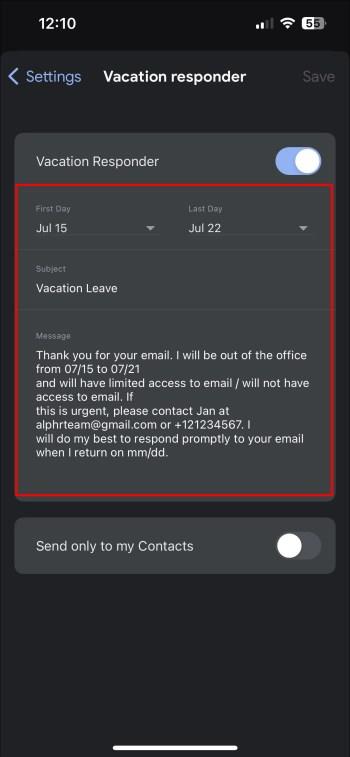
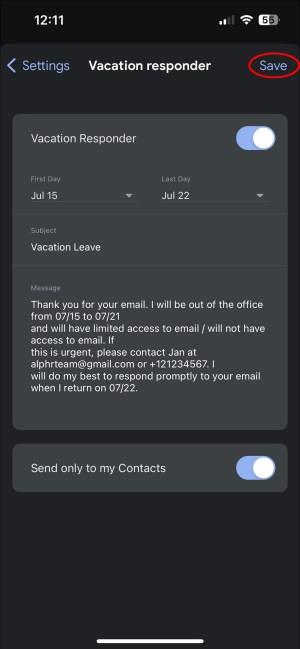
Ting å merke seg når du bruker autosvar
Å vite mer om denne funksjonen og hvordan den fungerer øker opplevelsen din. Noen av tingene du bør huske om feriesvar på Gmail inkluderer:
Gode fremgangsmåter knyttet til ikke-tilstedeværende meldinger
Det er viktig å lage en ikke-tilstedeværende melding som leser profesjonelt. Det må også være positivt. En god melding bør inneholde følgende:
Når ferien er over eller du kommer tilbake til kontoret ditt, bør du lette tilbake på jobb ved å gjøre flere ting. Disse inkluderer:
Omfavn automatisering og dra nytte av Google Kalender-funksjoner
Google Kalenders fraværsfunksjon eliminerer noe av usikkerheten knyttet til å kansellere avtaler og engasjementer manuelt. Ved å dra nytte av denne funksjonen kan du nyte tiden din borte uten å bekymre deg for at viktige meldinger ikke får svar mens du er frakoblet. Ikke-på-kontoret-funksjonen lar dem vite når du skal være borte, og eventuelle invitasjoner til møter osv. blir automatisk avvist.
Har du prøvd Google Kalender fravær-funksjonen? Hvor godt fungerte det? Gi oss beskjed i kommentarfeltet nedenfor.
Bluetooth lar deg koble Windows 10-enheter og tilbehør til PC-en din uten behov for ledninger. Her er ulike teknikker for å løse Bluetooth-problemer.
Lær deg å ta kontroll over personvernet ditt ved å tømme Bing-søkeloggen og Microsoft Edge-loggen med enkle trinn.
Oppdag den beste samarbeidsprogramvaren for små bedrifter. Finn verktøy som kan forbedre kommunikasjon og produktivitet i teamet ditt.
Lær hvordan du holder statusen din aktiv i Microsoft Teams. Følg våre trinn for å sikre at du alltid er tilgjengelig for kolleger og kunder.
Oppdag den beste prosjektledelsesprogramvaren for småbedrifter som kan hjelpe deg med å organisere prosjekter og oppgaver effektivt.
Gjenopprett siste økt enkelt i Microsoft Edge, Google Chrome, Mozilla Firefox og Internet Explorer. Dette trikset er nyttig når du ved et uhell lukker en hvilken som helst fane i nettleseren.
Hvis du har mange duplikater klumpet på Google Photos eller ønsker å eliminere duplikatbilder, så sjekk ut de mange måtene å slette duplikater i Google Photos.
Hvordan fikse at Nintendo Switch ikke slår seg på? Her er 4 enkle løsninger for å fikse at Nintendo Switch ikke slår seg på.
Lær hvordan du tilbakestiller Gmail-passordet ditt enkelt og sikkert. Endre passordet regelmessig for å beskytte kontoen din.
Lær hvordan du konfigurerer flere skjermer på Windows 10 med denne bloggen. Det være seg to eller tre eller flere skjermer, du kan enkelt sette opp skjermer for spilling eller koding.








