Slik løser du Bluetooth-problemer på Windows 10

Bluetooth lar deg koble Windows 10-enheter og tilbehør til PC-en din uten behov for ledninger. Her er ulike teknikker for å løse Bluetooth-problemer.
Enhetskoblinger
Å vite hvordan du plasserer to bilder side ved side kan være nyttig i en verden der sammenligning aldri tar slutt. Det finnes mange verktøy for å hjelpe deg med å sette to bilder side ved side. Disse inkluderer innebygde smarttelefonapplikasjoner, tredjeparts fotoredigeringsapplikasjoner og nettbaserte fotoredigeringsverktøy.

Denne artikkelen vil lære deg å plassere to bilder side ved side ved hjelp av noen av bransjens topprangerte verktøy. Fortsett å lese for å finne ut mer.
Hvordan plassere to bilder side ved side på en PC ved hjelp av TinyWow
Mange verktøy sier at de kan hjelpe deg med å kombinere to bilder side ved side, men de fleste er sære og står ikke opp til påstandene deres. TinyWow er annerledes og tjener formålet godt. Her er de viktigste grunnene til at det er vårt best anbefalte nettbaserte verktøy for å plassere to bilder side ved side.
Følg trinnene nedenfor for å legge to bilder side ved side ved hjelp av TinyWow.
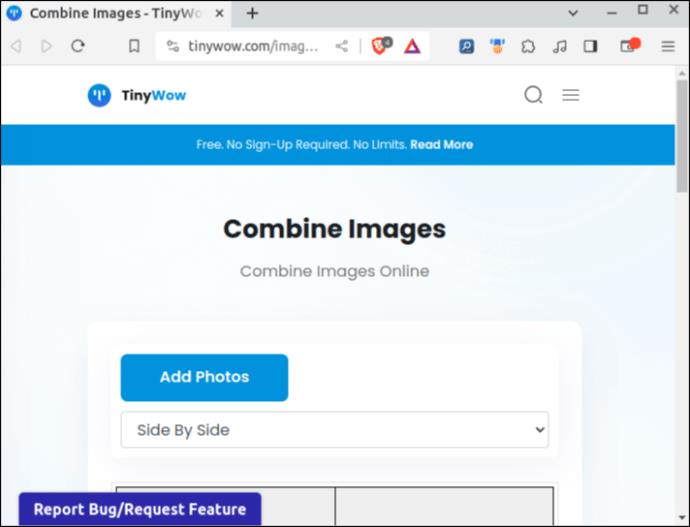
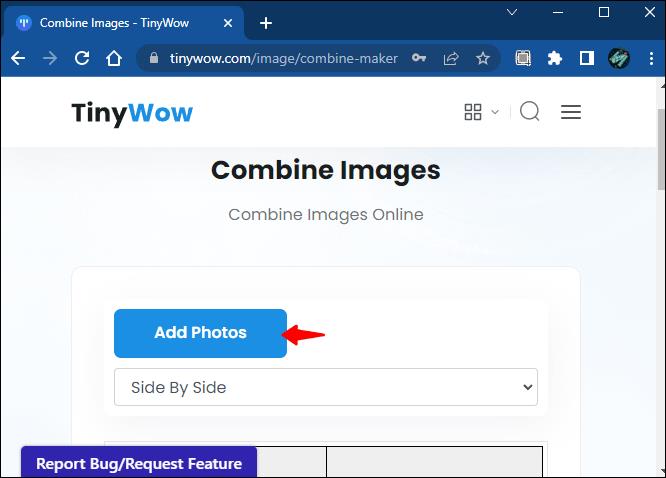
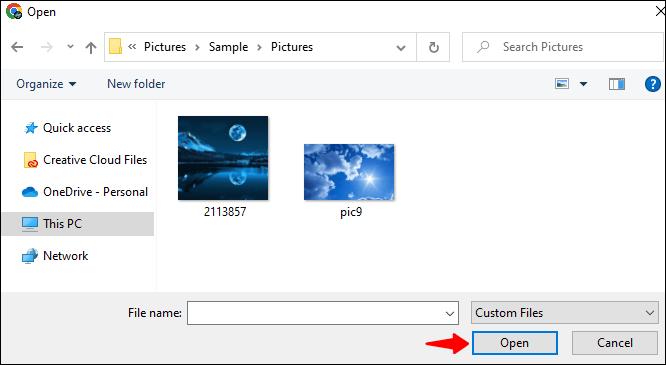
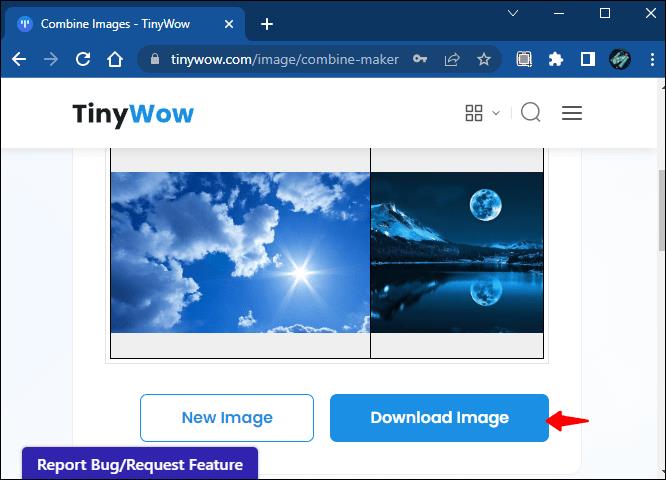
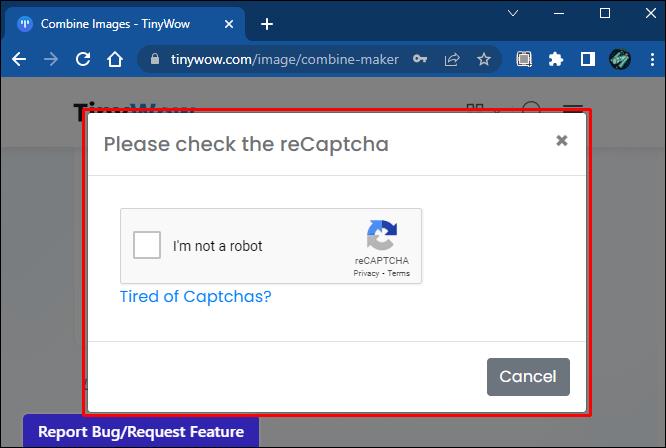
Vær oppmerksom på at TinyWow lagrer dine opplastinger og behandlede filer strengt i én time fra opplastingstidspunktet. Du må gjenta hele prosessen hvis du ikke laster ned det behandlede bildet innen den tiden.
Slik legger du to bilder side om side på en Android-enhet
Det er relativt enkelt å plassere to bilder side ved side på en Android-telefon. Du kan for eksempel bruke den innebygde Bilder-appen uten å installere en tredjepartsapp. Følg trinnene nedenfor for å legge to bilder side ved side ved hjelp av Bilder-appen.
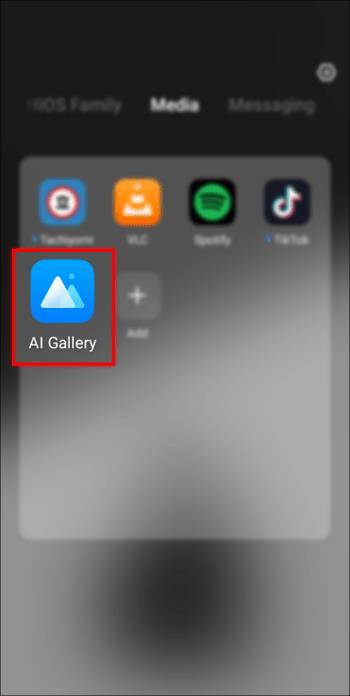
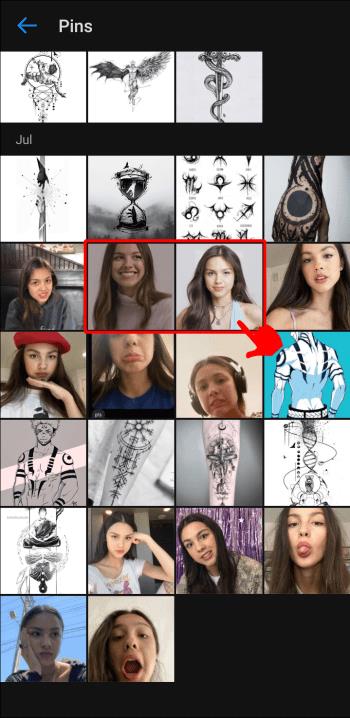
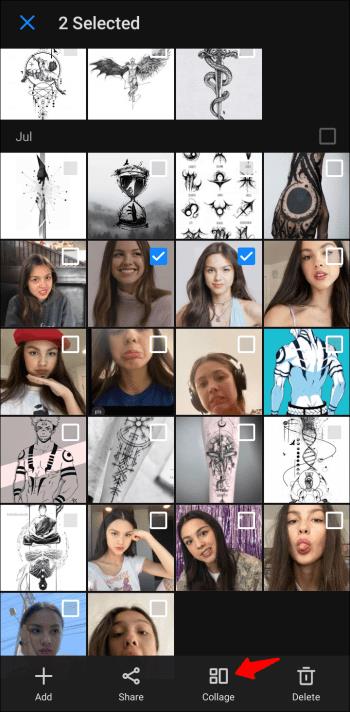
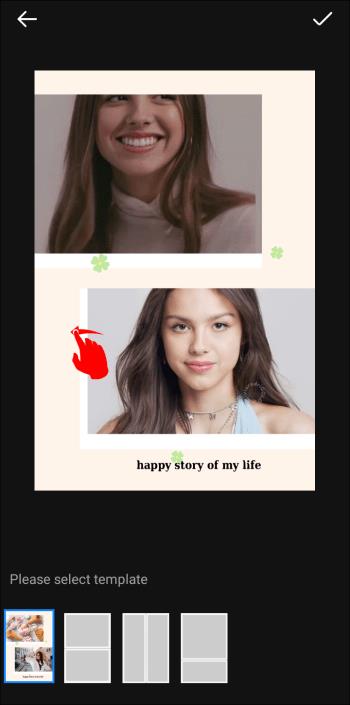
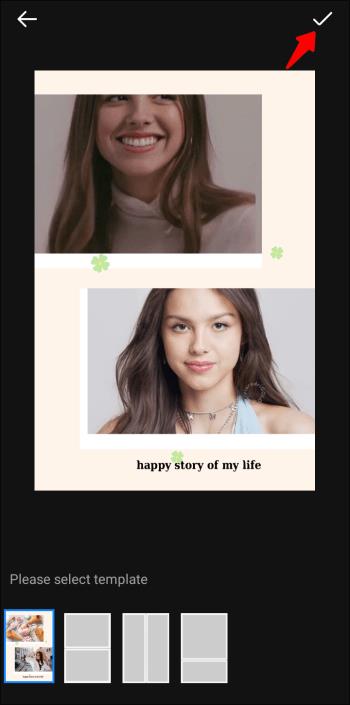
Slik legger du to bilder side ved side ved hjelp av Google Photos
Google Photos er et annet utmerket innebygd alternativ til Photos-appen. Slik legger du to bilder side ved side ved hjelp av Google Foto.
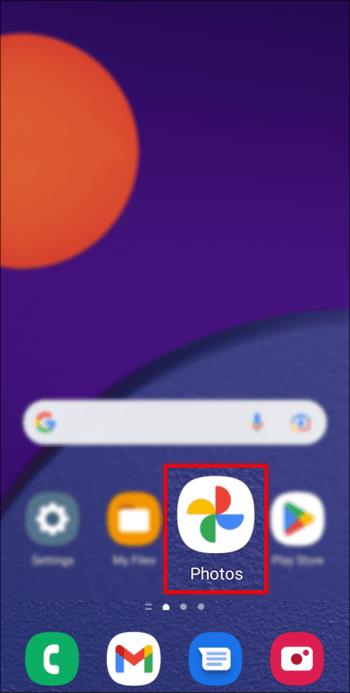
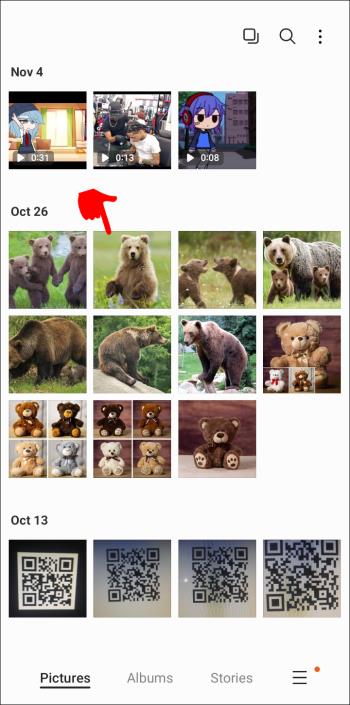
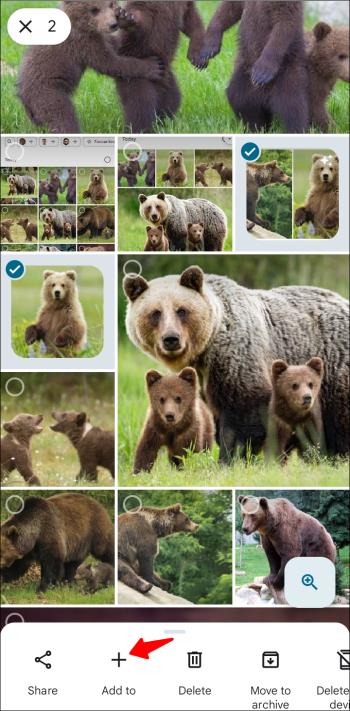
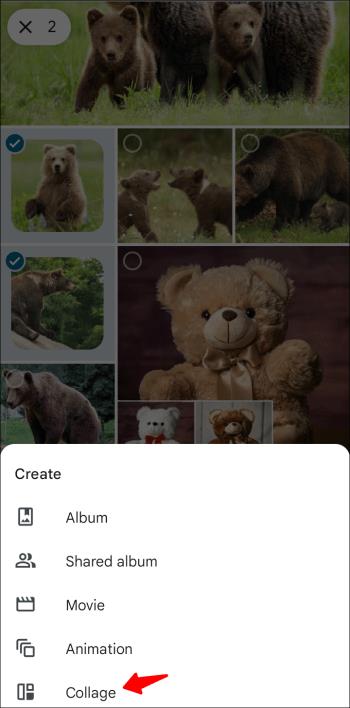
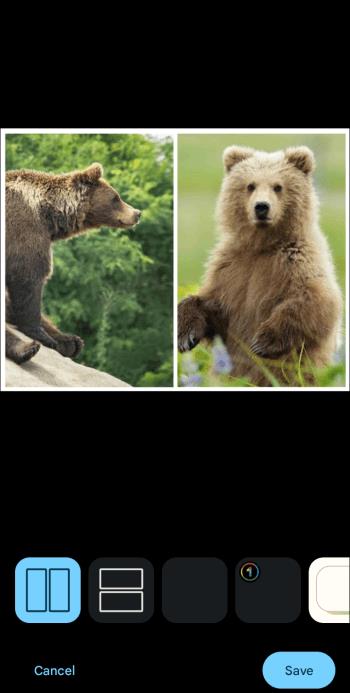
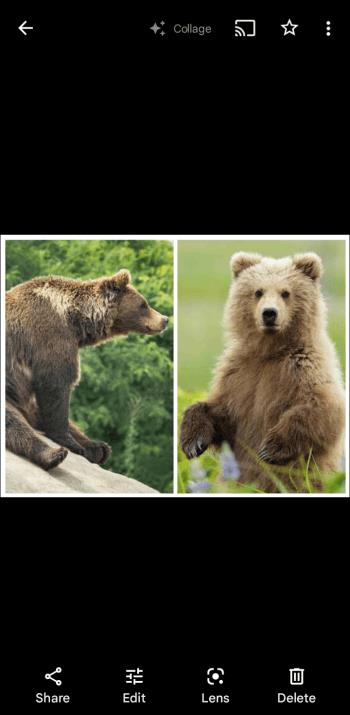
Den eneste ulempen med de to bildenes side-ved-side-alternativ er manglende evne til å justere bildene du legger side ved side. Et godt alternativ ville være et tredjepartsprogram som Photo Editor – Collage Maker . Appen er gratis, men du kan låse opp flere funksjoner ved å abonnere på Pro-versjonen.
Følg trinnene nedenfor for å bruke Photo Editor – Collage Maker for å sette to bilder side ved side.

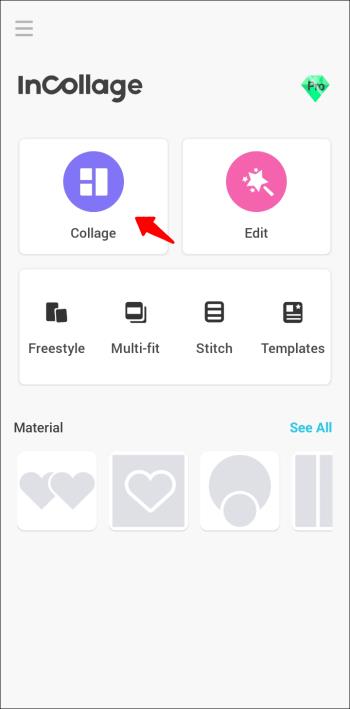

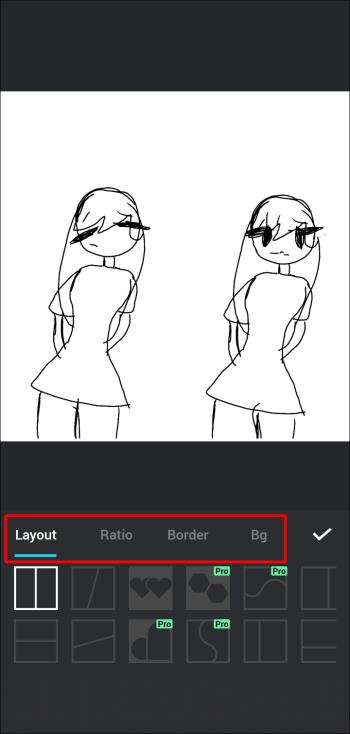
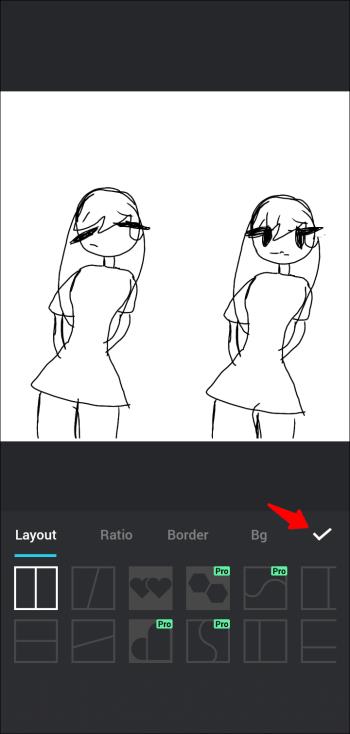
Slik legger du to bilder side om side på en iPhone
Det er ingen innebygd måte å legge to bilder side ved side på en iPhone. Du trenger et tredjepartsprogram for å hjelpe deg med det. Det er noen få utmerkede alternativer i App Store. Men vår beste anbefaling er appen " Layout fra Instagram ". Slik bruker du appen til å legge to bilder side ved side.
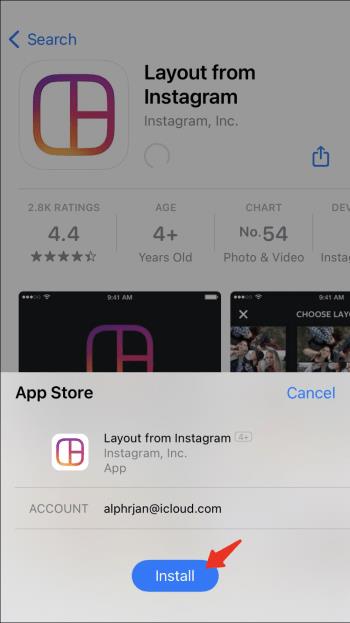
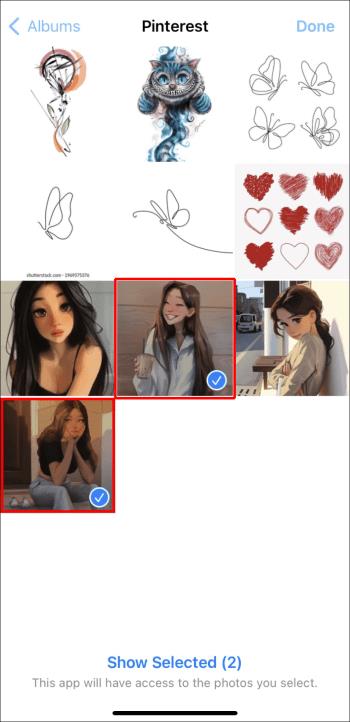
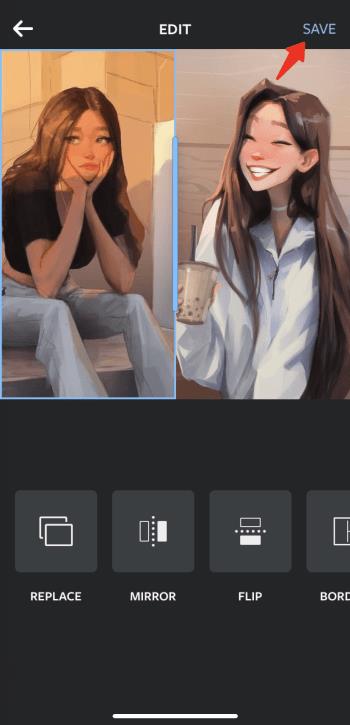
Vanlige spørsmål om side-by-side bilde
Hvordan fjerner du bakgrunnen fra et bilde med TinyWow?
Følg disse trinnene for å fjerne bakgrunnen fra et bilde ved hjelp av TinyWow.
1. Åpne nettleseren og gå til TinyWow .
2. Rull ned til bunntekstdelen og klikk på koblingen som sier «Fjern bakgrunn fra bilde».
3. Trykk på "Last opp fra mobil eller PC"-knappen for å velge bildet du vil fjerne bakgrunnen for.
4. Som standard vil bildet bli erstattet av en gjennomsiktig bakgrunn. Hvis du vil at den skal erstattes med en annen farge, trykker du på "Velg farge"-knappen og velger fargen du vil bruke fra den angitte fargevelgeren.
5. Du kan også erstatte den eksisterende bakgrunnen med et bilde. For å gjøre det, velg alternativet "Legg til bakgrunnsbilde" og velg et bilde du vil bruke som bakgrunn.
6. Når du er ferdig, klikker du på "Fjern"-knappen.
7. Fullfør ReCAPTCHA og vent til prosessen er ferdig.
8. Når bildet er klart, trykk på «Last ned»-knappen og spesifiser om du vil laste opp bildet til Disk eller lagre det på din lokale lagring.
Hvordan legger du to bilder side om side på Instagram?
For å legge to bilder side ved side på Instagram, følg disse trinnene.
1. Åpne Instagram og trykk på plussikonet øverst til høyre på skjermen. Hvis du allerede er på feeden, sveip til høyre.
2. Velg «Story» og trykk på collage-ikonet til venstre på skjermen.
3. Velg bildene du vil plassere side ved side.
4. Hvis du vil endre hvordan bildene er ordnet, klikker du på «Endre rutenett».
5. Når du er ferdig, trykker du på hakeikonet og klikker på «Din historie».
Noen ganger er to bedre enn én
Som du kan se, bør det å kombinere to bilder ikke forårsake hodepine. Bare gå til TinyWow , naviger til alternativet "Kombiner bilder", last opp filene du vil plassere side ved side, og last ned det kombinerte bildet. Hvis du ikke er på en datamaskin, kan du bruke Google Foto-appen for Android eller Layout fra Instagram for iPhone-brukere. En annen utmerket tredjeparts collagemaker er Photo Editor – Collage Maker. Den har mange funksjoner og gir deg stor fleksibilitet over prosessen.
Uansett hva du foretrekker, kan du nå legge to bilder side ved side uten noen utfordringer.
Har du prøvd å legge to bilder ved siden av hverandre? Hva er ditt favorittverktøy for dette? Gi oss beskjed i kommentarfeltet nedenfor.
Bluetooth lar deg koble Windows 10-enheter og tilbehør til PC-en din uten behov for ledninger. Her er ulike teknikker for å løse Bluetooth-problemer.
Lær deg å ta kontroll over personvernet ditt ved å tømme Bing-søkeloggen og Microsoft Edge-loggen med enkle trinn.
Oppdag den beste samarbeidsprogramvaren for små bedrifter. Finn verktøy som kan forbedre kommunikasjon og produktivitet i teamet ditt.
Lær hvordan du holder statusen din aktiv i Microsoft Teams. Følg våre trinn for å sikre at du alltid er tilgjengelig for kolleger og kunder.
Oppdag den beste prosjektledelsesprogramvaren for småbedrifter som kan hjelpe deg med å organisere prosjekter og oppgaver effektivt.
Gjenopprett siste økt enkelt i Microsoft Edge, Google Chrome, Mozilla Firefox og Internet Explorer. Dette trikset er nyttig når du ved et uhell lukker en hvilken som helst fane i nettleseren.
Hvis du har mange duplikater klumpet på Google Photos eller ønsker å eliminere duplikatbilder, så sjekk ut de mange måtene å slette duplikater i Google Photos.
Hvordan fikse at Nintendo Switch ikke slår seg på? Her er 4 enkle løsninger for å fikse at Nintendo Switch ikke slår seg på.
Lær hvordan du tilbakestiller Gmail-passordet ditt enkelt og sikkert. Endre passordet regelmessig for å beskytte kontoen din.
Lær hvordan du konfigurerer flere skjermer på Windows 10 med denne bloggen. Det være seg to eller tre eller flere skjermer, du kan enkelt sette opp skjermer for spilling eller koding.








