Slik løser du Bluetooth-problemer på Windows 10

Bluetooth lar deg koble Windows 10-enheter og tilbehør til PC-en din uten behov for ledninger. Her er ulike teknikker for å løse Bluetooth-problemer.
Enhetskoblinger
Etter hvert som livet blir mer virtuelt, har det blitt stadig viktigere å vite hvordan du sender et vedlegg i Messenger-appen din, enten det er av forretningsmessige eller personlige årsaker. I denne artikkelen vil vi tilby deg en trinn-for-trinn-guide for hvordan du sender vedlegg uansett enhet.
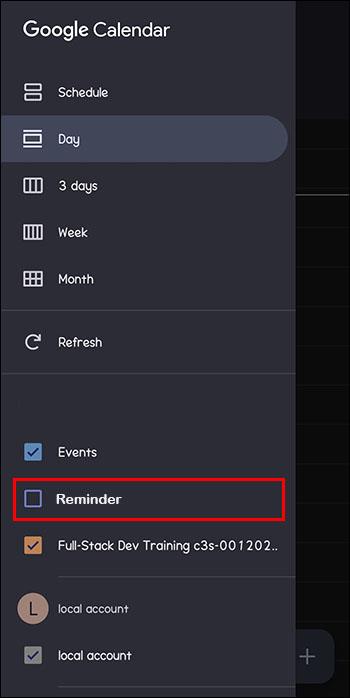
Fortsett å lese for å finne ut mer.
Slik sender du vedlegg i Messenger på iPhone-appen
Det fine med smarttelefoner er at du kan få viktig informasjon levert til deg uansett hvor du går. Ikke bare det, men du kan også gjøre leveringen selv. Med bare noen få trykk kan du sende så mange vedlegg du ønsker.
Men hvordan gjøres det?
Hvis du bruker Facebook Messenger på iPhone, vil du legge merke til at du bare får muligheten til å sende enten bilder eller videofiler direkte. Hvis du ønsker å sende en av disse, gjør du det slik:
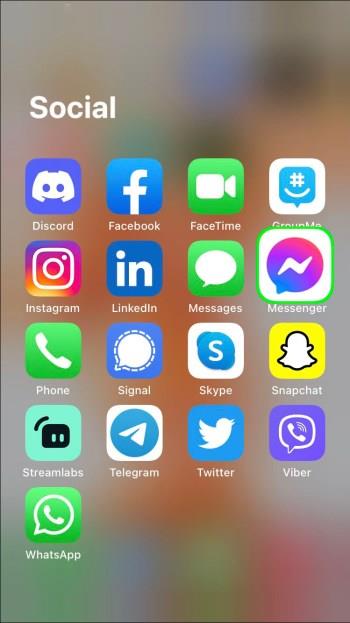
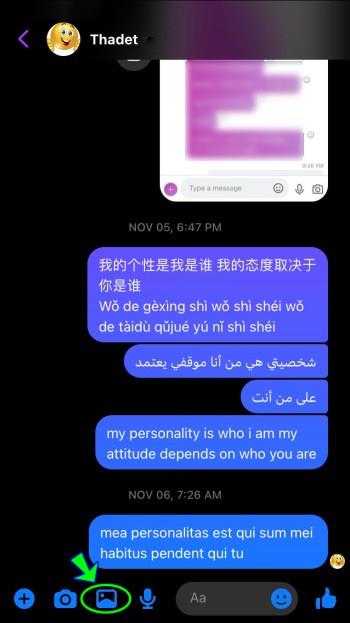
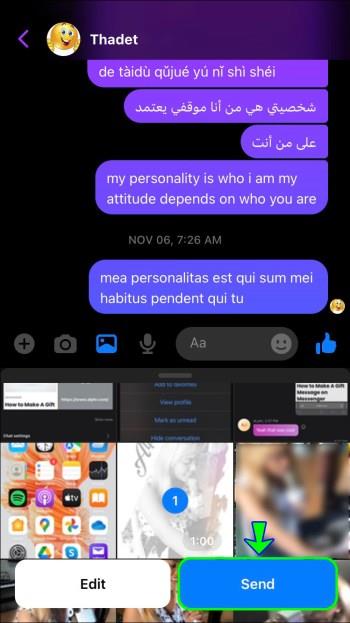
I tillegg, på din iPhone, vil du kunne sende et bilde eller en video i sanntid ved å klikke på "Kamera"-ikonet, som ligger ved siden av "Galleri"-ikonet.
Hva om du vil sende en annen type fil, som en PDF? Ikke bekymre deg; vi har deg dekket. Bare følg denne enkle steg-for-steg guiden:
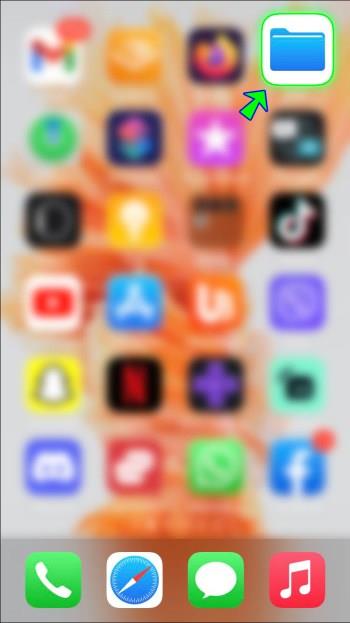
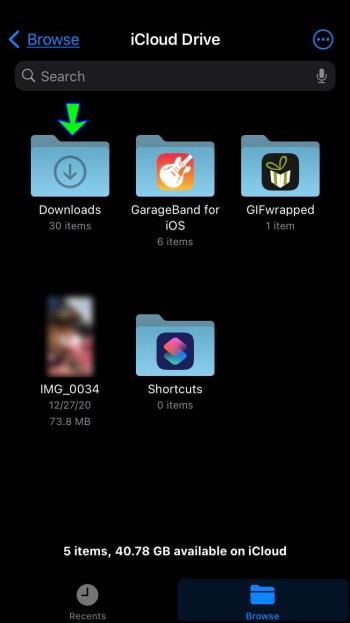
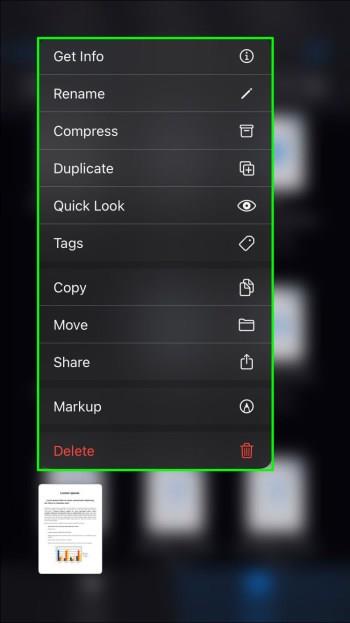
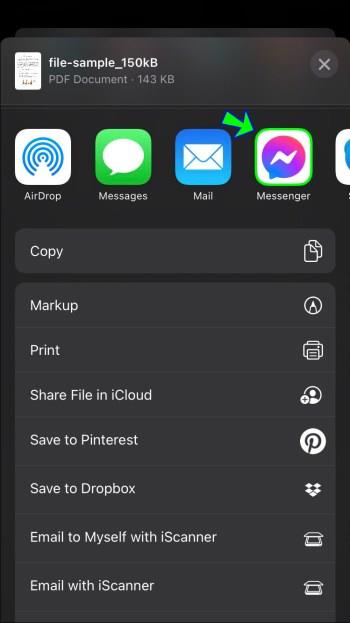

Slik sender du vedlegg i Messenger på Android-appen
Hvis du ikke eier en iPhone, er sjansen stor for at du er en Android-bruker. Facebook vurderte dette ved utformingen av Messenger, så det er relativt enkelt å navigere hvordan du sender vedlegg på Android. Her er hva du må gjøre:
For å sende bilder eller videoer som allerede er på Android.
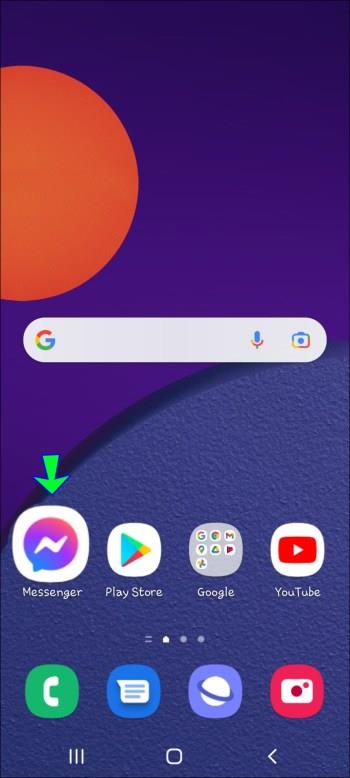
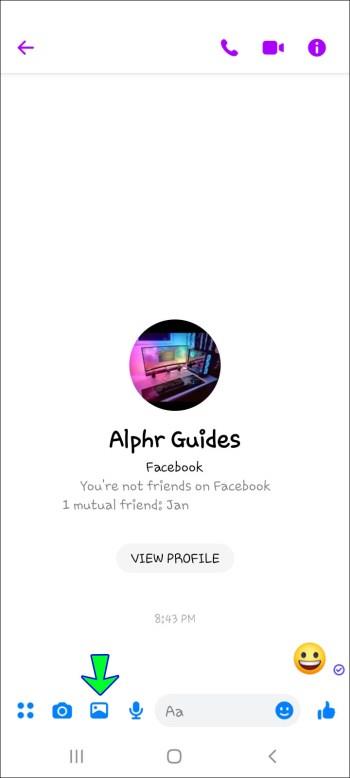
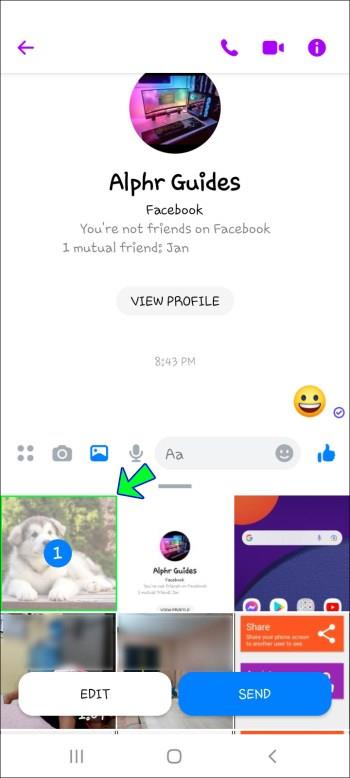
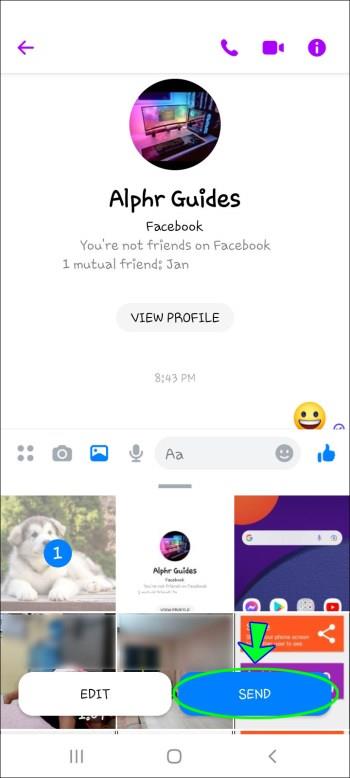
Hvis målet ditt er å sende en annen type fil på Android-en din (f.eks. PDF), fortsett å lese.
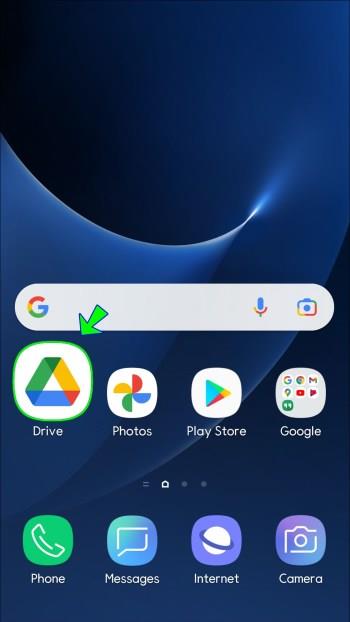
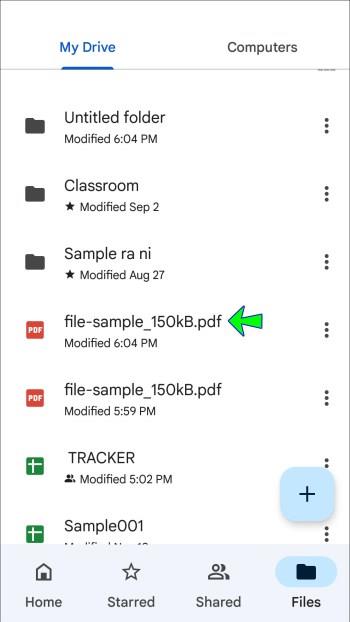
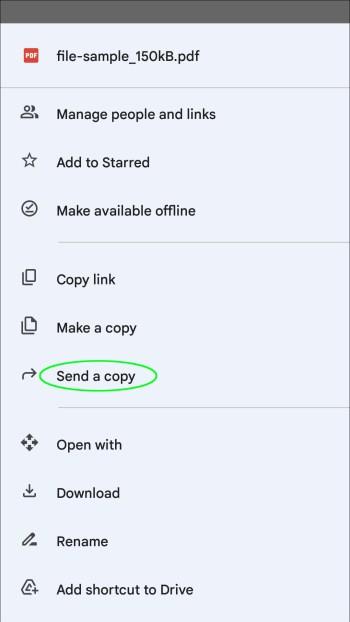
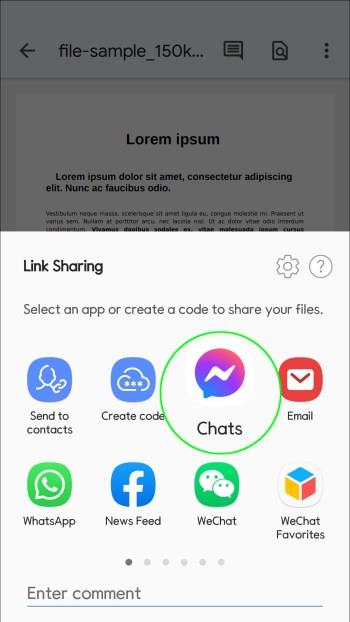
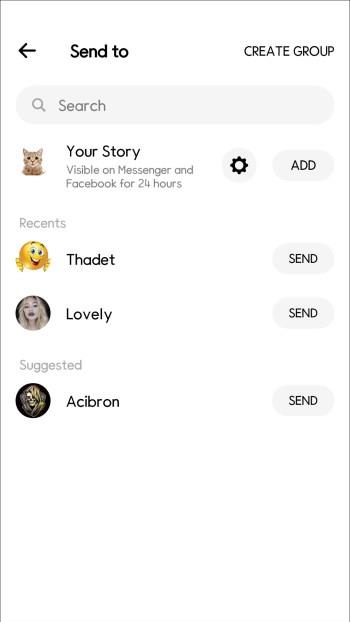
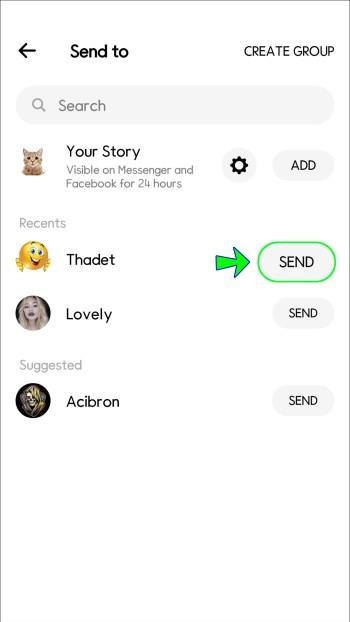
Hvordan sende vedlegg i Messenger fra en PC
Å navigere deg gjennom Messenger er en enkel prosess på din PC. Hvis du ønsker å sende filer og innhold, gjør du det slik:
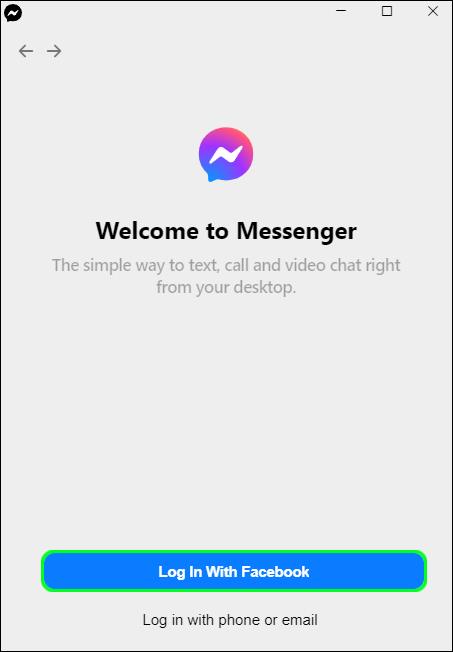

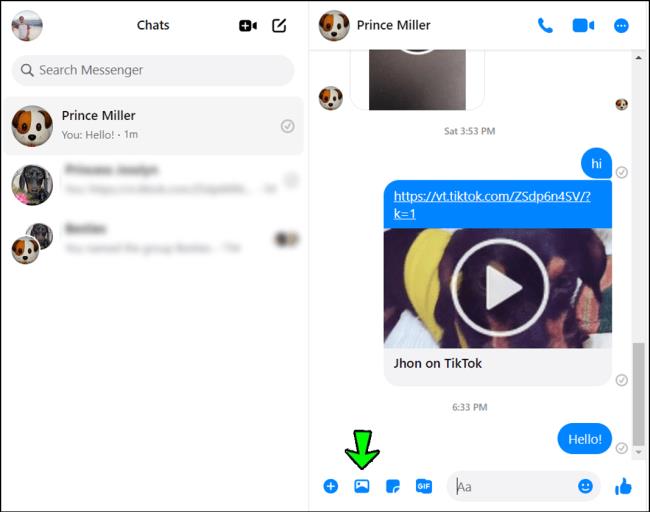
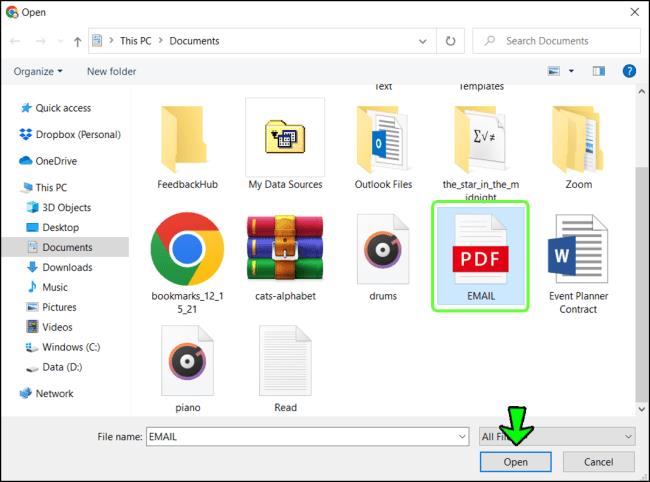
Ytterligere vanlige spørsmål
Hvorfor sendes ikke vedleggene mine vellykket i Messenger?
Har du forsøkt å sende et vedlegg i Messenger, bare for å bli møtt med feilmeldingen "Attachment Unavailable"?
Årsaken kan skyldes personverninnstillingene for innholdet du deler. For eksempel kan det hende du prøver å dele et bilde med noen venner, men sikkerhetsinnstillingene for bildet har tidligere blitt satt til privat. Du kan fikse dette ved å gå til Facebook-veggen din og velge enten "Nyhetsfeed" eller "Din historie". Derfra velger du alternativet "Offentlig" fra rullegardinmenyen.
Hvordan sender jeg filer i Messenger Lite?
Messenger Lite er en mer tilbaketrukket versjon av Facebooks hoved Messenger-app. Den bruker bare de essensielle funksjonene som trengs for enhver direktemeldingstjeneste. Hvis du ikke vil bruke opp mye lagringsplass på telefonen, er denne appen (som bruker kun 6MB) ideell for deg.
Ikke bare det, men Messenger Lite tilbyr også brukere en enda enklere måte å sende filer på. Denne teknikken kan brukes på både Android eller iPhone.
1. Gå til Messenger Lite-appen og velg samtalen du vil sende filvedlegget til.

2. Nederst i venstre hjørne vil du legge merke til et "Pluss" -ikon. Trykk på den.
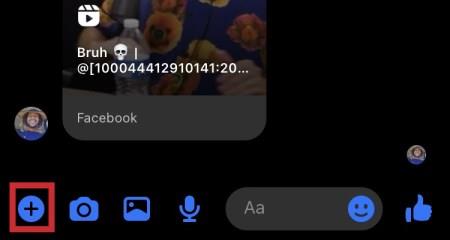
3. Velg "Fil", og velg deretter "Tillat" når du blir bedt om tillatelse til å få tilgang til filene på enheten din.
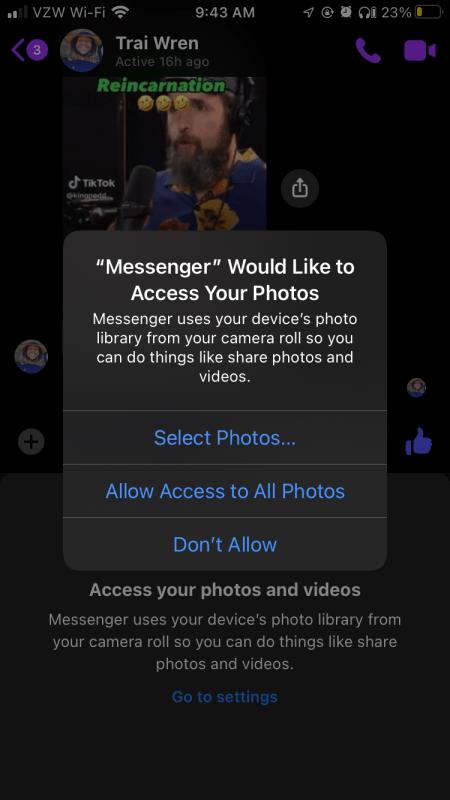
4. Finn filen du ønsker å dele, og trykk deretter på «Send».
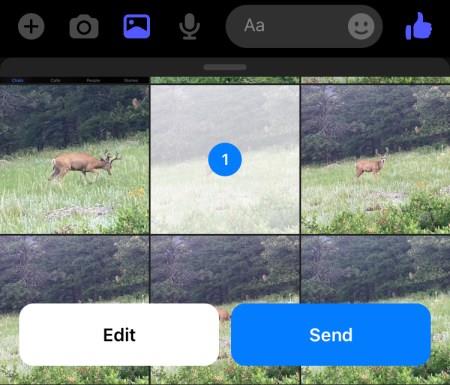
Hvorfor forsvant et vedlegg jeg ble sendt i Messenger?
Hvis et vedlegg ikke lenger kan vises i Messenger-appen din, kan personen som sendte det ha fjernet det. En annen grunn til at du kanskje ikke kan se et vedlegg noen sendte deg, er fordi personverninnstillingene til det delte innholdet kanskje ikke tillater det.
I begge tilfeller kan det å kontakte avsenderen være det eneste alternativet for å hente vedlegget.
Følg med på trendene
I en tid med direktemeldinger, hvor deling av utdrag av livene våre aldri har vært raskere eller enklere, er det viktig å kunne følge med. Når du har mestret Messenger-appen, med bare noen få klikk og trykk, vil du kunne dele bilder, videoer, PDF-filer og mer, uansett hvilken enhet du bruker.
Markedet for direktemeldinger er også i stadig utvikling. Folk på Facebook har til og med snakket om planer om å integrere Messenger, WhatsApp og Instagram i løpet av de neste årene. Ettersom livene våre blir mer og mer virtuelle, er det kanskje viktigere enn noen gang å vite hvordan visse nøkkelfunksjoner i direktemeldingsapper fungerer.
Har du prøvd å sende vedlegg via Messenger? Hvilken enhet er det du bør gå til? Gi oss beskjed om dine tanker i kommentarene nedenfor.
Bluetooth lar deg koble Windows 10-enheter og tilbehør til PC-en din uten behov for ledninger. Her er ulike teknikker for å løse Bluetooth-problemer.
Lær deg å ta kontroll over personvernet ditt ved å tømme Bing-søkeloggen og Microsoft Edge-loggen med enkle trinn.
Oppdag den beste samarbeidsprogramvaren for små bedrifter. Finn verktøy som kan forbedre kommunikasjon og produktivitet i teamet ditt.
Lær hvordan du holder statusen din aktiv i Microsoft Teams. Følg våre trinn for å sikre at du alltid er tilgjengelig for kolleger og kunder.
Oppdag den beste prosjektledelsesprogramvaren for småbedrifter som kan hjelpe deg med å organisere prosjekter og oppgaver effektivt.
Gjenopprett siste økt enkelt i Microsoft Edge, Google Chrome, Mozilla Firefox og Internet Explorer. Dette trikset er nyttig når du ved et uhell lukker en hvilken som helst fane i nettleseren.
Hvis du har mange duplikater klumpet på Google Photos eller ønsker å eliminere duplikatbilder, så sjekk ut de mange måtene å slette duplikater i Google Photos.
Hvordan fikse at Nintendo Switch ikke slår seg på? Her er 4 enkle løsninger for å fikse at Nintendo Switch ikke slår seg på.
Lær hvordan du tilbakestiller Gmail-passordet ditt enkelt og sikkert. Endre passordet regelmessig for å beskytte kontoen din.
Lær hvordan du konfigurerer flere skjermer på Windows 10 med denne bloggen. Det være seg to eller tre eller flere skjermer, du kan enkelt sette opp skjermer for spilling eller koding.








