Slik løser du Bluetooth-problemer på Windows 10

Bluetooth lar deg koble Windows 10-enheter og tilbehør til PC-en din uten behov for ledninger. Her er ulike teknikker for å løse Bluetooth-problemer.
Hvis du er en ivrig Messenger-bruker, har du lagt merke til at appen ikke viser tidspunktet en melding ble sendt eller mottatt. I Messenger kan du kun se klokkeslett og dato for den aller første meldingen som startet chatten, men ikke for de individuelle meldingene som ble sendt i sentralen. Selvfølgelig er det situasjoner der du trenger å vite når en bestemt melding ble sendt eller mottatt på Messenger.
Heldigvis finnes det en vei rundt problemet. Denne artikkelen vil vise deg hvordan du kan se klokkeslett og dato for Messenger-meldinger.
Se dato og klokkeslett for en melding i Messenger
Du kan kanskje ikke se tidsstempelet for en melding i Messenger. Du vil imidlertid kunne se dato og klokkeslett for når meldingsutvekslingen din begynte for hver periode. Hvis du for eksempel sendte en melding til en venn 2. januar kl. 14.45, uavhengig av lengden på samtalen, vil den aller første meldingen vise et tidsstempel. Alle de andre meldingene i denne samtalen viser ikke informasjon om klokkeslett eller dato.
For å se dato- og klokkeslettinformasjonen for en melding i Messenger på mobilen, gjør du følgende:
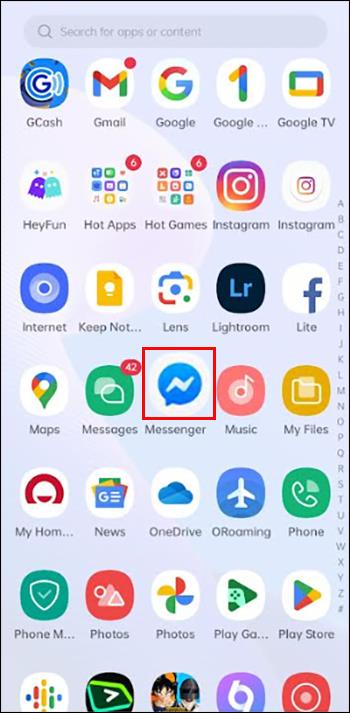
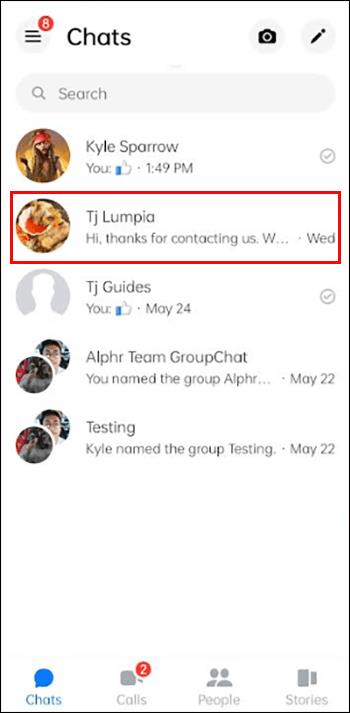
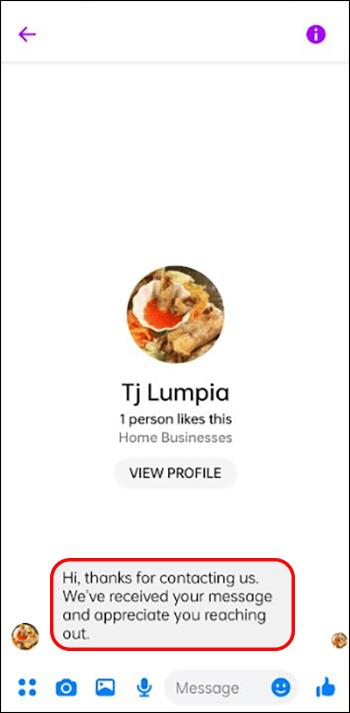
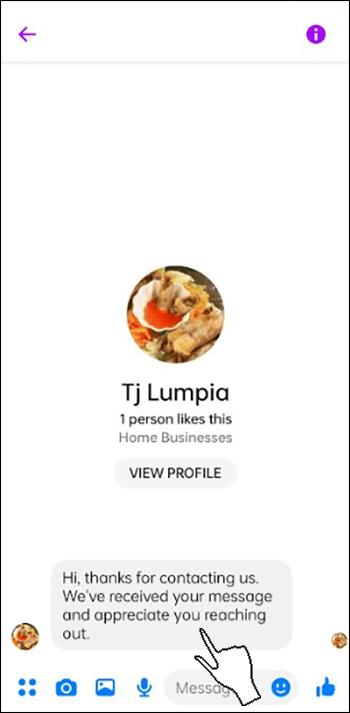
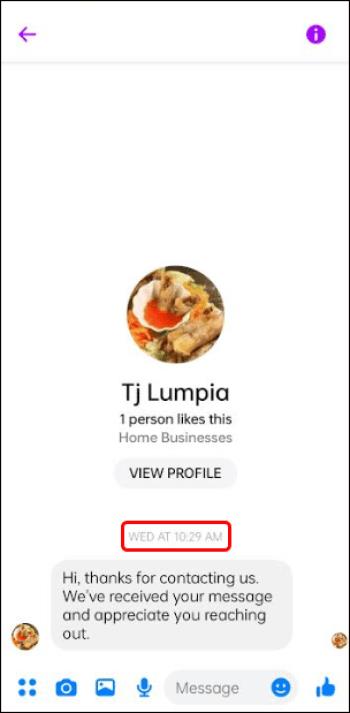
Hvis du bruker Messenger på nettet, eller hvis du sender meldinger fra Facebook-profilens innboks, kan du se dato- og klokkeslettinformasjonen for en melding i Messenger på PC-en din:
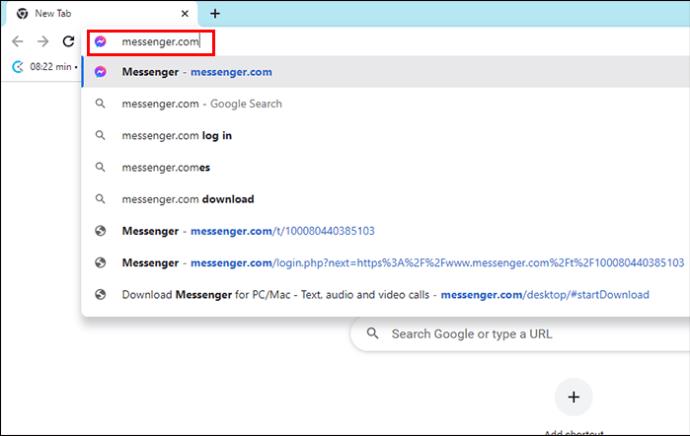
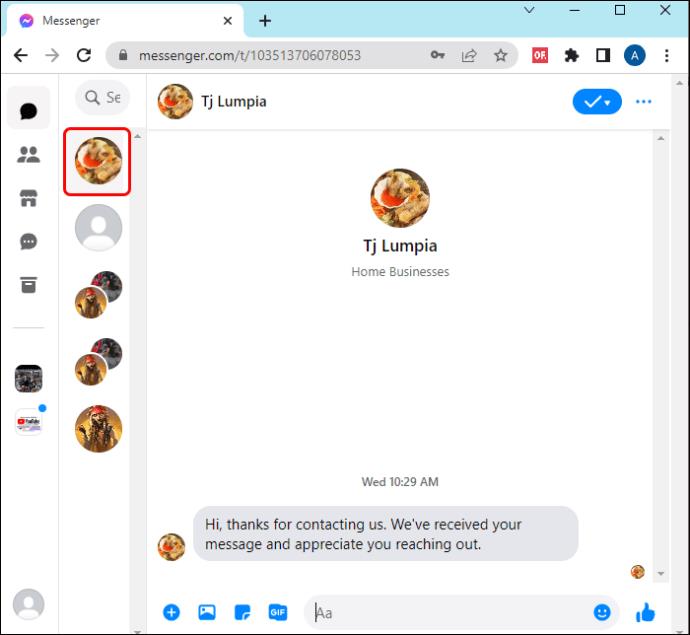
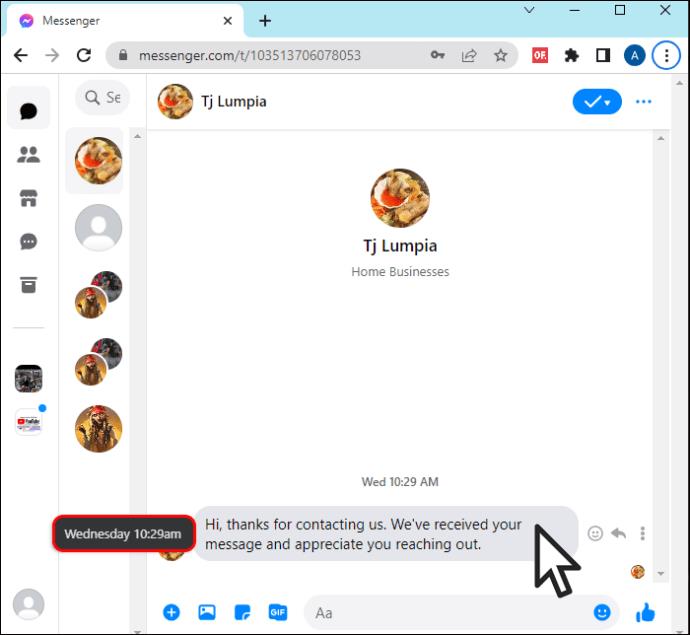
Dechiffrere Messengers lesekvitteringer
Hvis du er interessert i å se dato og klokkeslett for Messenger-meldinger, vil du kanskje også kunne tyde lesebekreftelsene for sendte meldinger. Når en melding sendes fra Messenger, vises forskjellige typer sirkler. Disse sirklene indikerer de forskjellige statusene til alle sendte meldinger på Messenger.
Her er hva de forskjellige sirklene indikerer:
Innstilling av forsvinnende meldinger i Messenger
Hvis du ikke vil at noen skal mase om når og når meldinger har blitt sendt i Messenger, kan du faktisk sette meldingene dine til å forsvinne. Både du og en mottaker i en ende-til-ende kryptert chat kan stille inn tidtakeren for å forsvinne meldinger. Hvis du sender noen en melding og de ikke ser den innen 14 dager, forsvinner meldingen automatisk og vises ikke i samtalen.
Følg disse trinnene for å angi når meldinger skal forsvinne:
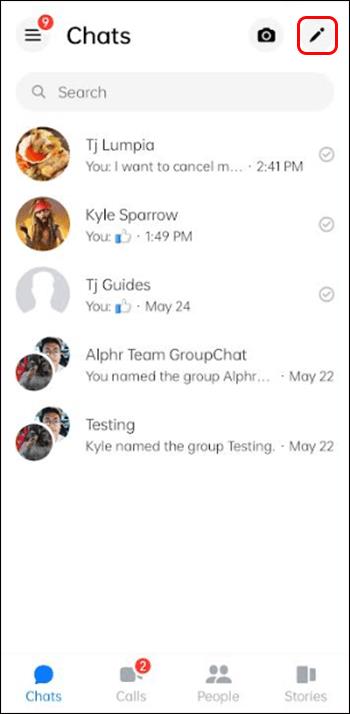
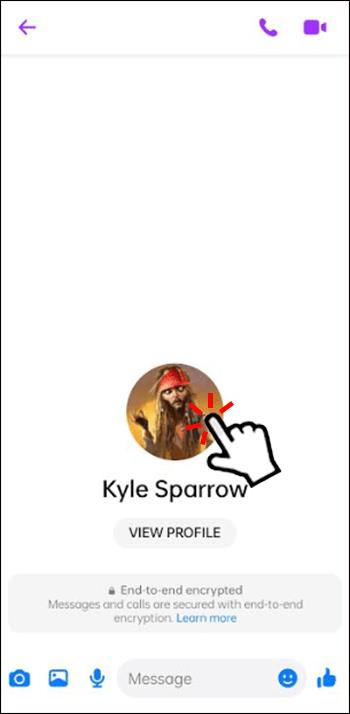
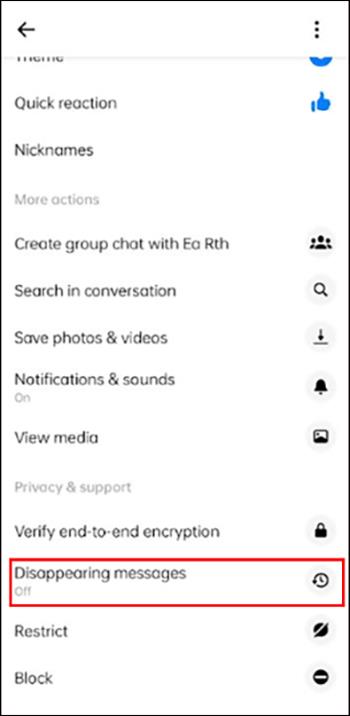
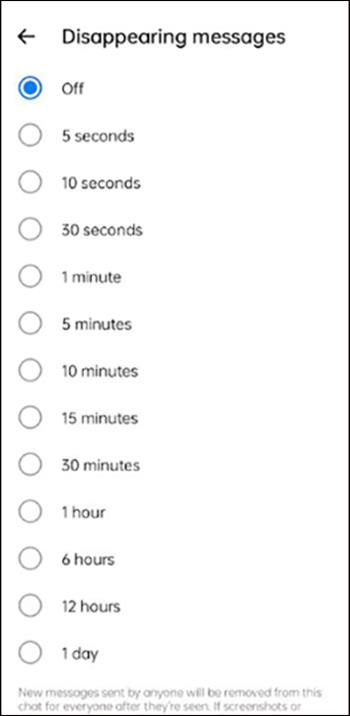
Husk følgende punkter angående meldinger som forsvinner i Messenger:
Bare fordi du har satt Messenger-meldingene dine til å forsvinne, betyr det ikke at du ikke må utvise forsiktighet med det du sender. Hvis Facebook oppdager at noen tok skjermbilder eller skjermopptak av de ende-til-ende-krypterte samtalene, vil du og de andre mottakerne bli varslet. Sørg alltid for at Messenger-appen din er oppdatert og at du alltid bruker den nyeste versjonen av Messenger.
Slik fjerner eller fjerner du en melding på Messenger
En enkel måte å ikke ha dato eller klokkeslett på noen meldinger er å fjerne meldingen helt. I Messenger kan du oppheve sendingen av en melding permanent, eller skjule en melding fra chattevisningen. Hvis du velger «Opphev sending for deg», vil de andre chatmottakerne se meldingen din i samtalen på sin side. Hvis du velger «Opphev sending for alle», vil ingen av mottakerne i chatten se meldingen din.
Slik opphever du sendingen av en melding i Messenger:
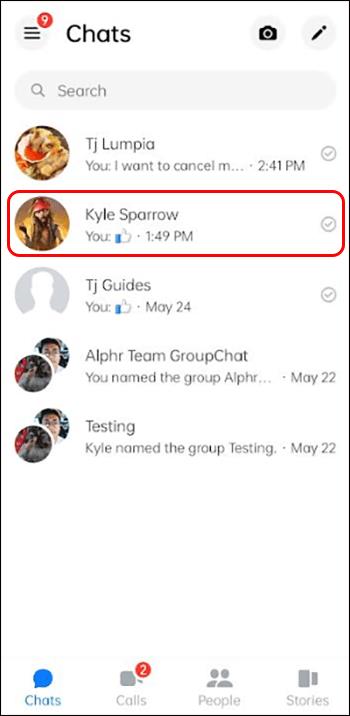
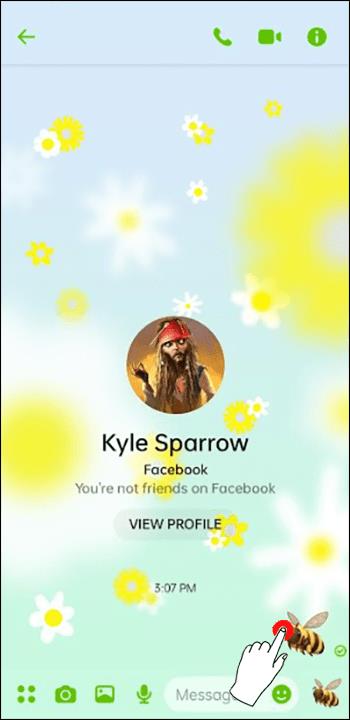
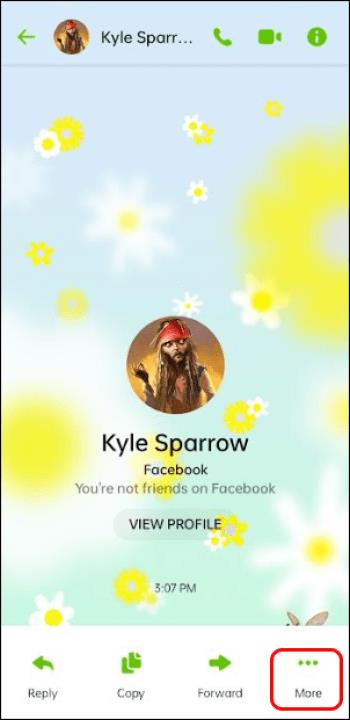
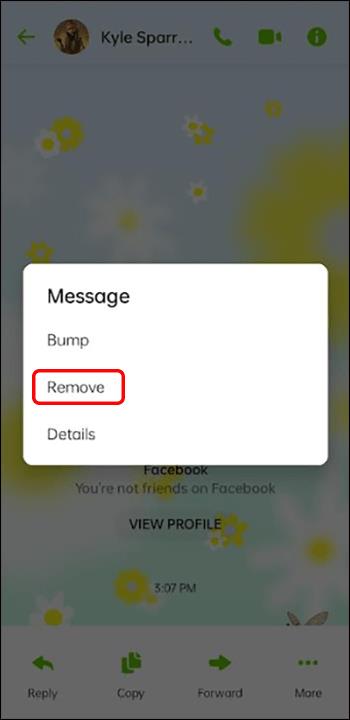
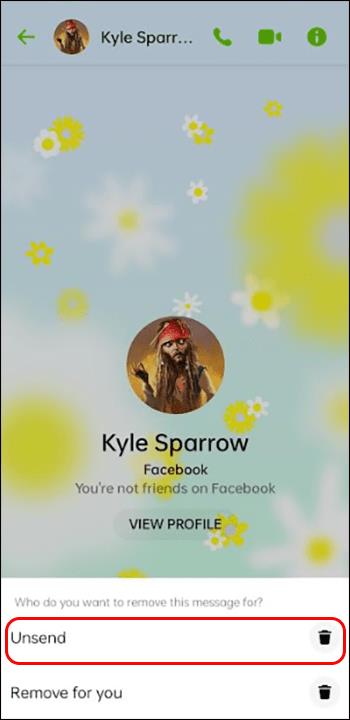
Det er viktig å merke seg følgende angående usendte Messenger-meldinger:
Sette opp automatiske svar på Facebook-siden din
Hvis du er interessert i tidspunkt og dato for Messenger-meldingene dine, kan du også være interessert i å sette opp automatiske meldinger for Facebook-bedriftssidene dine. Du kan bare gjøre dette hvis du er sideadministrator, moderator eller redaktør av siden.
Slik konfigurerer du automatiske svar for bedriftens Facebook-side:
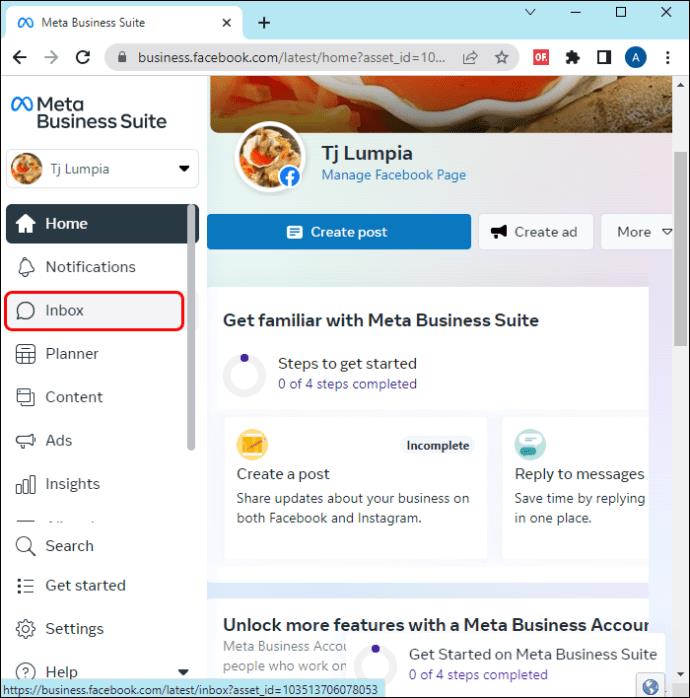
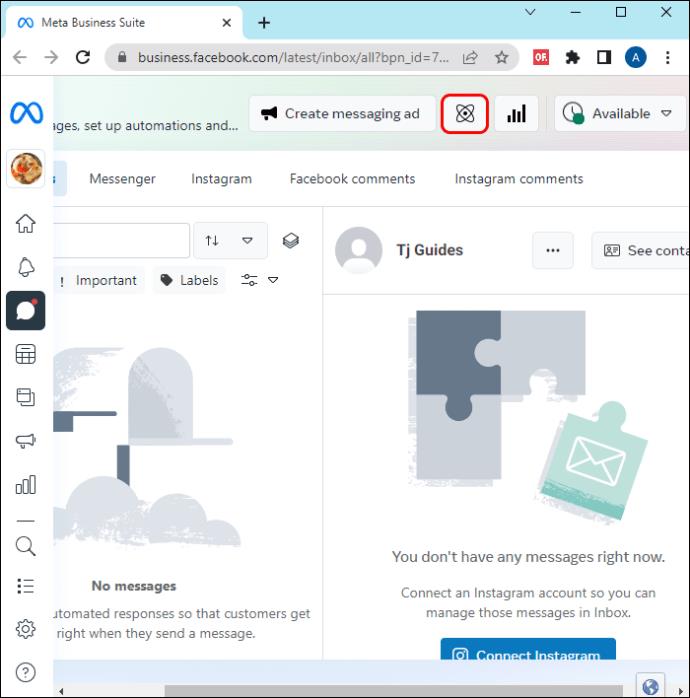
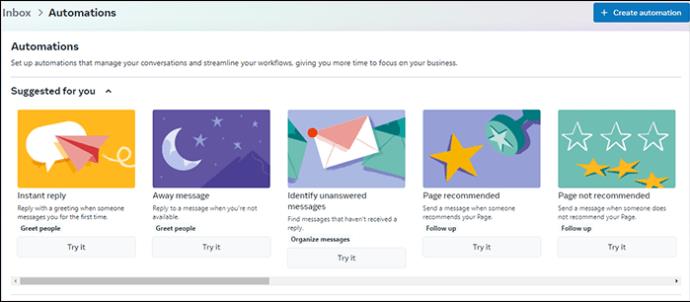
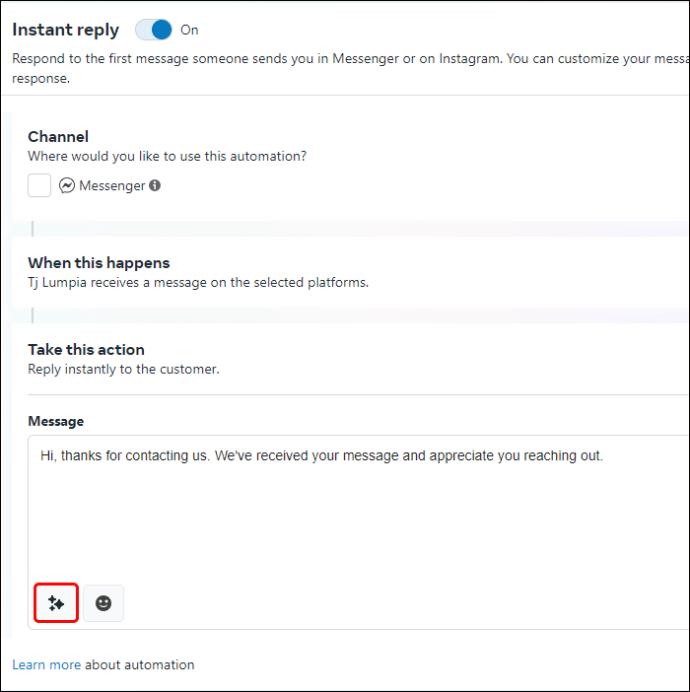
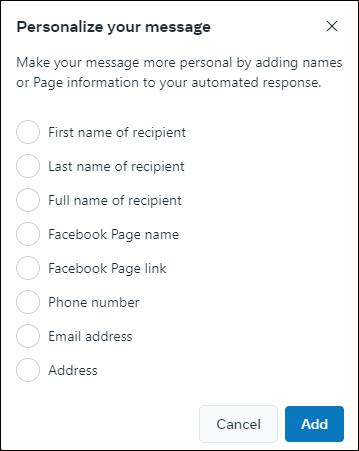
Kjenn Deets
Noen ganger må du kanskje referere til en viktig melding sendt i Messenger, og vite datoen og klokkeslettet. Hvis du for eksempel har sendt viktig informasjon til noen som hevder de ikke mottok den, eller de mottok den på et annet tidspunkt, vil du ha bevis som viser den faktiske datoen og klokkeslettet du sendte meldingen. Heldigvis finnes det måter og midler for å få den informasjonen du trenger.
Har du noen gang trengt å vite datoen og klokkeslettet en melding ble sendt på Messenger? Hvis ja, hvordan kom du rundt problemet? Gi oss beskjed i kommentarfeltet nedenfor.
Bluetooth lar deg koble Windows 10-enheter og tilbehør til PC-en din uten behov for ledninger. Her er ulike teknikker for å løse Bluetooth-problemer.
Lær deg å ta kontroll over personvernet ditt ved å tømme Bing-søkeloggen og Microsoft Edge-loggen med enkle trinn.
Oppdag den beste samarbeidsprogramvaren for små bedrifter. Finn verktøy som kan forbedre kommunikasjon og produktivitet i teamet ditt.
Lær hvordan du holder statusen din aktiv i Microsoft Teams. Følg våre trinn for å sikre at du alltid er tilgjengelig for kolleger og kunder.
Oppdag den beste prosjektledelsesprogramvaren for småbedrifter som kan hjelpe deg med å organisere prosjekter og oppgaver effektivt.
Gjenopprett siste økt enkelt i Microsoft Edge, Google Chrome, Mozilla Firefox og Internet Explorer. Dette trikset er nyttig når du ved et uhell lukker en hvilken som helst fane i nettleseren.
Hvis du har mange duplikater klumpet på Google Photos eller ønsker å eliminere duplikatbilder, så sjekk ut de mange måtene å slette duplikater i Google Photos.
Hvordan fikse at Nintendo Switch ikke slår seg på? Her er 4 enkle løsninger for å fikse at Nintendo Switch ikke slår seg på.
Lær hvordan du tilbakestiller Gmail-passordet ditt enkelt og sikkert. Endre passordet regelmessig for å beskytte kontoen din.
Lær hvordan du konfigurerer flere skjermer på Windows 10 med denne bloggen. Det være seg to eller tre eller flere skjermer, du kan enkelt sette opp skjermer for spilling eller koding.








