Slik løser du Bluetooth-problemer på Windows 10

Bluetooth lar deg koble Windows 10-enheter og tilbehør til PC-en din uten behov for ledninger. Her er ulike teknikker for å løse Bluetooth-problemer.
Noen ganger kan koding føles som å løse et komplisert puslespill. Noen ganger koker det puslespillet ned til å "oppdag forskjellene." Visual Studio Code (VS Code) lar deg elegant sammenligne innholdet i to filer i noen få enkle trinn. Denne guiden vil vise deg hvor enkelt det er å sammenligne to forskjellige filer i VS Code. Det vil også være noen andre smarte funksjoner som kan gjøre koding mye mer praktisk.

Sammenligning av to filer i VS-kode
Før du sammenligner innholdet i to filer, må du åpne begge i Visual Studio Code. Slik gjør du det for filer på systemet ditt:
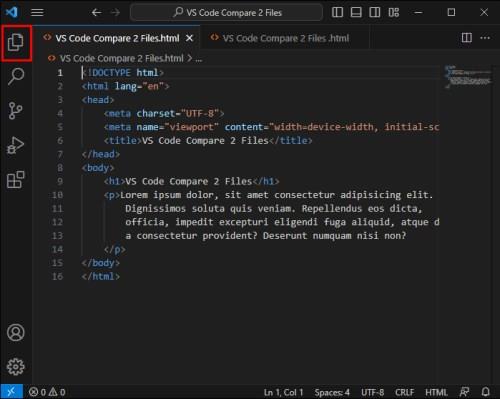
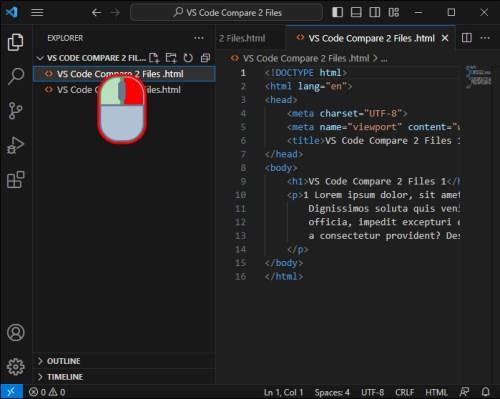
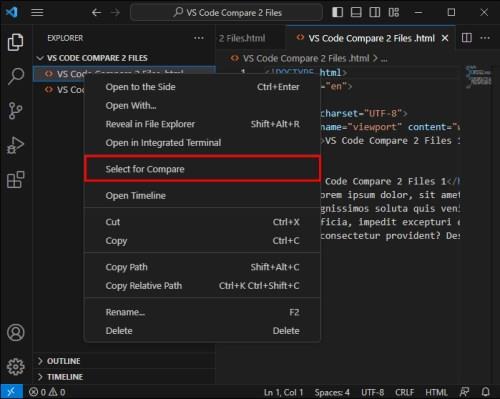

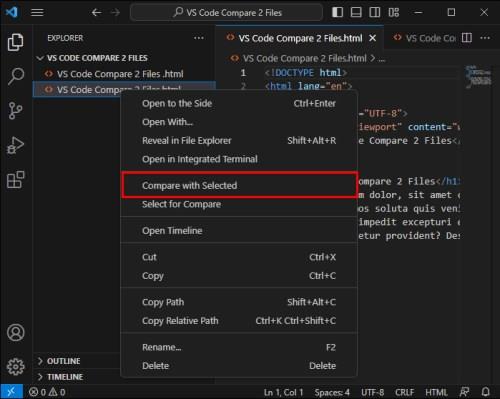
På samme måte kan du sammenligne ulagrede filer og redaktører. Velg den første editoren, klikk Velg for sammenligning , og deretter Sammenlign med valgt i den andre editoren.
Sammenlign forskjellige Git-versjoner
Å sammenligne forskjellige Git-repository-versjoner er litt annerledes enn å sammenligne filer på din egen maskin. Du kan gjøre det på denne måten:

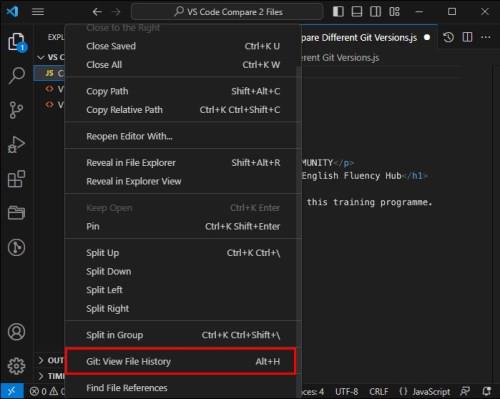
Sammenlign to mapper
Du er ikke begrenset til kun å sammenligne filer i VS Code. Slik kan du sammenligne innholdet i to mapper:
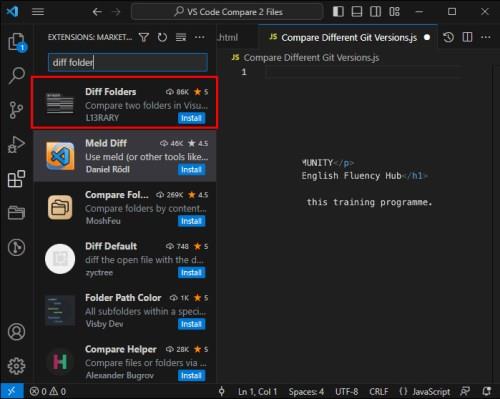
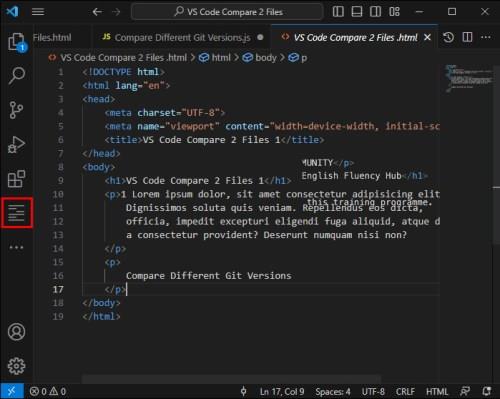
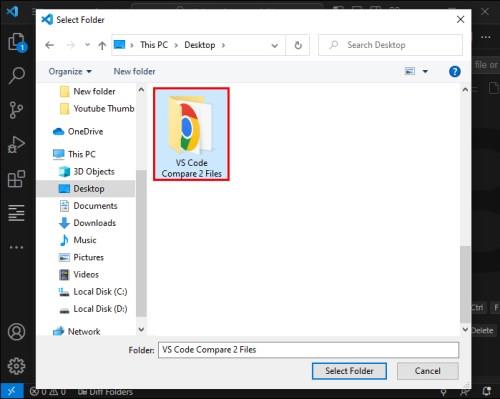

Å se forskjellene
Når du velger to filer for VS-kode å sammenligne, vil du se forskjellene uthevet i editoren. På den måten kan du raskt se hva som har endret seg i koden. Bruk pilene på verktøylinjen for å navigere gjennom endringene. På dette tidspunktet kan du analysere endringene, feilsøke og bestemme hvilke du vil beholde eller forkaste.
Slå sammen endringer
Hvis du har endringer i en fil som du ønsker å inkludere i en annen, er det en enkel måte å gjøre det på. Alt du trenger å gjøre er å finne sammenslåingsikonet på verktøylinjen og klikke på det for å slå sammen de to filene.
Diff Viewer Forklaring
Skjult inne i Visual Studio Code er en kraftig forskjellsviser som lar brukere sammenligne to versjoner av samme fil eller to helt forskjellige filer. Dette verktøyet ser ikke bare på noe side ved side – det gjør det enkelt å fortelle hva som er endret på et øyeblikk med praktiske høydepunkter.
Når noe er fjernet fra en fil, får den en knallrød bakgrunn på venstre side og et vinklet mønster til høyre. Hvis det er tillegg i den andre filen (enten du velger den nyere eller eldre filen som den andre), se etter et vinklet mønster til venstre og en fet grønn bakgrunn til høyre. Når bare deler av en linje har blitt endret, får de en lys rød og grønn bakgrunn, slik at du ikke går glipp av å se hvor endringene skjer. På denne måten kan du raskt oppdage forskjellene og bestemme hvilke endringer du foretrekker.
Programmeringsspråkbevisst diff
Visual Studio Codes diff viewer bruker en effektiv linje-for-linje-tilnærming for å sammenligne filer og fremheve endrede tegn. Dette er en utprøvd metode som du kanskje finner kjent hvis du noen gang har brukt verktøy som Notepad++ og dets sammenligningsplugins. Imidlertid kan programmeringsspråk som tillater valgfrie semikolon eller linjeskift være problematiske for dette systemet ettersom diffene blir ganske støyende, med trivielle redigeringer som forsøpler skjermen.
For å bekjempe dette problemet er det en utvidelse kjent som SemanticDiff, som ser utover bare å sammenligne tekst og analyserer filens kode, og vurderer kompilatorrepresentasjonen. På denne måten kan du se forbi de små endringene som ikke påvirker programmet og i stedet identifisere flyttet kode, samtidig som du gir et mye klarere syn på hva som betyr noe i diff. Det ligner på å ha en dyktig redaktør som forstår forviklingene ved kodespråk. Den filtrerer bort de uviktige aspektene og legger frem justeringene som gjør en reell forskjell når koden er kompilert.
Hvis du ønsker å få mer innsikt i kodeendringer, installer SemanticDiff fra VS Code-markedsplassen og bytt til smart diff-modus for å se forskjellene i koden din med større nøyaktighet.
Finn og erstatt
Sammen med sammenligning er det å søke etter spesifikk tekst i en fil eller på tvers av flere filer en annen oppgave du sannsynligvis vil gjøre ofte. VS Codes finne og erstatt-funksjonalitet er robust med flere avanserte alternativer:
Søk på tvers av filer
Hvis du leter etter noe spesielt på tvers av flere filer i prosjektet, har VS Code deg. Du kan søke raskt gjennom alle filene i gjeldende mappe med Ctrl+Shift+F. Resultatene deles inn i filer som inneholder søket. Du kan også være kreativ og bruke regulære uttrykkssøk for å få mer spesifikke resultater.
Integrering av filsammenligning med andre funksjoner
Kraften til diff-verktøy i VS Code går utover filsammenligning. Det åpner for mange integrerte kodingsmuligheter. Ved å forene funksjoner som automatisk lagring, Hot Exit og avansert søk, kan du jobbe sømløst på ett prosjekt mens du sammenligner forskjellige filversjoner og søker etter spesifikke funksjoner på tvers av flere filer.
Videre kan du endre konfigurasjonsfiler med absolutt sikkerhet for at endringene vil vedvare. Du trenger ikke å bekymre deg for ulagrede endringer hvis applikasjonen er stengt. Hot Exit husker dem alle. Alle disse funksjonene kombinert gir deg full kontroll over alle filversjoner og endringer.
Sammenlign With Care
Noen kodeoppgaver kan virke mer kjedelige og kjedelige enn andre, og å sammenligne to filer er en slik oppgave. Men VS Codes forskjellige verktøy og metoder for å sammenligne ulike datatyper gjør det enklere og mer behagelig. Høydepunkter som er enkle å se, veileder deg gjennom alle endringene mellom to filer og lar deg eksperimentere med forskjellige kodeversjoner, som alle er utmerket for feilsøking, analyser og versjonskontroll.
Krever prosjektene dine tett versjonskontroll og hyppig filsammenligning? Har du noen tips eller triks angående metoder for å sammenligne kode? Del dine tanker og innsikt i kommentarene nedenfor.
Bluetooth lar deg koble Windows 10-enheter og tilbehør til PC-en din uten behov for ledninger. Her er ulike teknikker for å løse Bluetooth-problemer.
Lær deg å ta kontroll over personvernet ditt ved å tømme Bing-søkeloggen og Microsoft Edge-loggen med enkle trinn.
Oppdag den beste samarbeidsprogramvaren for små bedrifter. Finn verktøy som kan forbedre kommunikasjon og produktivitet i teamet ditt.
Lær hvordan du holder statusen din aktiv i Microsoft Teams. Følg våre trinn for å sikre at du alltid er tilgjengelig for kolleger og kunder.
Oppdag den beste prosjektledelsesprogramvaren for småbedrifter som kan hjelpe deg med å organisere prosjekter og oppgaver effektivt.
Gjenopprett siste økt enkelt i Microsoft Edge, Google Chrome, Mozilla Firefox og Internet Explorer. Dette trikset er nyttig når du ved et uhell lukker en hvilken som helst fane i nettleseren.
Hvis du har mange duplikater klumpet på Google Photos eller ønsker å eliminere duplikatbilder, så sjekk ut de mange måtene å slette duplikater i Google Photos.
Hvordan fikse at Nintendo Switch ikke slår seg på? Her er 4 enkle løsninger for å fikse at Nintendo Switch ikke slår seg på.
Lær hvordan du tilbakestiller Gmail-passordet ditt enkelt og sikkert. Endre passordet regelmessig for å beskytte kontoen din.
Lær hvordan du konfigurerer flere skjermer på Windows 10 med denne bloggen. Det være seg to eller tre eller flere skjermer, du kan enkelt sette opp skjermer for spilling eller koding.








