Slik løser du Bluetooth-problemer på Windows 10

Bluetooth lar deg koble Windows 10-enheter og tilbehør til PC-en din uten behov for ledninger. Her er ulike teknikker for å løse Bluetooth-problemer.
De fleste utelater bunntekst på Google Slides fordi de ikke har noe dedikert redigeringsalternativ som i Google Docs eller Microsoft PowerPoint. Som sådan mangler lysbildene tilleggsinformasjon som gir dybde til innholdet og hjelper med organisering og navigering. Men heldigvis er det ikke en komplisert prosess å redigere bunnteksten i Google Slides.
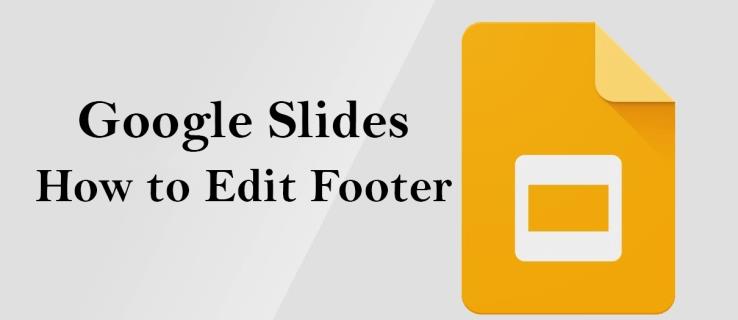
Denne artikkelen vil forklare hvordan du automatisk legger til og sletter en bunntekst i enkelt eller flere lysbilder.
Redigere bunnteksten i Google Slides
Redigering av Google Slides-bunntekst krever at du graver i menyene for å finne de nødvendige verktøyene. Prosessen er kanskje ikke enkel hvis du er ny på plattformen. Men når du først vet hvor du finner redigeringsverktøyene, vil prosessen være enkel og vil ikke kreve mye av tiden din.
Legge til Google Slide-bunntekst på ett lysbilde
Det er hensiktsmessig å legge til en bunntekst i ett lysbilde om gangen hvis du vil fremheve visse aspekter ved hvert lysbilde. Slik gjøres det:
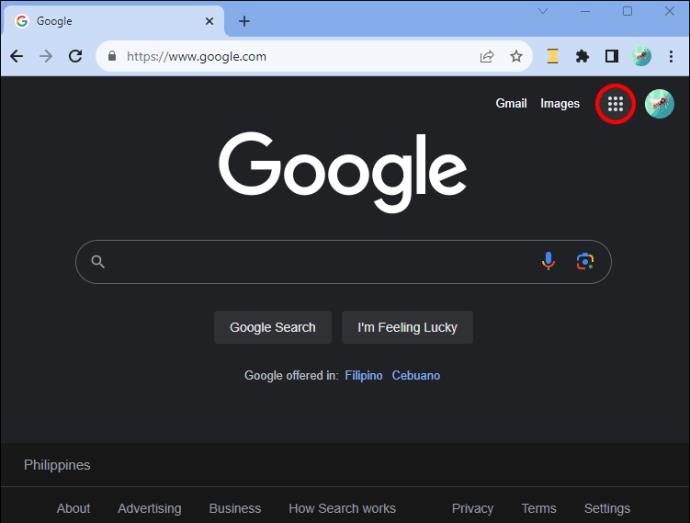
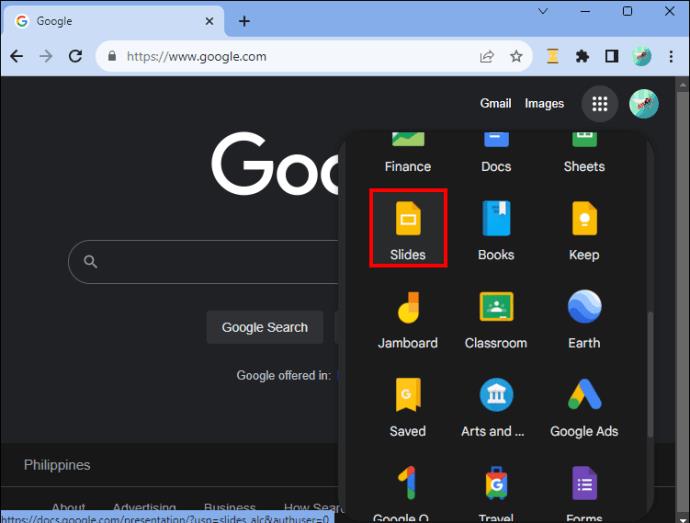
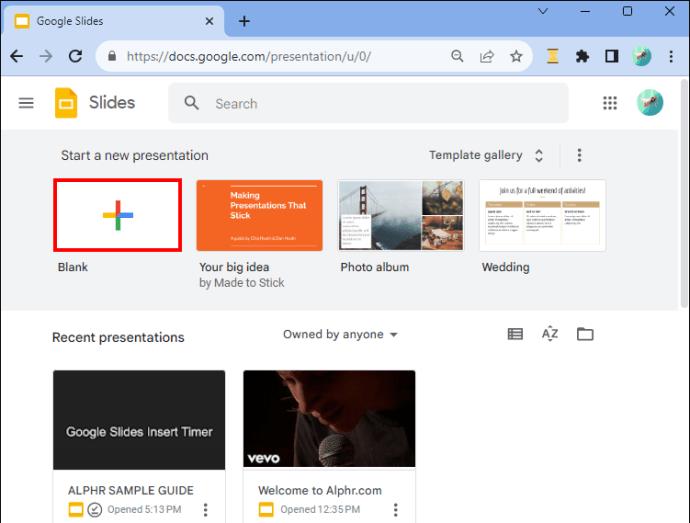

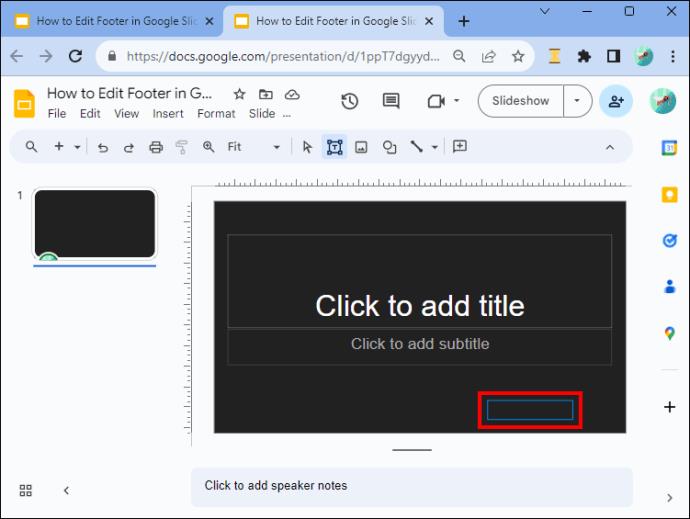
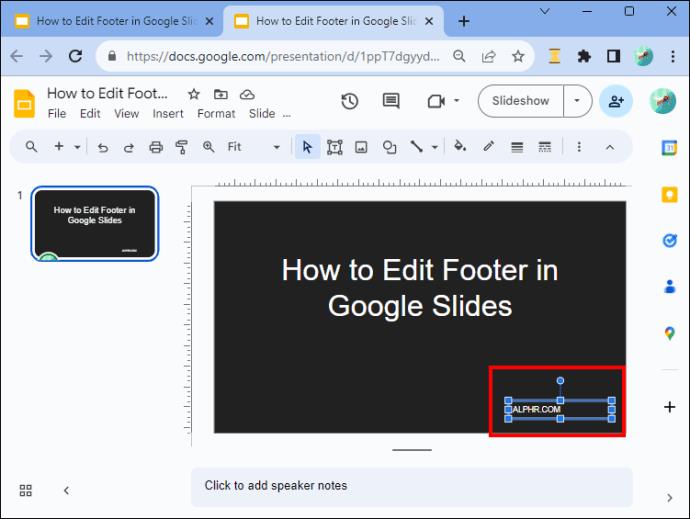
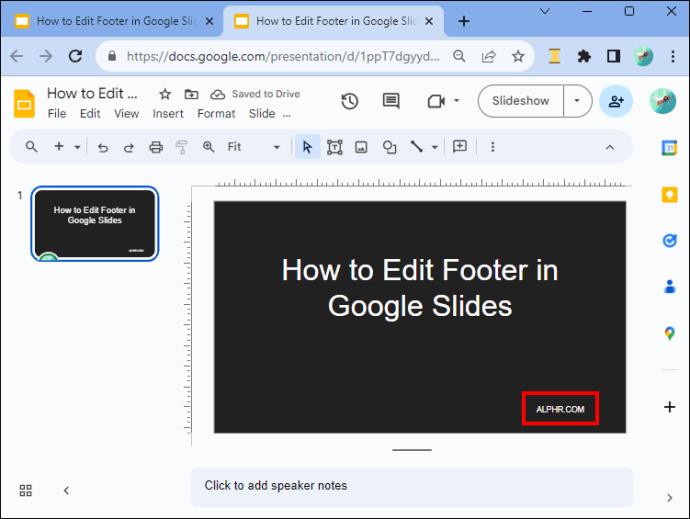
Slette bunnteksten fra lysbildet
Følg disse trinnene for å slette bunnteksten fra lysbildet:
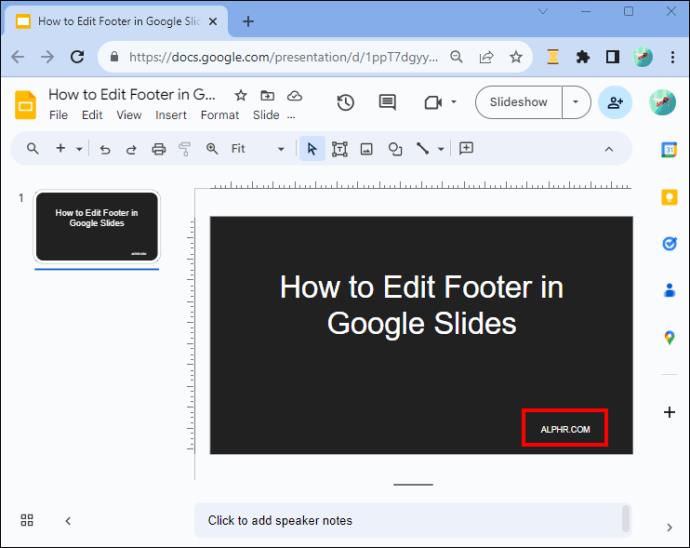
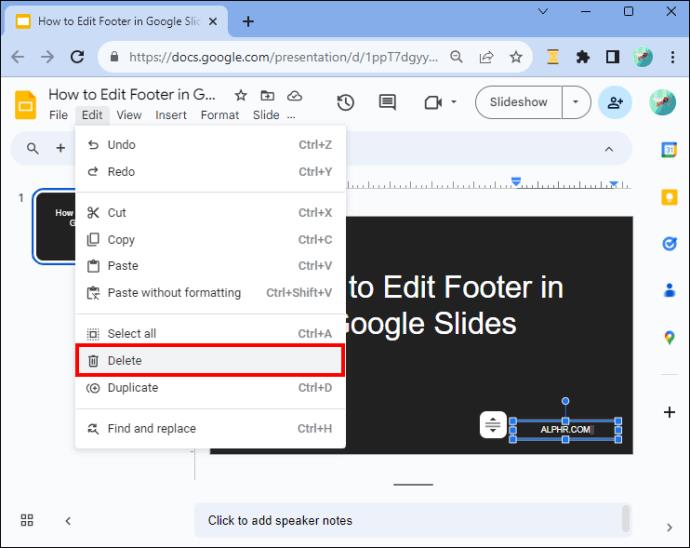
Bruke samme bunntekst på alle lysbildene dine
Hvis du vil legge til den samme bunnteksten på alle Google Slides, kan det være skremmende å gjenta prosessen for hvert lysbilde. Heldigvis er det en måte du kan redigere bunnteksten på et enkelt lysbilde og bruke effektene på andre lysbilder automatisk.
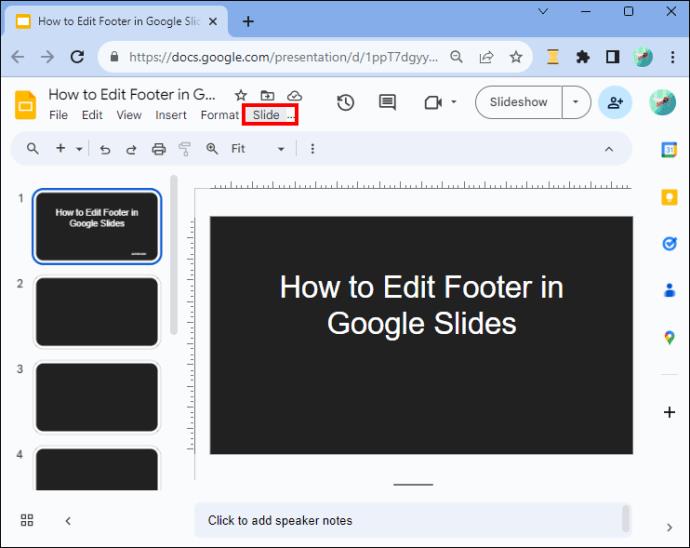
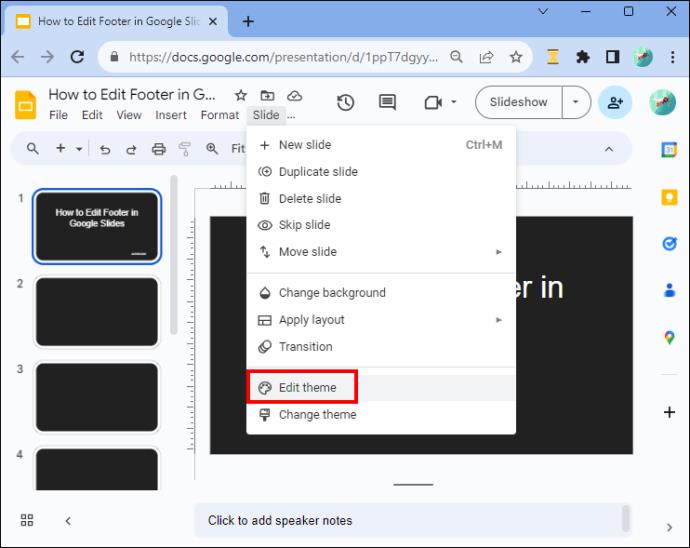
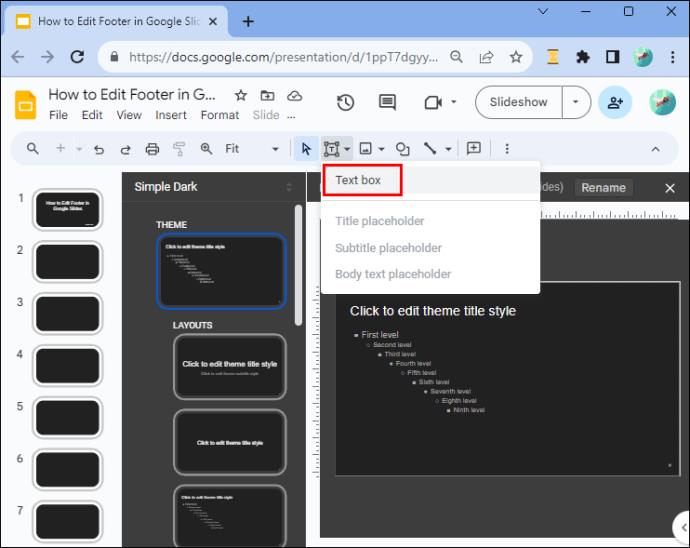
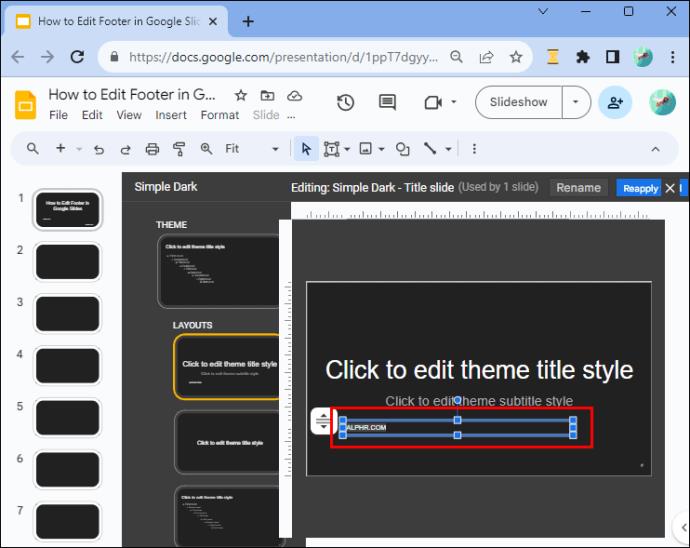
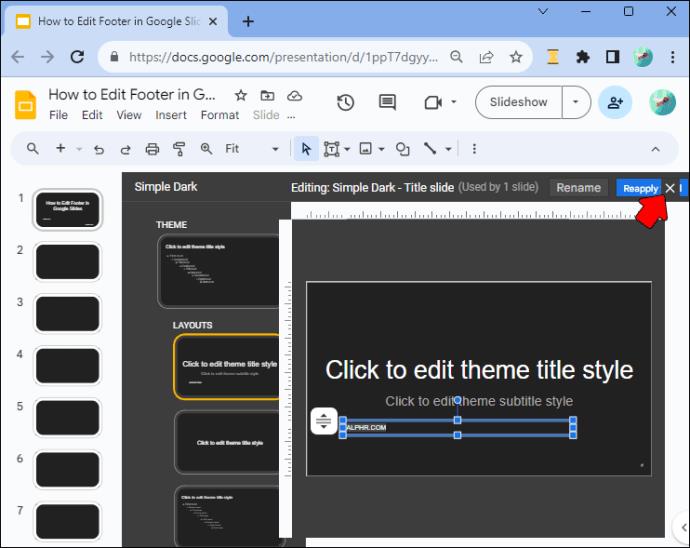
Fjerner bunntekst på Google Slides
Hvis du vil slette bunnteksten fra lysbildene dine, følger du disse trinnene:
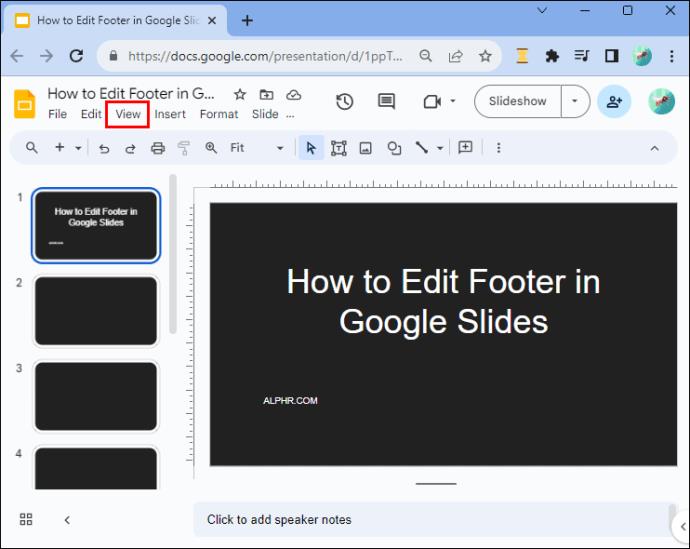
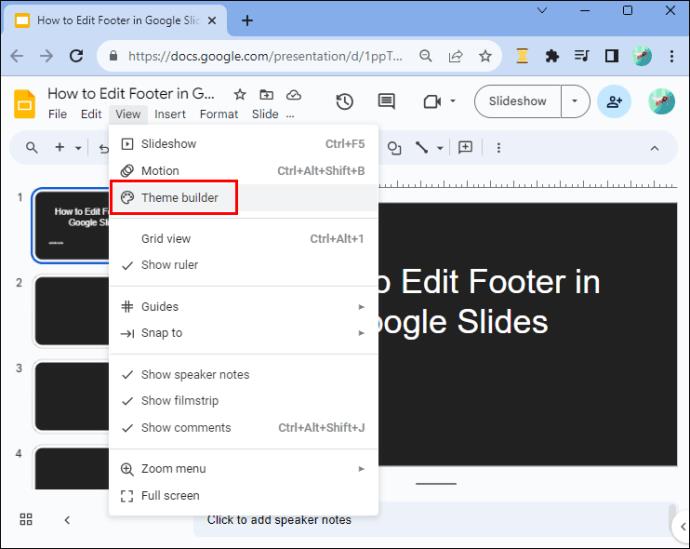

Legger til bunntekst for lysbildenummer på Google Slides
Når du lager en lang presentasjon, er det uvurderlig å legge til lysbildetall. For det første legger det struktur og organisering til arbeidet ditt, og gir deg og publikum en logisk flyt. For det andre hjelper tall med å referere til et bestemt lysbilde. Selv om lysbildenummer er en del av bunntekstene, legger du dem ikke til som tekstbunntekster.
Slik gjøres det:
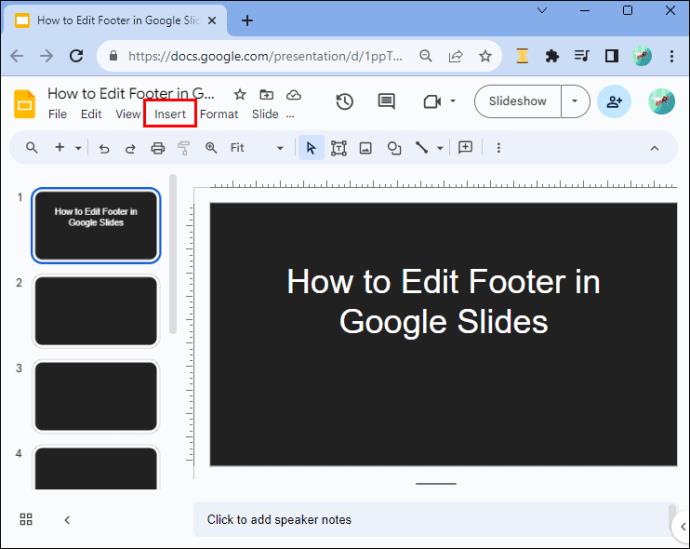

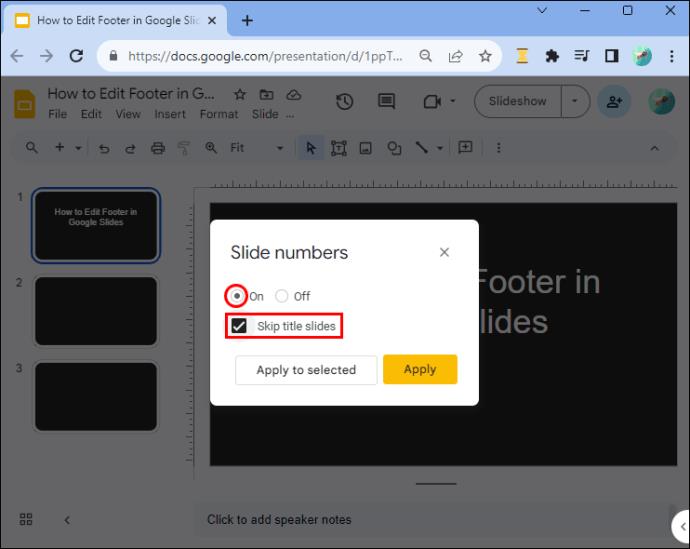
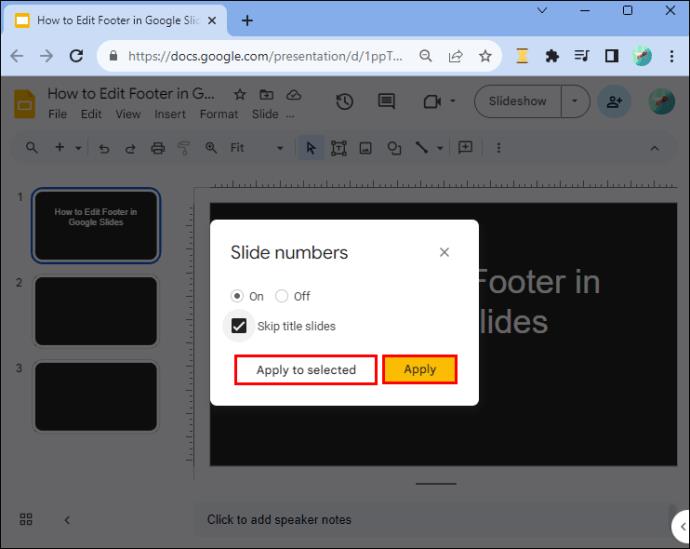
Fjerner lysbildenummer på Google Slides
Følg disse trinnene for å fjerne lysbildenummer:

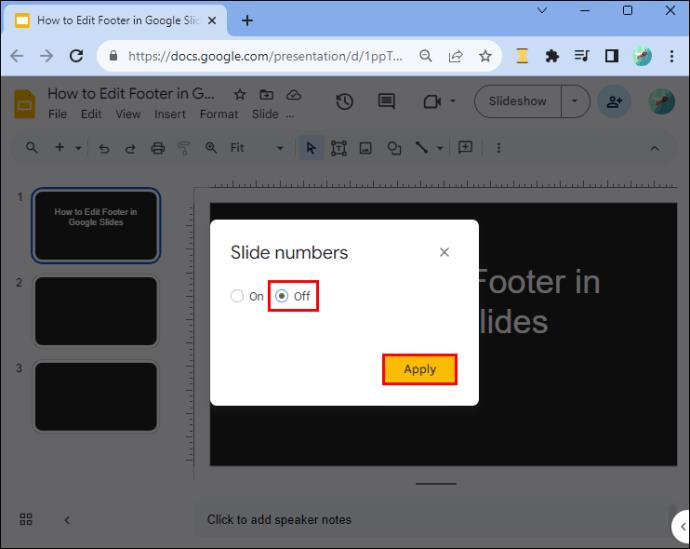
Gode fremgangsmåter når du redigerer bunntekst for Google Slides
Selv om det å legge til bunntekst i lysbildene dine får dem til å se polerte ut, kan det ha motsatt effekt å legge dem til på feil måte. Her er noen gode fremgangsmåter å følge:
Vanlige spørsmål
Kan jeg ha forskjellige bunntekster på forskjellige lysbilder?
Ja, du kan ha en annen bunntekst på hvert lysbilde. Det anbefales imidlertid å bruke en konsekvent formateringsstil for å forbedre lesbarheten og ensartetheten i lysbildene dine. Vær også oppmerksom på at når du legger til forskjellige bunntekster, kan du ikke redigere dem som en gruppe – du redigerer hver gang om gangen som kan være tidkrevende.
Hvordan justerer jeg bunnteksten til midten eller høyre side av lysbildet?
Som standard er bunnteksten venstrejustert. For å justere den annerledes, naviger til verktøylinjen og trykk på "Alignment"-menyen mot høyre. Du finner høyre- og senterjusteringen på rullegardinmenyen.
Hvordan plasserer jeg bunnteksten uten å skjule lysbildeinnholdet?
Bunntekstboksen er flyttbar – du kan plassere den hvor som helst ved å dra og slippe den. Hold musepekeren over tekstboksen og trykk og hold venstre side av musen eller pekeplaten med venstre hånd og bruk høyre hånd til å flytte tekstboksen til ønsket posisjon.
Polsk presentasjonen din
Med den rette kunnskapen burde det ikke være skremmende å legge til bunntekst i Google Slides. Nå kan du sette et profesjonelt preg på lysbildene dine på kort tid. Men du bør huske å balansere den informative verdien av en bunntekst mot potensialet til å distrahere fra lysbildets innhold.
Har du noen gang lagt til bunntekst på Google Slides? I så fall, brukte du noen av tipsene og triksene i denne artikkelen? Fortell oss i kommentarfeltet nedenfor.
Bluetooth lar deg koble Windows 10-enheter og tilbehør til PC-en din uten behov for ledninger. Her er ulike teknikker for å løse Bluetooth-problemer.
Lær deg å ta kontroll over personvernet ditt ved å tømme Bing-søkeloggen og Microsoft Edge-loggen med enkle trinn.
Oppdag den beste samarbeidsprogramvaren for små bedrifter. Finn verktøy som kan forbedre kommunikasjon og produktivitet i teamet ditt.
Lær hvordan du holder statusen din aktiv i Microsoft Teams. Følg våre trinn for å sikre at du alltid er tilgjengelig for kolleger og kunder.
Oppdag den beste prosjektledelsesprogramvaren for småbedrifter som kan hjelpe deg med å organisere prosjekter og oppgaver effektivt.
Gjenopprett siste økt enkelt i Microsoft Edge, Google Chrome, Mozilla Firefox og Internet Explorer. Dette trikset er nyttig når du ved et uhell lukker en hvilken som helst fane i nettleseren.
Hvis du har mange duplikater klumpet på Google Photos eller ønsker å eliminere duplikatbilder, så sjekk ut de mange måtene å slette duplikater i Google Photos.
Hvordan fikse at Nintendo Switch ikke slår seg på? Her er 4 enkle løsninger for å fikse at Nintendo Switch ikke slår seg på.
Lær hvordan du tilbakestiller Gmail-passordet ditt enkelt og sikkert. Endre passordet regelmessig for å beskytte kontoen din.
Lær hvordan du konfigurerer flere skjermer på Windows 10 med denne bloggen. Det være seg to eller tre eller flere skjermer, du kan enkelt sette opp skjermer for spilling eller koding.








