Slik løser du Bluetooth-problemer på Windows 10

Bluetooth lar deg koble Windows 10-enheter og tilbehør til PC-en din uten behov for ledninger. Her er ulike teknikker for å løse Bluetooth-problemer.
Det er flere grunner til at du kanskje vil overføre bilder fra iPhone til datamaskin: for å ha kopier på harddisken, redigere bildene eller gi en kopi til en venn. Å overføre bilder fra en iPhone til en PC pleide å være en litt komplisert oppgave siden de var mye mindre kompatible. Men problemene fra gammelt av er ikke lenger til stede.
I denne artikkelen vil du se hvordan du overfører bilder fra en iPhone til en datamaskin raskt og enkelt. Vi vil også forklare hvordan du gjør det fra en Mac eller PC.
Overfør iPhone-bilder ved hjelp av iCloud til PC
Sannsynligvis den enkleste måten å overføre bildene dine til en datamaskin på er å laste dem ned fra iCloud-tjenesten. Denne prosessen krever at du slår på iCloud-lagring på iPhone. Når du gjør det, lagres alle bildene sikkert der og blir tilgjengelige fra hvilken som helst datamaskin.
Hvis du overfører til Mac, er prosessen relativt grei. Men hvis du flytter til en Windows-PC, er litt forberedelse nødvendig. Følg disse trinnene for å få tilgang til iCloud-bildene dine:
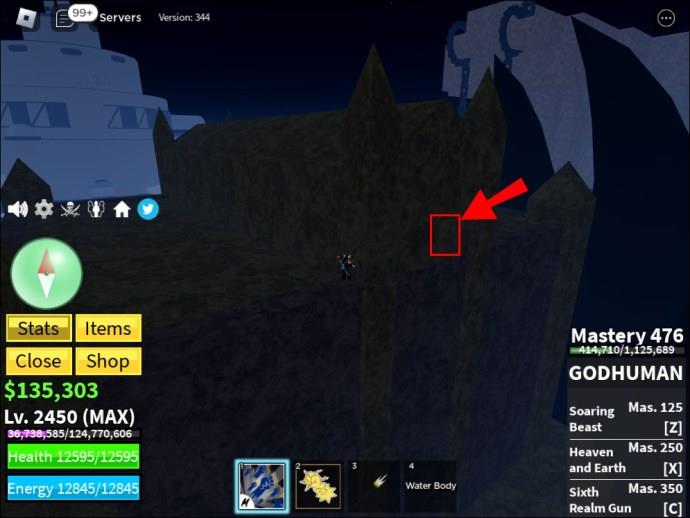
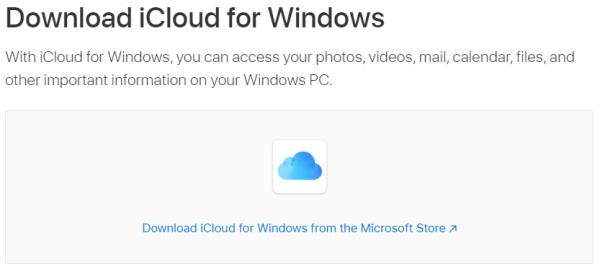
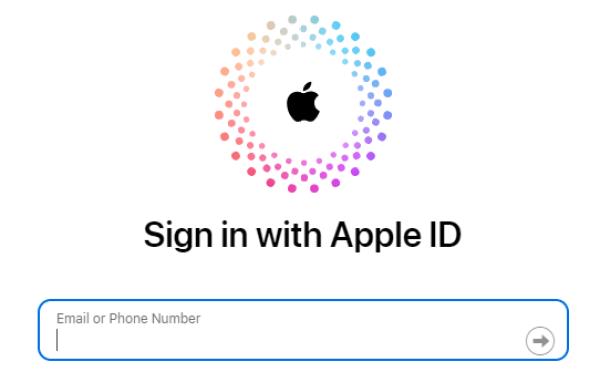
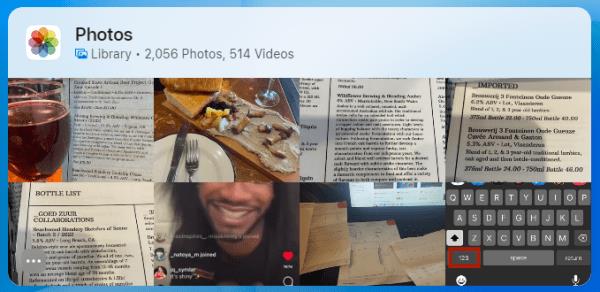
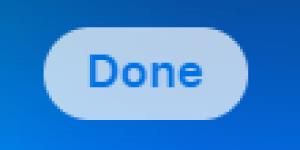
Etter å ha fullført alt, kan du se og laste ned iCloud-bildene dine ved å bruke nedlastingsikonet (skyen med en nedovervendt pil). Bortsett fra å laste ned, kan du også redigere bildene på datamaskinen din mens du er på iCloud, og den redigerte versjonen vil være tilgjengelig på alle enheter.
Overfør iPhone-bilder til PC ved hjelp av iTunes
For å overføre bilder via en USB-kabel til en PC, må du ha den nyeste versjonen av iTunes installert. Når du har sikret deg at iTunes er oppdatert, kobler du iPhone til PC-en med USB-lynkabelen. Vær oppmerksom på telefonen din fordi den kanskje må låses opp før du fortsetter. Hvis det er en melding om Stol på denne datamaskinen , trykk på Stol på eller Tillat , så vil PC-en ha tilgang til iPhone-bildene.
Merk at du ikke kan overføre iCloud-bilder hvis du ikke tidligere har lastet dem ned til iPhone. Dette scenariet er fordi bildet ikke er til stede på enheten.
Overfør iPhone-bilder ved hjelp av Photos-appen
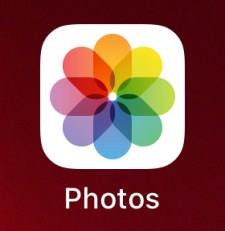
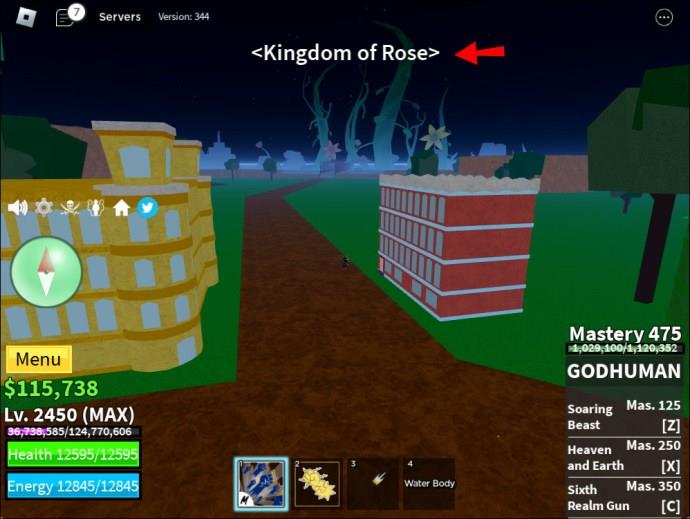
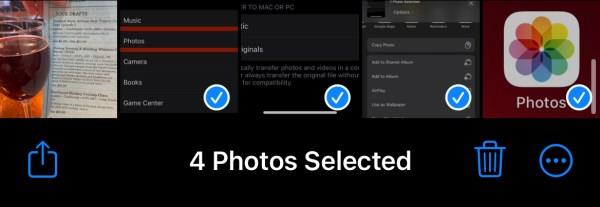
Hvis du overfører til en Mac, kobler du iPhone via USB og åpner Bilder- appen. På samme måte som å koble til en PC, kan det hende du må låse opp iPhone og la telefonen koble til på "Stol på denne datamaskinen"-ledeteksten.
Du bør se Import-skjermen i Bilder-appen, som viser alle bildene dine på iPhone. Hvis du ikke ser det, klikker du på telefonens navn i sidefeltet til venstre. Deretter kan du velge bildene du vil overføre eller klikke på Importer alle nye bilder for å kopiere hvert bilde til Mac-en.
Overfør iPhone-bilder til en PC uten apper
Hvis du ikke har iTunes eller iCloud på PC-en og ønsker å overføre bilder fra en iPhone uten ytterligere installasjoner, følger du disse trinnene:
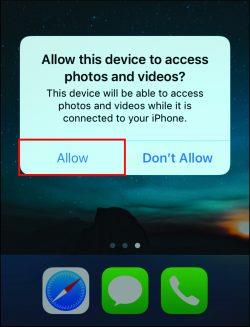
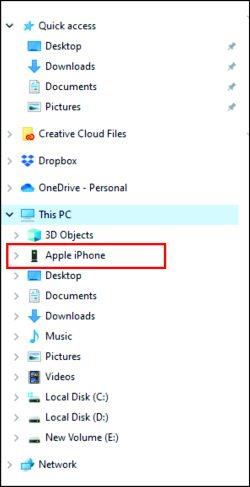
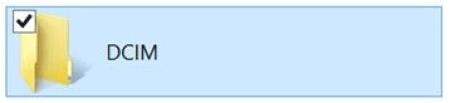
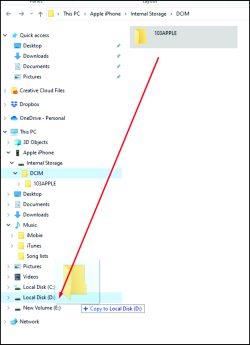
Du kan kopiere bildene til Bilder-mappen eller en ny mappe du har opprettet på forhånd. Hvis du vil overføre bildene og tømme telefonens minne samtidig, vil flytting av filene være en bedre løsning enn å kopiere.
Overfør iPhone-bilder til PC via Bluetooth
En annen mulighet for bildeoverføring er å bruke Bluetooth. Tidligere versjoner av iPhone støttet ikke Bluetooth-tilkoblinger til Android eller PC, men moderne enheter har ikke slike problemer.
Å koble iPhone til PC-en med Bluetooth er like enkelt som å koble sammen to enheter.
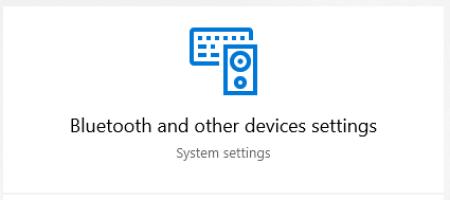
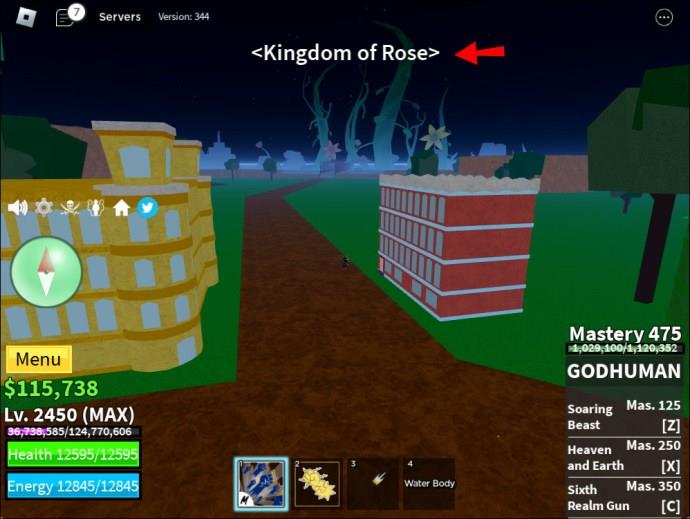
Overfør iPhone-bilder til PC ved hjelp av e-post
Hvis du støter på uforutsette problemer med iPhone-til-datamaskin-tilkoblingen, er det en alternativ løsning som fungerer hver gang. Kanskje du ikke har en Lightning-til-USB-kabel med deg, eller datamaskinen din støtter ikke Bluetooth. Kanskje du vil sende det samme bildet til flere personer samtidig? Du kan alltid bruke e-post.
Bilder legges ved e-poster med en iPhone like enkelt som de på skrivebordet. Sørg for at de er i riktig format og ikke overskrid størrelsesgrensen. Inkluder bildene i meldingen, legg til mottakerne, og send deretter e-posten. Hvis du ikke trenger å overføre et stort antall bilder, kan dette være den beste måten. Du trenger ikke engang å være i samme rom som PC-en, og du kan sende e-post til deg selv hvis du vil.
Håndtering av spesifikke filformater
De fleste filene du overfører fra iPhone-en din vil ha de vanlige JPEG-, MOV- og PNG-utvidelsene. Fra iOS 11 og utover har imidlertid standardformatet for bilder på iPhones flyttet til HEIF eller HEIC. Dette nye bildeformatet gir samme bildekvalitet som JPEG, bortsett fra at det produserer mindre filstørrelser. Det er en ulempe: filtypen er ikke synlig på noe annet enn en Apple-enhet uten å bruke en tredjeparts viewer.
Hvis du finner HEIF- eller HEIC-bilder på iPhone og ikke ønsker å installere tredjepartsprogramvare for å se eller konvertere dem på PC-en, er det en integrert løsning.
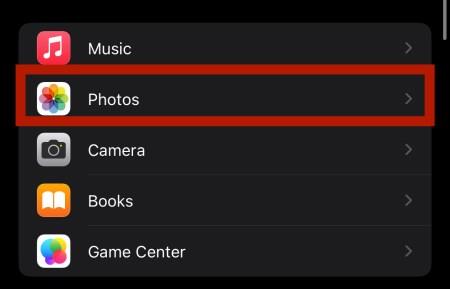
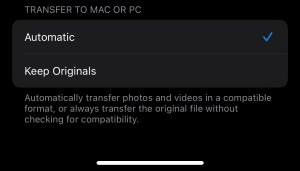
iPhone konverterer deretter bildene automatisk til JPEG når de overføres til en PC. Videre kan du stille inn iPhone til å alltid lage bilder i JPEG ved å gå til kamerainnstillinger og velge Mest kompatible under Formater .
Finne bildene dine på datamaskinen
Når du har overført bildene til Mac eller PC, vil du kanskje få tilgang til dem for kopiering eller redigering. På Windows er dette relativt enkelt – de er plassert i «Bilder»-mappen eller i en egendefinert mappe som du opprettet hvis du har overført bildene uten iTunes.
For å finne de faktiske bildefilene på macOS, må du imidlertid gå litt lenger. Her er trinnene for å finne bildefilene dine på Mac:
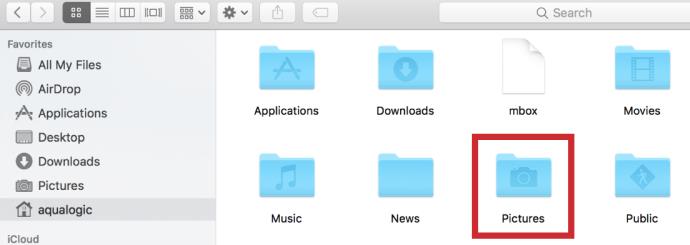
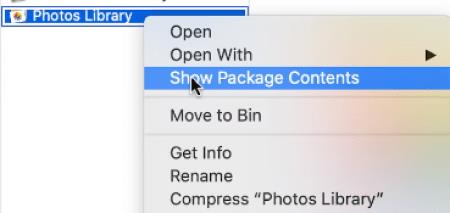
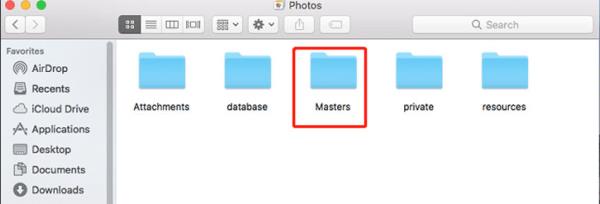
Nå har du tilgang til alle bildene på Mac-en din, og du kan redigere eller kopiere dem etter behov.
Alternativt kan du bruke Spotlight-søket for å finne bilder etter type. Denne metoden er noe mer komplisert og fungerer best hvis du vet nøyaktig hva du skal se etter.
Endelig har utviklere laget et anstendig antall tredjepartsapper for å søke etter og organisere bilder på Mac. Hvis de to første metodene virker for skremmende, kan du la programvaren gjøre jobben for deg.
Til slutt, overføring av filer og bilder fra en iPhone til en datamaskin, nærmere bestemt en PC, representerer ikke lenger et problem. Deling mellom ulike plattformer blir mer praktisk etter hvert som tiden går, spesielt med skytjenester med opp-/nedlastingsfunksjonalitet. Nå som du har lært alle de relevante metodene, for eksempel bruk av skytjenester, USB- og Bluetooth-tilkoblinger og til og med e-post, kan du overføre bilder fra iPhone til en datamaskin på kort tid.
Bluetooth lar deg koble Windows 10-enheter og tilbehør til PC-en din uten behov for ledninger. Her er ulike teknikker for å løse Bluetooth-problemer.
Lær deg å ta kontroll over personvernet ditt ved å tømme Bing-søkeloggen og Microsoft Edge-loggen med enkle trinn.
Oppdag den beste samarbeidsprogramvaren for små bedrifter. Finn verktøy som kan forbedre kommunikasjon og produktivitet i teamet ditt.
Lær hvordan du holder statusen din aktiv i Microsoft Teams. Følg våre trinn for å sikre at du alltid er tilgjengelig for kolleger og kunder.
Oppdag den beste prosjektledelsesprogramvaren for småbedrifter som kan hjelpe deg med å organisere prosjekter og oppgaver effektivt.
Gjenopprett siste økt enkelt i Microsoft Edge, Google Chrome, Mozilla Firefox og Internet Explorer. Dette trikset er nyttig når du ved et uhell lukker en hvilken som helst fane i nettleseren.
Hvis du har mange duplikater klumpet på Google Photos eller ønsker å eliminere duplikatbilder, så sjekk ut de mange måtene å slette duplikater i Google Photos.
Hvordan fikse at Nintendo Switch ikke slår seg på? Her er 4 enkle løsninger for å fikse at Nintendo Switch ikke slår seg på.
Lær hvordan du tilbakestiller Gmail-passordet ditt enkelt og sikkert. Endre passordet regelmessig for å beskytte kontoen din.
Lær hvordan du konfigurerer flere skjermer på Windows 10 med denne bloggen. Det være seg to eller tre eller flere skjermer, du kan enkelt sette opp skjermer for spilling eller koding.








