Slik løser du Bluetooth-problemer på Windows 10

Bluetooth lar deg koble Windows 10-enheter og tilbehør til PC-en din uten behov for ledninger. Her er ulike teknikker for å løse Bluetooth-problemer.
Mange scenarier kan føre til at du ønsker å flytte til en ny e-post. Kanskje du nettopp har blitt uteksaminert og ikke lenger trenger skolens e-post. Eller du har bestemt deg for å bytte til en ny e-postleverandør fordi du ikke er fornøyd med den nåværende.
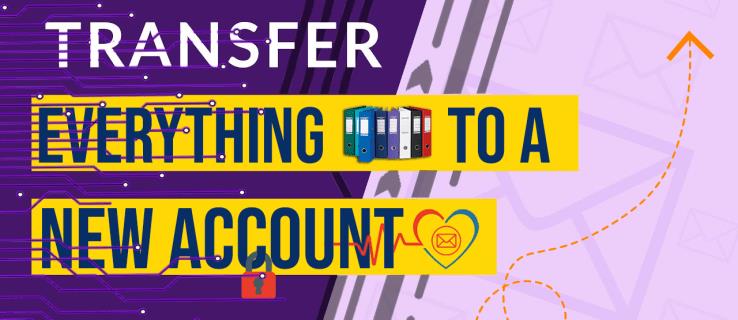
Uansett er det mange som ønsker at det er praktisk å flytte alt fra sin siste e-postleverandør til den nye e-postkontoen de nettopp har opprettet. Hvis det er på agendaen din å ta med e-poster, vedlegg og kontakter til en ny konto, fortsett å lese for å finne ut hvordan du går frem.
Hvordan overføre alt og flytte til en ny e-postkonto
Den gode nyheten er at det er mulig å overføre alt fra din gamle e-postkonto til en ny. Men først må du opprette den nye e-postkontoen din og sørge for at den er oppe og kjører. Når du er ferdig, kan du overføre e-poster fra en gammel konto til en ny på tvers av ulike e-postklienter.
Overfør alle e-poster fra en gammel Gmail-konto til en ny e-postkonto
Hvis du vil flytte alle e-poster fra en gammel Gmail-konto til en ny, vil prosessen kreve at den nye e-postleverandøren tilbyr støtte for POP3-protokollen. Heldigvis støtter mange e-postleverandører denne protokollen, inkludert:
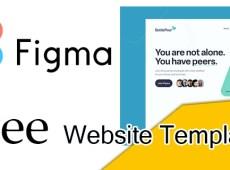



Hvis den nye leverandøren din ikke tilbyr støtte for POP3-protokollen, må du manuelt flytte e-postene ved å videresende dem til den nye e-posten din. Individuell videresending av e-poster kan være slitsomt, så du kan bli tvunget til å håndvelge bare noen få viktige e-poster.
Følg trinnene nedenfor for å overføre alle e-poster fra en gammel Gmail-konto til en ny e-postkonto:



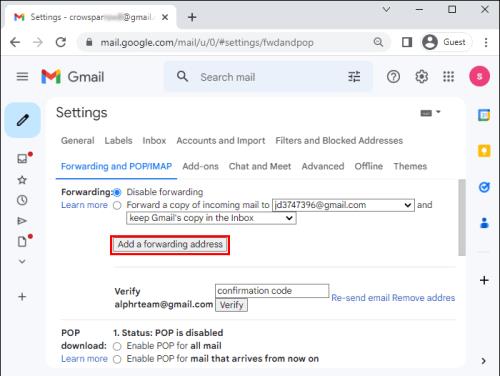

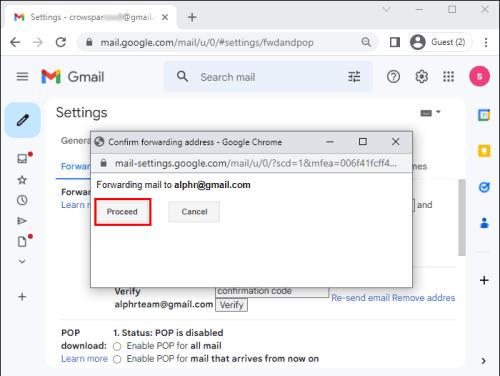
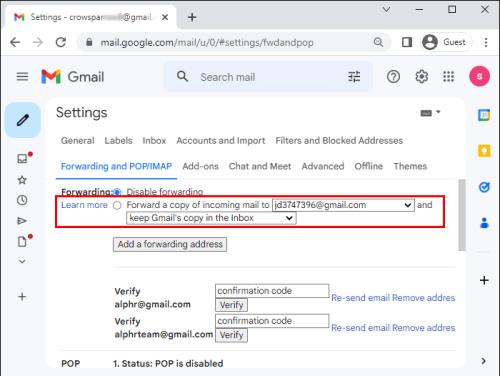
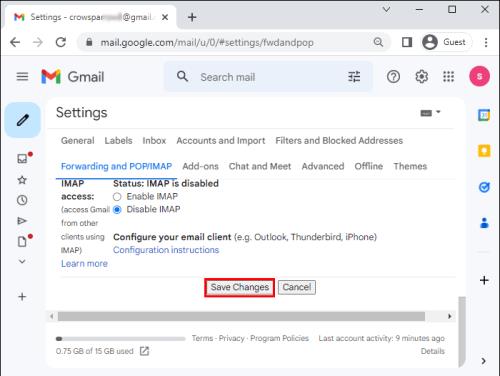
Overføre alt fra en gammel e-postkonto til en ny Gmail-konto
Det motsatte er også mulig, men dette krever ikke at din nye leverandør tilbyr støtte for POP3-protokollen. Når det er sagt, følg trinnet nedenfor for å overføre alt fra en gammel e-postkonto til en ny Gmail-konto.


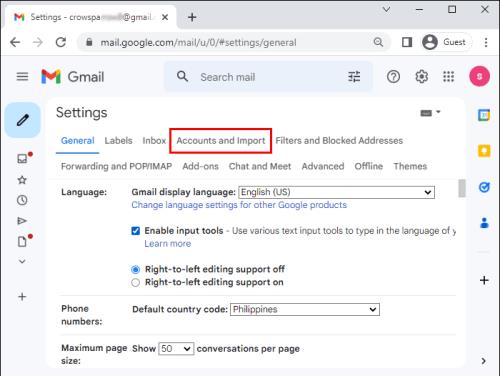
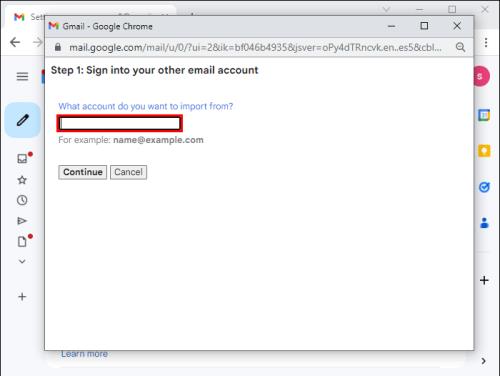
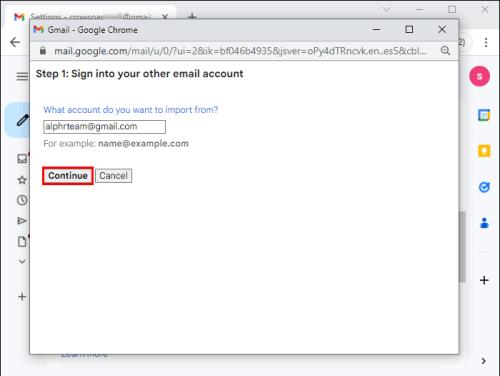
Vær oppmerksom på at prosessen ovenfor kan ta noen minutter eller timer, avhengig av antall e-poster og kontakter du har på den gamle e-postkontoen din. Når e-postmigreringsprosessen er fullført, vil du motta et varsel på den nye e-posten som varsler deg om at e-postene og kontaktene dine nå er på den nye kontoen.
Flytte e-poster fra en gammel Gmail-konto til en ny e-postkonto ved hjelp av CloudHQ Multi Email Forward
Et annet alternativ for å flytte Gmail-e-postene dine til en ny e-postkonto er CloudHQ Multi Email Forward . Slik går du frem i prosessen:
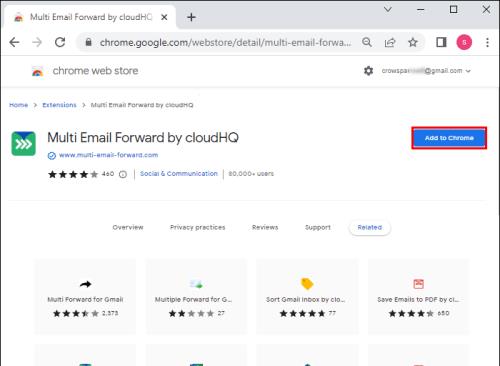
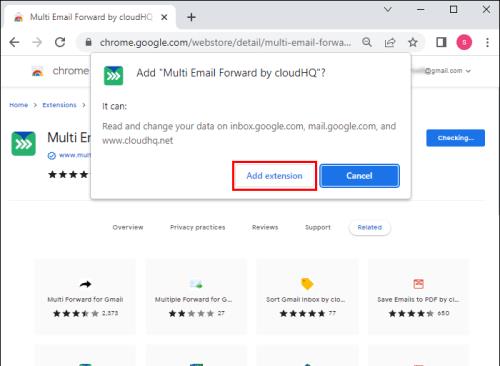
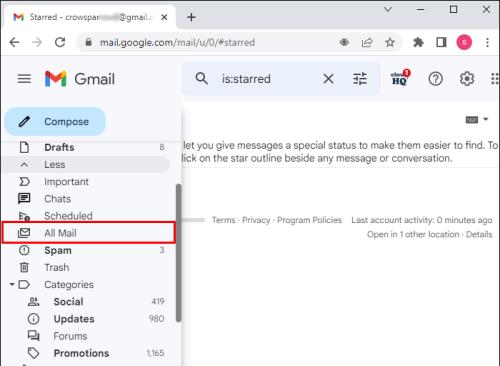
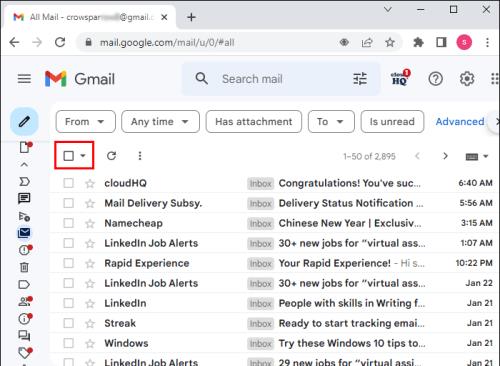
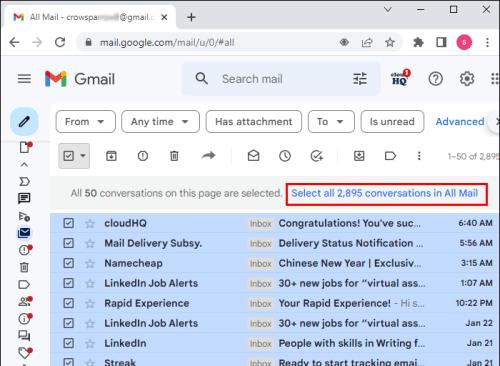
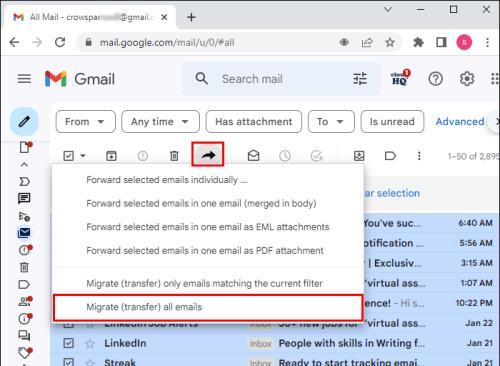
Migreringen bør starte umiddelbart, men det kan ta en stund, avhengig av antall e-poster. Den gode nyheten er at prosessen kan kjøre i bakgrunnen uten å forstyrre andre aktiviteter du kanskje utfører på datamaskinen din.
Overfør alle e-poster fra Outlook til ny e-postkonto
Outlook er en annen populær e-postklient med en stor brukerbase over hele verden. Heldigvis lar e-postklienten deg også overføre e-postene dine til en ny e-postkonto når du bestemmer deg for å flytte. For å gjøre det, følg trinnene nedenfor:
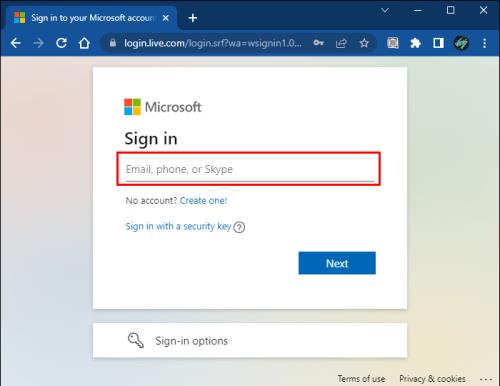
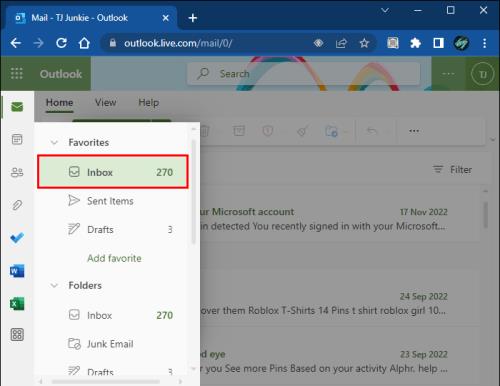

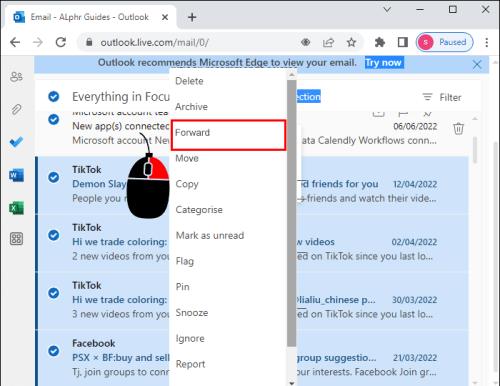
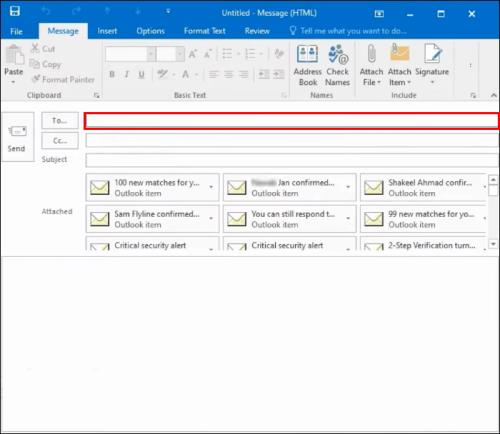
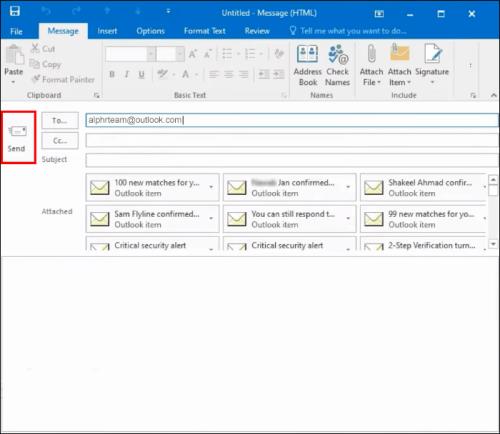
Prosessen kan ta litt tid, avhengig av antall varer som overføres.
For å bekrefte de sendte e-postene, gå til den gamle e-postkontoens "sendte"-seksjon og se etter oppdateringer. Du kan også logge på den nye e-postkontoen din og bekrefte at e-postene ble mottatt. For å se hver e-post, klikk på de enkelte vedleggene, og du skal kunne se innholdet i e-posten.
Bruker CloudHQ Synchronization Wizard
Du kan også bruke CloudHQ-synkroniseringsveiviseren til å migrere e-posten din fra en gammel Outlook-konto til den nye e-postkontoen din. For å gjøre det, følg trinnene nedenfor:
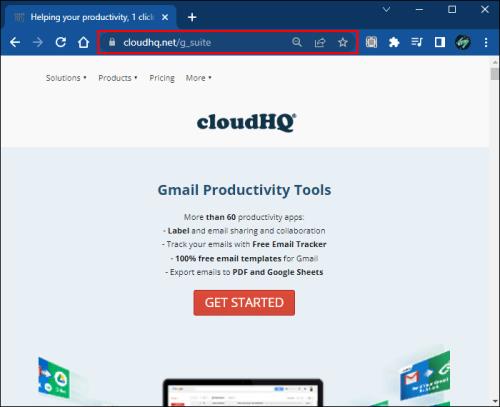
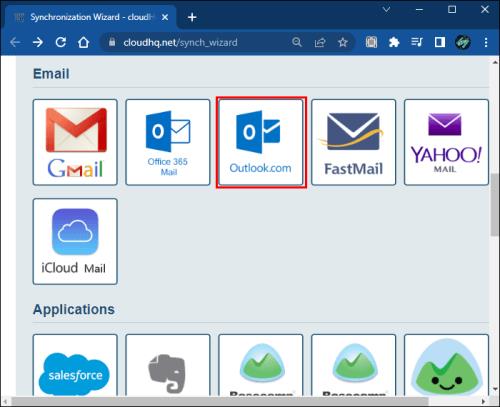
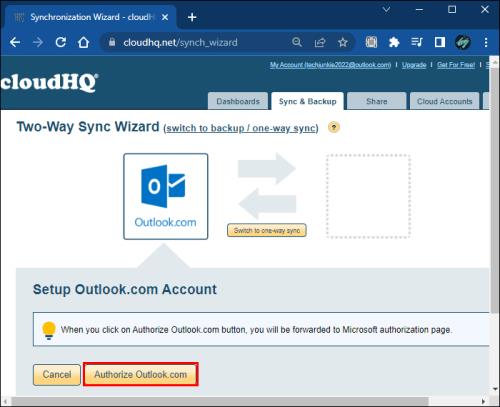
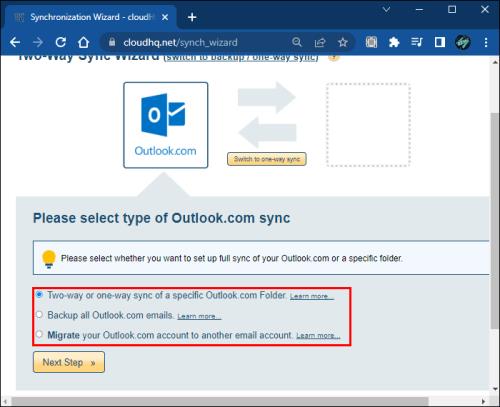
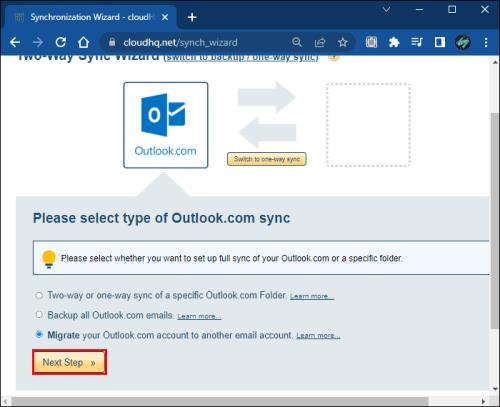
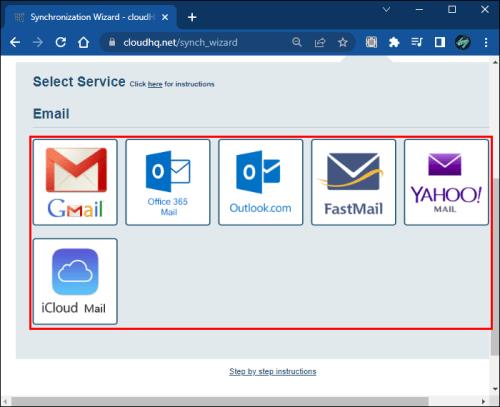
Eksporter kontakter fra Outlook til andre e-postkontoer
Du kan overføre e-poster fra Outlook-kontoen din til en annen e-postkonto, men hva med kontakter? Følg trinnene nedenfor for å eksportere kontakter fra Outlook til andre e-postklienter:
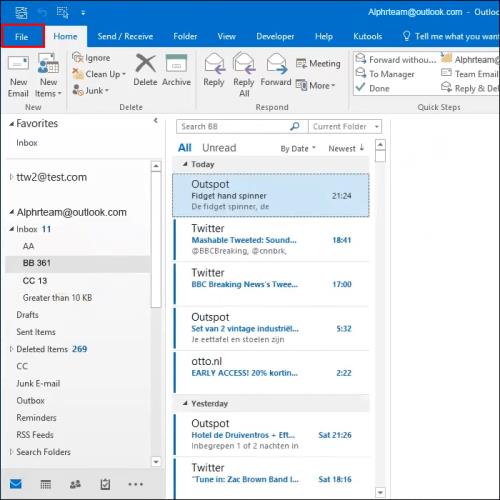
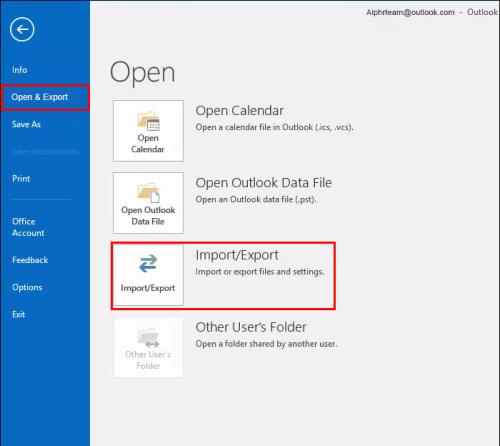
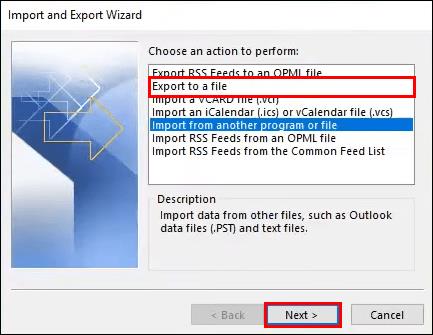

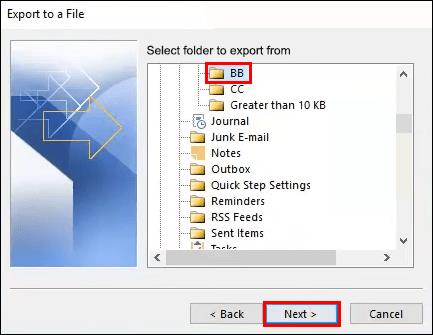
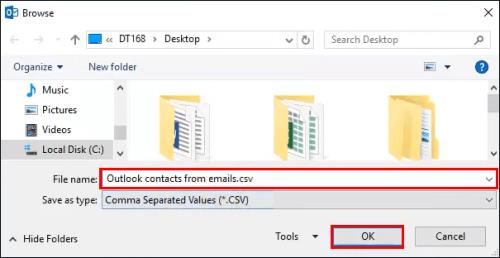
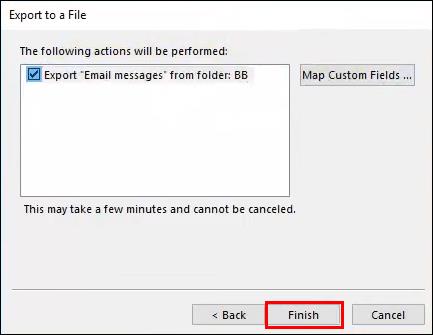
Når du har en CSV-fil med kontaktene dine på datamaskinen, logger du på den nye e-postkontoen din, navigerer til kontaktdelen og importerer filen. Etter å ha importert kontaktfilen, bør du ha en kopi av kontaktene slik de var i den gamle e-postkontoen.
Flytt alle e-poster fra en Yahoo-konto til en ny e-postadresse
Hvis du er Yahoo-bruker og ønsker å flytte alle e-postene dine til en ny konto, følger du trinnene nedenfor:
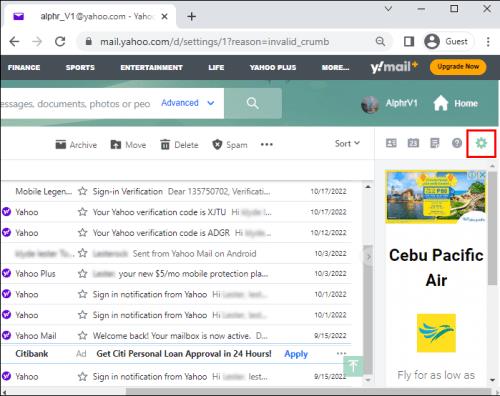

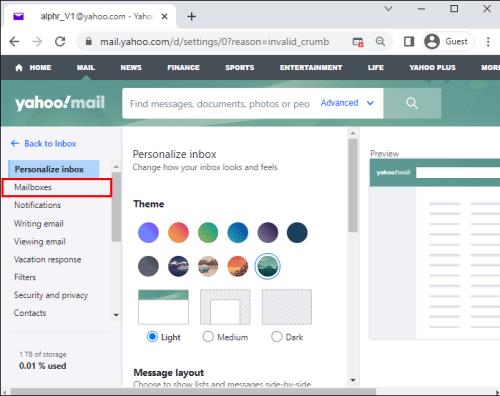
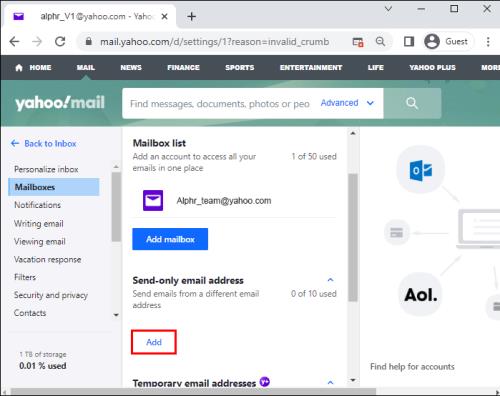
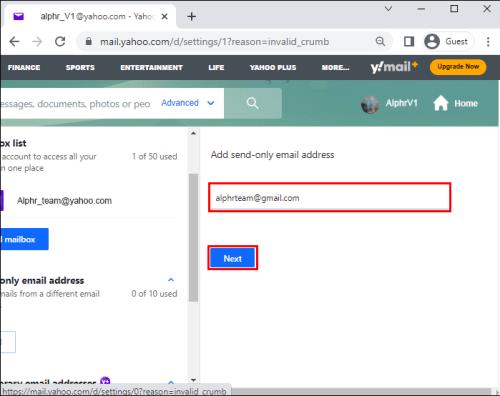
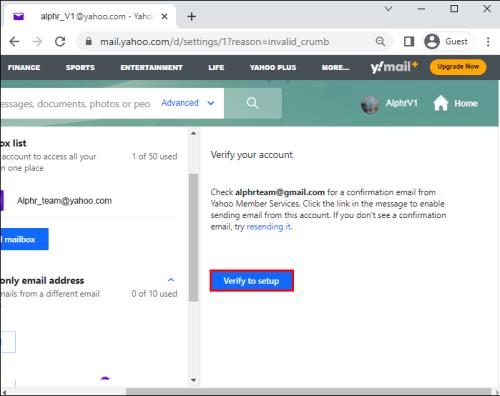
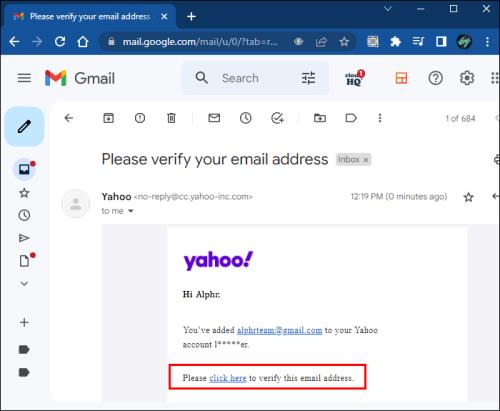
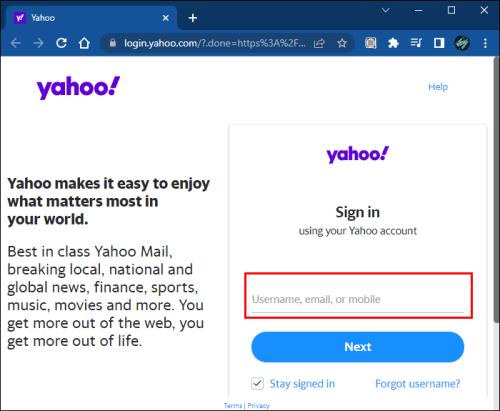
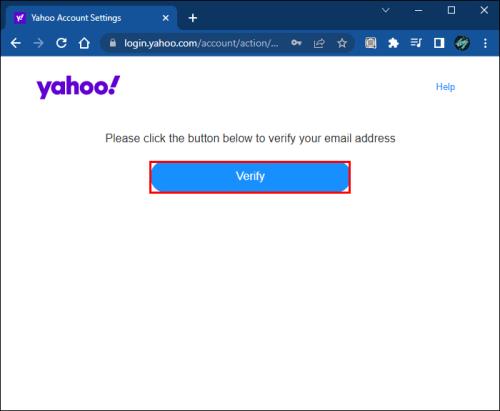
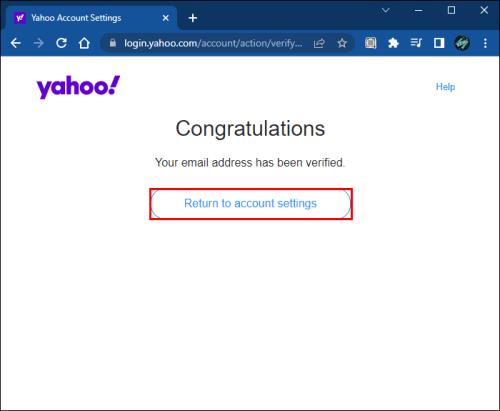
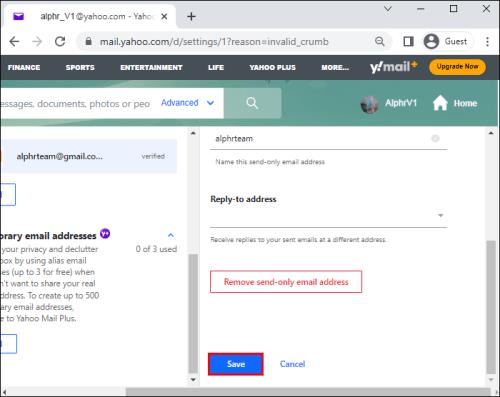
Eksporter alle kontakter fra en Yahoo-konto til en ny e-postkonto
Det er relativt enkelt å overføre kontaktene dine fra en Yahoo-konto til en ny e-postkonto. Følg trinnene nedenfor for å fullføre prosessen:
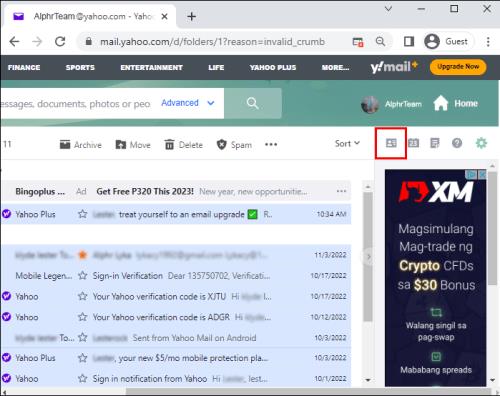
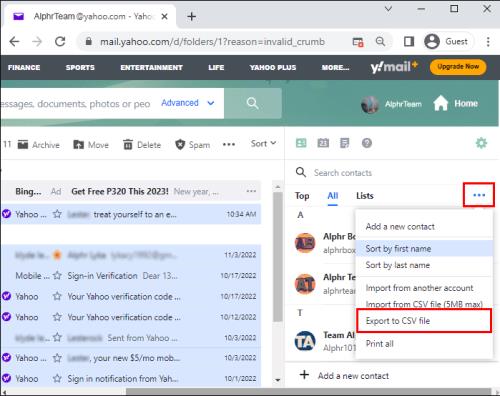
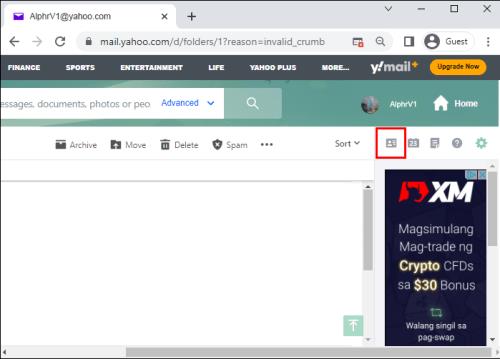
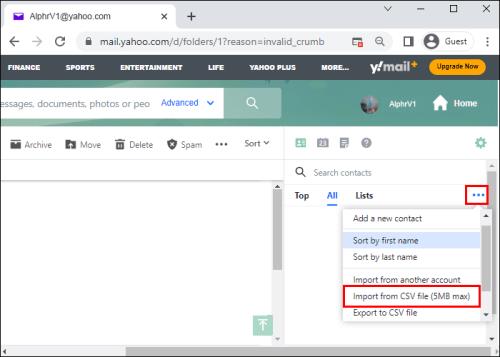
Ytterligere vanlige spørsmål
Kan jeg automatisk oppdatere alle nettkontoene mine med en ny e-postadresse?
Dessverre er det ikke noe verktøy som lar deg oppdatere alle dine nettkontoer med en ny e-postadresse automatisk. Du må oppdatere e-postadressen manuelt på alle nettkontoene dine.
Ta med deg e-postene dine uansett hvor du går
Å overføre alt fra din gamle e-postkonto til en ny er relativt enkelt fordi mange e-postklienter lar deg videresende e-post til din nye e-postkonto. Imidlertid, hvis du ønsker en form for synkronisering, vil CloudHQ være et overlegent valg.
Har du prøvd å flytte alle e-postene dine fra en gammel e-postkonto til en ny? Hvordan gikk du frem i prosessen? Gi oss beskjed i kommentarfeltet nedenfor.
Bluetooth lar deg koble Windows 10-enheter og tilbehør til PC-en din uten behov for ledninger. Her er ulike teknikker for å løse Bluetooth-problemer.
Lær deg å ta kontroll over personvernet ditt ved å tømme Bing-søkeloggen og Microsoft Edge-loggen med enkle trinn.
Oppdag den beste samarbeidsprogramvaren for små bedrifter. Finn verktøy som kan forbedre kommunikasjon og produktivitet i teamet ditt.
Lær hvordan du holder statusen din aktiv i Microsoft Teams. Følg våre trinn for å sikre at du alltid er tilgjengelig for kolleger og kunder.
Oppdag den beste prosjektledelsesprogramvaren for småbedrifter som kan hjelpe deg med å organisere prosjekter og oppgaver effektivt.
Gjenopprett siste økt enkelt i Microsoft Edge, Google Chrome, Mozilla Firefox og Internet Explorer. Dette trikset er nyttig når du ved et uhell lukker en hvilken som helst fane i nettleseren.
Hvis du har mange duplikater klumpet på Google Photos eller ønsker å eliminere duplikatbilder, så sjekk ut de mange måtene å slette duplikater i Google Photos.
Hvordan fikse at Nintendo Switch ikke slår seg på? Her er 4 enkle løsninger for å fikse at Nintendo Switch ikke slår seg på.
Lær hvordan du tilbakestiller Gmail-passordet ditt enkelt og sikkert. Endre passordet regelmessig for å beskytte kontoen din.
Lær hvordan du konfigurerer flere skjermer på Windows 10 med denne bloggen. Det være seg to eller tre eller flere skjermer, du kan enkelt sette opp skjermer for spilling eller koding.








