Slik løser du Bluetooth-problemer på Windows 10

Bluetooth lar deg koble Windows 10-enheter og tilbehør til PC-en din uten behov for ledninger. Her er ulike teknikker for å løse Bluetooth-problemer.
Enhetskoblinger
Med mer enn 150 millioner brukere over hele verden, er det ingen overraskelse at Discord er den mest populære chat-appen for spillere. Reaksjonsroller representerer en av funksjonene som skiller Discord.
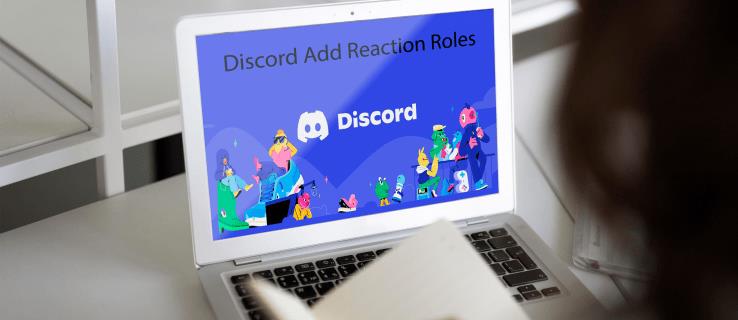
I denne opplæringen vil du se hvordan du legger til reaksjonsroller for brukere på Discord-serveren din. Med alle nettsidene som mangler detaljer, hopper over trinn eller har utdaterte, streber vi etter å tilby/oppdage løsninger du kan bruke i dag med så mange detaljer som mulig. Siden Discord fortsetter å motta oppdateringer og funksjoner regelmessig, kan alt endres når som helst. Med det i tankene, la oss komme i gang!
Hva er reaksjonsroller i Discord?
En reaksjonsrolle er et verktøy som lar brukere få eller gi fra seg en rolle ved å klikke eller trykke på en reaksjon. Det er forskjellig fra standard "roller" som finnes i Discord fordi de må tildeles manuelt. På toppen av deres generelle formål, endrer reaksjonsroller også farge avhengig av meldingsavsenderens nåværende status. For eksempel kan en reaksjonsrolle bli grønn hvis avsenderen har moderatorrettigheter. Du kan til og med gå et skritt videre og spesifisere tillatelsene til hver enkelt.
La oss nå dykke inn og se hvordan du kan legge til reaksjonsroller på Discord. Først skal vi se hvordan du kan gjøre det fra en PC og til slutt hvordan du gjør det på mobil.
Hvordan legge til reaksjonsroller til en Discord-server fra en PC
Carl Bot er et av de mest effektive verktøyene utviklet for å hjelpe Discord-administratorer med å legge til reaksjonsroller. Etter at boten er ferdig konfigurert på serveren din, kan medlemmer tildele roller til seg selv med bare noen få klikk. Prosessen tar fem hovedtrinn:
La oss nå bryte ned hvert av disse trinnene.
Trinn 1: Legg til Carl Bot på serveren din
Med Carl Bot kan du legge til opptil 250 roller på serveren din. Den lar deg også opprette flere roller for en bruker hvis du ønsker det, noe som gjør det til det første valget for Discord-entusiaster.
Slik legger du til boten på serveren din:

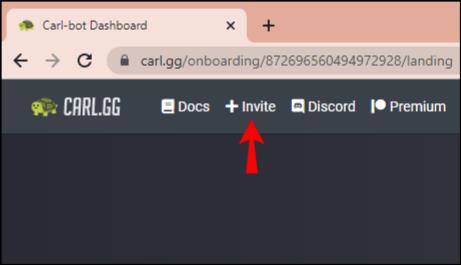
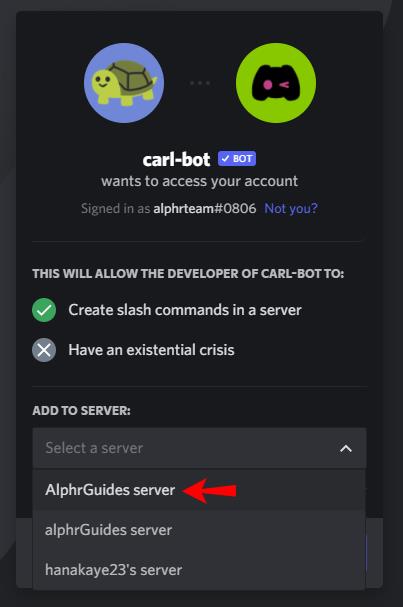
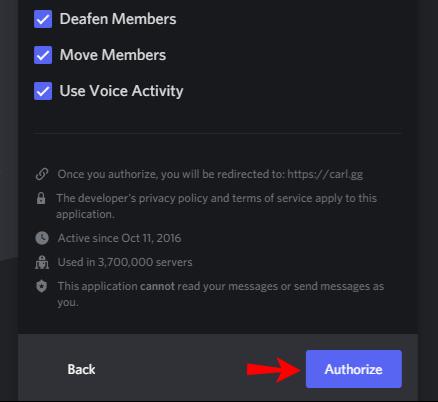
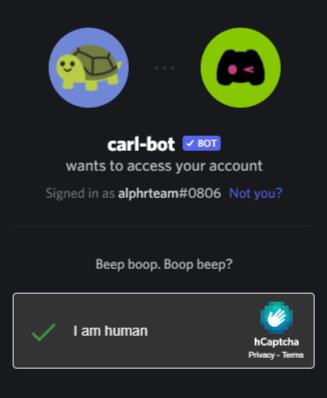
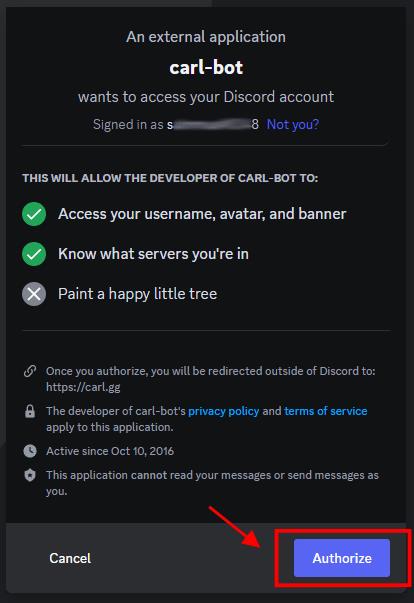
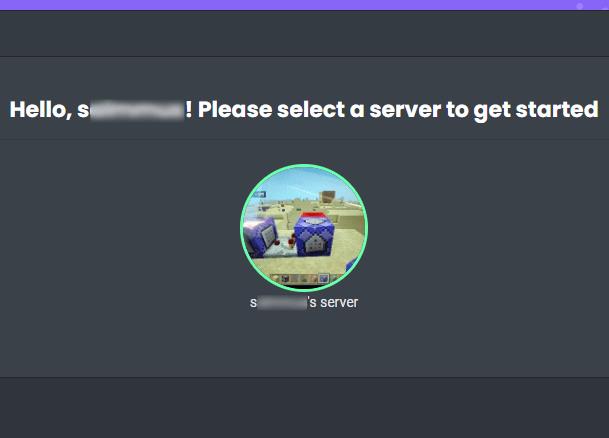
Etter å ha fullført trinnene ovenfor, bør du finne Carl Bot på serveren din.
Trinn 2: Etabler nye roller under serverinnstillinger
Når du har bekreftet at Carl Bot er på serveren din, er det på tide å opprette nye roller . Slik går du frem:
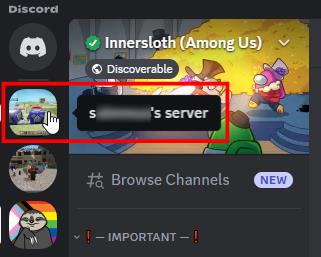
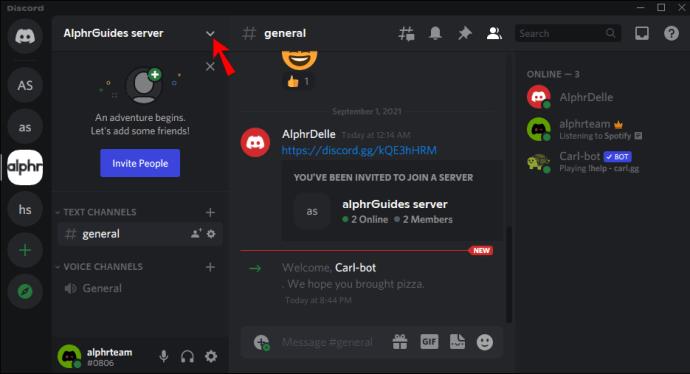
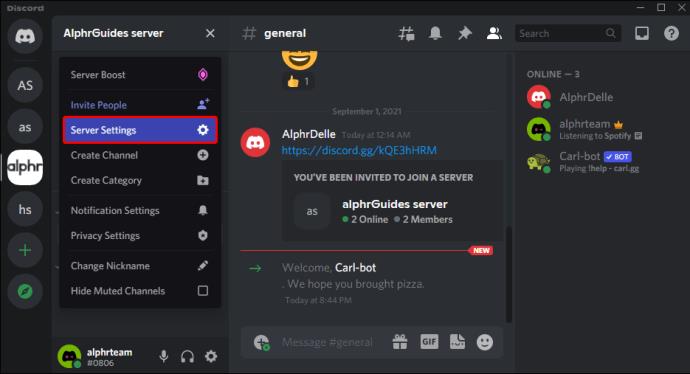
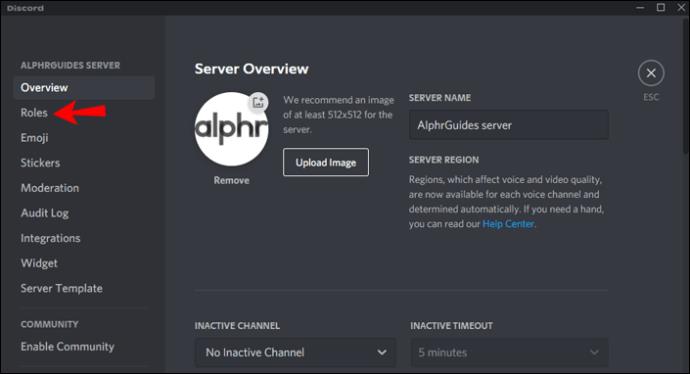
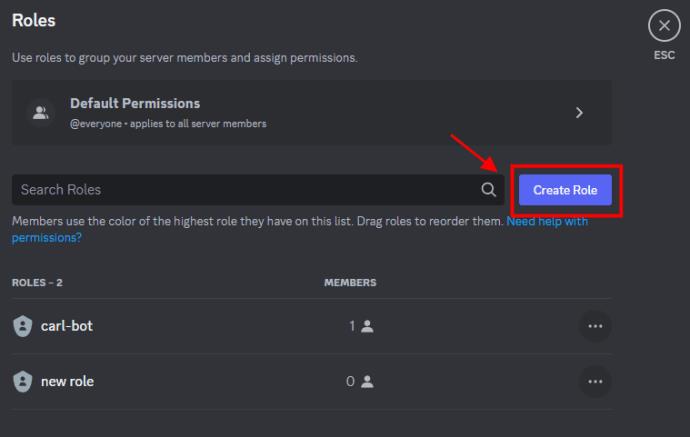
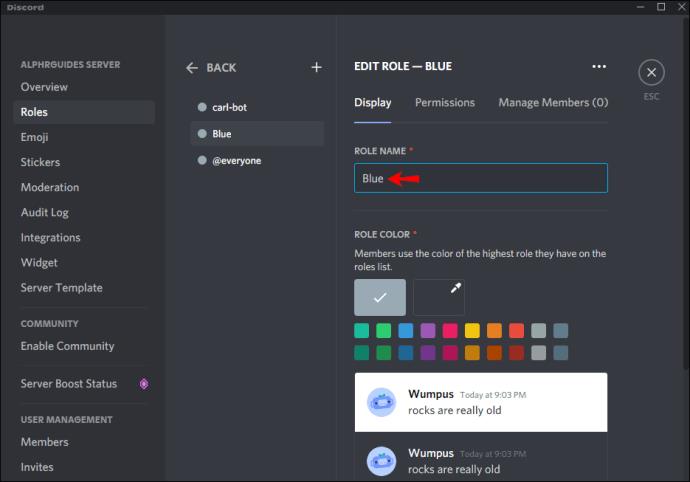
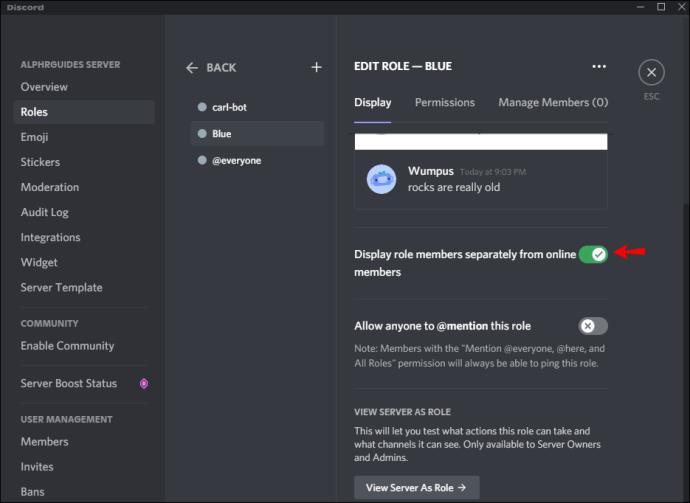
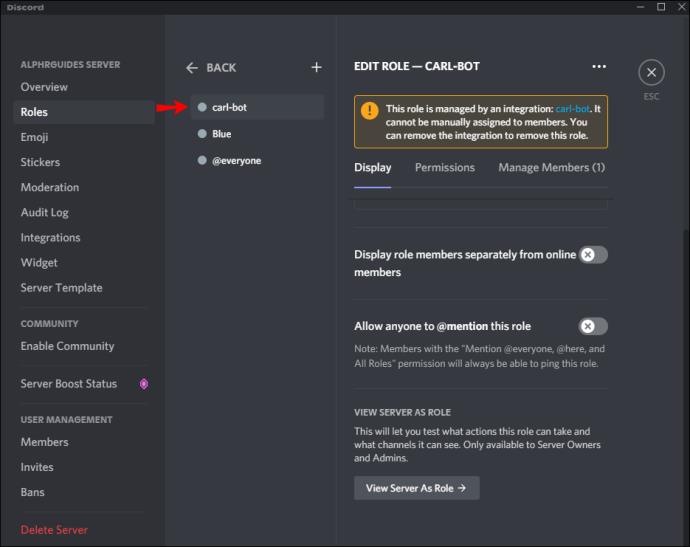
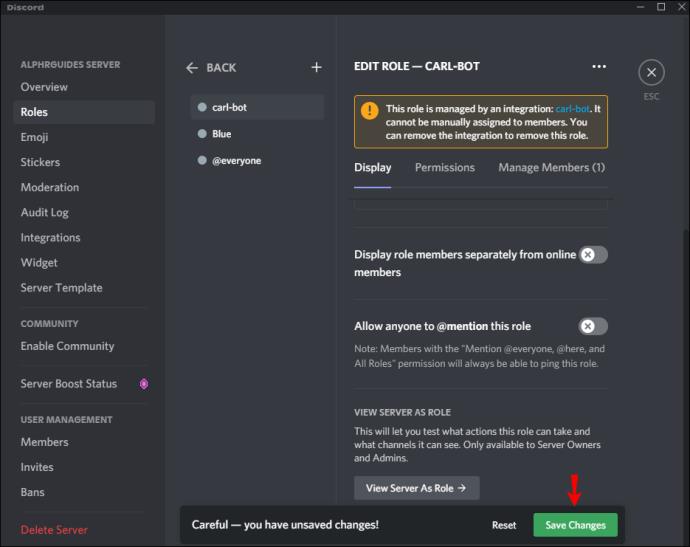
Du kan opprette flere roller ved å følge trinnene ovenfor. Bare pass på å gi hver et annet navn for å enkelt skille mellom dem.
Trinn 3: Lag reaksjonsrollene og velg kanalen
Etter å ha generert ønsket antall roller, involverer neste trinn å bruke Carl Bot til å lage "reaksjons"-rollene. Ved å gjøre det kan medlemmene tildele seg selv rollene de liker. Her er hva du skal gjøre:
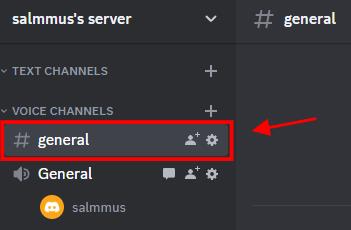
?reactionrole make" uten anførselstegn, og trykk deretter på Enter . Du kan velge hvilken som helst kanal fordi Carl Bot blir med alle sammen etter å ha blitt invitert til serveren din.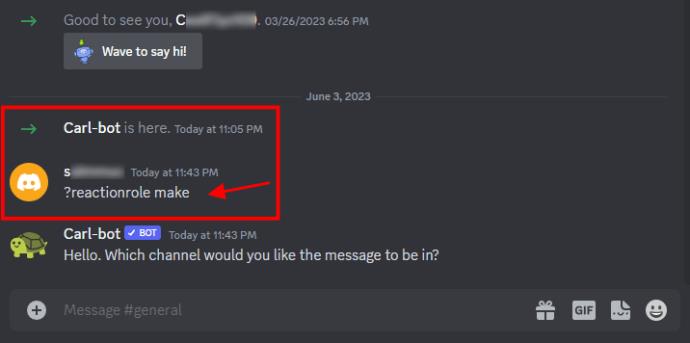
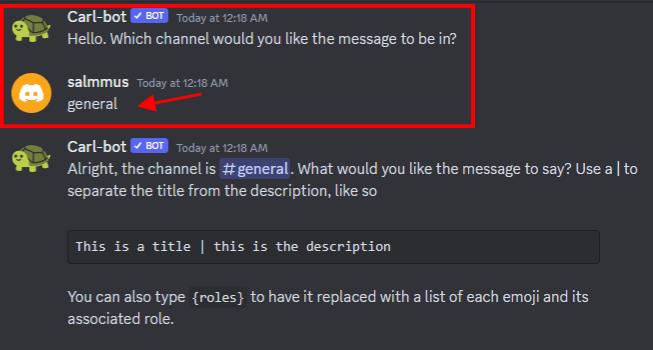
Trinn 4: Legg til en beskrivelse, tittel og farger
Etter å ha valgt kanalen for å imøtekomme reaksjonsrollene dine, må du opprette en tittel og beskrivelse. Å gjøre slik,
roles | {roles}" uten anførselstegn, og trykk deretter på " Enter ." Hvis du vil ha standardmeldingen eller den tilpassede meldingen erstattet med listen over emojier og deres tilknyttede roller (beste alternativet), skriv " roles | command" i stedet.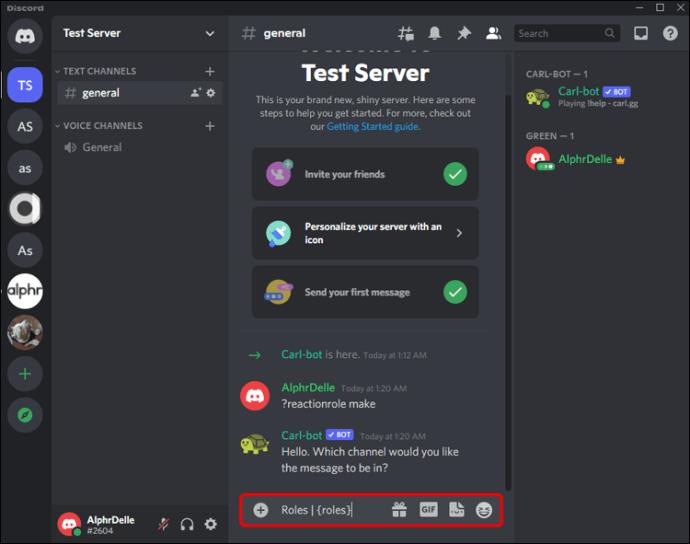
Trinn 5: Legg til navn og emojier til hver rolle
Nå gjenstår det bare å legge til et navn og en emoji til hver reaksjonsrolle du opprettet. Brukere vil reagere med en forhåndsinnstilt emoji for å tildele seg selv en gitt rolle. Her er de nøyaktige trinnene.
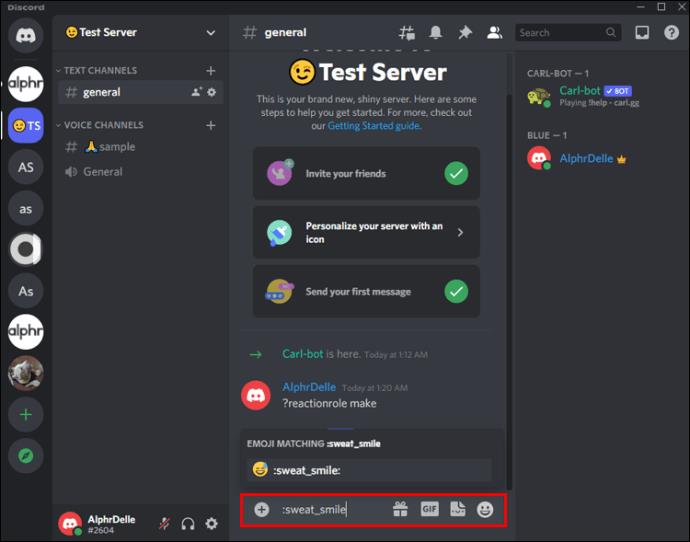
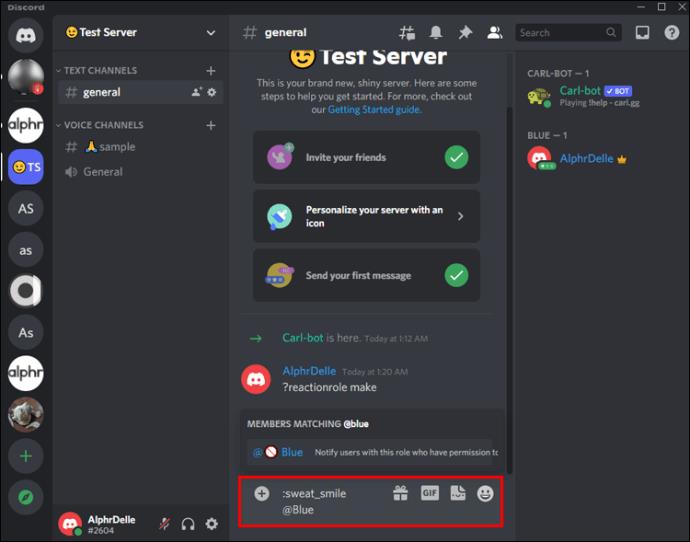
Done" for å fullføre prosessen.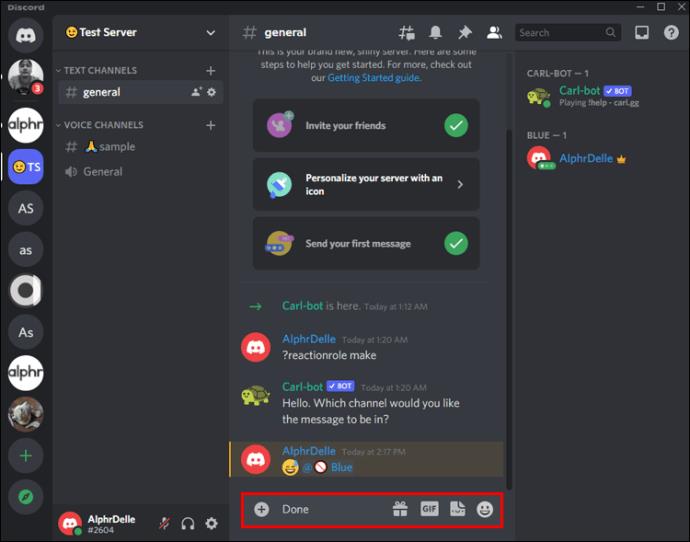
Nå har du nettopp lagt til reaksjonsroller ved hjelp av Carl Bot. Når en bruker blir med i kanalen, ber Carl Bot dem umiddelbart velge en rolle.
I tillegg til å legge til reaksjonsroller, automatiserer Carl Bot flere andre funksjoner som ellers ville tatt mye tid å gjøre manuelt. Den leveres ferdig med kommandoer, slik at du kan tilpasse den for å passe dine behov eller bruke standardfunksjonaliteten. Det er gunstig å holde et rom organisert ved å automatisere oppgaver som å telle antall brukere på serveren, fjerne spam-meldinger og starte spill.
Hvordan legge til reaksjonsroller til en Discord-server fra en iPhone eller Android
Du kan legge til reaksjonsroller til en Discord-server fra Android- eller iOS-enheten din. I dette tilfellet må du imidlertid bruke Mee6 Bot. Dette gjør at den passer godt til mobile enheter.
Slik legger du til reaksjonsroller til en Discord-server ved å bruke Mee6 på mobilen din:
Merk: Hvis Android- eller iPhone-tastaturet kommer i veien på et hvilket som helst trinn, trykker du på "lukk"-ikonet for å skjule det.
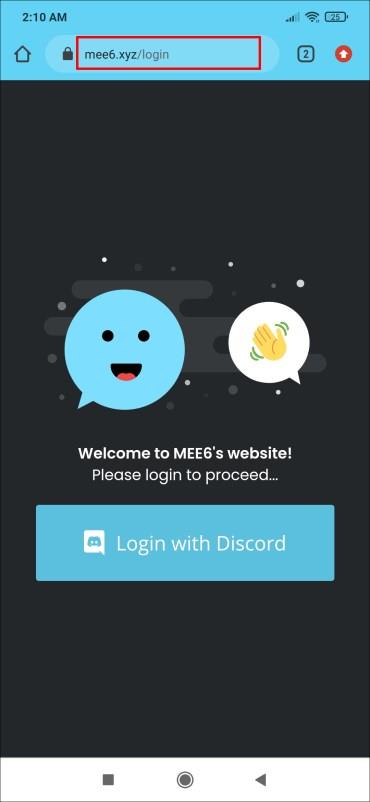
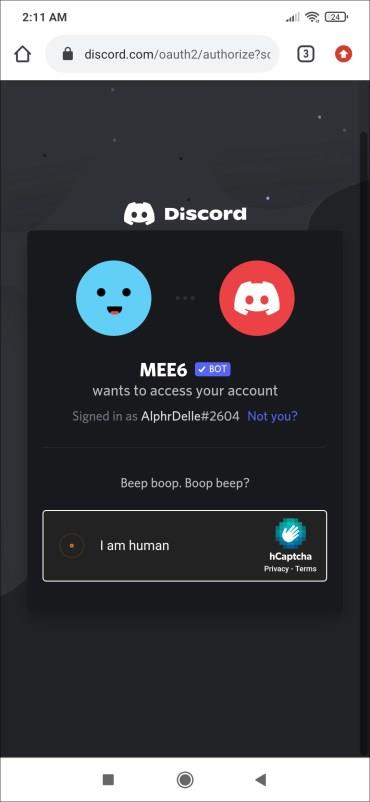
Nå kan alle nye Discord-kanalbrukere lese og svare på reaksjoner for å legge dem til profilen deres på kanalen og alle andre funksjoner du tillater dem å bruke. Du kan også tilpasse hver rolles tillatelser slik at de er unike, for eksempel å legge til en «Admin»-rolle og en «Skrivebeskyttet»-rolle.
Alle brukere (@alle) trykker på en reaksjonsrolle for å aktivere/deaktivere den når de får tilgang til serveren. I eksemplet "Rød rolle" som er oppført i trinnene ovenfor, blir profilnavnet rødt ved å trykke på det. Hvis du trykker på den igjen, endres den tilbake til standard grå farge.
ofte stilte spørsmål
Her er svarene på flere av spørsmålene dine om å legge til reaksjonsroller på en Discord-server.
Kan jeg opprette reaksjonsroller uten en bot?
Dessverre ikke. En bot er den eneste måten å legge til "reaksjons"-roller på en server. Du kan imidlertid fortsatt legge til vanlige roller i Discord, men du må tildele dem manuelt.
Kan jeg opprette reaksjonsroller hvis jeg ikke er administrator?
Nei. Du kan ikke opprette reaksjonsroller hvis du ikke har tillatelse til å legge til en bot på serveren.
Hold deg organisert
Hvis du leter etter en måte å gjøre Discord-serveren din mer interaktiv og engasjerende på, kan det å legge til reaksjonsroller være svaret. Brukere vil kunne tildele seg selv roller og hjelpe deg med å holde kanalene dine organisert. Reaksjonsroller er en sikker måte å holde brukere engasjert på, mens de fortsatt automatiserer oppgaver som ellers ville tatt lengre tid, enten det er en enkel tommel opp eller en animert GIF.
Hva er favoritt-emojiene dine for Discord-reaksjonsrollene dine? Gi oss beskjed i kommentarfeltet nedenfor.
Bluetooth lar deg koble Windows 10-enheter og tilbehør til PC-en din uten behov for ledninger. Her er ulike teknikker for å løse Bluetooth-problemer.
Lær deg å ta kontroll over personvernet ditt ved å tømme Bing-søkeloggen og Microsoft Edge-loggen med enkle trinn.
Oppdag den beste samarbeidsprogramvaren for små bedrifter. Finn verktøy som kan forbedre kommunikasjon og produktivitet i teamet ditt.
Lær hvordan du holder statusen din aktiv i Microsoft Teams. Følg våre trinn for å sikre at du alltid er tilgjengelig for kolleger og kunder.
Oppdag den beste prosjektledelsesprogramvaren for småbedrifter som kan hjelpe deg med å organisere prosjekter og oppgaver effektivt.
Gjenopprett siste økt enkelt i Microsoft Edge, Google Chrome, Mozilla Firefox og Internet Explorer. Dette trikset er nyttig når du ved et uhell lukker en hvilken som helst fane i nettleseren.
Hvis du har mange duplikater klumpet på Google Photos eller ønsker å eliminere duplikatbilder, så sjekk ut de mange måtene å slette duplikater i Google Photos.
Hvordan fikse at Nintendo Switch ikke slår seg på? Her er 4 enkle løsninger for å fikse at Nintendo Switch ikke slår seg på.
Lær hvordan du tilbakestiller Gmail-passordet ditt enkelt og sikkert. Endre passordet regelmessig for å beskytte kontoen din.
Lær hvordan du konfigurerer flere skjermer på Windows 10 med denne bloggen. Det være seg to eller tre eller flere skjermer, du kan enkelt sette opp skjermer for spilling eller koding.








