Slik løser du Bluetooth-problemer på Windows 10

Bluetooth lar deg koble Windows 10-enheter og tilbehør til PC-en din uten behov for ledninger. Her er ulike teknikker for å løse Bluetooth-problemer.
Å ikke kunne bruke de foretrukne kontrollene dine i spill kan være ganske distraherende. Mange spillere er vant til å spille Minecraft med en kontroller, og Java Edition som ikke støtter gamepads kan være en ubehagelig overraskelse. Heldigvis er det en vei rundt det.

I denne veiledningen vil du se hvordan du legger til kontrollerstøtte til Minecraft Java Edition på Windows 10/11, Mac og Linux-datamaskiner. I tillegg vil du se de vanligste årsakene til at kontrolleren din ikke kobler til og dele instruksjoner for å legge til kontrollerstøtte til Minecraft Bedrock.
Bruke en tredjeparts-mod for å legge til kontrollerstøtte til Minecraft Java
Som nevnt ovenfor har ikke Minecraft Java Edition innebygd kontrollerstøtte. Dermed må du installere en tredjeparts mod for å bruke den i spillet. En av de mest populære modsene for dette formålet er Controllable by MRCRAYFISH. Nedenfor finner du instruksjonene for å konfigurere kontrollerstøtte ved å bruke Controllable på forskjellige operativsystemer.
Merk: For øyeblikket, fra og med 22. desember 2023, støtter den nyeste versjonen av Controllable (v0.23) Minecraft Java v1.20.1 uten oppdateringer ennå for Minecraft Java 1.20.04. Pass på at du bruker versjon MC Java v1.20.1 hvis du vil bruke Controllable.
Legger til kontrollerstøtte til Minecraft Java på Windows 10/11
Å legge til kontrollerstøtte til Minecraft Java på Windows 10/11 avhenger av hvilken kontroller du vil bruke, for eksempel PS4, PS5, Xbox One, Xbox Series X, Nintendo Switch, etc.
Controllable støtter følgende kontrollere:
For PlayStation 4- og 5-kontrollere trenger du tredjepartsappen " DS4Windows " . Du må bruke en app siden Windows direkte støtter spesifikke Xbox-kontrollere, ikke andre som PlayStation 4/5 og Nintendo Switch.
For Xbox One-kontrollere trenger du " Xbox One Wireless Adapter ."
For Xbox Series X- og S-kontrollere fungerer de rett ut av esken.
For Nintendo Switch Pro-kontrollere og JoyCons må du installere " BetterJoy " for å konvertere dem til XInput, som den kontrollerbare programvaren krever.
For å installere en kontroller i Minecraft Java på Windows, gjør følgende:
Legge til kontrollerstøtte i Minecraft på en Mac
For å bruke en kontroller i Minecraft Java på Mac, følg instruksjonene nedenfor:
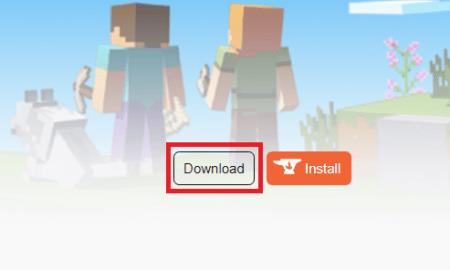

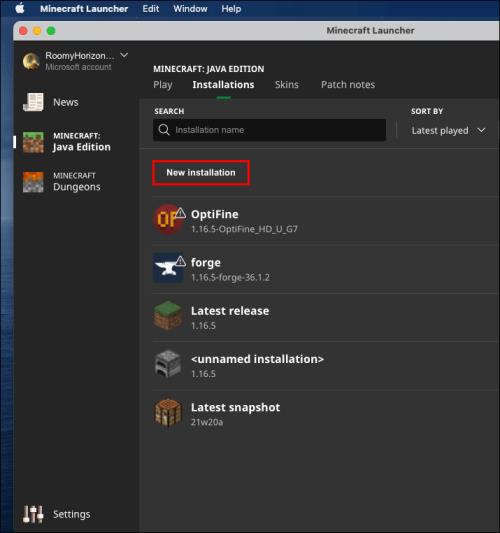
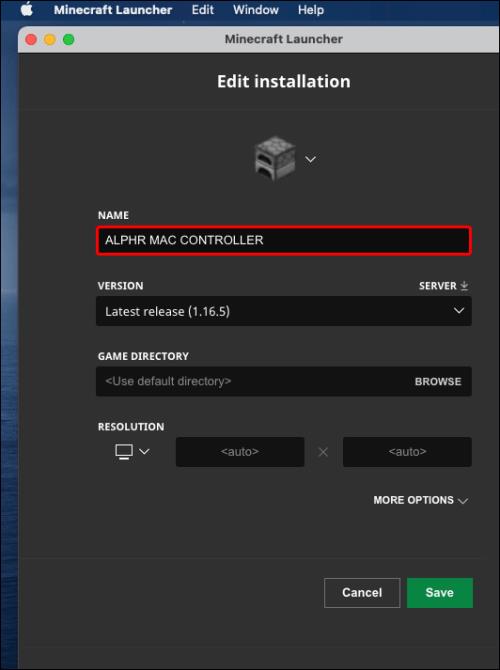
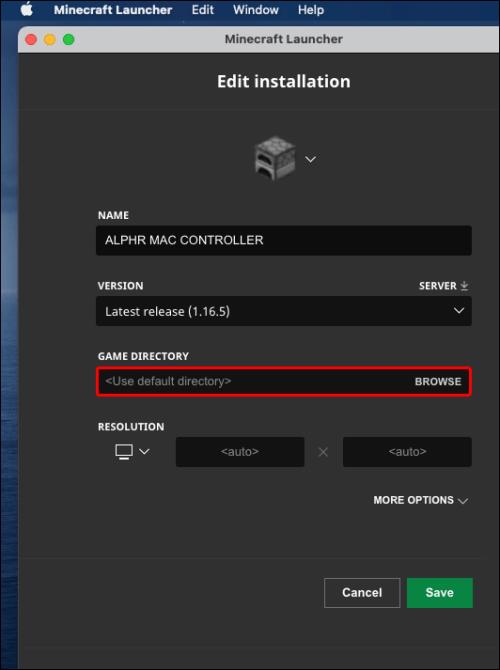
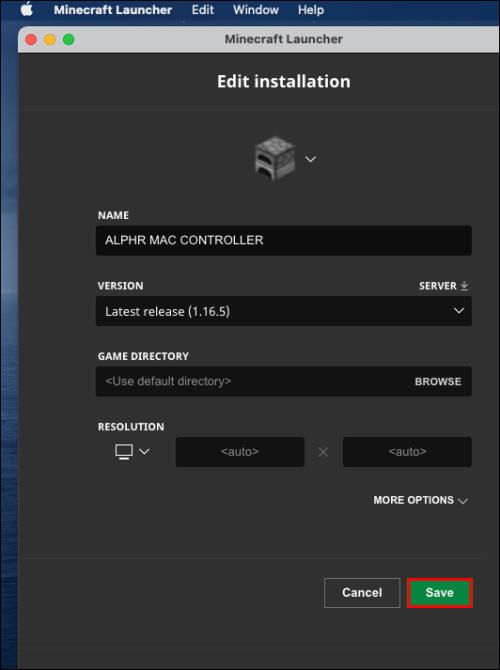

Legger til kontrollerstøtte til Minecraft på Linux
Følg trinnene nedenfor for å konfigurere kontrollerstøtte for Minecraft Java på Linux:
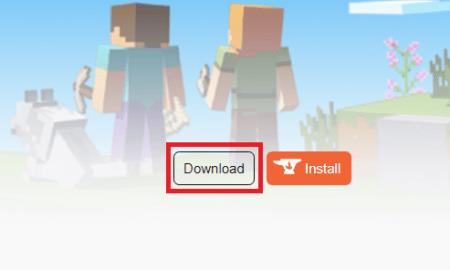
Vanlige spørsmål om støtte for Minecraft Java-kontroller
Hvorfor kobler ikke kontrolleren min til?
Hvis kontrolleren din ikke kobles til datamaskinen din, eller Minecraft spesielt, sørg for at du ikke gjorde en av følgende feil:
· Java: Du prøver å sette opp en kontroller for Java Edition via en Steam-appsnarvei. Java Edition har ikke kontrollerstøtte direkte, så sørg for at du har installert de nødvendige modsene.
· Berggrunn: Du satte ikke opp de foretrukne kontrollene (bruk trinn 12-13 nedenfor i Minecrafts vanlige spørsmål).
· Berggrunn: Du valgte " Aktiver et produkt på Steam " i stedet for " Legg til et ikke-Steam-spill " på sjette trinn i kontrollerens FAQ-instruksjoner for Minecraft Bedrock nedenfor. Gjenta prosessen og velg riktig alternativ.
· Java/Bedrock: Du har Bluetooth-problemer. Prøv å koble til kontrolleren med en kabel.
Hvis ingen av de ovennevnte årsakene og løsningene fungerer for deg, er kontrollerdriverne dine sannsynligvis utdaterte. Følg trinnene nedenfor for å oppdatere kontrollerdrivere på en Windows-PC:
1. Høyreklikk på "Windows Start-menyen" og velg "Enhetsbehandling" eller skriv "devmgmt.msc" i søkeboksen .
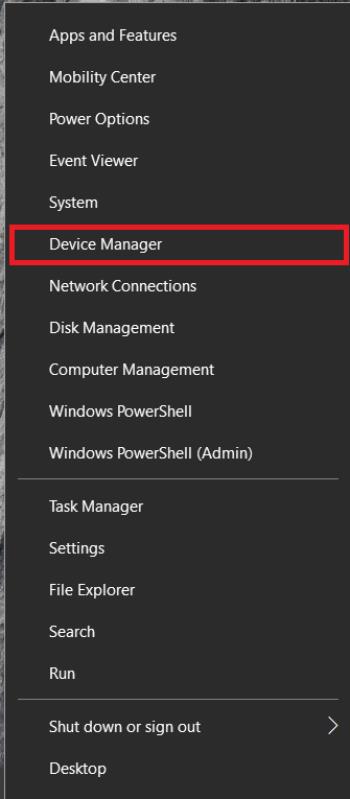
2. Når Device Manager åpnes, utvider du delen "Xbox Peripherals" og høyreklikker på navnet på kontrolleren.
3. Velg «Oppdater driver» fra rullegardinmenyen . 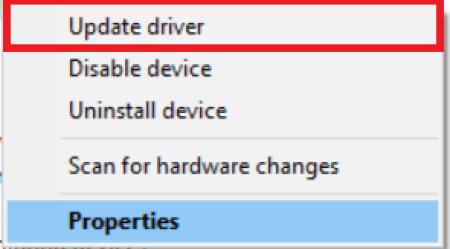
4. Klikk "Søk automatisk" og følg instruksjonene på skjermen for å installere de nyeste driverne.
Merk: Ingen innebygde kontrollerdrivere er tilgjengelige for Mac OS. Du må finne de nyeste driverne for kontrolleren på nettet og installere dem. Instruksjonene kan variere og er utenfor rammen av denne artikkelen.
Hvordan legger jeg til kontrollerstøtte til Minecraft Bedrock?
Minecraft Bedrock krever ingen tredjeparts mods for å bruke en kontroller. Oppsettet kan gjøres via Steam. Følg instruksjonene nedenfor:
1. Besøk det " offisielle Steam-nettstedet " og klikk på "Installer Steam" -knappen øverst til høyre.
2. Kjør installasjonsfilen og følg instruksjonene på skjermen.
3. Når Steam er installert, åpner du programmet og oppretter en konto eller logger på en eksisterende.
4. I Steam-appen klikker du på «Library» -fanen.
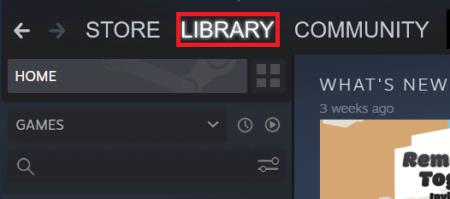
5. Klikk "Legg til et spill" nederst til venstre på skjermen.
6. Fra menyen velger du «Legg til et ikke-Steam-spill». Dette vil åpne datamaskinens filbibliotek.
7. Dobbeltklikk på startfilen «Minecraft Bedrock Edition» i biblioteket ditt. Spillet skal nå legges til.
8. Klikk på "Big Picture Mode" -knappen nederst til høyre i Steam-biblioteket. Det ser ut som et rektangel med to piler som peker i motsatte retninger.
9. Koble til kontrolleren. En kabel kreves, men du kan koble til via Bluetooth når alt er satt opp.
10. Naviger til Steam-innstillinger, og velg deretter "Kontrollerinnstillinger".
11. Kryss av i "avmerkingsboksen" for kontrollertypen din og gå tilbake til Steam-biblioteket .
12. Åpne «Minecraft-innstillinger» fra Steam-biblioteket og klikk på « Administrer snarvei ». Den ligger under Minecraft-bildet.
13. Klikk på " Controller Options " for å redigere de foretrukne kontrollene.
Legger til kontrollerstøtte til Minecraft Java
Ved hjelp av Controllable-moden skal du nå kunne bruke gamepaden din i Minecraft Java Edition. Hvis den kontrollerbare moden ikke fungerer på enheten din, bør du vurdere å søke etter en annen. Vær forsiktig når du laster ned tredjepartsprogramvare for å beskytte deg mot virus og skadelig programvare. Bruk et antivirus og en VPN for å skanne filer før installasjon. Dette lar deg nyte Minecraft med favorittkontrolleren din uten å skade PC-en din, selv om noen virus og skadelig programvare ikke blir oppdaget. Alt du trenger å gjøre er å sørge for at kilden er trygg og sikker før du gjør noe.
Bluetooth lar deg koble Windows 10-enheter og tilbehør til PC-en din uten behov for ledninger. Her er ulike teknikker for å løse Bluetooth-problemer.
Lær deg å ta kontroll over personvernet ditt ved å tømme Bing-søkeloggen og Microsoft Edge-loggen med enkle trinn.
Oppdag den beste samarbeidsprogramvaren for små bedrifter. Finn verktøy som kan forbedre kommunikasjon og produktivitet i teamet ditt.
Lær hvordan du holder statusen din aktiv i Microsoft Teams. Følg våre trinn for å sikre at du alltid er tilgjengelig for kolleger og kunder.
Oppdag den beste prosjektledelsesprogramvaren for småbedrifter som kan hjelpe deg med å organisere prosjekter og oppgaver effektivt.
Gjenopprett siste økt enkelt i Microsoft Edge, Google Chrome, Mozilla Firefox og Internet Explorer. Dette trikset er nyttig når du ved et uhell lukker en hvilken som helst fane i nettleseren.
Hvis du har mange duplikater klumpet på Google Photos eller ønsker å eliminere duplikatbilder, så sjekk ut de mange måtene å slette duplikater i Google Photos.
Hvordan fikse at Nintendo Switch ikke slår seg på? Her er 4 enkle løsninger for å fikse at Nintendo Switch ikke slår seg på.
Lær hvordan du tilbakestiller Gmail-passordet ditt enkelt og sikkert. Endre passordet regelmessig for å beskytte kontoen din.
Lær hvordan du konfigurerer flere skjermer på Windows 10 med denne bloggen. Det være seg to eller tre eller flere skjermer, du kan enkelt sette opp skjermer for spilling eller koding.








