Slik løser du Bluetooth-problemer på Windows 10

Bluetooth lar deg koble Windows 10-enheter og tilbehør til PC-en din uten behov for ledninger. Her er ulike teknikker for å løse Bluetooth-problemer.
Obsidian handler om å få notatene dine til å fungere for deg ved å holde dem pent organisert. Grupper er en av funksjonene som muliggjør dette. Ved å gruppere relaterte informasjonsbiter kan du lettere hente nøkkeldetaljer og øke produktiviteten til himmels.

Men hvordan legger du til grupper? Du finner ut av denne Obsidian-opplæringen.
Hvordan legge til grupper i Obsidian
Enten du er førstegangsbruker eller erfaren Obsidian-bruker, bør du ikke ha problemer med å få tilgang til gruppefunksjonen. Utfør følgende trinn for å aktivere det:
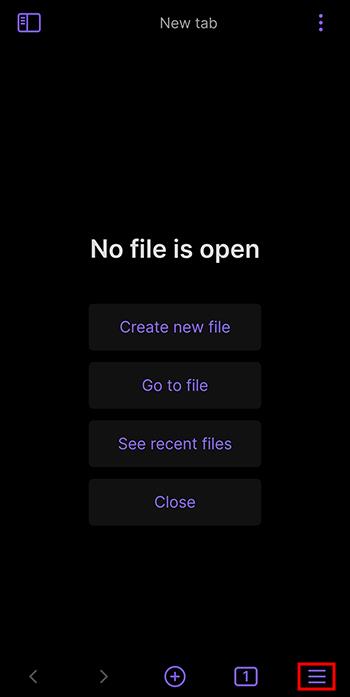
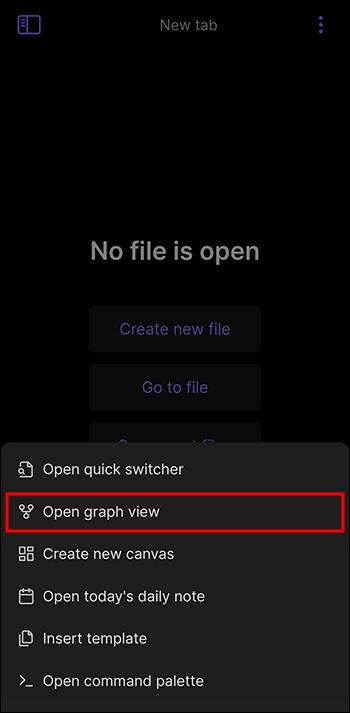
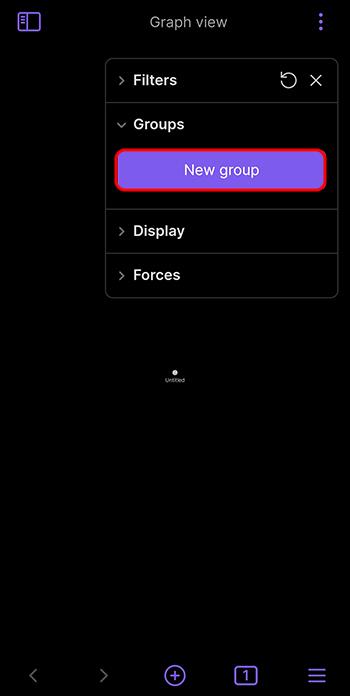
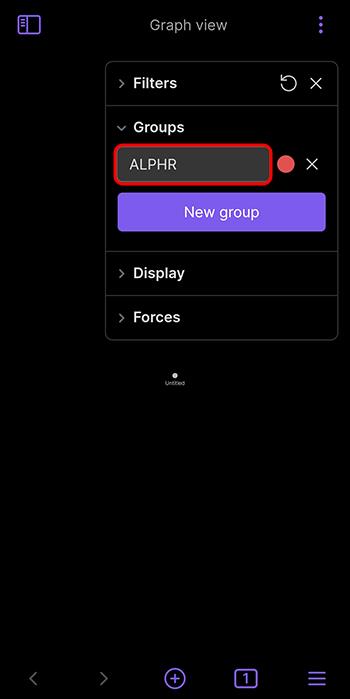
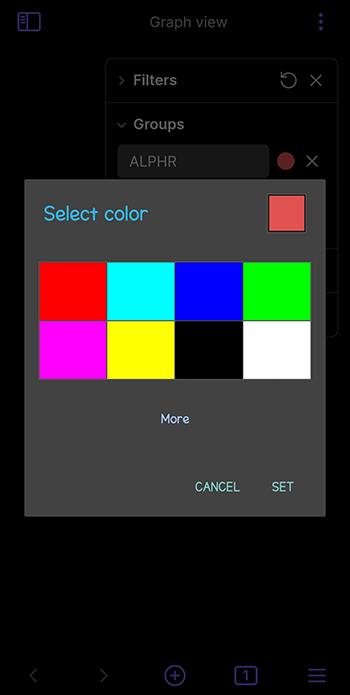
Når du har gruppert varene dine sammen, ikke legg føttene opp. Det kan være en måte å optimalisere notatvisningen på ytterligere, og Obsidian har akkurat den rette funksjonen for deg.
Skriv inn "Display". Dette smarte settet med verktøy som ligger rett ved siden av grupper i grafvisningen din, forteller deg hvordan informasjonen din vil se ut i hvelvet ditt. Her er hva du kan gjøre:
Hvordan legger du til fanegrupper i Obsidian?
En av de mest imponerende egenskapene til Obsidian er dens allsidighet. Det er tydelig i mange aspekter, inkludert muligheten til å gruppere flere elementer, ikke bare notater. For eksempel lar programmet deg også gruppere faner.
Selv om gruppering av faner har et lignende mål som å gruppere notater (viser relaterte elementer tett sammen), må du ta en litt annen rute for å aktivere denne funksjonen:
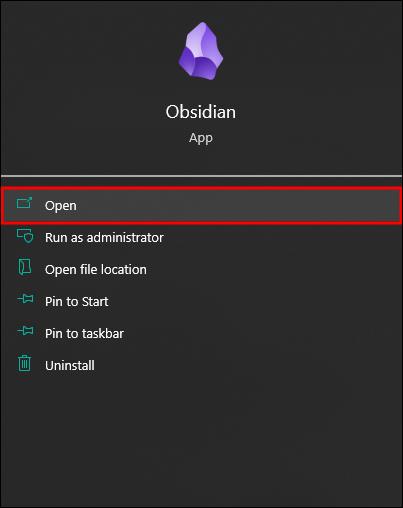
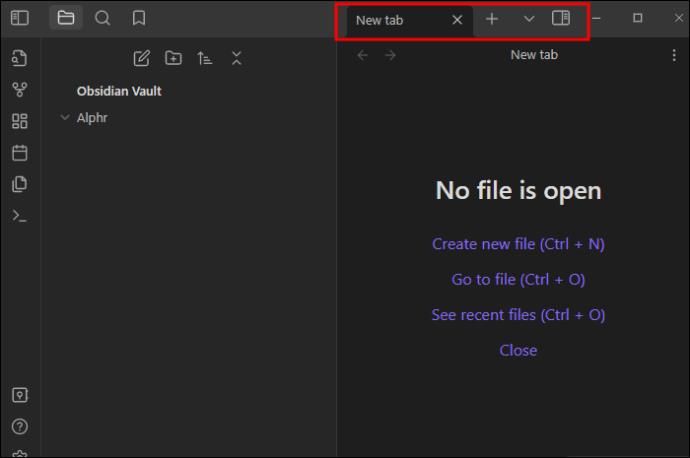
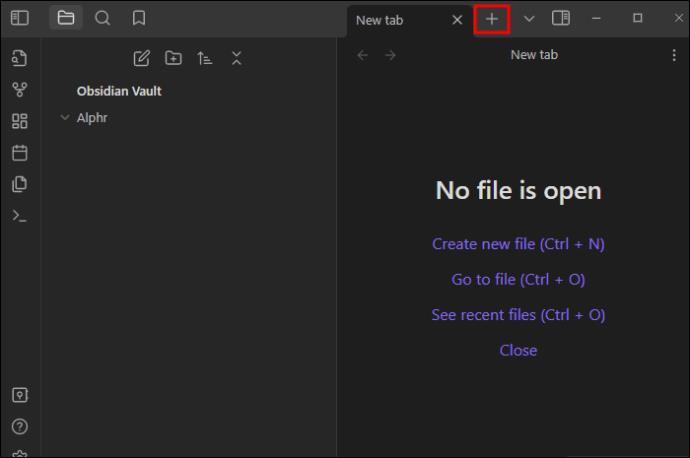
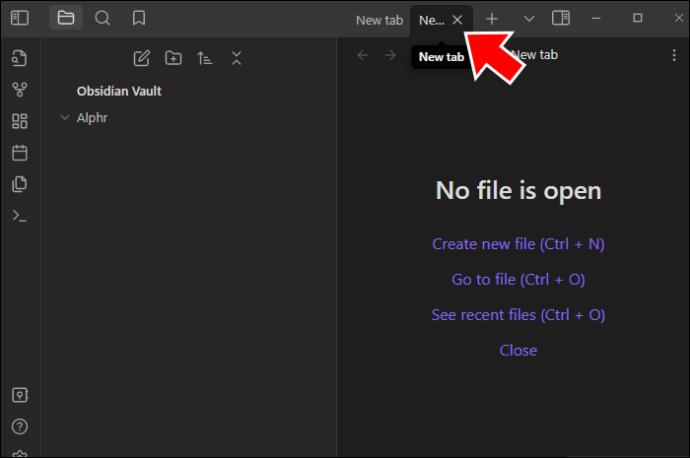
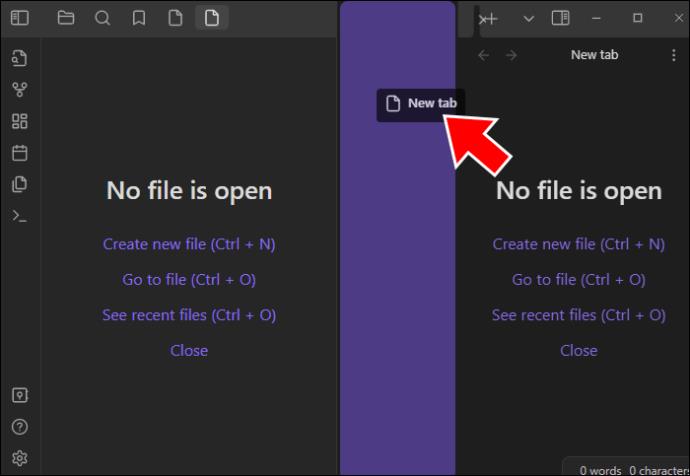
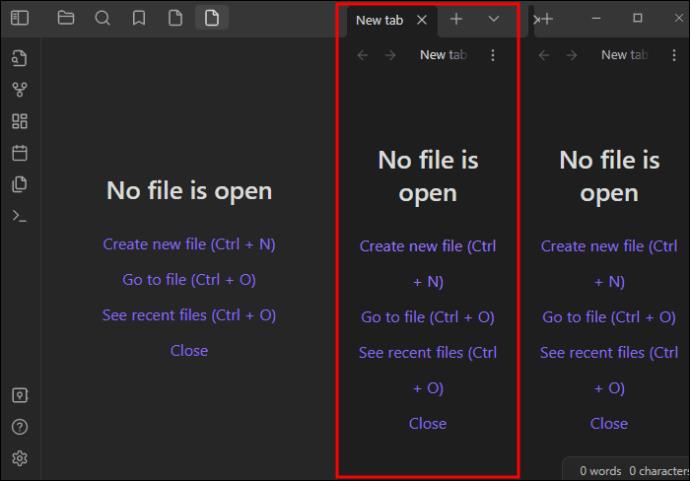
I tillegg til å gruppere faner, kan det også være praktisk å stable faner. Det er i utgangspunktet en annen visning av fanene i en enkelt fanegruppe. Slik kan du stable faner i Obsidian:
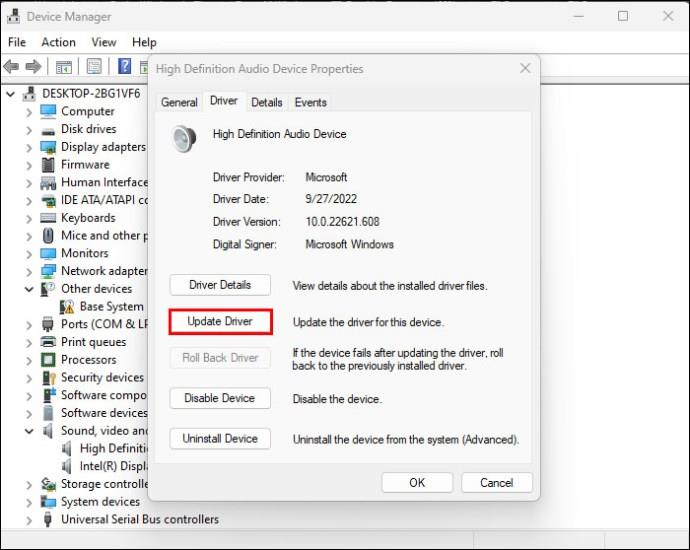
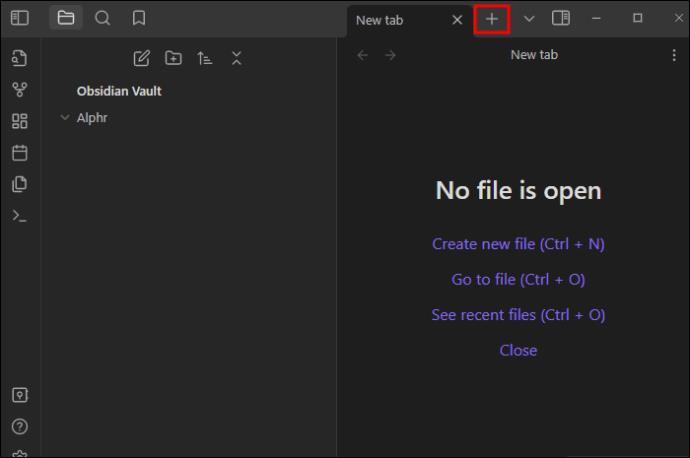
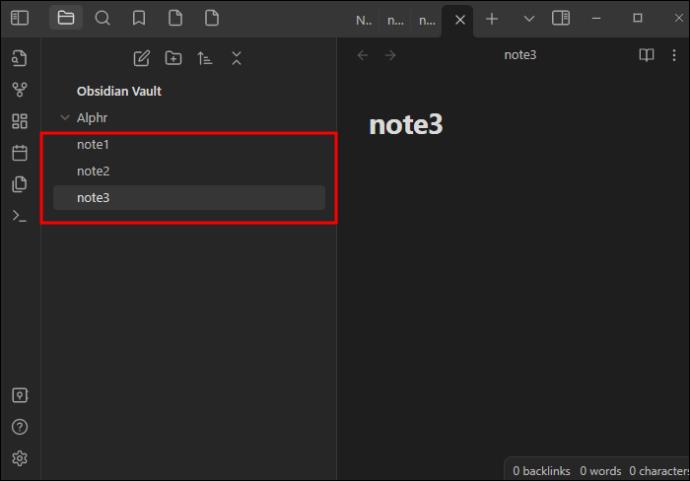
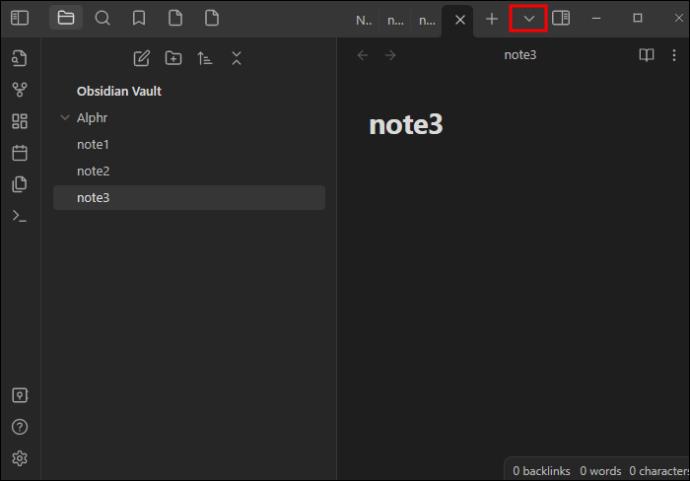
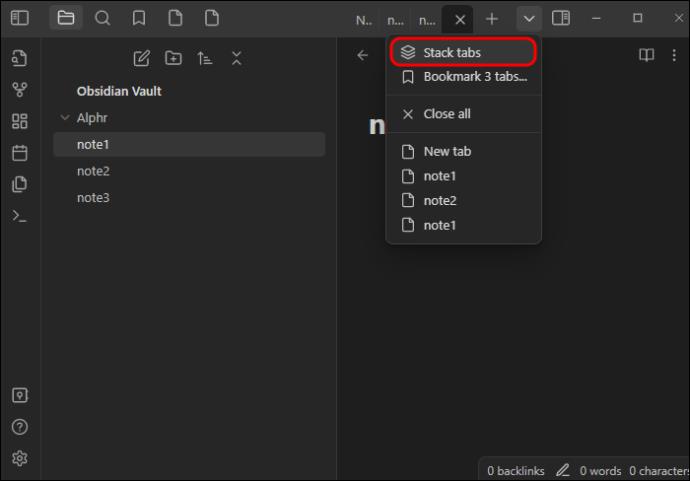

Hvordan bruker du søkefunksjonen i Obsidian?
Vi har tatt opp søkefunksjonen når vi diskuterer den første metoden for å legge til grupper i Obsidian-hvelvet ditt. Du trenger den for å bestemme hvilke notater som skal gå til gruppen din.
Obsidian begrenser deg imidlertid ikke til grunnleggende søkefunksjonalitet. Du kan gjøre en haug med fantastiske ting med dette verktøyet for å øke hastigheten på søket, filtrere resultatene og grave dypere inn i databasen din.
Det viktigste du bør vite om søkefunksjonen er at det er flere måter å få tilgang til den på. I tillegg til å aktivere det fra grafvisningen din, kan du også prøve noen få alternativer.
Derfra vil du kunne slå opp stort sett alt fra Obsidian-databasen din. Du kan for eksempel markere bestemt tekst i ordredigeringsprogrammet, kopiere det og lime det inn i Obsidian-søkefeltet. Plattformen vil umiddelbart vise om det er samsvarende ord eller setninger.
Alternativt kan funksjonen vise søkehistorikken din. Anta at du kjører et tomt søk. Du trykker med andre ord på søkeknappen uten å slå opp noe. I stedet for å gi deg en feil eller lignende problem som ofte finnes i andre systemer, vil Obsidian gi deg en liste over de nyeste termene. Du kan klikke på dem for å fortsette å surfe eller bruke dem som spørsmål for å finne relaterte elementer.
Her er noen flere tips for å hjelpe deg å heve søkespillet ditt:
Utnytt grupperingskraften til Obsidian
Obsidian støtter en hel rekke integrasjoner for å forbedre appfunksjonaliteten og hjelpe deg med å holde deg oppdatert på prosjektene dine. Men hvis du vurderer en plugin bare for å legge til grupper, er det ikke nødvendig å gjøre det. Gruppefunksjonen er lett tilgjengelig fra grafvisningen din, og den vil være et skikkelig ess i ermet. Bare velg den riktige fargen, og du vil kunne hente viktig informasjon på et blunk.
Hva er din favorittmetode for å organisere notater i Obsidian? Hvor mange sedler har ditt største hvelv? Gi oss beskjed i kommentarfeltet nedenfor.
Bluetooth lar deg koble Windows 10-enheter og tilbehør til PC-en din uten behov for ledninger. Her er ulike teknikker for å løse Bluetooth-problemer.
Lær deg å ta kontroll over personvernet ditt ved å tømme Bing-søkeloggen og Microsoft Edge-loggen med enkle trinn.
Oppdag den beste samarbeidsprogramvaren for små bedrifter. Finn verktøy som kan forbedre kommunikasjon og produktivitet i teamet ditt.
Lær hvordan du holder statusen din aktiv i Microsoft Teams. Følg våre trinn for å sikre at du alltid er tilgjengelig for kolleger og kunder.
Oppdag den beste prosjektledelsesprogramvaren for småbedrifter som kan hjelpe deg med å organisere prosjekter og oppgaver effektivt.
Gjenopprett siste økt enkelt i Microsoft Edge, Google Chrome, Mozilla Firefox og Internet Explorer. Dette trikset er nyttig når du ved et uhell lukker en hvilken som helst fane i nettleseren.
Hvis du har mange duplikater klumpet på Google Photos eller ønsker å eliminere duplikatbilder, så sjekk ut de mange måtene å slette duplikater i Google Photos.
Hvordan fikse at Nintendo Switch ikke slår seg på? Her er 4 enkle løsninger for å fikse at Nintendo Switch ikke slår seg på.
Lær hvordan du tilbakestiller Gmail-passordet ditt enkelt og sikkert. Endre passordet regelmessig for å beskytte kontoen din.
Lær hvordan du konfigurerer flere skjermer på Windows 10 med denne bloggen. Det være seg to eller tre eller flere skjermer, du kan enkelt sette opp skjermer for spilling eller koding.








