Slik løser du Bluetooth-problemer på Windows 10

Bluetooth lar deg koble Windows 10-enheter og tilbehør til PC-en din uten behov for ledninger. Her er ulike teknikker for å løse Bluetooth-problemer.
Hvis du skriver mange forskningsoppgaver eller oppgaver i Microsoft Word, må du kanskje legge til fotnoter til dem. Disse ekstra godbitene med informasjon legges til nederst på en side eller slutten av dokumentet med tilleggsinformasjon.

Hvis du sliter med å legge til fotnoter i Microsoft Word, har du kommet til rett sted. Les videre for å lære alt du trenger å vite.
Forstå forklarende fotnoter
Forklarende fotnoter gir mer informasjon om emnet. Målet er å forhindre rot i hovedteksten og samtidig gi mer kontekst. Du kan bruke forklarende fotnoter i følgende situasjoner:
Forstå sitatfotnoter
Hvis du skriver en forskningsoppgave eller et annet akademisk dokument, vil du bruke siteringsfotnoter for å legge til referanser for informasjonen du har lagt til i selve teksten. Du kan bruke referansefotnoter for følgende scenarier:
I tillegg til fotnoter kan du bruke forskjellige overskrifter for forskjellige sider i Word for å få dokumentet til å skille seg ut.
Slik legger du til fotnoter i Word-dokumentet ditt
Fotnoter legges til en bok eller forskningsoppgave for å hjelpe leserne med å lære mer om noe som er skrevet i hovedteksten. Heldigvis er de relativt enkle å legge til i Word.
Her er hva du må gjøre:
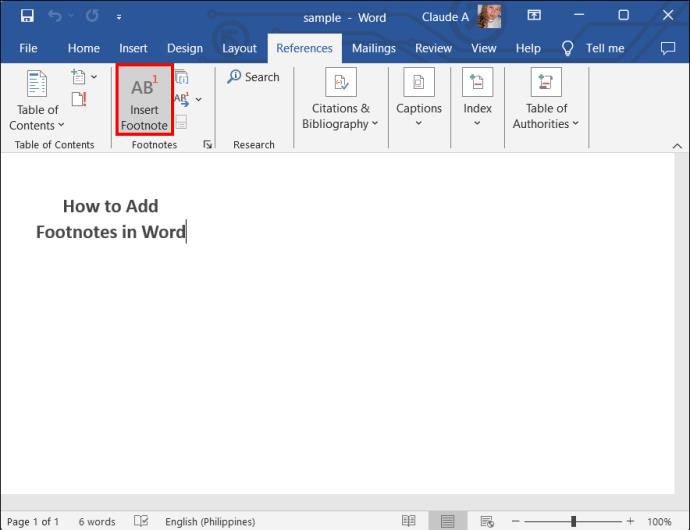
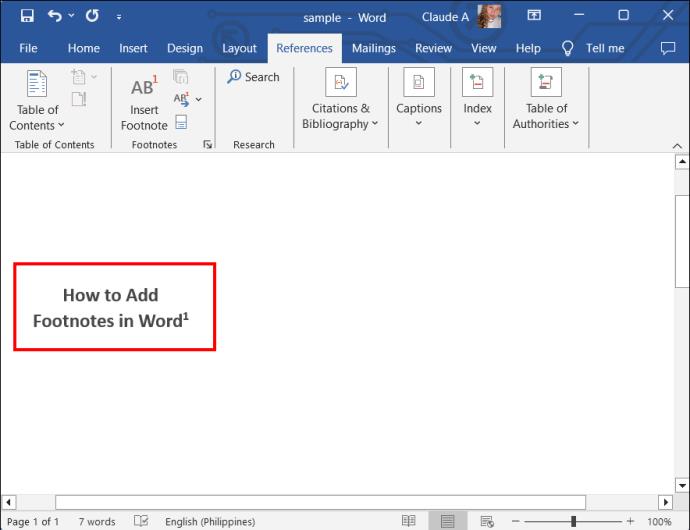
Når du går til "Fotnote"-alternativet for å skrive inn informasjonen din, vil Word automatisk ta deg til bunnen av dokumentet. Avhengig av innstillingene dine kan dette enten være nederst på siden eller slutten av hele dokumentet.
Hver fotnote er knyttet til et tall eller symbol i teksten. Derfor, når det er mer enn én fotnote per side, kan du koble den til den eksakte teksten knyttet til den gjennom symbolet eller tallet.
Du bør også legge til en innholdsfortegnelse i Word-dokumentet ditt , spesielt hvis det er stort for å gjøre navigeringen enklere.
Hvordan formatere fotnoter i Microsoft Word
Å legge til fotnoter er bare det første trinnet. Deretter kan du formatere og tilpasse fotnotene dine.
Tilpasse fotnotes stil
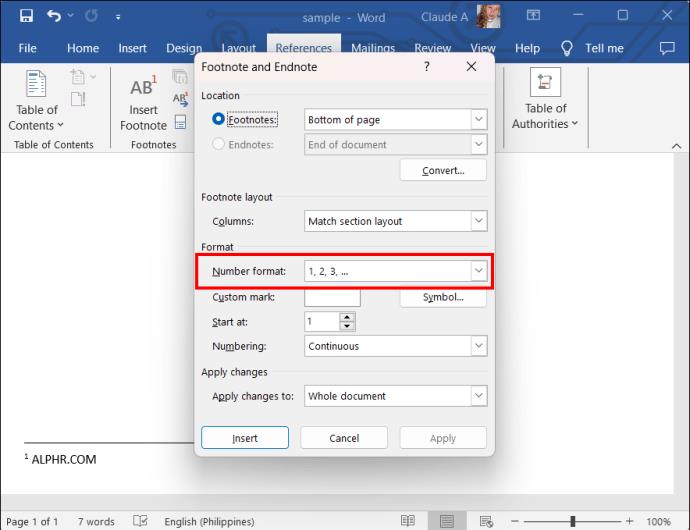
Formatering av fotnotetekst
Du kan tilpasse fonten og størrelsen på fotnotene dine.
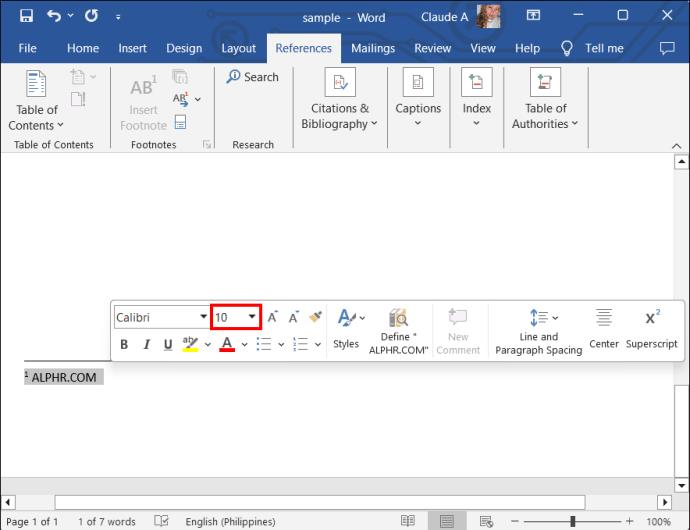
Linjeavstand og innrykk av fotnoter
Still inn linjeavstand og innrykk ved å følge disse trinnene:
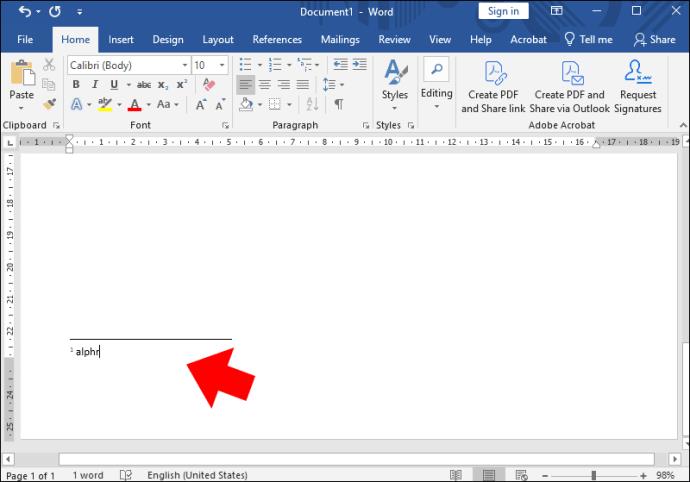
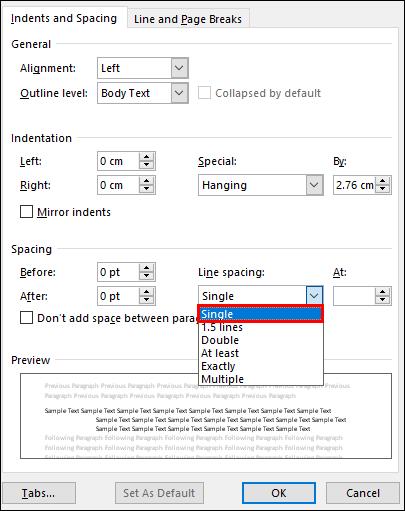
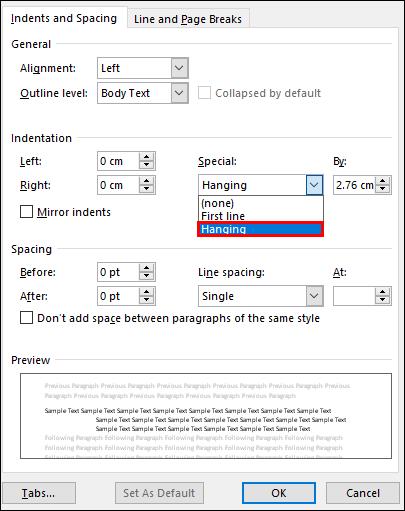
Hevet skriftnummer i fotnoter
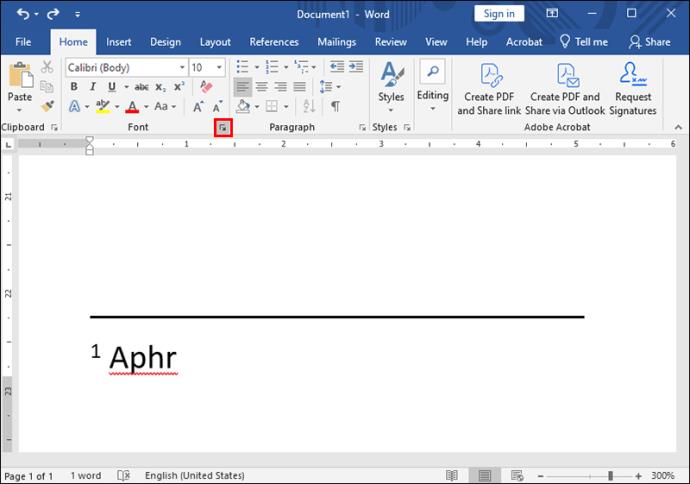
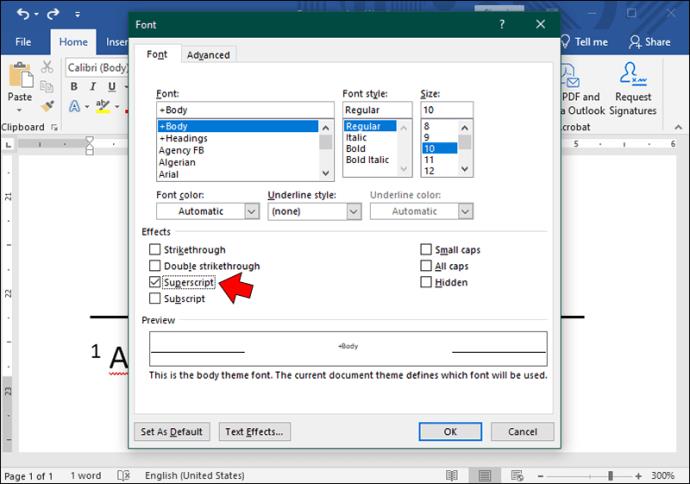
Skille fotnoter fra hovedtekst i Word
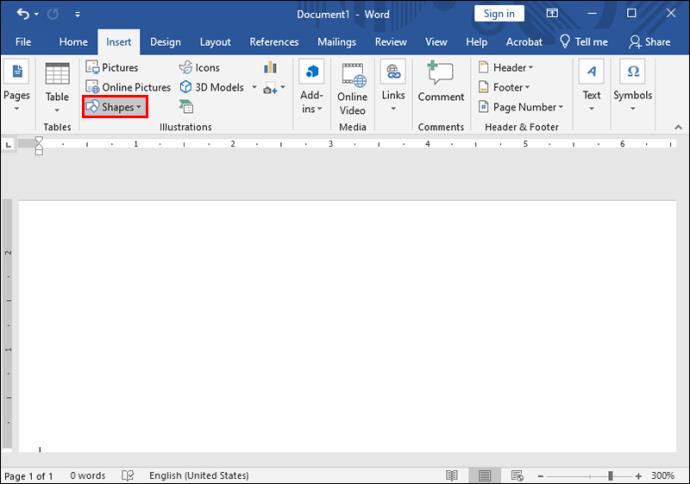
Hvordan administrere lange fotnoter i Word-dokumentet ditt
Det er lett å komme av sporet når du legger til tilleggsinformasjon i fotnotene. Husk imidlertid at de bare skal gi utdrag av tilleggsinformasjon, ikke utvidede avsnitt.
Hvis setningene dine er for lange, plasserer du markøren i den delen av setningen der du vil dele den opp. Trykk Enter for å la setningen fortsette på en ny linje. Sørg også alltid for at innrykk er satt for den første setningen.
Automatisk og kontinuerlig nummerering
Du trenger ikke bekymre deg for nummerering i fotnotene dine. Word vil automatisk nummerere fra den første fotnoten og fortsette med hver ekstra etterfølgende.
Hvordan redigere og oppdatere fotnoter
Hvis du trenger å redigere eller oppdatere fotnotene dine på et senere tidspunkt, kan du gjøre det ved å følge disse trinnene:
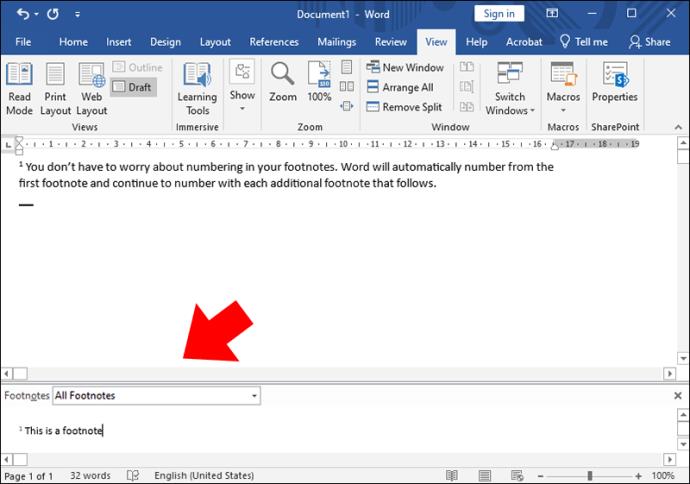
Vanlige fotnotefeil å unngå
For det første, når du legger til fotnoter i Word-dokumentet ditt, er det noen vanlige feil du vil unngå – for eksempel fotnoter med sluttnoter. Som nevnt er det lett å forveksle disse to fordi de høres like ut.
Løsningen er å konsekvent bruke fotnoter gjennom hele dokumentet i stedet for å blande de to eller bare bruke sluttnoter når du har tenkt å bruke fotnoter. En annen vanlig feil mange forfattere gjør, er å gi ufullstendige eller unøyaktige sitater i dokumentets fotnoter. Dette kan kompromittere troverdigheten til arbeidet ditt. Dobbeltsjekk kildene og stavemåten, og følg en henvisningsretningslinje.
Til slutt, målet ditt med fotnoter er å unngå å rote kroppen i arbeidet ditt. Hold derfor fotnotene korte. Målet er å fremheve noe informasjon eller gi mer kontekst.
Når de brukes riktig, legger fotnoter til kontekst uten rot. Det er imidlertid viktig å vite hvordan du setter inn, redigerer, korrigerer og formaterer dem. En godt formatert fotnote kan gi leserne en dypere innsikt i arbeidet ditt og innholdet ditt mer troverdighet.
Vanlige spørsmål om å legge til fotnoter i Word
Kan du legge til fotnoter i bunnteksten i dokumentet?
Ja, det er her fotnoter vanligvis vises.
Finnes det en snarvei for å sette inn en fotnote i Word?
Ja. Trykk "Alt + Ctrl + F" for å sette inn fotnoten i Word-dokumentet.
Hva er forskjellen mellom en referanse og en fotnote?
Hovedforskjellen er at referanser legges til i selve teksten eller på slutten av dokumentet, mens fotnoter legges til nederst på siden.
Bluetooth lar deg koble Windows 10-enheter og tilbehør til PC-en din uten behov for ledninger. Her er ulike teknikker for å løse Bluetooth-problemer.
Lær deg å ta kontroll over personvernet ditt ved å tømme Bing-søkeloggen og Microsoft Edge-loggen med enkle trinn.
Oppdag den beste samarbeidsprogramvaren for små bedrifter. Finn verktøy som kan forbedre kommunikasjon og produktivitet i teamet ditt.
Lær hvordan du holder statusen din aktiv i Microsoft Teams. Følg våre trinn for å sikre at du alltid er tilgjengelig for kolleger og kunder.
Oppdag den beste prosjektledelsesprogramvaren for småbedrifter som kan hjelpe deg med å organisere prosjekter og oppgaver effektivt.
Gjenopprett siste økt enkelt i Microsoft Edge, Google Chrome, Mozilla Firefox og Internet Explorer. Dette trikset er nyttig når du ved et uhell lukker en hvilken som helst fane i nettleseren.
Hvis du har mange duplikater klumpet på Google Photos eller ønsker å eliminere duplikatbilder, så sjekk ut de mange måtene å slette duplikater i Google Photos.
Hvordan fikse at Nintendo Switch ikke slår seg på? Her er 4 enkle løsninger for å fikse at Nintendo Switch ikke slår seg på.
Lær hvordan du tilbakestiller Gmail-passordet ditt enkelt og sikkert. Endre passordet regelmessig for å beskytte kontoen din.
Lær hvordan du konfigurerer flere skjermer på Windows 10 med denne bloggen. Det være seg to eller tre eller flere skjermer, du kan enkelt sette opp skjermer for spilling eller koding.








