Slik løser du Bluetooth-problemer på Windows 10

Bluetooth lar deg koble Windows 10-enheter og tilbehør til PC-en din uten behov for ledninger. Her er ulike teknikker for å løse Bluetooth-problemer.
Et favicon er også kjent som et nettstedsikon, og på mange måter ligner det på et appikon på Windows . Det er et lite bilde som vises i nettleserfanene ved siden av nettstedets navn. Det er et lite, men viktig element, som hjelper deg enkelt å identifisere nettsteder og navigere til dem fra nettleserens fanelinje. Et favorittikon kan også være en kraftig del av merkevarebyggingen av nettstedet, men nye nettstedseiere vet kanskje ikke hvordan de skal konfigurere det.
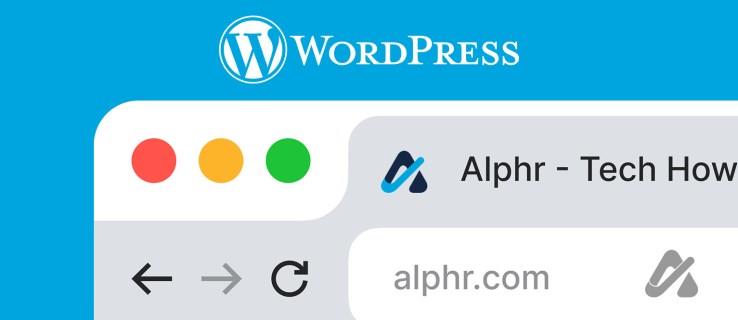
Denne veiledningen vil dekke hvordan du legger til et favorittikon på WordPress-nettstedet ditt.
Det er ikke mindre enn fire forskjellige metoder du kan bruke for å legge til et favorittikon på WordPress-siden din. Den enkleste metoden er å bruke WordPress Customizer, men du kan vurdere en alternativ tilnærming for å ha ekstra kontroll over hvordan favorittikonet ditt vises.
Å bruke WordPress Customizer er generelt den raskeste og mest tilgjengelige måten å legge til et nytt favorittikon når du vil.
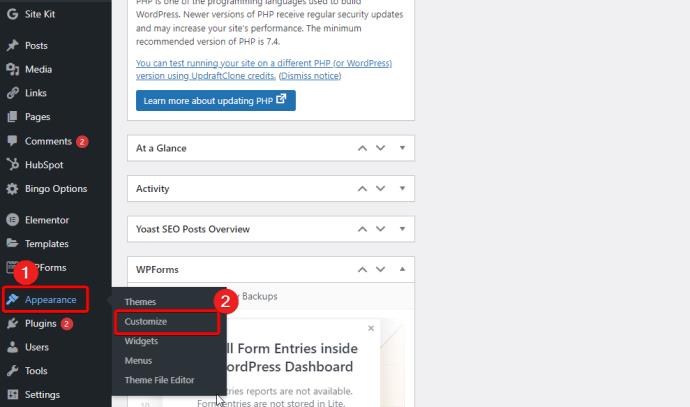
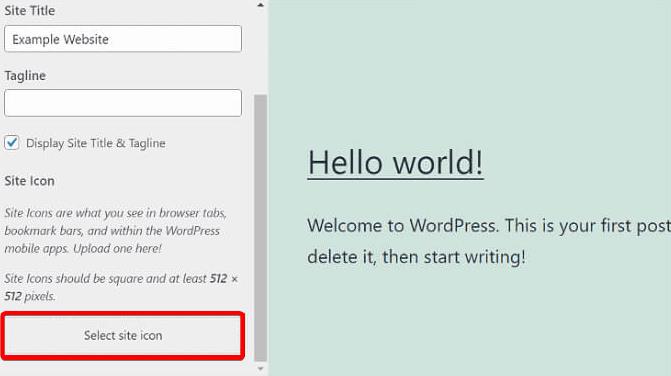
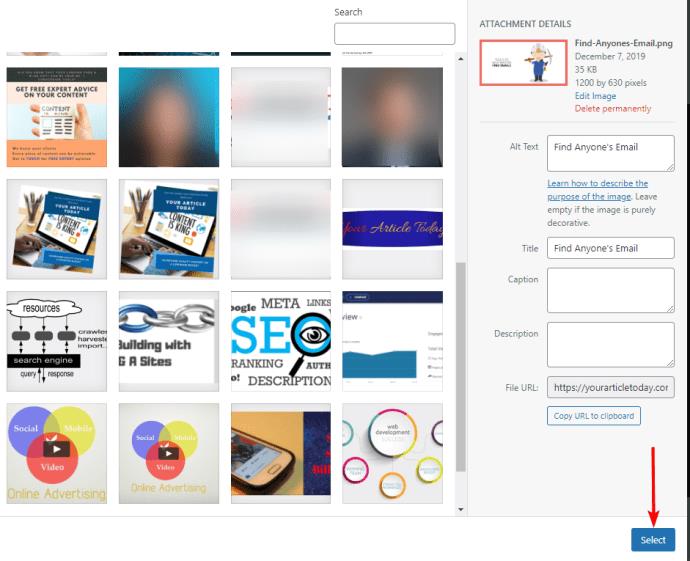
WordPress er kjent for sine mange plugins, som lar deg forbedre nettstedet ditt med forskjellige nye funksjoner. Noen plugins kan også hjelpe deg med å legge til og administrere favorittikoner. Pluginene gir deg vanligvis ekstra muligheter for å redigere favorittikonene dine sammenlignet med WordPress Customizer. Slik fungerer det:

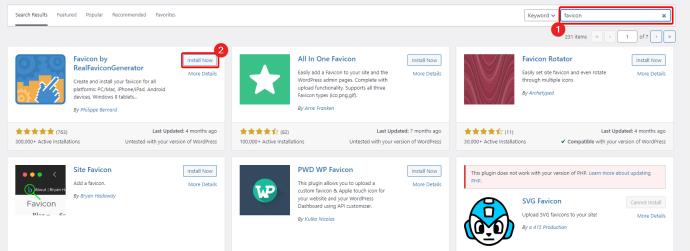
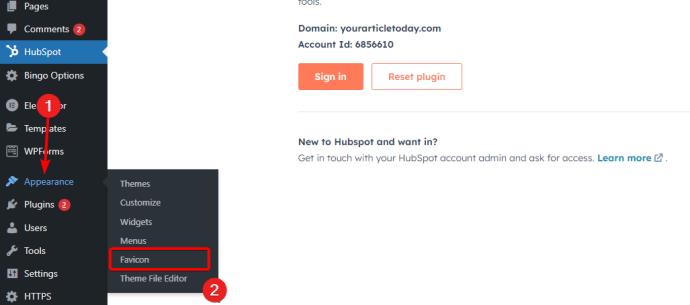


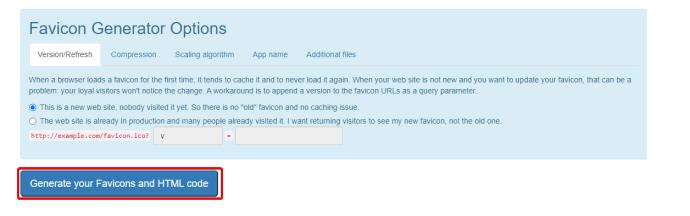
Noen ganger foretrekker du kanskje å bruke WordPress' Full Site Editor for å legge til nettstedsikonet ditt. Dette anbefales spesielt for nettsteder som kjører på blokktemaer.
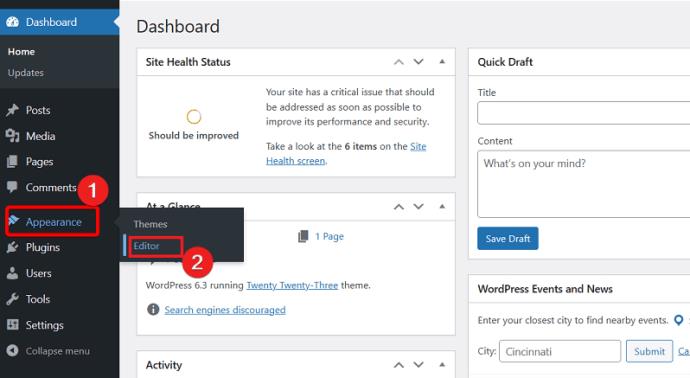
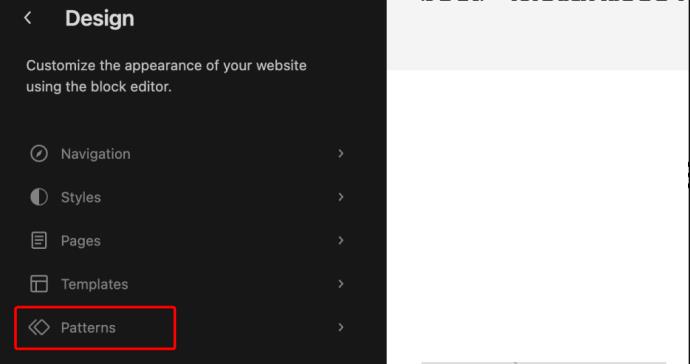
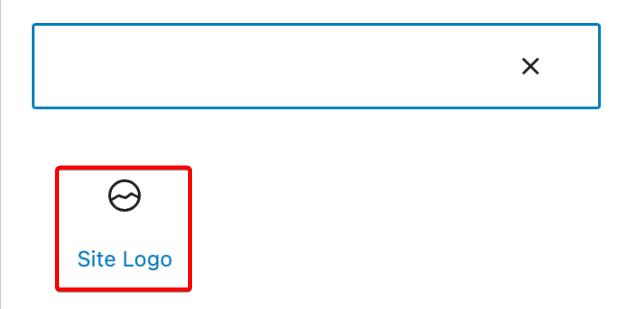
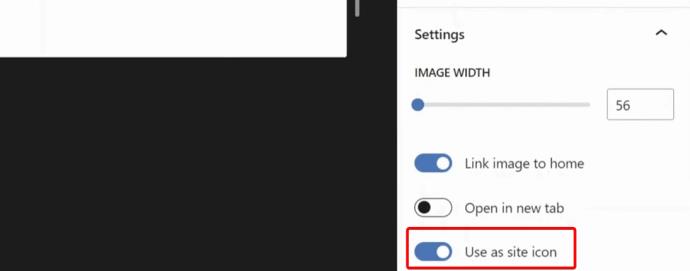
Du kan også legge til et favorittikon 100 % manuelt. Det tar litt ekstra tid og krever gjerne litt mer erfaring og WordPress-ekspertise. Men hvis du vet hva du gjør, kan det være en god måte å sette opp et nettstedsikon akkurat slik du vil.
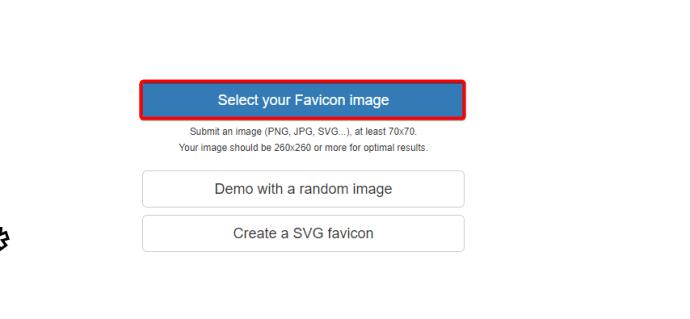
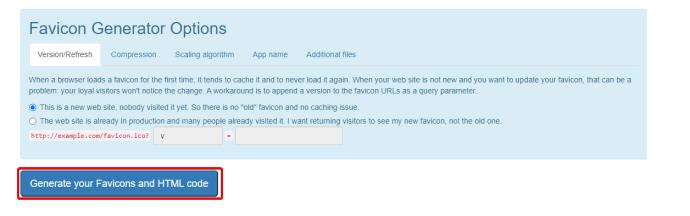
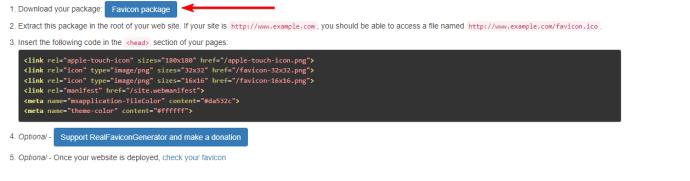
Som sett er det flere måter å legge til favorittikoner på nettstedet ditt. Men du lurer kanskje på hvorfor du vil legge til et favorittikon i utgangspunktet, eller om du trenger et. Her er noen av hovedfordelene ved å bruke nettstedsikoner:
Uten tvil er den viktigste grunnen til å ha et nettstedsikon for å utvikle merkevarens identitet. Et favorittikon er en del av bildet ditt, som et nettstedsnavn, logo og stil. Det er kanskje bare et lite ikon, men det spiller en stor rolle i å bygge merkevarebevissthet og bidra til å gjøre nettstedet ditt eller bloggen din enklere for folk å gjenkjenne.
En annen nyttig grunn til å sette opp et nettstedikon er til fordel for brukerne dine. Mange åpner flere faner i nettleseren og stoler på favorittikoner for raskt å navigere og bytte mellom dem. Hvis du oppretter et tydelig og gjenkjennelig ikon, vil brukerne dine ha lettere for å surfe og få tilgang til nettstedet ditt, selv når mange andre nettsteder åpnes i samme vindu.
Ingen nettstedsdesign kan være komplett uten et favorittikon, og det er viktig å sikre at nettstedets ikon er tilstrekkelig konfigurert for alle brukerne dine. Heldigvis tilbyr WordPress flere metoder for å legge til eller endre nettstedikonet ditt når du vil, fra plugins til den enkle WordPress Customizer-metoden.
Med et favorittikon lagt til, vil du kanskje lære hvordan du bruker kodeblokker i WordPress .
Hvordan lager du et favorittikon?
Før du legger til et favorittikon til WordPress-bloggen din, må du lage et. Du kan bruke ulike bildeopprettingsverktøy og favicon-generatorer for å lage en raskt eller bruke din egen bilderedigeringsprogramvare for å lage den fra bunnen av. Det er best å lagre favorittikonet ditt i PNG-format for å unngå problemer og sikre at det har en størrelse på enten 16 x 16 eller 32 x 32 piksler.
Hva gjør en god favoritt?
Gode favoritter er tydelige, enkle og enkle å huske og gjenkjenne. De har vanligvis en gjennomsiktig eller ensfarget bakgrunn, med et symbol av noe slag på toppen. De fleste av dem bruker bare én eller to farger og har vanligvis en viss betydning eller relasjon til merkevaren eller bloggen de representerer. Du kan se på favorittsider for favorittnettstedene dine for å få inspirasjon.
Bluetooth lar deg koble Windows 10-enheter og tilbehør til PC-en din uten behov for ledninger. Her er ulike teknikker for å løse Bluetooth-problemer.
Lær deg å ta kontroll over personvernet ditt ved å tømme Bing-søkeloggen og Microsoft Edge-loggen med enkle trinn.
Oppdag den beste samarbeidsprogramvaren for små bedrifter. Finn verktøy som kan forbedre kommunikasjon og produktivitet i teamet ditt.
Lær hvordan du holder statusen din aktiv i Microsoft Teams. Følg våre trinn for å sikre at du alltid er tilgjengelig for kolleger og kunder.
Oppdag den beste prosjektledelsesprogramvaren for småbedrifter som kan hjelpe deg med å organisere prosjekter og oppgaver effektivt.
Gjenopprett siste økt enkelt i Microsoft Edge, Google Chrome, Mozilla Firefox og Internet Explorer. Dette trikset er nyttig når du ved et uhell lukker en hvilken som helst fane i nettleseren.
Hvis du har mange duplikater klumpet på Google Photos eller ønsker å eliminere duplikatbilder, så sjekk ut de mange måtene å slette duplikater i Google Photos.
Hvordan fikse at Nintendo Switch ikke slår seg på? Her er 4 enkle løsninger for å fikse at Nintendo Switch ikke slår seg på.
Lær hvordan du tilbakestiller Gmail-passordet ditt enkelt og sikkert. Endre passordet regelmessig for å beskytte kontoen din.
Lær hvordan du konfigurerer flere skjermer på Windows 10 med denne bloggen. Det være seg to eller tre eller flere skjermer, du kan enkelt sette opp skjermer for spilling eller koding.








