Slik løser du Bluetooth-problemer på Windows 10

Bluetooth lar deg koble Windows 10-enheter og tilbehør til PC-en din uten behov for ledninger. Her er ulike teknikker for å løse Bluetooth-problemer.
Du må legge til et vannmerke i Google Docs-dokumentet ditt, men du har ikke lyst til å forlate filen. Den gode nyheten er at du ikke trenger det. Google Dokumenter har nå alle alternativene du trenger for raskt å legge til et vannmerke. Du kan velge ved å legge til et tekst- eller bildevannmerke. Det er også et alternativ for å justere gjennomsiktigheten av den også. La oss se hvordan hvert alternativ ser ut på filen din, slik at du vet hvilken du skal velge.
Hvordan legge til et tekstvannmerke i Google Dokumenter
Alternativene for å legge til et tekstvannmerke eller et bilde er på samme sted. Så hvis du ombestemmer deg og vil prøve den andre, trenger du ikke å forlate det området. For å legge til vannmerket ditt, klikk på Sett inn-alternativet øverst og klikk på Vannmerke-alternativet. Det vil være nær bunnen.
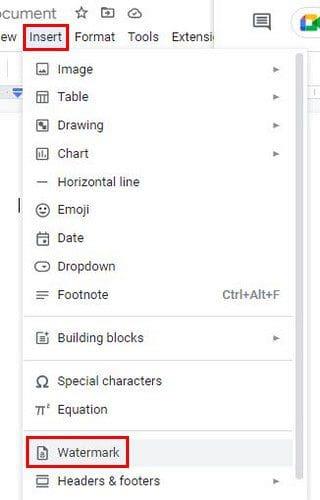
Når du klikker på alternativet Vannmerke, vises en sidemeny der du kan velge om vannmerket skal være tekst eller bilde. La oss gå med tekstalternativet for nå. I den første boksen kan du skrive inn teksten og, under det, formateringen. I formateringsalternativet kan du velge mellom ulike fonter. Hvis du ikke ser noen du liker, vil du også se et alternativ for å søke etter mer. Du vil også se en Nylig seksjon der du finner skriftene du nylig brukte, slik at de er lettere å finne.
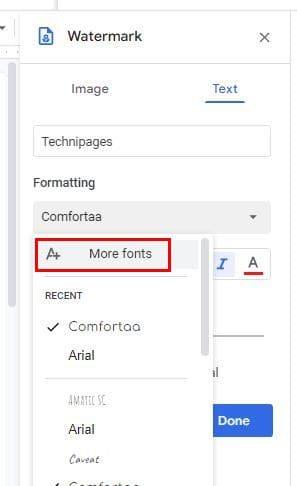
Andre alternativer du vil se er å gjøre teksten fet og kursiv og også gi den litt farge. Du kan også bruke en glidebryter for å gjøre vannmerket så gjennomsiktig du vil. Du kan gjøre vannmerket diagonalt eller horisontalt. Når du har gjort de nødvendige endringene, klikker du på den blå ferdig-knappen.
Slik redigerer du Google Docs-vannmerket ditt
Det er noe med vannmerket som ikke ser ut til å overbevise deg. For å gjøre noen endringer, høyreklikk på vannmerket og velg alternativet Velg vannmerke, etterfulgt av alternativet Rediger vannmerke som skal være ved siden av vannmerket.
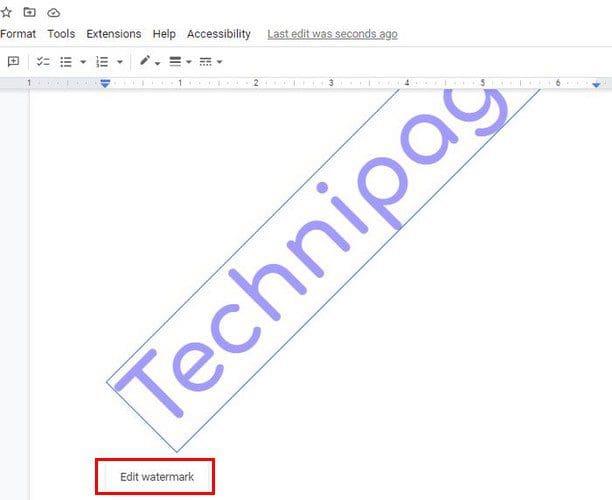
De samme alternativene som før skal vises. Når du har endret det du trenger, klikker du på den blå ferdig-knappen, og du er i gang. Du kan også få tilgang til vannmerket ved å bruke de samme trinnene du fulgte for å lage det: Sett inn > Vannmerke.
Slik sletter du et vannmerke i Google Dokumenter
Endringene overbeviste deg ikke, og du vil slette dem helt. For å gjøre dette, gå til Sett inn > vannmerke. Nederst kommer du til å se alternativet Fjern vannmerke nederst.
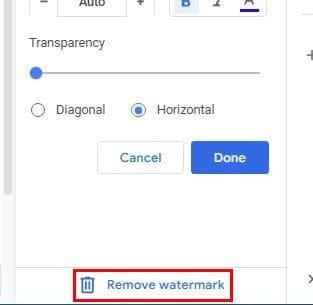
Du kan også få tilgang til slettealternativet ved å høyreklikke på vannmerket og klikke på Rediger vannmerke. Ved å bruke denne banen vil den også være nederst.
Bilde Vannmerke
Du må klikke på Sett inn-fanen og velge vannmerkealternativet for å legge til et bilde som vannmerke. I stedet for å klikke på tekst, klikk på bildealternativet. Klikk på alternativet Sett inn bilde og velg kilden din. Du kan laste opp bildet fra datamaskinen din og bruke kameraet, URL, Google Foto, Google Disk eller Google Bilder.
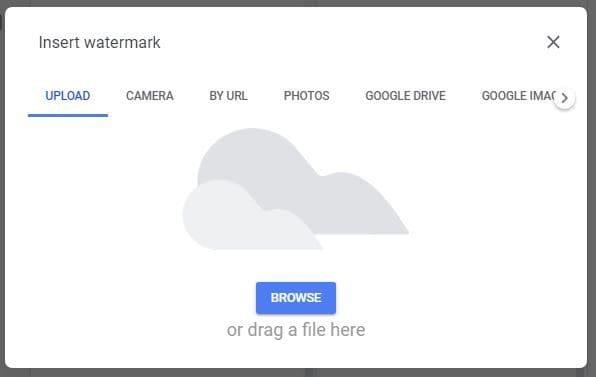
Konklusjon
Det er alt som skal til. Du kan legge til et bilde eller en tekst i Google Docs-dokumentet ditt og endre det når du vil. Når du legger til tekst som vannmerke, kan du bruke forskjellige redigeringsalternativer for å gi den ditt eget personlige preg. Hvilken type vannmerke vil du legge til? Del dine tanker i kommentarfeltet nedenfor, og ikke glem å dele artikkelen med andre på sosiale medier.
Bluetooth lar deg koble Windows 10-enheter og tilbehør til PC-en din uten behov for ledninger. Her er ulike teknikker for å løse Bluetooth-problemer.
Lær deg å ta kontroll over personvernet ditt ved å tømme Bing-søkeloggen og Microsoft Edge-loggen med enkle trinn.
Oppdag den beste samarbeidsprogramvaren for små bedrifter. Finn verktøy som kan forbedre kommunikasjon og produktivitet i teamet ditt.
Lær hvordan du holder statusen din aktiv i Microsoft Teams. Følg våre trinn for å sikre at du alltid er tilgjengelig for kolleger og kunder.
Oppdag den beste prosjektledelsesprogramvaren for småbedrifter som kan hjelpe deg med å organisere prosjekter og oppgaver effektivt.
Gjenopprett siste økt enkelt i Microsoft Edge, Google Chrome, Mozilla Firefox og Internet Explorer. Dette trikset er nyttig når du ved et uhell lukker en hvilken som helst fane i nettleseren.
Hvis du har mange duplikater klumpet på Google Photos eller ønsker å eliminere duplikatbilder, så sjekk ut de mange måtene å slette duplikater i Google Photos.
Hvordan fikse at Nintendo Switch ikke slår seg på? Her er 4 enkle løsninger for å fikse at Nintendo Switch ikke slår seg på.
Lær hvordan du tilbakestiller Gmail-passordet ditt enkelt og sikkert. Endre passordet regelmessig for å beskytte kontoen din.
Lær hvordan du konfigurerer flere skjermer på Windows 10 med denne bloggen. Det være seg to eller tre eller flere skjermer, du kan enkelt sette opp skjermer for spilling eller koding.








