Slik løser du Bluetooth-problemer på Windows 10

Bluetooth lar deg koble Windows 10-enheter og tilbehør til PC-en din uten behov for ledninger. Her er ulike teknikker for å løse Bluetooth-problemer.
Hvis du har en iPhone, men ikke har iTunes, kan det være utfordrende å stille inn ringetonen du velger. Apple tilbyr et utvalg forhåndsinnstilte sanger, men hva om du vil bruke favorittsangen din?

Dessverre har Apple gjort ting litt vanskelig ved å bestemme at du betaler og laster ned sangen fra iTunes for å bruke den som ringetone. Men det finnes måter rundt dette.
I denne artikkelen vil vi diskutere hvordan du legger til en ringetone til iPhone uten å bruke iTunes.
Hva du trenger
Før vi dykker ned i å legge til ringetonen din, er det et par ting du må gjøre først.
Når du har lagt til den valgte sangen på enheten din og installert GarageBand, kan vi komme i gang.
For å komme deg rundt ved å bruke iTunes til å lage ringetonen din, må du først spesiallage en sang før du setter den som ringetone.
Lag din nye ringetone på iPhone
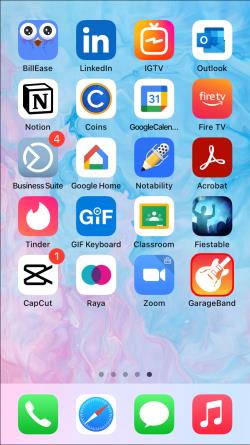
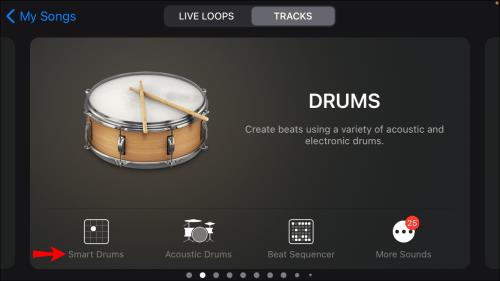

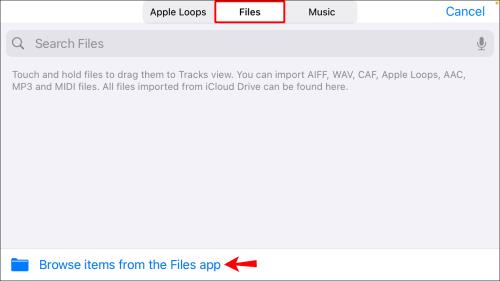
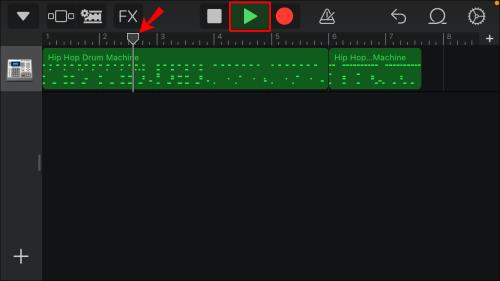
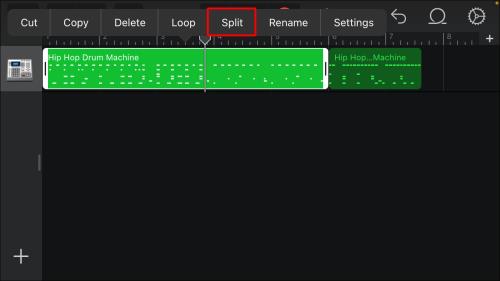
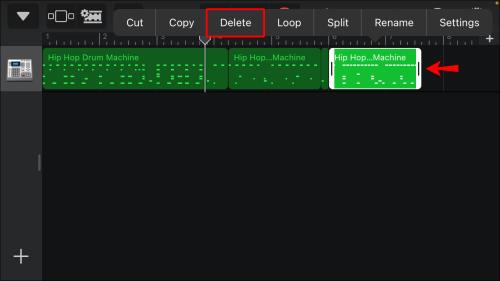
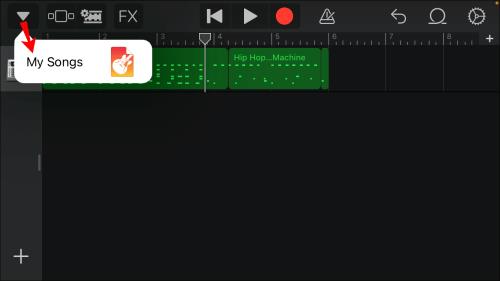
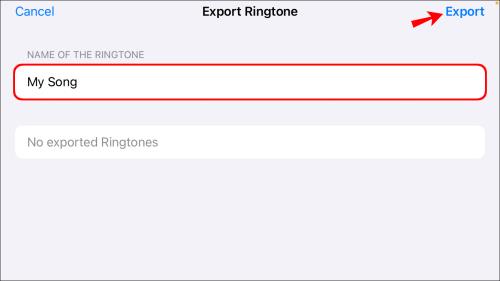
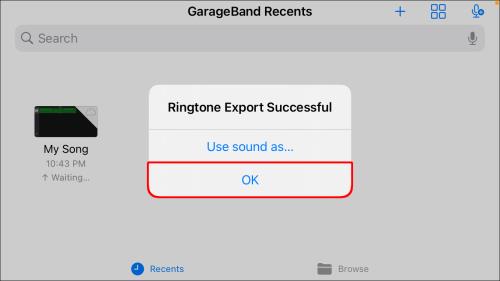
Det er viktig å merke seg at når du eksporterer sangen, trimmer iPhone automatisk sangen til en lengde på 30 sekunder. Derfor, hvis du bare vil at en bit av sangen skal spilles (mindre enn 30 sekunder), må du klippe den fra begge sider. Ved å gjøre dette kan du lage segmentet du ønsker. For å gjøre dette, gjenta trinn 5 til 7.
Stille inn din egendefinerte sang som ringetone på iPhone uten å bruke iTunes
Hvis du valgte OK og nettopp lagret sangen, og du nå vil angi den som ringetone, er disse trinnene du skal følge:
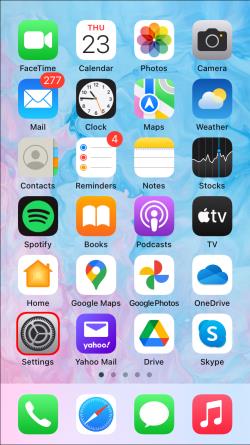
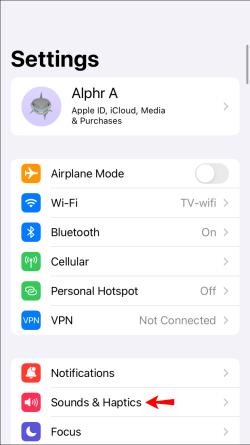
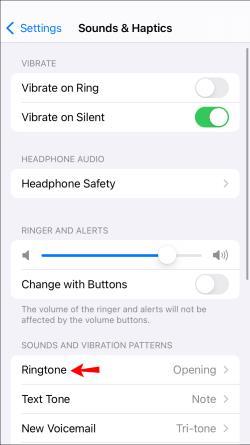
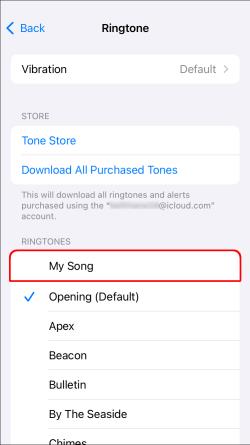
ofte stilte spørsmål
Denne delen inneholder flere svar på spørsmålene dine om iPhone-ringetoner.
Kan jeg legge til et talememo som ringetone på iPhone?
Ja! Du husker kanskje dagene da du spilte inn sanger som talememoer og satte favorittsangene dine som ringetone. Selv om Apple har gjort denne prosessen vanskeligere, kan du fortsatt tilordne et talememo til ringetonen din. Her er hva du må gjøre:
1. Spill inn talememoet. Trykk på de tre prikkene under opptaket du vil bruke.
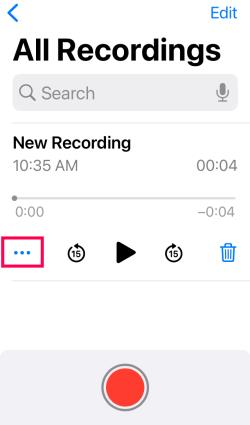
2. Velg Lagre i filer .
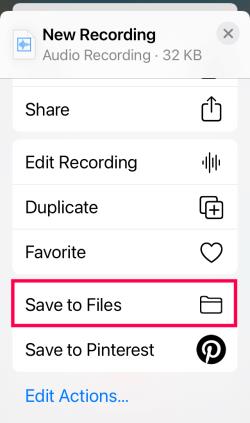
3. Velg filplasseringen og trykk på Lagre .
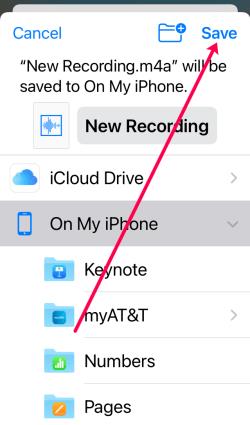
Nå kan du følge de samme trinnene ovenfor og laste opp filen til GarageBand for å angi den nye ringetonen.
iPhone-ringetone opprettet og satt
Å lage og angi en ny ringetone på iPhone er utfordrende hvis du ikke bruker iTunes. Men hvis du følger trinnene ovenfor, vil du høre favorittsangen din hver gang telefonen ringer.
Det eneste du trenger å bekymre deg for er hvilken sang du vil høre!
Har du opprettet og satt en ringetone på iPhone uten å bruke iTunes? Brukte du noen av tipsene i denne veiledningen? Gi oss beskjed i kommentarfeltet nedenfor.
Bluetooth lar deg koble Windows 10-enheter og tilbehør til PC-en din uten behov for ledninger. Her er ulike teknikker for å løse Bluetooth-problemer.
Lær deg å ta kontroll over personvernet ditt ved å tømme Bing-søkeloggen og Microsoft Edge-loggen med enkle trinn.
Oppdag den beste samarbeidsprogramvaren for små bedrifter. Finn verktøy som kan forbedre kommunikasjon og produktivitet i teamet ditt.
Lær hvordan du holder statusen din aktiv i Microsoft Teams. Følg våre trinn for å sikre at du alltid er tilgjengelig for kolleger og kunder.
Oppdag den beste prosjektledelsesprogramvaren for småbedrifter som kan hjelpe deg med å organisere prosjekter og oppgaver effektivt.
Gjenopprett siste økt enkelt i Microsoft Edge, Google Chrome, Mozilla Firefox og Internet Explorer. Dette trikset er nyttig når du ved et uhell lukker en hvilken som helst fane i nettleseren.
Hvis du har mange duplikater klumpet på Google Photos eller ønsker å eliminere duplikatbilder, så sjekk ut de mange måtene å slette duplikater i Google Photos.
Hvordan fikse at Nintendo Switch ikke slår seg på? Her er 4 enkle løsninger for å fikse at Nintendo Switch ikke slår seg på.
Lær hvordan du tilbakestiller Gmail-passordet ditt enkelt og sikkert. Endre passordet regelmessig for å beskytte kontoen din.
Lær hvordan du konfigurerer flere skjermer på Windows 10 med denne bloggen. Det være seg to eller tre eller flere skjermer, du kan enkelt sette opp skjermer for spilling eller koding.








