Slik løser du Bluetooth-problemer på Windows 10

Bluetooth lar deg koble Windows 10-enheter og tilbehør til PC-en din uten behov for ledninger. Her er ulike teknikker for å løse Bluetooth-problemer.
En av de mest nyttige funksjonene til samarbeidsdesignverktøyet Figma er muligheten for å legge til hyperkoblinger. Med denne funksjonen blir det enkelt å koble til nettsider. Hyperkoblinger gjør et nettsted enkelt å navigere gjennom. Lenker gir besøkende direkte tilgang til viktige ressurser og landingssider, blant annet.

Uansett om du prøver å lære hvordan du legger til lenker til ikoner og tekst eller setter inn hyperkoblinger generelt, vil denne artikkelen veilede deg. Les videre for å bli kjent med de ulike metodene du kan bruke for å oppnå dette.
Oppretting av hyperkoblinger ved hjelp av ikon
Dette er en av de vanligste typene lenker du kan bruke på Figma. Her brukes Link-ikonet for å legge til en tekstlenke. Disse trinnene fungerer ikke på bilder.

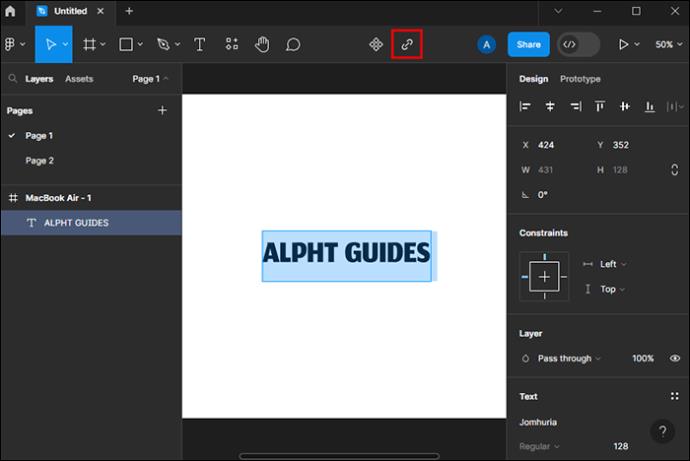

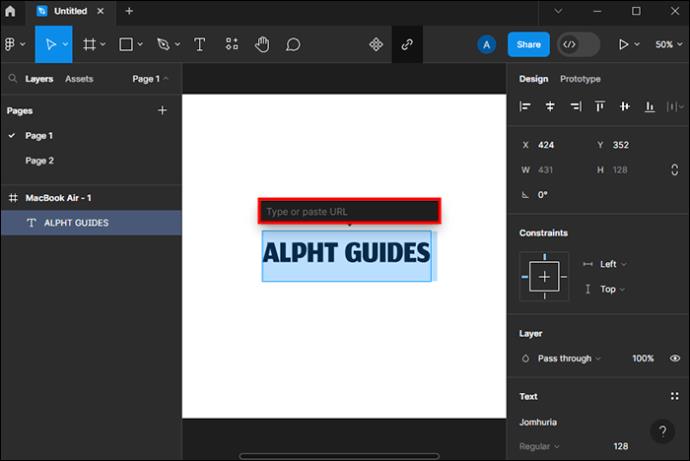

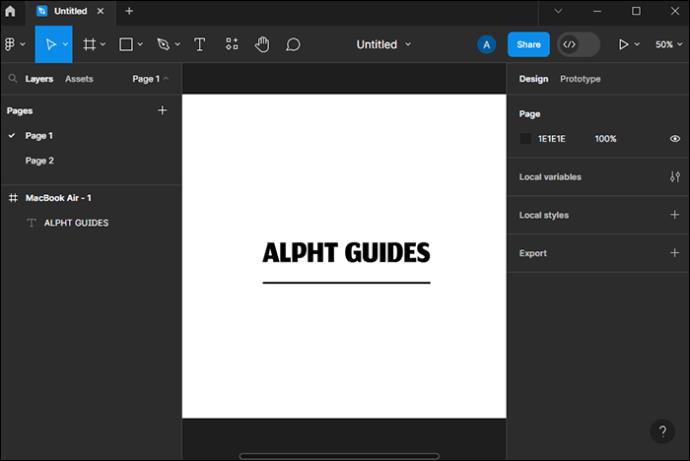
Bruk en hurtigtast for å lage koblinger
Dette er den andre metoden du kan bruke til å lage en Figma-lenke. Du kan bruke hurtigtastmetoden for å legge til lenker på tekst, men ikke bilder.




Bruk prototypepanelet til å lage hyperkoblingen din
Denne metoden kan brukes på både bilder og tekst. Det er et ideelt alternativ for å koble et bilde som på sosiale medier-ikoner.


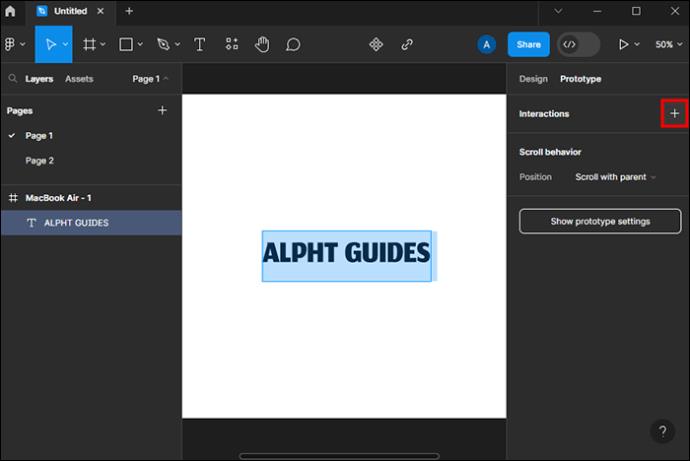
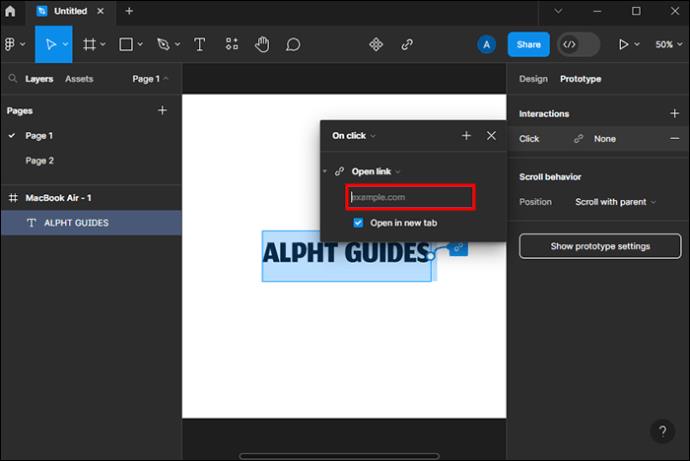
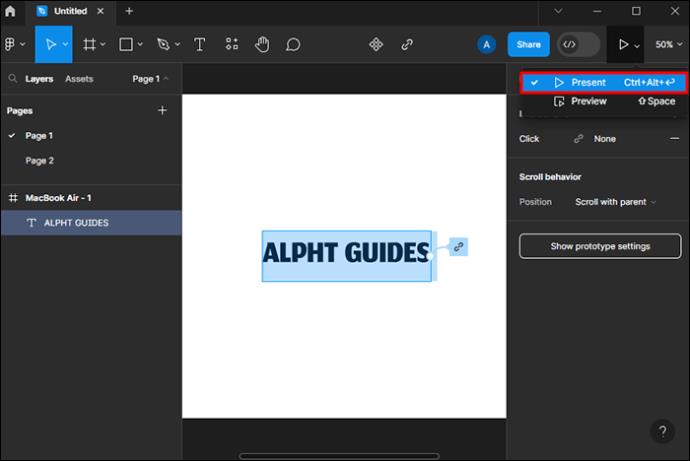
Rediger eller slett Figma-hyperkoblinger
Hvis du føler at en lenke ikke fungerer eller ønsker å fjerne den, kan du redigere eller slette den. For å redigere lenken din:
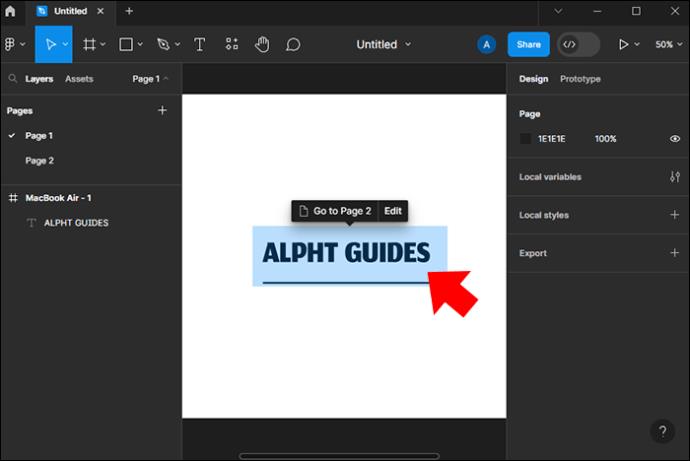
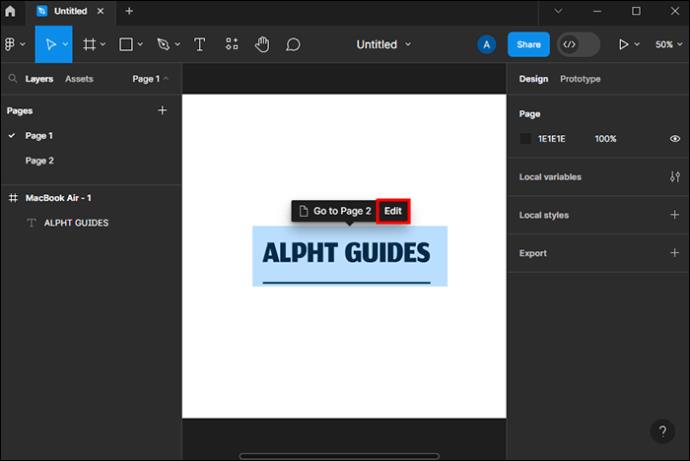
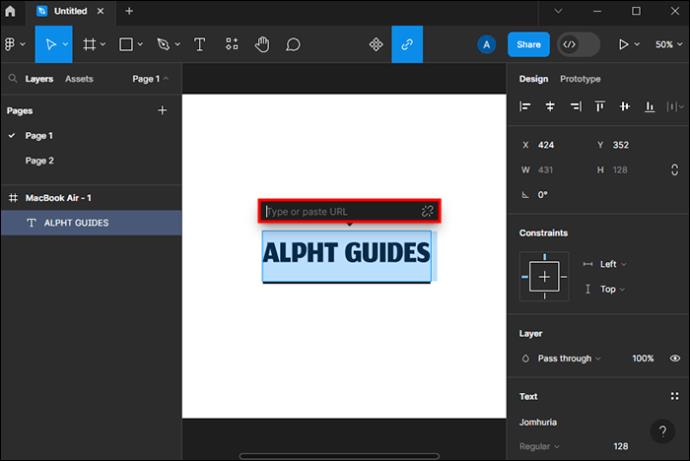
Øk tilgjengeligheten ved å legge til hyperkoblinger på Figma
Hyperkoblinger i Figma gjør det enklere for brukere å navigere gjennom innhold. Linkene dine kan sende brukere til andre Figma-filer, sider, rammer eller prototyper. Lenkene kan også kobles til eksterne nettsteder og sende deg til nye nettleserfaner. Det finnes ulike måter å legge til hyperkoblinger på, og det bør være enkelt med trinnene som er skissert ovenfor.
Har du noen gang forsøkt å legge til hyperkoblinger på Figma? Hvordan var opplevelsen? Gi oss beskjed i kommentarfeltet nedenfor.
Bluetooth lar deg koble Windows 10-enheter og tilbehør til PC-en din uten behov for ledninger. Her er ulike teknikker for å løse Bluetooth-problemer.
Lær deg å ta kontroll over personvernet ditt ved å tømme Bing-søkeloggen og Microsoft Edge-loggen med enkle trinn.
Oppdag den beste samarbeidsprogramvaren for små bedrifter. Finn verktøy som kan forbedre kommunikasjon og produktivitet i teamet ditt.
Lær hvordan du holder statusen din aktiv i Microsoft Teams. Følg våre trinn for å sikre at du alltid er tilgjengelig for kolleger og kunder.
Oppdag den beste prosjektledelsesprogramvaren for småbedrifter som kan hjelpe deg med å organisere prosjekter og oppgaver effektivt.
Gjenopprett siste økt enkelt i Microsoft Edge, Google Chrome, Mozilla Firefox og Internet Explorer. Dette trikset er nyttig når du ved et uhell lukker en hvilken som helst fane i nettleseren.
Hvis du har mange duplikater klumpet på Google Photos eller ønsker å eliminere duplikatbilder, så sjekk ut de mange måtene å slette duplikater i Google Photos.
Hvordan fikse at Nintendo Switch ikke slår seg på? Her er 4 enkle løsninger for å fikse at Nintendo Switch ikke slår seg på.
Lær hvordan du tilbakestiller Gmail-passordet ditt enkelt og sikkert. Endre passordet regelmessig for å beskytte kontoen din.
Lær hvordan du konfigurerer flere skjermer på Windows 10 med denne bloggen. Det være seg to eller tre eller flere skjermer, du kan enkelt sette opp skjermer for spilling eller koding.








