Slik løser du Bluetooth-problemer på Windows 10

Bluetooth lar deg koble Windows 10-enheter og tilbehør til PC-en din uten behov for ledninger. Her er ulike teknikker for å løse Bluetooth-problemer.
Skapere av videoinnhold er alltid på utkikk etter måter å legge til litt pizza i verkene sine, noe som gjør det å lære å legge til flash på CapCut til et stort pluss. Relativt enkel å bruke, CapCut hvit eller svart blitseffekt gir videoer en lysere eller mørkere nyanse og jevnere overganger. Ved å legge til blits blir videoer mer iøynefallende og attraktive. CapCuts brukervennlige grensesnitt gjør det til et passende valg for de fleste skapere.
Denne artikkelen veileder deg om hvordan du legger til flash på CapCut for de beste resultatene.
Legg til White Flash på CapCut
Vurder å legge til flash når en dramatisk overgang er nødvendig i en video. CapCut-blitseffekten er den beste måten å oppnå et fantastisk resultat på. Å legge til flash er relativt enkelt, som du vil oppdage. Denne veiledningen er hovedsakelig for mobilgrensesnittet, men prosessen er stort sett den samme for PC-versjonen.



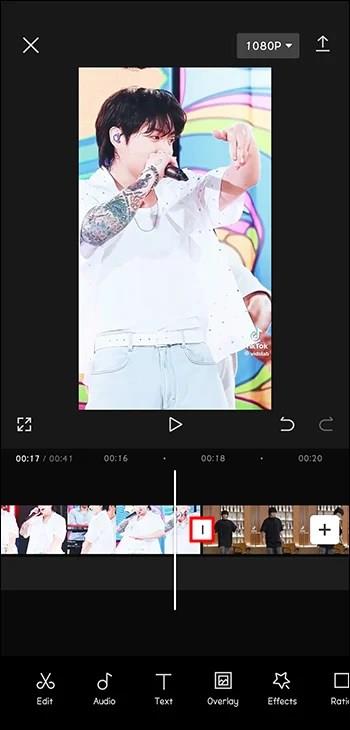
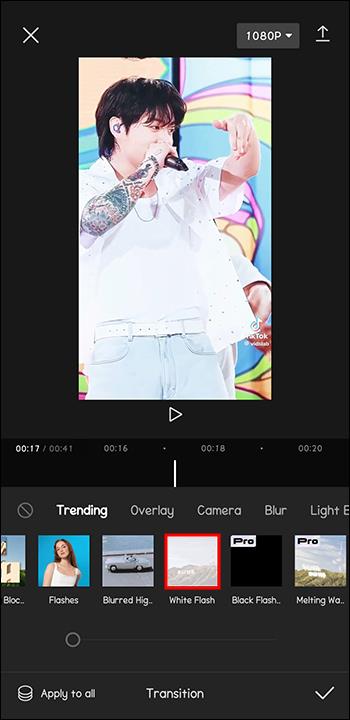
Hvis du velger alternativet for hvit blits, legges det til en jevn overgang mellom de valgte videoene eller delt video. Ved å legge til "Blitser"-overgangen i kategorien "Lys" kan du under denne metoden få et mer kunstnerisk preg. Overgangens varighet kan justeres for å gjøre den enda jevnere. Du kan redigere videoene når som helst ved å justere effekten.
Etter å ha delt en enkelt video, kan du legge til en flash-effekt. Når overgangen er tatt i bruk, endres ikonet mellom videoene. Du vil bli dirigert til den valgte effekten hvis du klikker på dette nye ikonet.
Når blitsen er lagt til CapCut-videoen din, kan du se den på nytt for å bekrefte at det er effekten du ønsket. Du kan deretter importere videoen ved å trykke på nedlastingsknappen øverst til høyre på skjermen.
Legg til Flash ved å lage en White Flash-mal først på CapCut
Den hvite blitseffekten er spesielt nyttig når du jobber med mørktonede videoer for å få en lysere og mer tiltalende effekt. Å legge til en mal gjør den mer tilgjengelig.
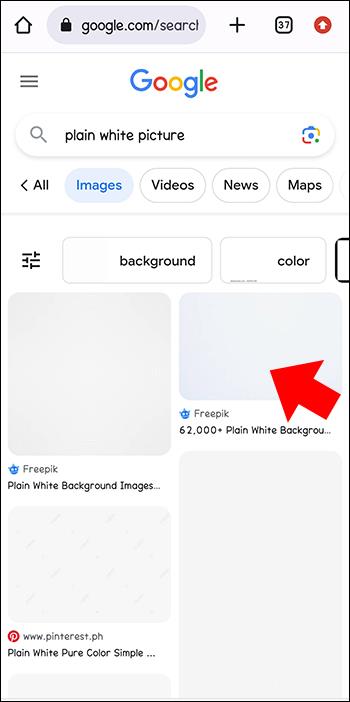



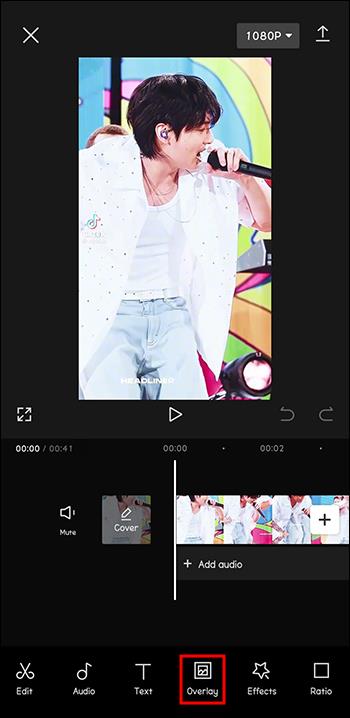


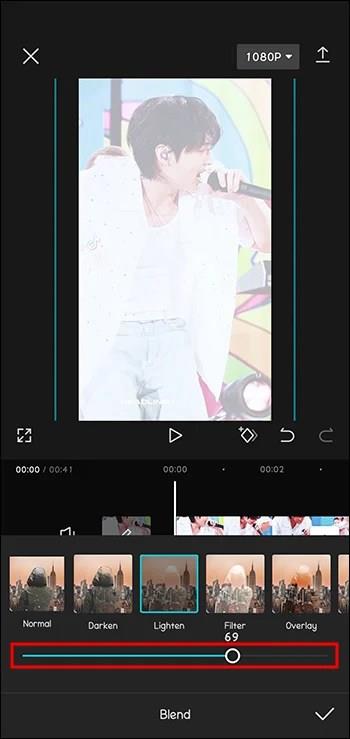
En lys utsikt vil være synlig i området der det hvite bildet er plassert. For å utvide blitseffekten til hele videoen, dra styret. Videoen kan redigeres når som helst. Se videoen på nytt for endelig bekreftelse.
Når den hvite blitseffekten har blitt brukt i videoen, blir den lysere. Videoen kan lastes ned ved å klikke i øvre høyre hjørne. Dette lagrer den i enhetsgalleriet og fullfører den hvite flash-malvideoen. Du kan nå dele skapelsen på dette tidspunktet.
Legg til Black Flash i CapCut som en flimrende effekt, overlegg eller overgang
Black flash er en effekt som brukes i videoredigering for å hjelpe overgangen mellom forskjellige videoklipp eller lage flimrende effekter på videoen. Den svarte blitseffekten har også blitt en trend på Tik Tok-appen og brukes nå mye av innholdsskapere.
Det er forskjellige videoredigeringsapplikasjoner tilgjengelig på iPhone og Android som kan bruke den svarte blitseffekten. CapCut er en av de beste applikasjonene for dette. CapCut-appen skaper en svart blitseffekt ved å bruke forskjellige ideer og teknikker.
Bruke Black Flash som en overgang i CapCut
Akkurat som en hvit blits, kan en svart blits brukes som overgang mellom videoklipp.


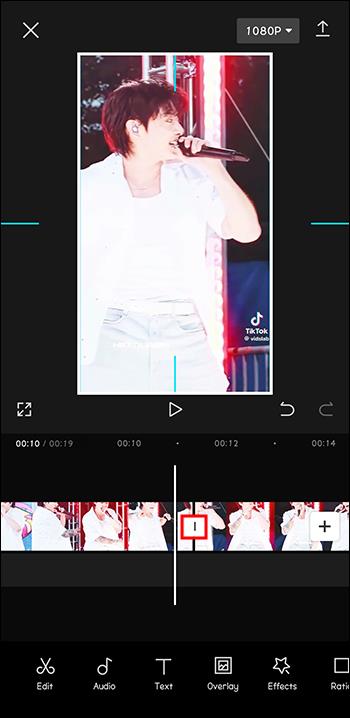
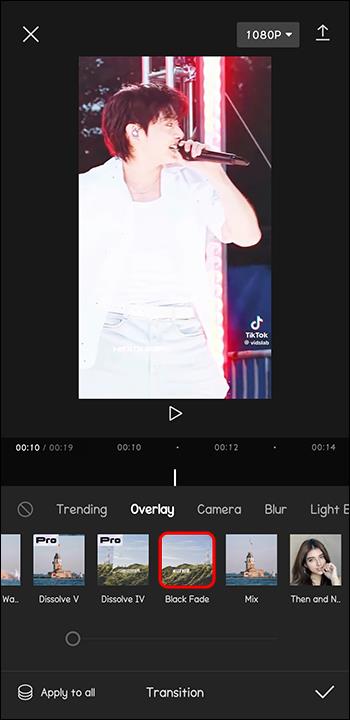

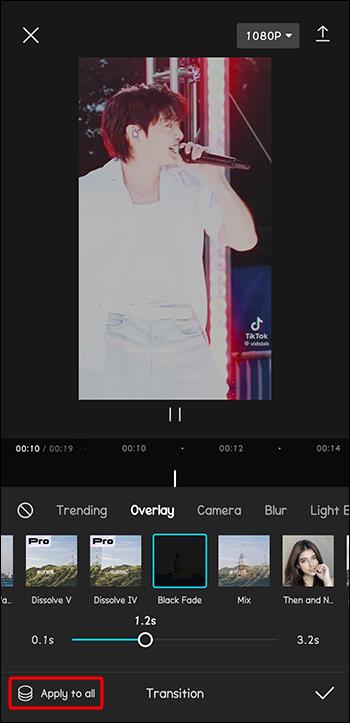
Bruke Black Flash som et overlegg i CapCut
Overleggsmetoden er en annen måte å legge til svart blits som en overgang i videoen din. Dette er et godt alternativ for korte klipp på rundt 0,1 sekunder.
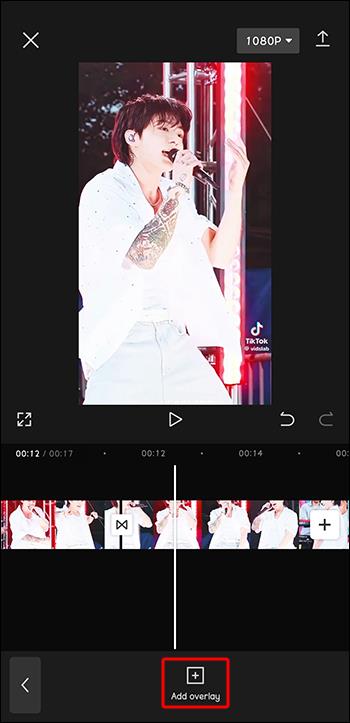

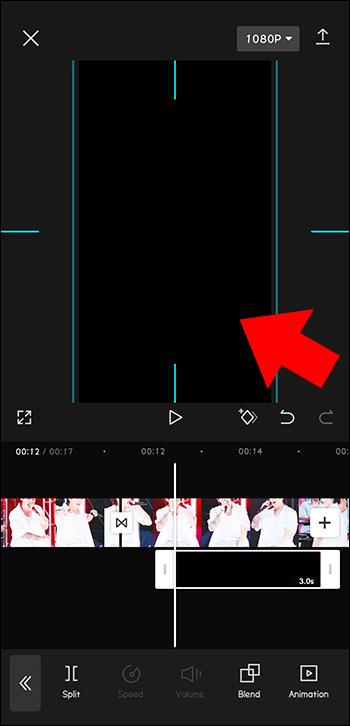
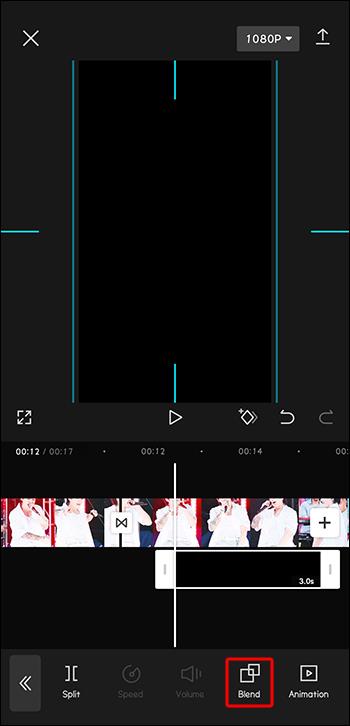
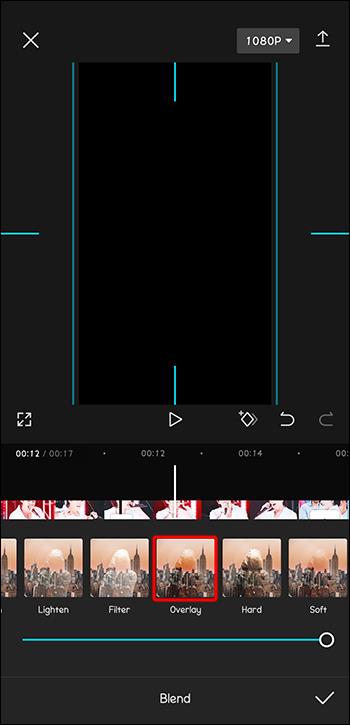
Legg til Black Flash for en flimmereffekt
Den svarte blitseffekten kan brukes til å lage en flimrende effekt på en video eller et bilde. Dette ligner på overganger.
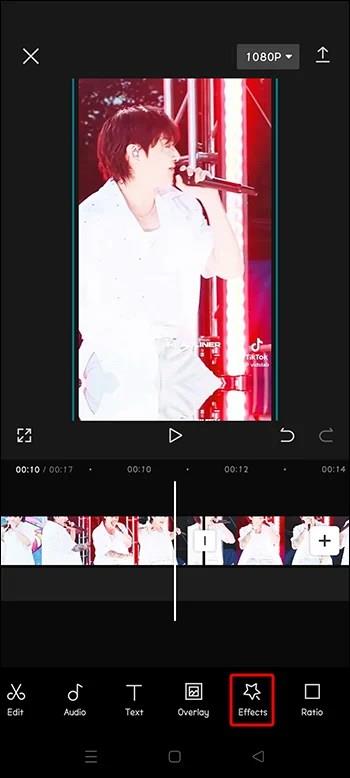
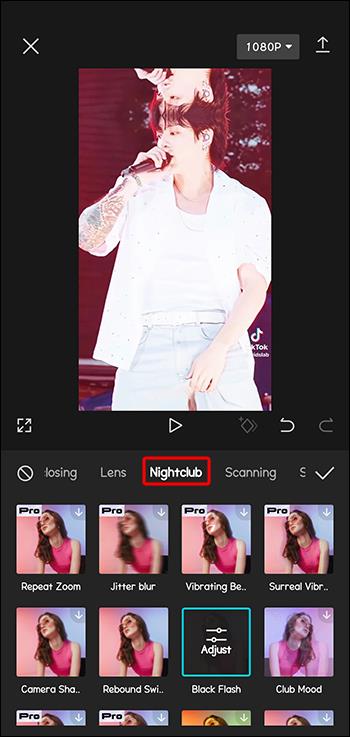
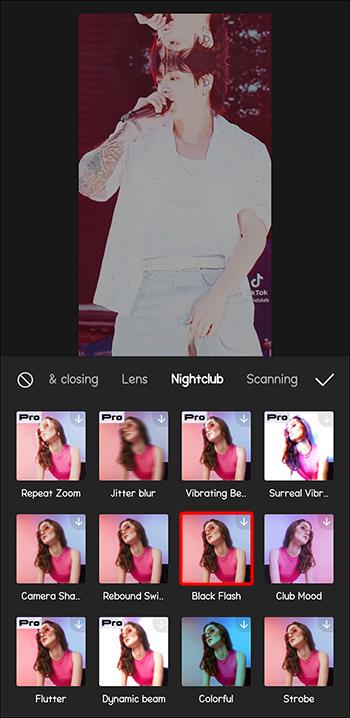
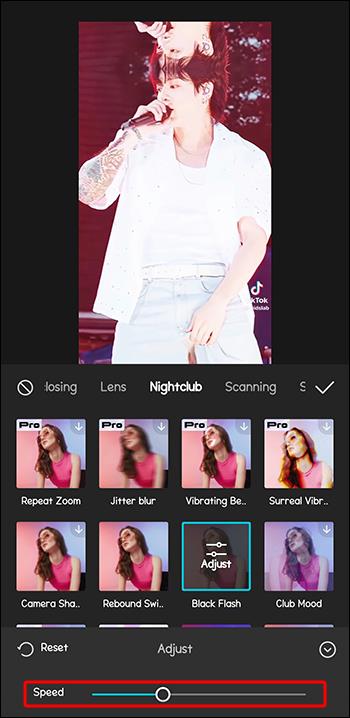
Få jevne overganger med Flash-effekter i CapCut
Med flash-effekter er det mulig å legge til dramatiske elementer, jevne overganger og tiltalende utseende til videoene. Disse funksjonene kan brukes kreativt på CapCut-appen for å få videoene til å skille seg ut. Disse videoene kan deretter deles på ulike sosiale plattformer. Blitseffekten er mye brukt i dag, og med CapCut kan du redigere filmer med et profesjonelt preg. Du kan få de ønskede resultatene ved å legge til enten svart eller hvit blits i CapCut.
Har du prøvd å legge til flash-effekter på CapCut-videoer? Var det vellykket? Gi oss beskjed i kommentarfeltet nedenfor.
Bluetooth lar deg koble Windows 10-enheter og tilbehør til PC-en din uten behov for ledninger. Her er ulike teknikker for å løse Bluetooth-problemer.
Lær deg å ta kontroll over personvernet ditt ved å tømme Bing-søkeloggen og Microsoft Edge-loggen med enkle trinn.
Oppdag den beste samarbeidsprogramvaren for små bedrifter. Finn verktøy som kan forbedre kommunikasjon og produktivitet i teamet ditt.
Lær hvordan du holder statusen din aktiv i Microsoft Teams. Følg våre trinn for å sikre at du alltid er tilgjengelig for kolleger og kunder.
Oppdag den beste prosjektledelsesprogramvaren for småbedrifter som kan hjelpe deg med å organisere prosjekter og oppgaver effektivt.
Gjenopprett siste økt enkelt i Microsoft Edge, Google Chrome, Mozilla Firefox og Internet Explorer. Dette trikset er nyttig når du ved et uhell lukker en hvilken som helst fane i nettleseren.
Hvis du har mange duplikater klumpet på Google Photos eller ønsker å eliminere duplikatbilder, så sjekk ut de mange måtene å slette duplikater i Google Photos.
Hvordan fikse at Nintendo Switch ikke slår seg på? Her er 4 enkle løsninger for å fikse at Nintendo Switch ikke slår seg på.
Lær hvordan du tilbakestiller Gmail-passordet ditt enkelt og sikkert. Endre passordet regelmessig for å beskytte kontoen din.
Lær hvordan du konfigurerer flere skjermer på Windows 10 med denne bloggen. Det være seg to eller tre eller flere skjermer, du kan enkelt sette opp skjermer for spilling eller koding.








