Slik løser du Bluetooth-problemer på Windows 10

Bluetooth lar deg koble Windows 10-enheter og tilbehør til PC-en din uten behov for ledninger. Her er ulike teknikker for å løse Bluetooth-problemer.
En av hovedgrunnene til at du har lagt til Obsidian i verktøykassen din, er for å holde deg oppdatert på oppgavene du har fullført og de du ennå ikke har fullført. Appen overlater deg ikke til dine egne enheter når du overvåker produktiviteten din. Tvert imot tilbyr den en rekke funksjoner for å hjelpe deg med å holde deg à jour med timeplanen din, en av disse er avmerkingsbokser.

Avmerkingsbokser vil være temaet for denne artikkelen. Vi viser deg hvordan du legger dem til med innebygde snarveier, utdrag og plugins.
Slik legger du til en avmerkingsboks i Obsidian med en snarvei
Obsidians brukervennlige grensesnitt kan være det største salgsargumentet for denne appen. Men avkrysningsboksfunksjonen er ikke like synlig som andre, så å legge dem til er ikke så enkelt som å klikke på en knapp. I stedet må du trykke på en passende tastekombinasjon. Slik fungerer det:
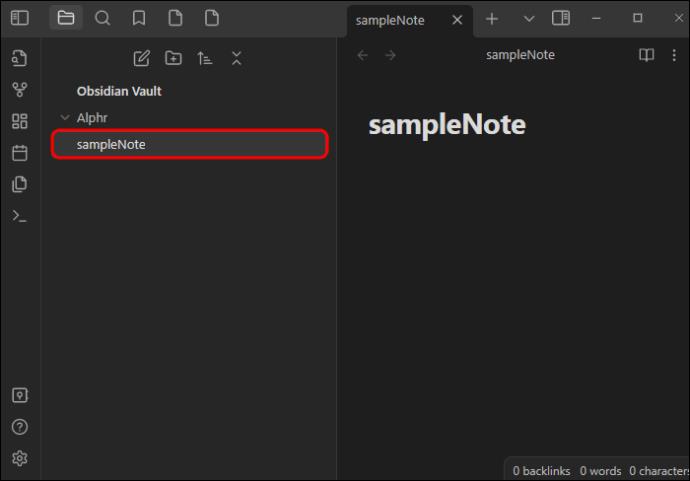
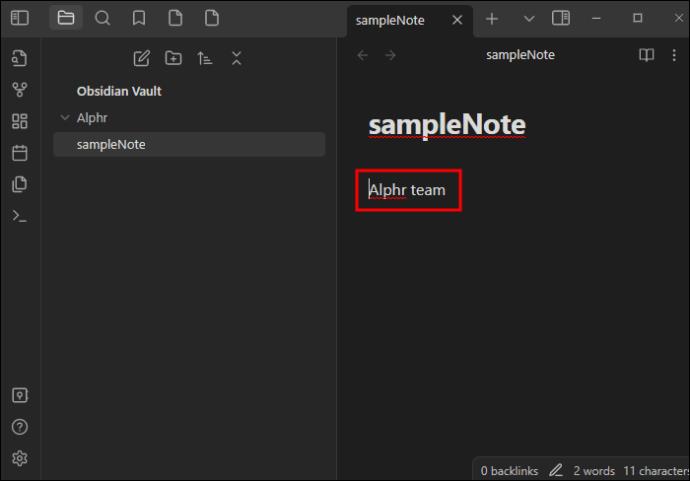

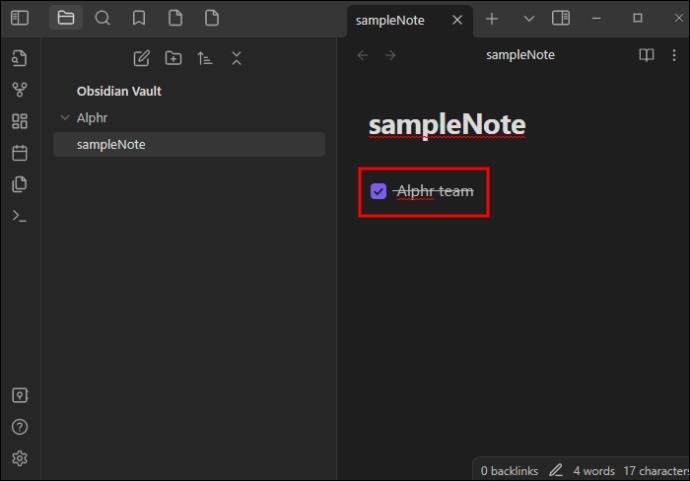
Husk at "Ctrl + Enter"-snarveien kanskje ikke alltid fungerer. Dette kan skje hvis du har en annen hurtigtast for å angi punktpunkter og avmerkingsbokser.
Ikke trykk på panikkknappen ennå fordi løsningen er grei:
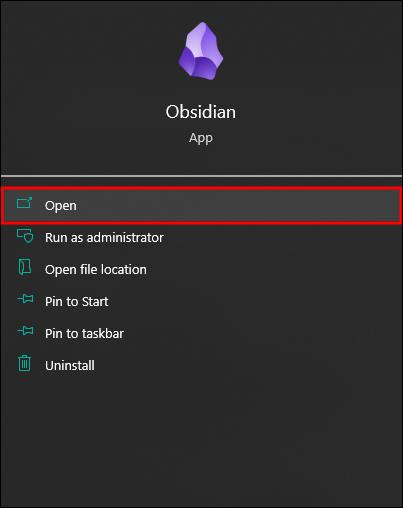
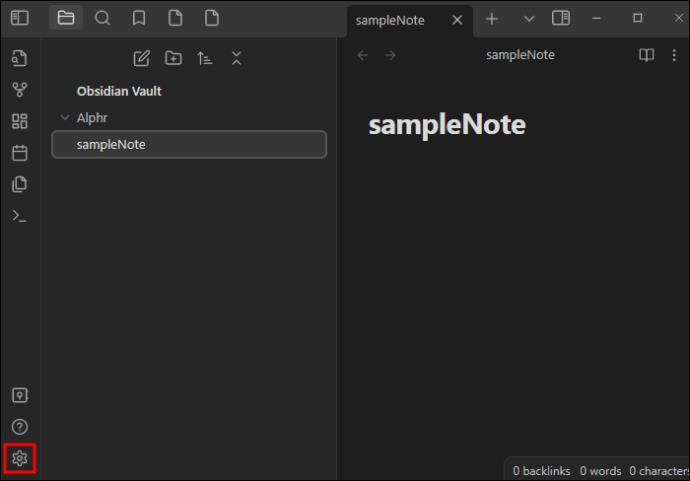
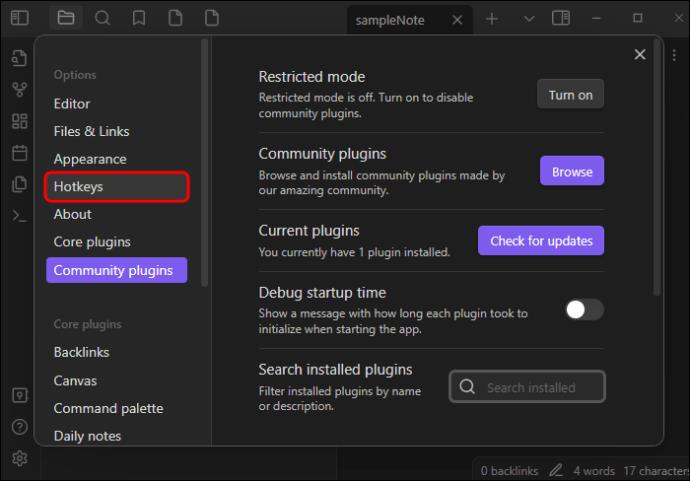
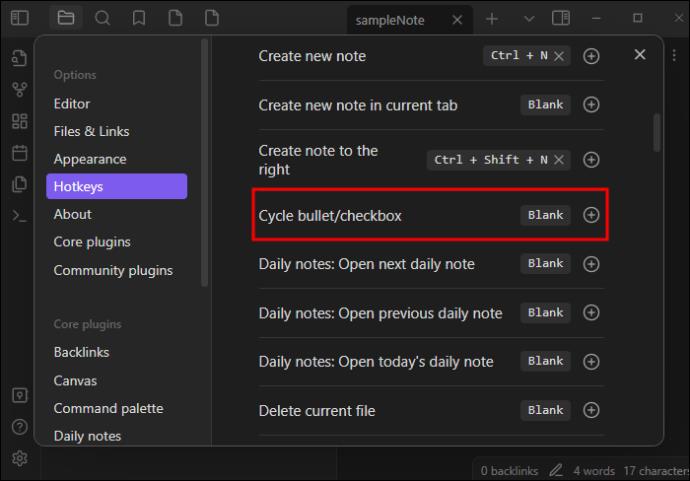

Hvordan legger du til en avmerkingsboks i Obsidian med en plugin?
Ingen Obsidian-funksjon er allmektig, men snarveier er det nest beste. Likevel er noen versjoner mindre polerte enn andre, og tastekombinasjoner er kanskje ikke særlig pålitelige.
Heldigvis kan tredjeparts plugins redde dagen. Appen har mer enn 1000 plugins, slik at du kan strømlinjeforme ulike aspekter av Obsidian-opplevelsen din. Mange av disse legger til avmerkingsbokser, en av dem er Todoist Text.
Ta følgende trinn for å installere og inkludere avmerkingsbokser med Todoist Text-plugin:
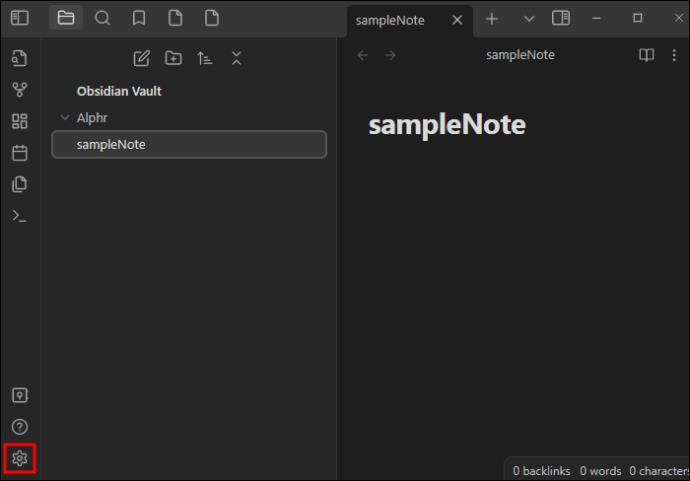
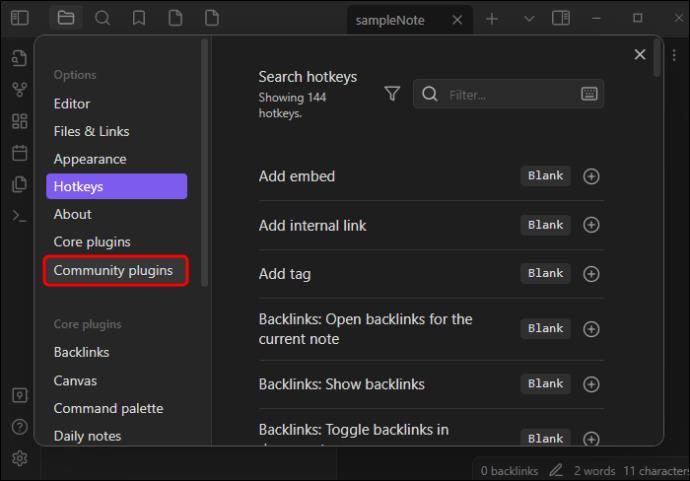
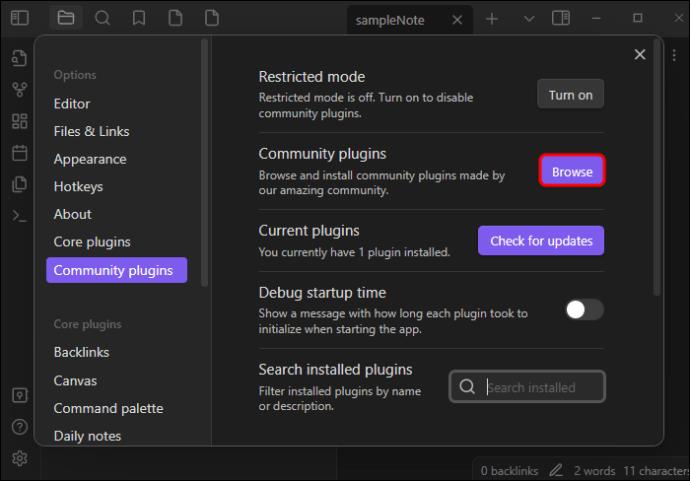
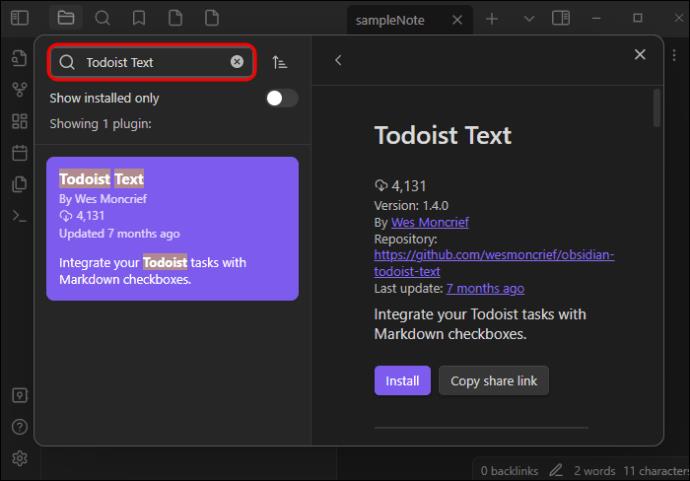
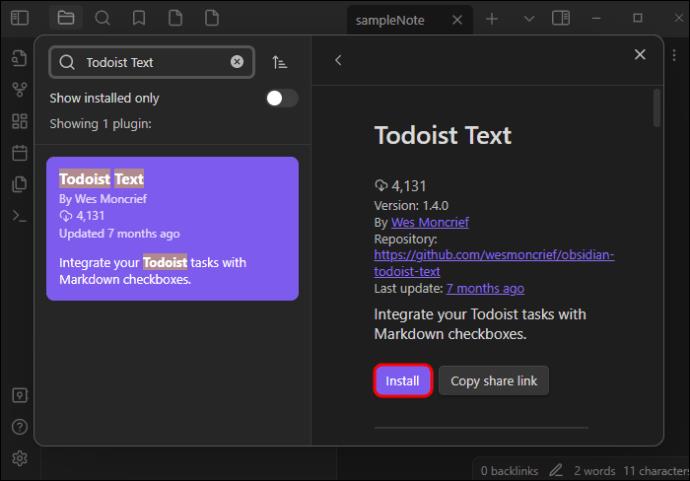
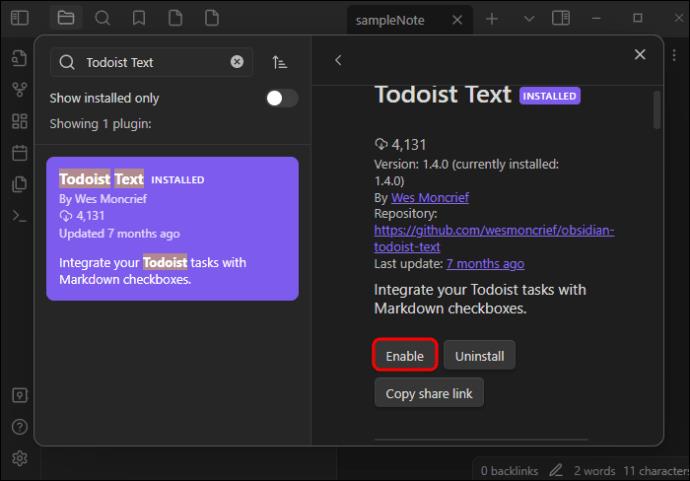
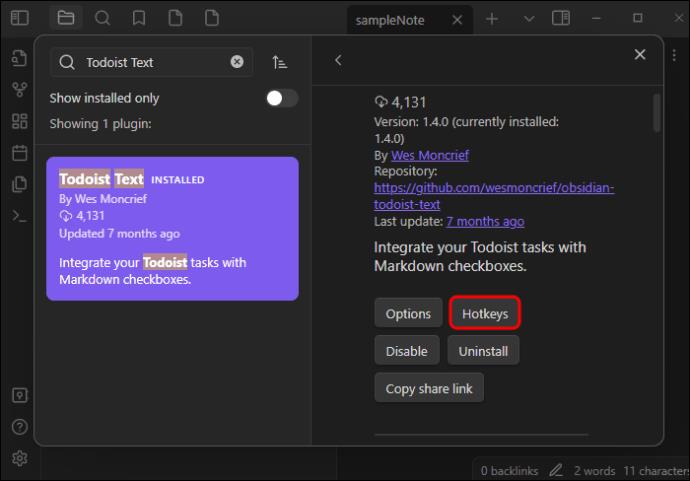
Hvordan legger du til en avmerkingsboks i Obsidian med en kodebit?
Hvis, uansett grunn, verken snarveiene eller pluginene gjør susen, kan du prøve å legge til avmerkingsbokser gjennom utdrag. Disse CSS-filene er en løsning for flere problemer, og de fungerer utmerket for å inkludere ulike typer avmerkingsbokser. En kodebit kan for eksempel kategorisere avmerkingsboksene dine i følgende grupper:
Hvordan legger du til lister i Obsidian?
Avmerkingsbokser uten lister er foreldet. Tross alt, hvorfor legge til avmerkingsbokser i utgangspunktet når det bare er ett eller to elementer i notatene dine? Det er derfor lister er avgjørende for hele prosessen, og her er hvordan du lager dem:
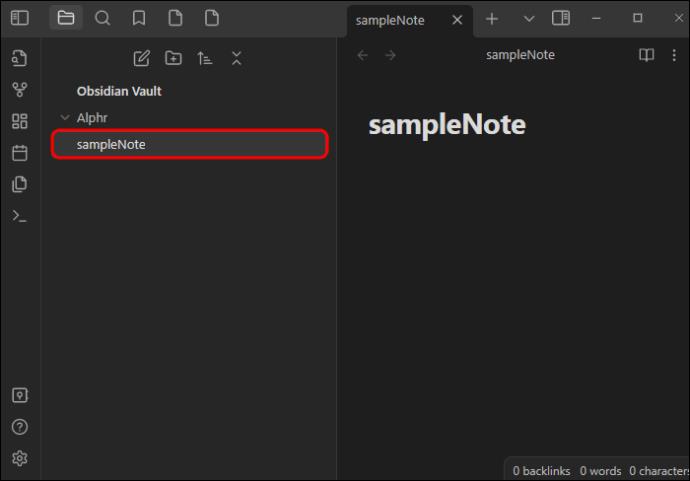
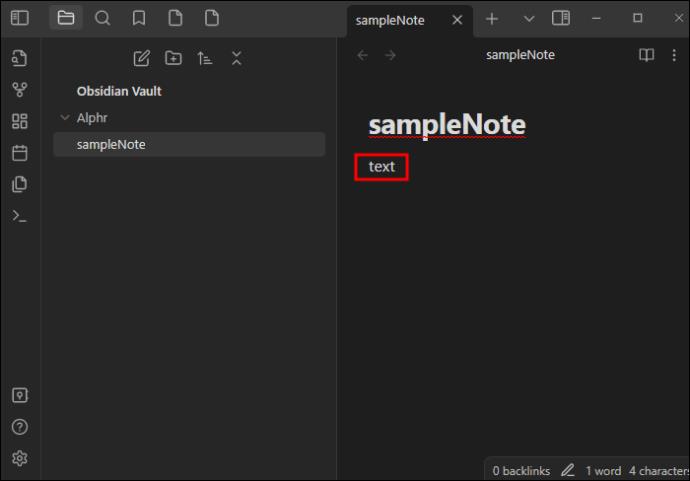
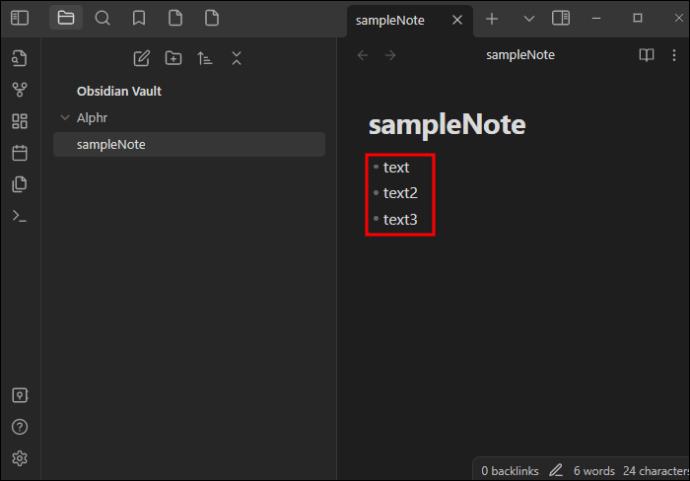
Å lage grunnleggende lister er enkelt, men hva om du trenger et notat for en supertravel dag med mange oppgaver? Å legge til underelementer er det beste alternativet.

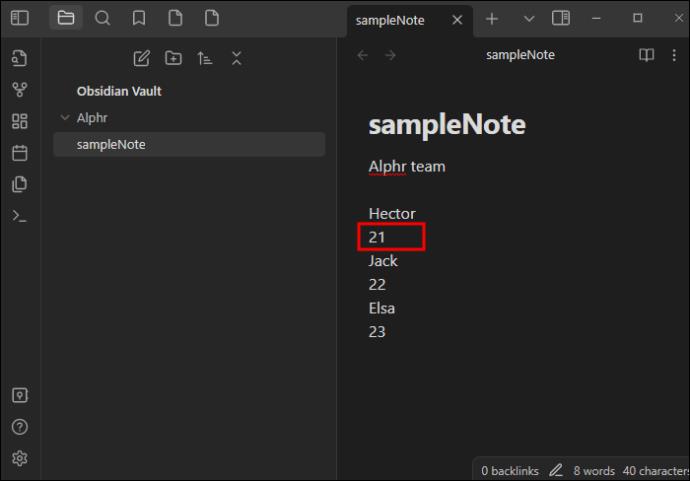
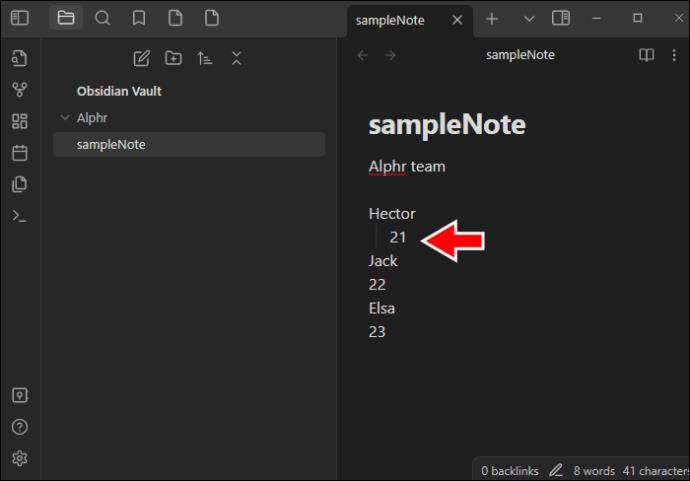
Ingen oppgave forblir umerket
Det siste du trenger er å ha umerkede oppgaver i Obsidian-hvelvet. Du husker kanskje ikke at du allerede har fullført dem, noe som krever at du legger i enda mer albuefett. Men siden avkrysningsboksfunksjonen er så lett tilgjengelig, burde du ikke ha dette problemet. Enten du legger til avmerkingsboksene dine via snarveier eller tredjeparts plugins, vil de gjøre en verden av forskjell for produktiviteten din.
Hva annet enn å overvåke fullføring av oppgaver, hva annet bruker du Obsidian til? Hvilke snarveier og plugins bruker du mest? Del dine erfaringer i kommentarfeltet nedenfor.
Bluetooth lar deg koble Windows 10-enheter og tilbehør til PC-en din uten behov for ledninger. Her er ulike teknikker for å løse Bluetooth-problemer.
Lær deg å ta kontroll over personvernet ditt ved å tømme Bing-søkeloggen og Microsoft Edge-loggen med enkle trinn.
Oppdag den beste samarbeidsprogramvaren for små bedrifter. Finn verktøy som kan forbedre kommunikasjon og produktivitet i teamet ditt.
Lær hvordan du holder statusen din aktiv i Microsoft Teams. Følg våre trinn for å sikre at du alltid er tilgjengelig for kolleger og kunder.
Oppdag den beste prosjektledelsesprogramvaren for småbedrifter som kan hjelpe deg med å organisere prosjekter og oppgaver effektivt.
Gjenopprett siste økt enkelt i Microsoft Edge, Google Chrome, Mozilla Firefox og Internet Explorer. Dette trikset er nyttig når du ved et uhell lukker en hvilken som helst fane i nettleseren.
Hvis du har mange duplikater klumpet på Google Photos eller ønsker å eliminere duplikatbilder, så sjekk ut de mange måtene å slette duplikater i Google Photos.
Hvordan fikse at Nintendo Switch ikke slår seg på? Her er 4 enkle løsninger for å fikse at Nintendo Switch ikke slår seg på.
Lær hvordan du tilbakestiller Gmail-passordet ditt enkelt og sikkert. Endre passordet regelmessig for å beskytte kontoen din.
Lær hvordan du konfigurerer flere skjermer på Windows 10 med denne bloggen. Det være seg to eller tre eller flere skjermer, du kan enkelt sette opp skjermer for spilling eller koding.








