Slik løser du Bluetooth-problemer på Windows 10

Bluetooth lar deg koble Windows 10-enheter og tilbehør til PC-en din uten behov for ledninger. Her er ulike teknikker for å løse Bluetooth-problemer.
Rammer er innebygde verktøy på Canva som bidrar til å forbedre bildets visuelle appell. De lar deg inkludere farger, effekter og stiler i bildene dine. Alt dette vil bidra til å øke kreativiteten din.
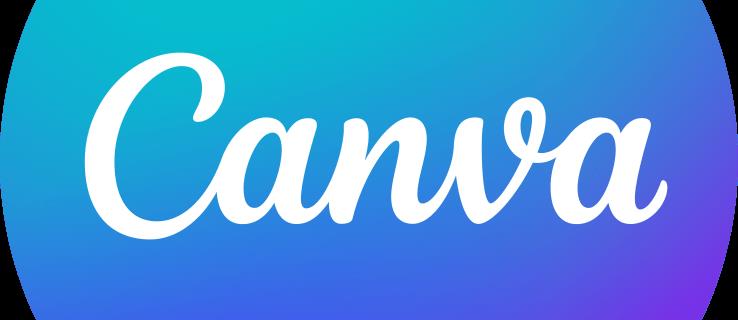
Denne veiledningen forklarer hvordan du legger til bilder i rammer på Canva.
Legge til bilder til rammer på PC
Du må kanskje sette inn bilder i en ramme for å perfeksjonere designene dine på Canva. Heldigvis er prosessen relativt grei. Slik gjøres det på PC:
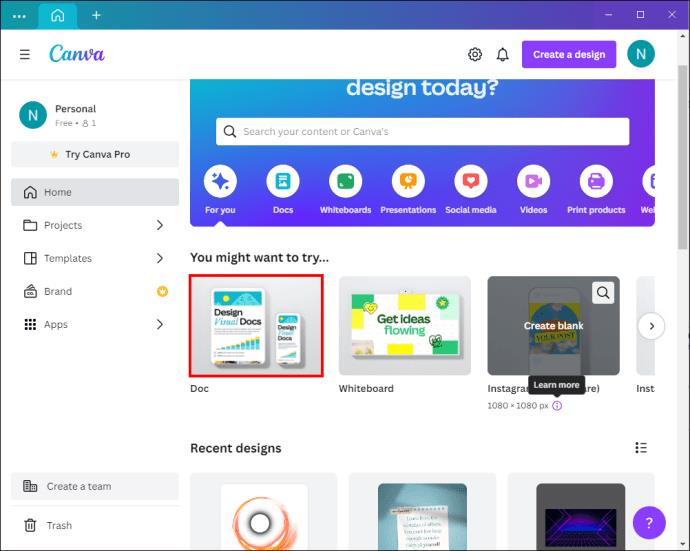
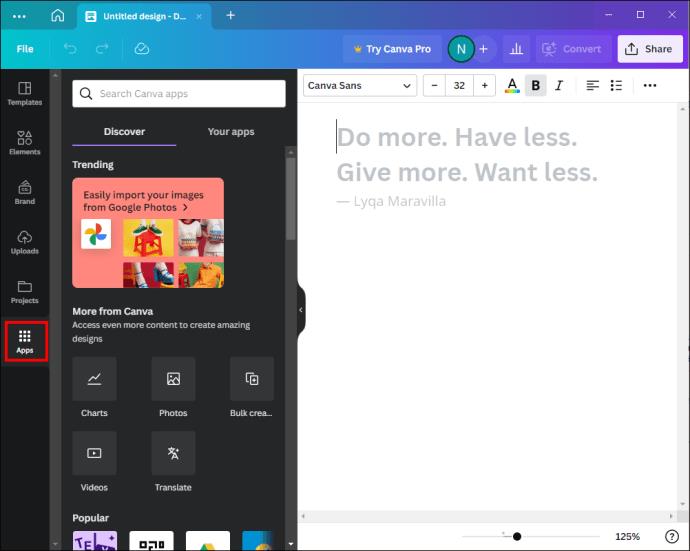
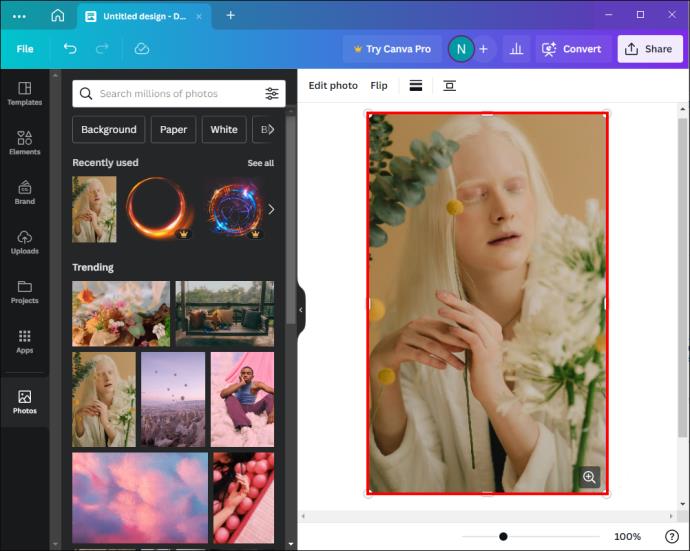
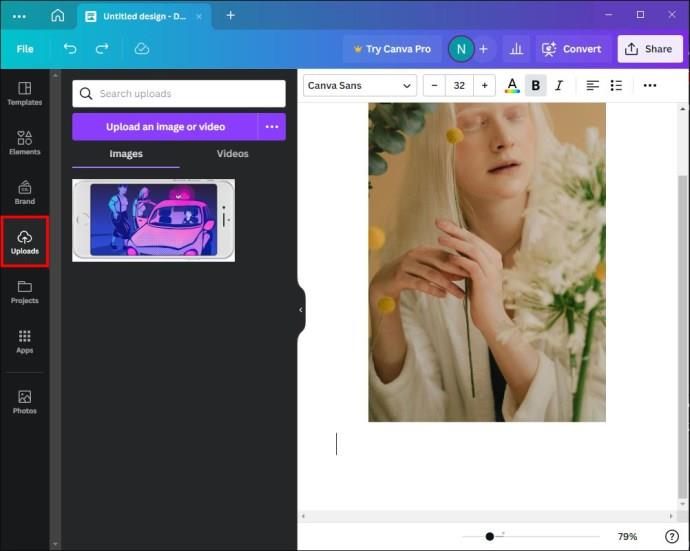
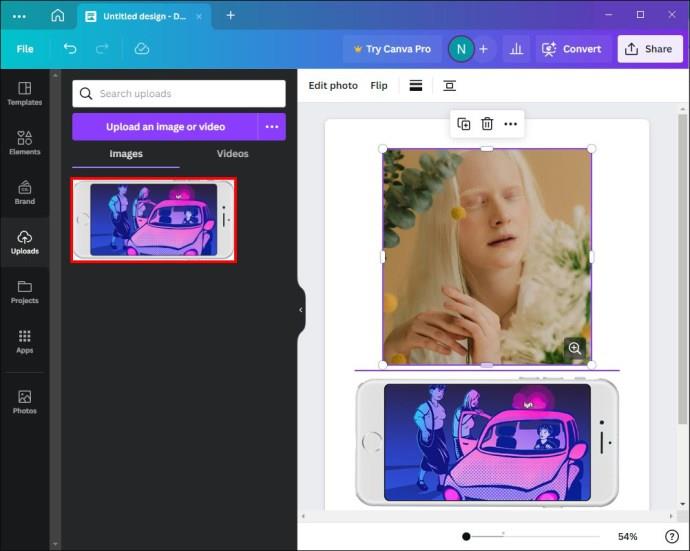
Legge til bilder i rammer på mobil
Mobilbrukere kan også legge til bilder til sine Canva-rammer, noe som gjør alternativet allment tilgjengelig for de fleste designere. Her er hva du må gjøre:
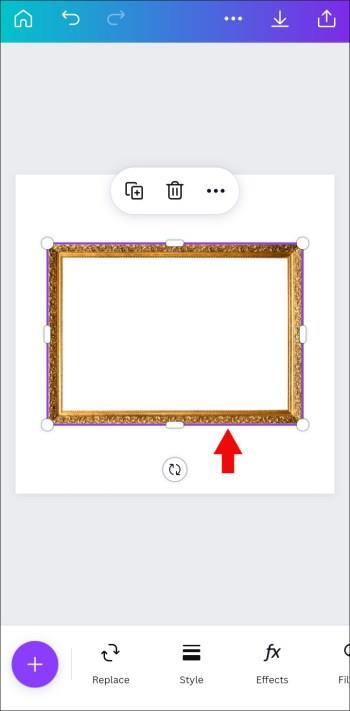
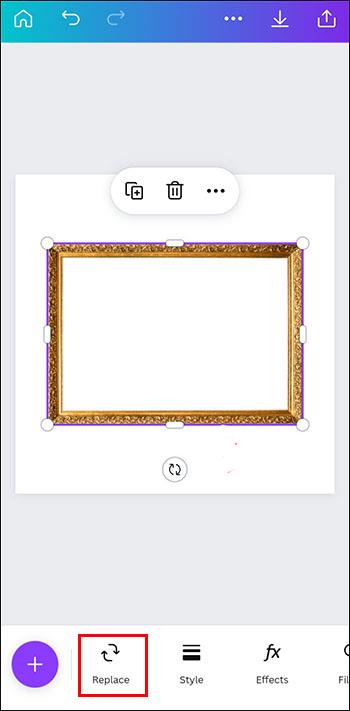


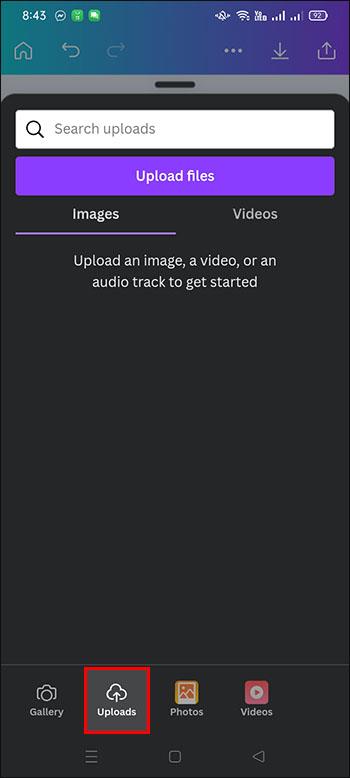
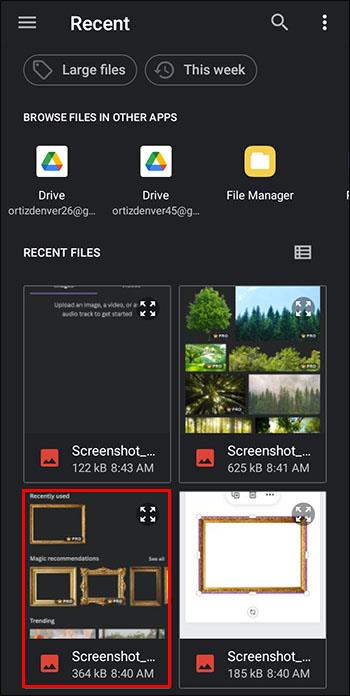
Omskalering og omplassering Lagt bilde på PC
Når du har lagt til et bilde i en Canva-ramme, må du kanskje justere plasseringen eller størrelsen for å forbedre designet.
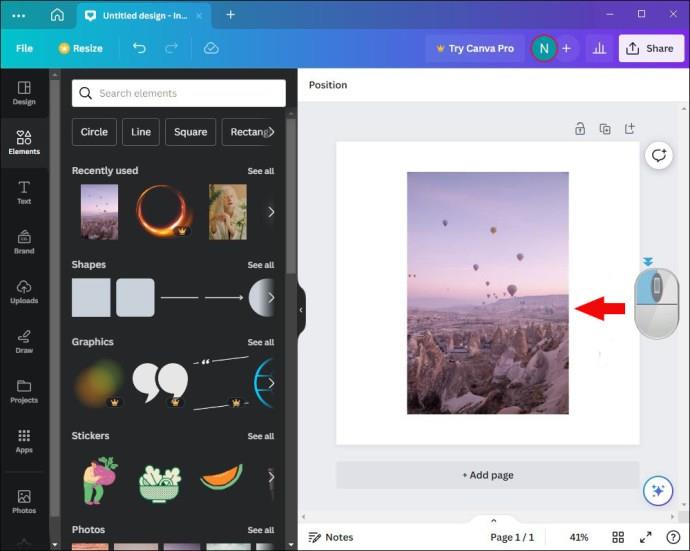
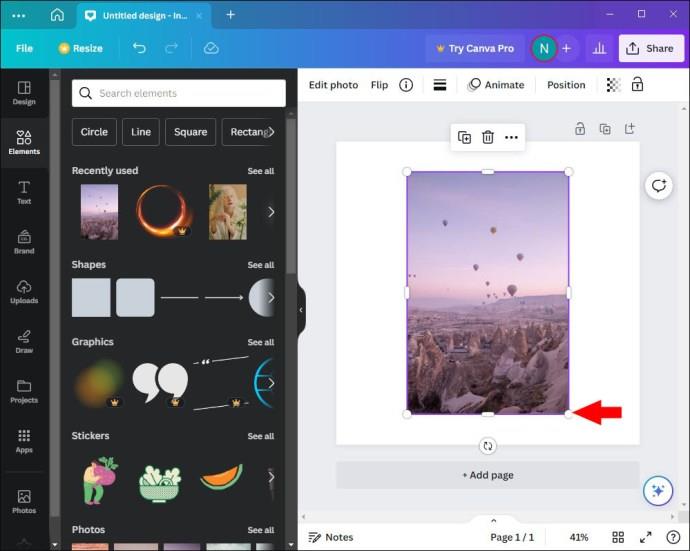
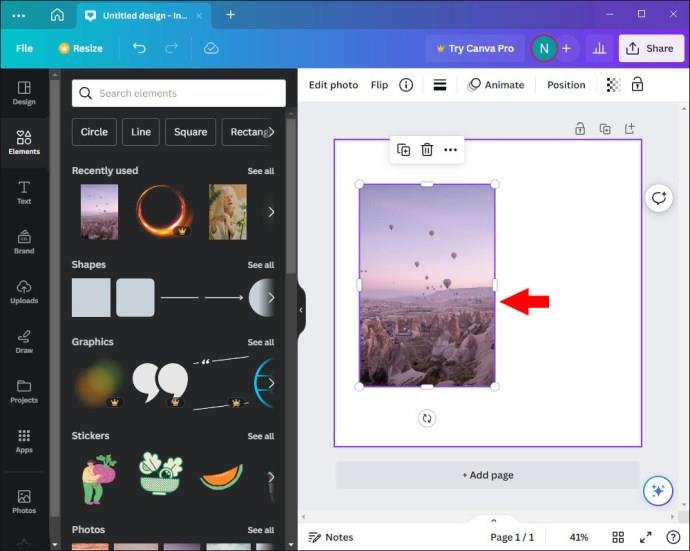
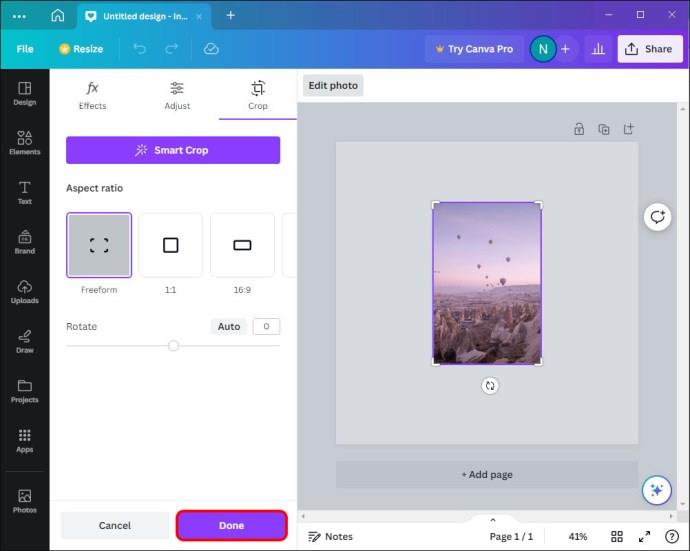
Justere størrelse og plassering av lagt til bilde på mobil
Å reskalere og endre posisjonen til bildet på Canva er også relativt enkelt når du bruker en mobil:

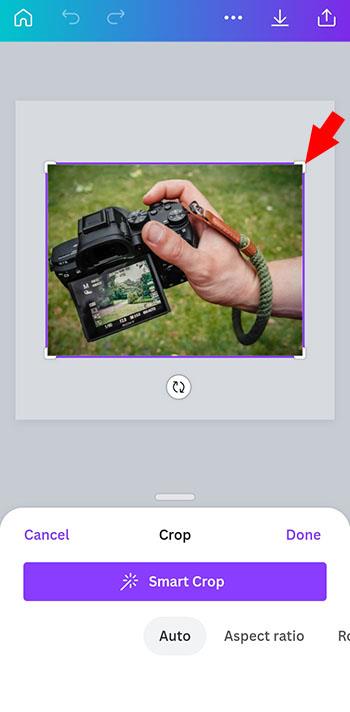
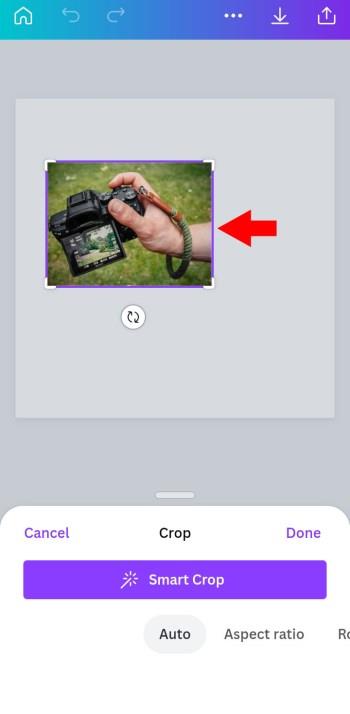
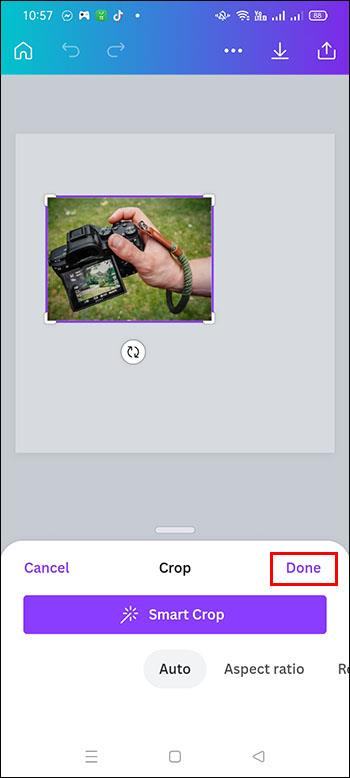
Dekoding av Canva Frame-bruk
Det er vanlig at biblioteket ditt flommer over av bilder du ikke kan bruke. Siden de fleste bilder er endimensjonale, kan det være vanskelig å fjerne et bestemt element fra bildet. Heldigvis lar Canva-rammer deg eliminere aspekter du ikke liker.
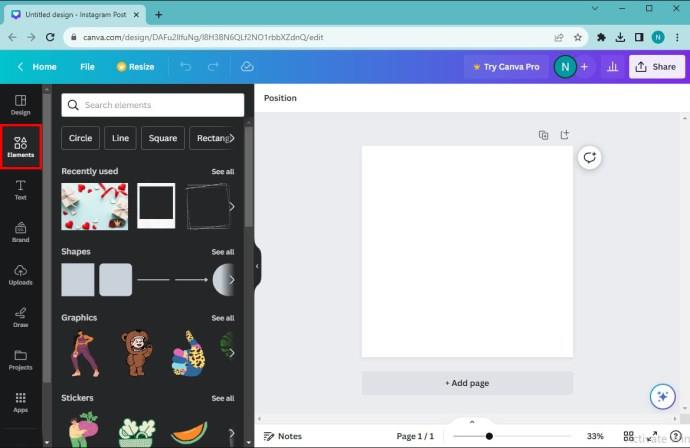
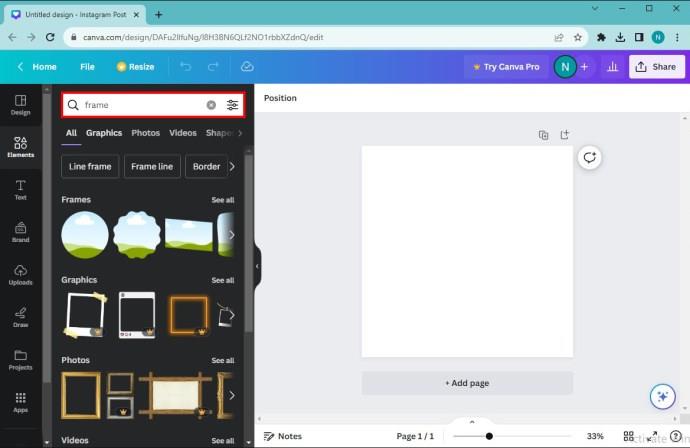
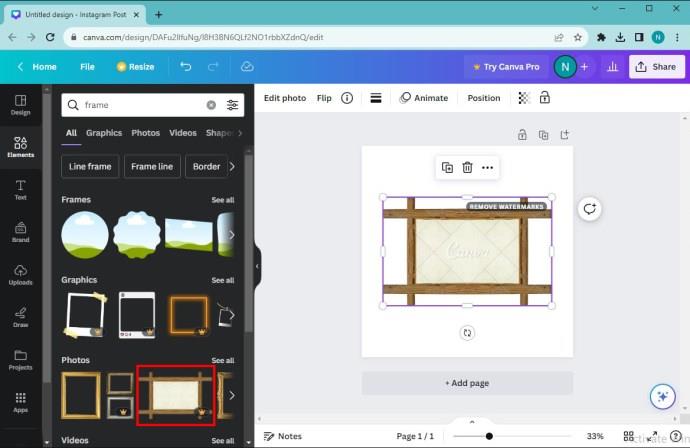
Ikke bekymre deg for de distraherende elementene i bildet. Du vil kunne endre dem. Vær oppmerksom på at du også kan redigere bildebakgrunnen til ønsket perfeksjon ved hjelp av rammer.
Endre bilder i en ramme
Canva-rammer lar deg bytte bilder plassert inne i strukturen. Du kan gjøre dette på to måter:
Her er en alternativ metode for å bytte bilder i en ramme:
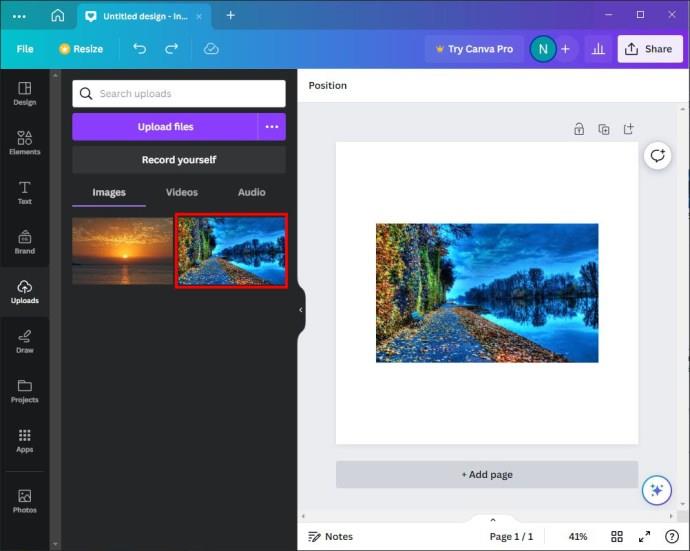
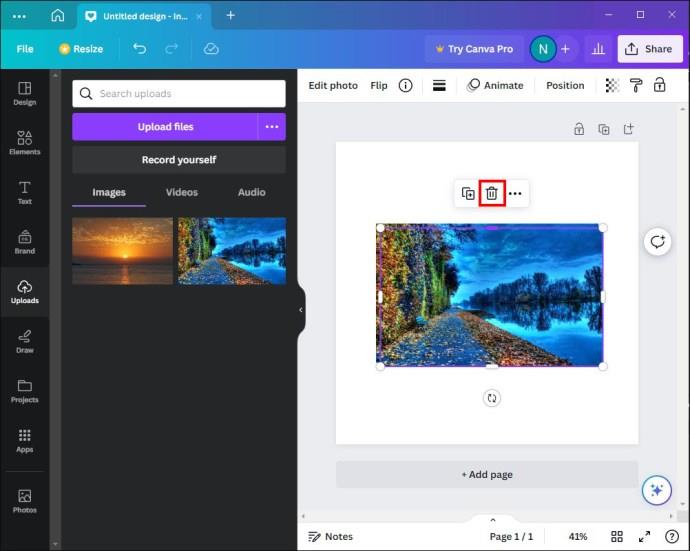
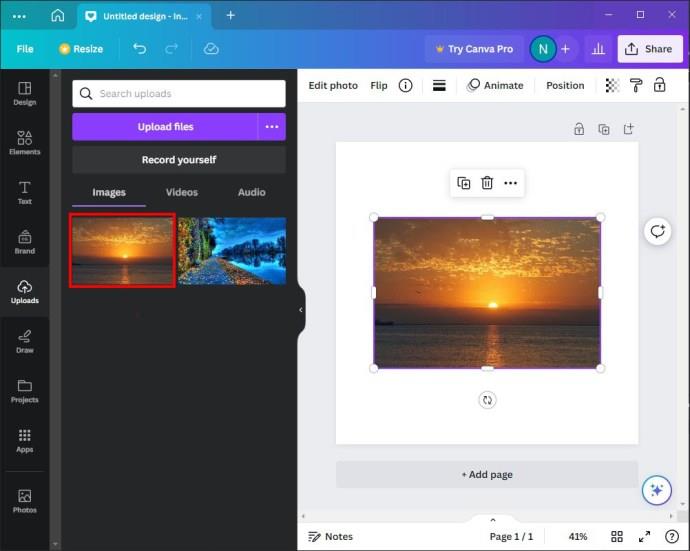
Merk at, i motsetning til den første metoden, vil erstatningsbildet ikke inneholde filtre eller effekter fra det eksisterende bildet.
Legge til rammer i Canva-design
Slik setter du inn en ramme på Canva-designene dine:
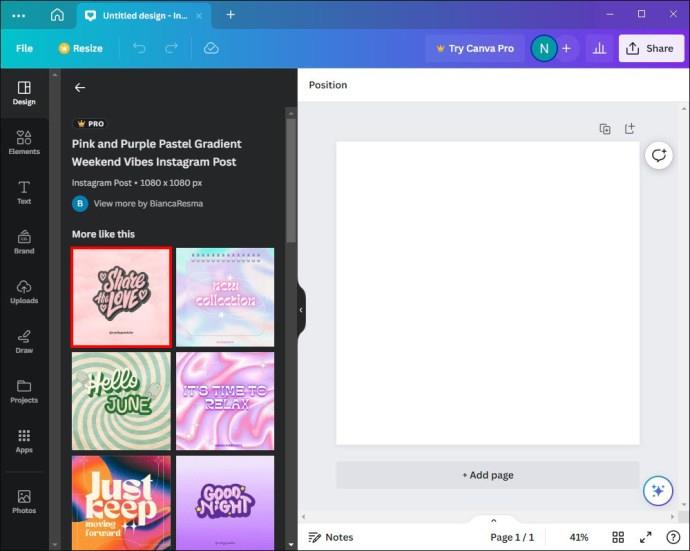
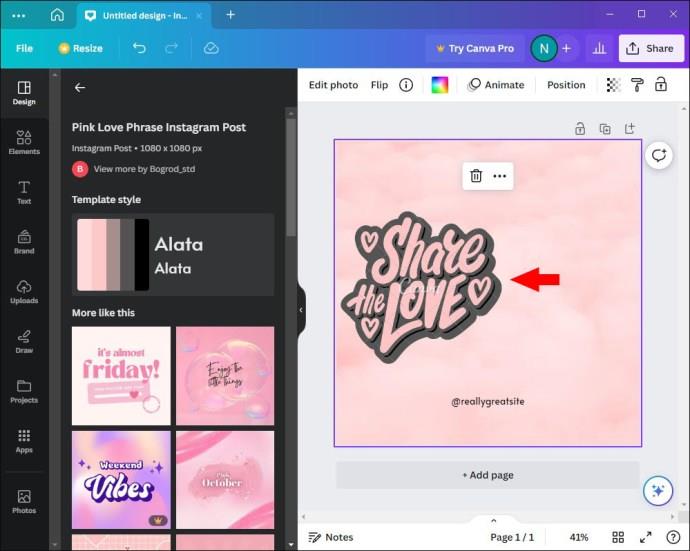
Legge til flere rammer til ett Canva-design
En av de morsomme aspektene ved å bruke Canva-rammer er fleksibilitet. Du kan bruke et hvilket som helst antall rammer du ønsker i designene dine, noe som bidrar til å spare tid. Slik kan du legge dem til kunstverket ditt:
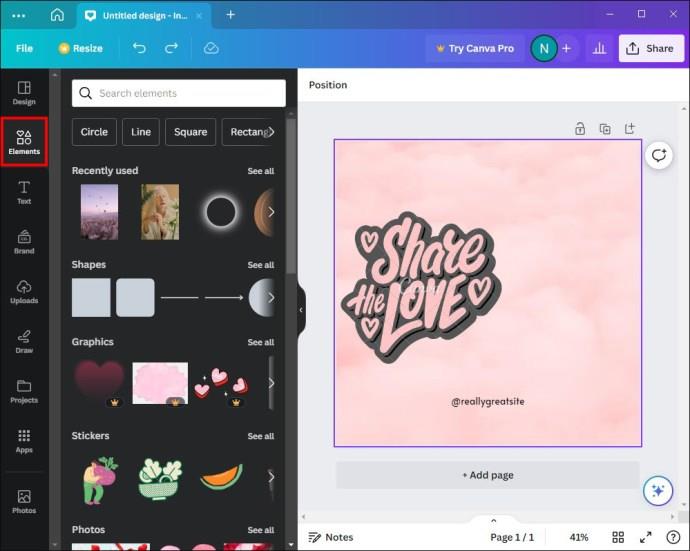
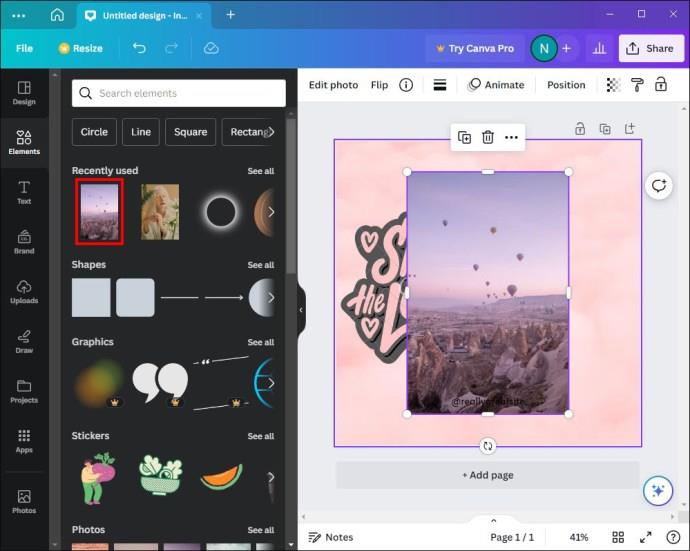
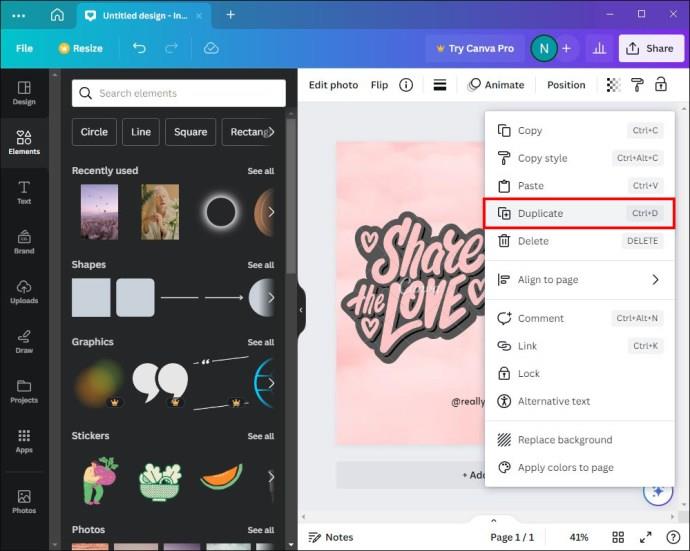
Når du har satt opp alle rammene dine, kan du legge til bilder:
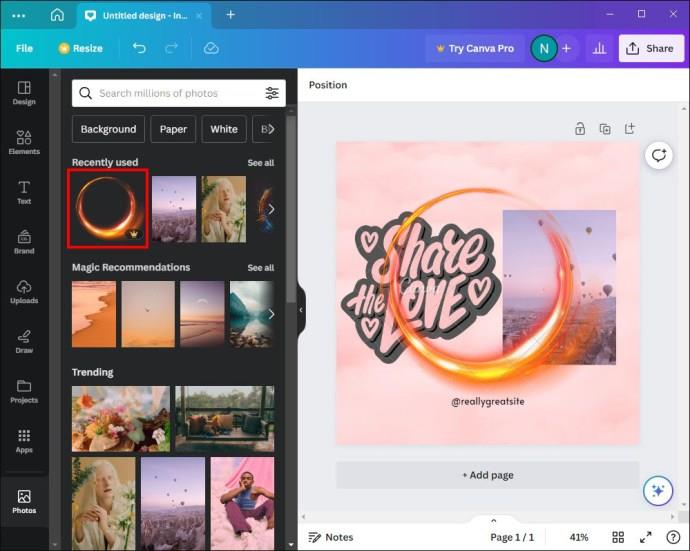
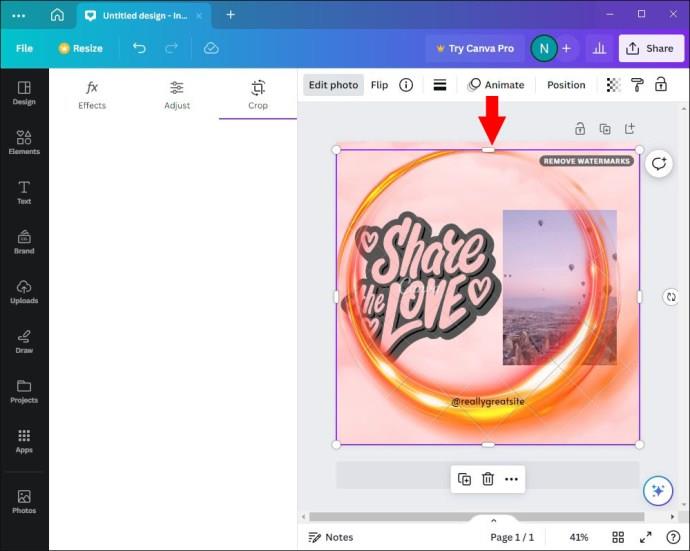
Lagrer Canva-rammer for fremtidige design
Du kan komme over et fantastisk rammeoppsett som du gjerne vil bruke i fremtiden. Det er måter du kan få tilgang til det raskt senere. Slik kan du lagre det for fremtidige design:
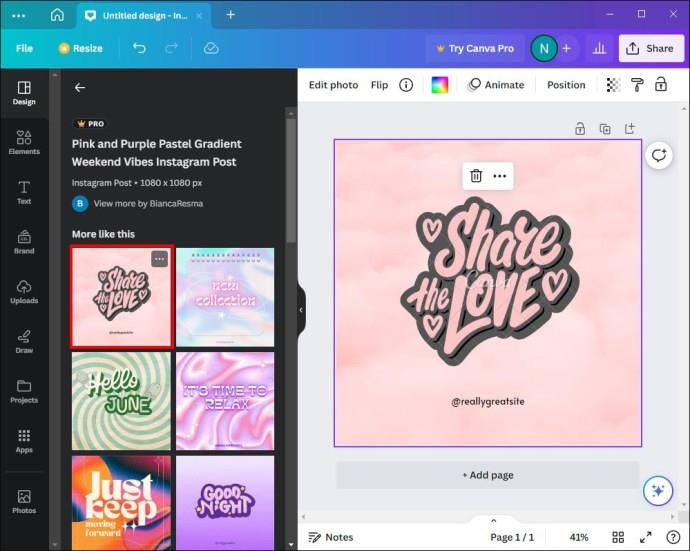
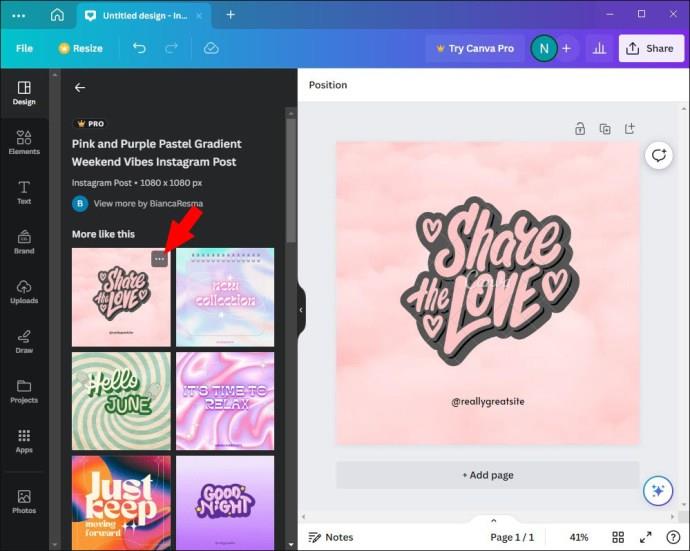

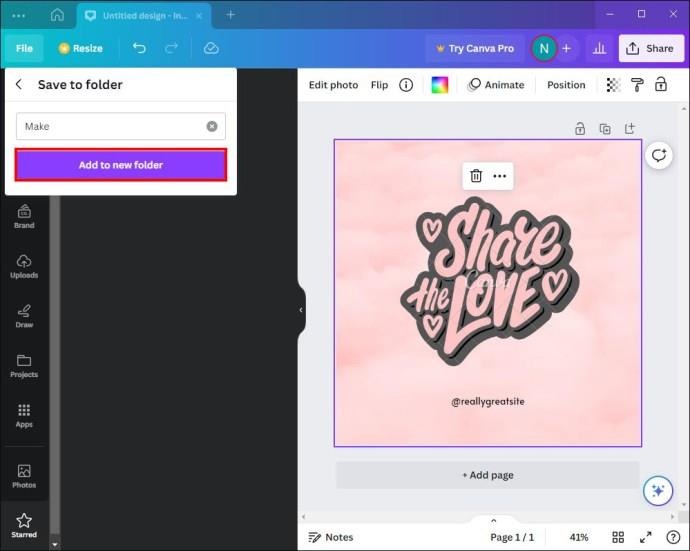
Slik finner du den stjernemerkede mappen i fremtiden:
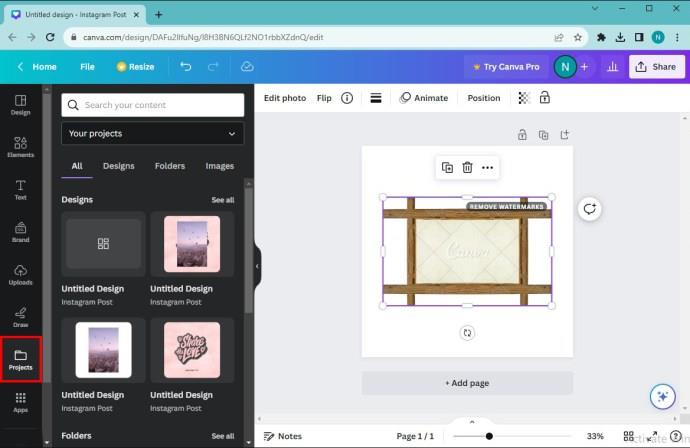
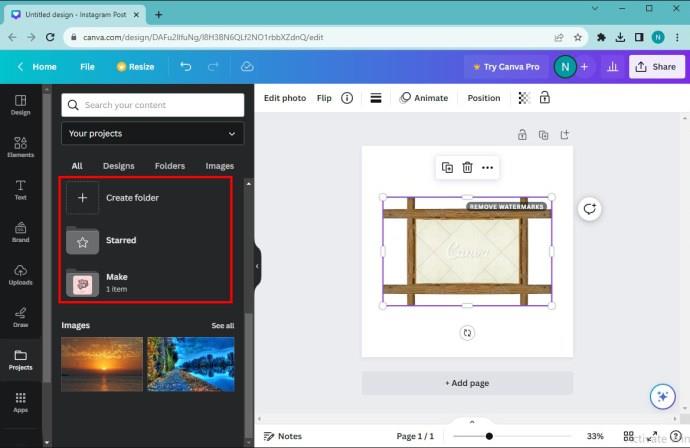
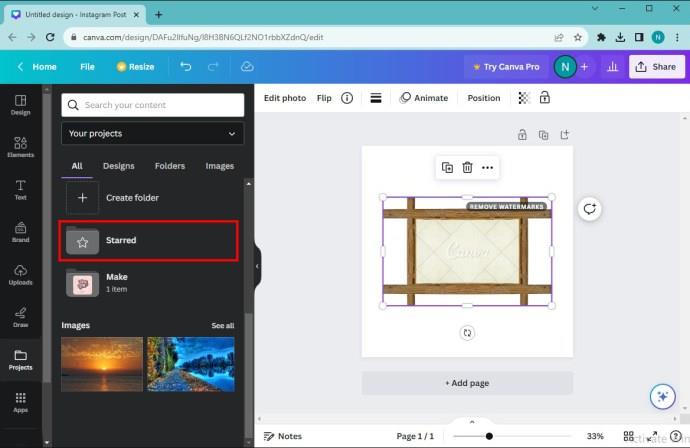
Sletting av bilder og rammer
Det kan hende du ikke lenger liker rammene eller bildene du valgte for designet ditt. Heldigvis lar Canva deg enkelt fjerne disse aspektene:
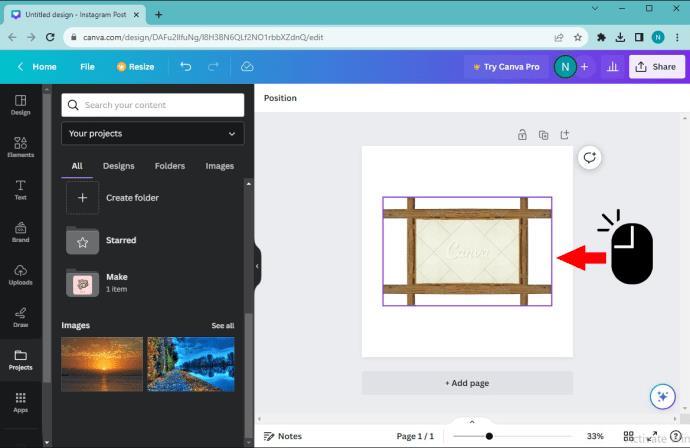

Alternativt kan du gjøre følgende:
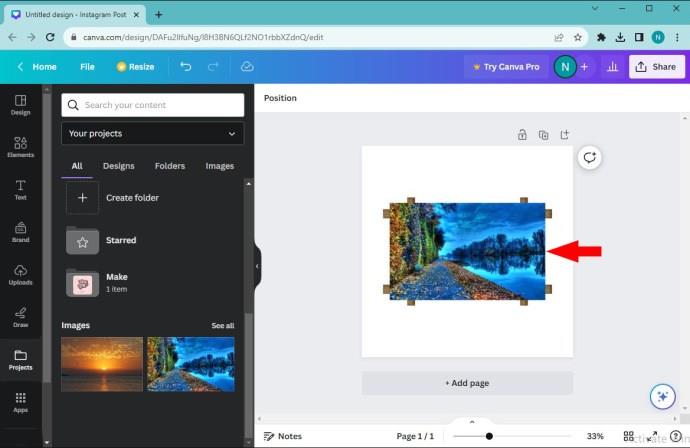
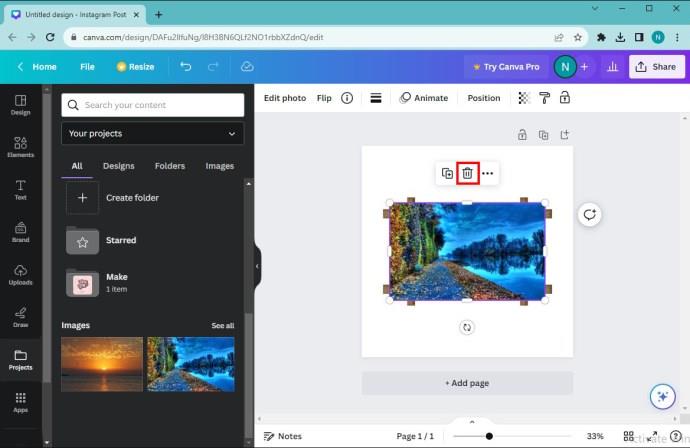
Hvis du vil slette Canva-rammene, er dette hva du trenger å gjøre:

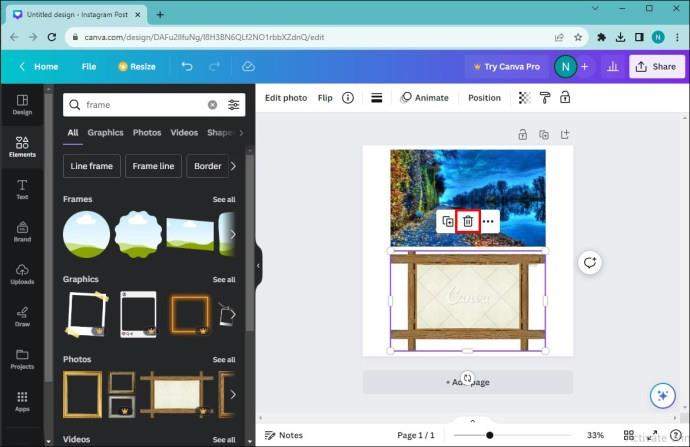
Feilsøking av rammer fungerer ikke i Canva
Canva-rammer kan ikke legge til bildet du vil inkludere i designet. Det er to primære årsaker:
Bilde ikke valgt: Du kan ikke legge til et bilde i rammen hvis det ikke er valgt. Pass på at du klikker på bildet. En lilla ramme vil vises hvis du gjør det riktig. Dette lar deg legge til en ramme til designet ditt.
Låsikonet er aktivt: Du kan ikke bruke noen endringer på et låst bilde. Sjekk om du ved et uhell låste bildet ditt, og dobbeltklikk på låseikonet for å legge til rammer til bildet fritt.
Lag fantastiske design med Canva-rammer
Å lære hvordan du bruker Canva-rammer kan gi bildene dine et mer profesjonelt preg. De er en morsom måte å krydre bildene dine på og introdusere et dimensjonalt aspekt til designene dine. Enda bedre, du kan beskjære eller omforme bildene dine for å gjøre dem så iøynefallende som mulig.
Har du brukt noen filtre eller effekter på Canva-rammedesignene dine? Lager du rammer eller foretrekker du å bruke appens standardalternativer? Gi oss beskjed i kommentarfeltet nedenfor.
Bluetooth lar deg koble Windows 10-enheter og tilbehør til PC-en din uten behov for ledninger. Her er ulike teknikker for å løse Bluetooth-problemer.
Lær deg å ta kontroll over personvernet ditt ved å tømme Bing-søkeloggen og Microsoft Edge-loggen med enkle trinn.
Oppdag den beste samarbeidsprogramvaren for små bedrifter. Finn verktøy som kan forbedre kommunikasjon og produktivitet i teamet ditt.
Lær hvordan du holder statusen din aktiv i Microsoft Teams. Følg våre trinn for å sikre at du alltid er tilgjengelig for kolleger og kunder.
Oppdag den beste prosjektledelsesprogramvaren for småbedrifter som kan hjelpe deg med å organisere prosjekter og oppgaver effektivt.
Gjenopprett siste økt enkelt i Microsoft Edge, Google Chrome, Mozilla Firefox og Internet Explorer. Dette trikset er nyttig når du ved et uhell lukker en hvilken som helst fane i nettleseren.
Hvis du har mange duplikater klumpet på Google Photos eller ønsker å eliminere duplikatbilder, så sjekk ut de mange måtene å slette duplikater i Google Photos.
Hvordan fikse at Nintendo Switch ikke slår seg på? Her er 4 enkle løsninger for å fikse at Nintendo Switch ikke slår seg på.
Lær hvordan du tilbakestiller Gmail-passordet ditt enkelt og sikkert. Endre passordet regelmessig for å beskytte kontoen din.
Lær hvordan du konfigurerer flere skjermer på Windows 10 med denne bloggen. Det være seg to eller tre eller flere skjermer, du kan enkelt sette opp skjermer for spilling eller koding.








