Slik løser du Bluetooth-problemer på Windows 10

Bluetooth lar deg koble Windows 10-enheter og tilbehør til PC-en din uten behov for ledninger. Her er ulike teknikker for å løse Bluetooth-problemer.
Mange velger å sette opp en dual monitor-innstilling av flere grunner. Vanligvis, når det er et multi-display oppsett, kan musen fritt bevege seg fra en skjerm til en annen. Men hva om denne funksjonen er mer tungvint enn nyttig for deg for din nåværende oppgave?

Hvis det er tilfelle, har du kanskje lurt på hvordan du låser musepekeren til kun én skjerm. Denne artikkelen vil dekke måtene du kan gjøre det på og hjelpe deg med å kontrollere det.
Hvordan låse en mus til én skjerm på en Windows-PC
Heldigvis er det ganske enkle måter å låse musen på én skjerm. Når det gjelder PC-er som har Windows 7 eller nyere versjoner, har du to hovedmåter for å oppnå dette.
Enkleste måten: Operativsysteminnstillinger
Blant alle andre løsninger glemmer mange den enkleste og enkleste – å endre innstillingene i operativsystemet ditt direkte. Hvis bruk av tredjepartsapper ikke er din greie, er denne løsningen alt du kanskje har bedt om.
Monitorene er vanligvis arrangert for å stå ved siden av hverandre, og det er derfor markøren flyter fritt mellom de to langs hele grensen.
Endring av systeminnstillinger fungerer for Windows 7, 10 og 11, men andre Windows OS har vanligvis lignende innstillinger. Slik gjør du det:
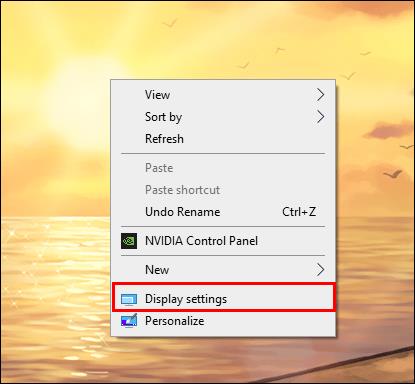
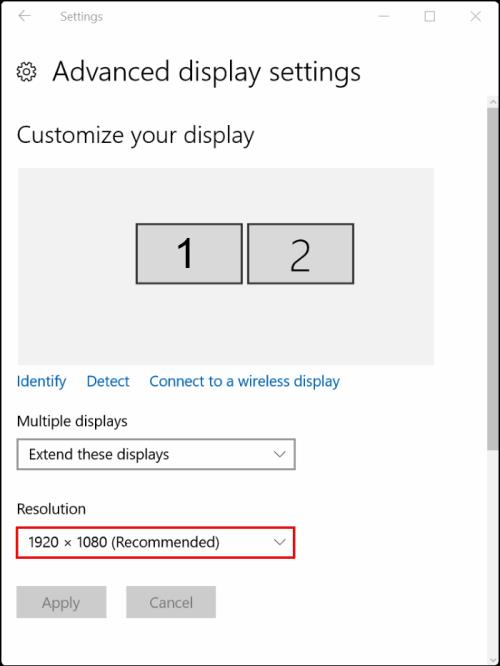
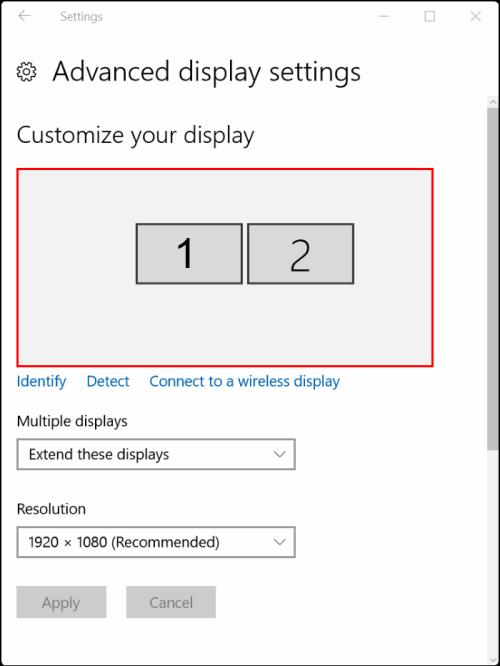
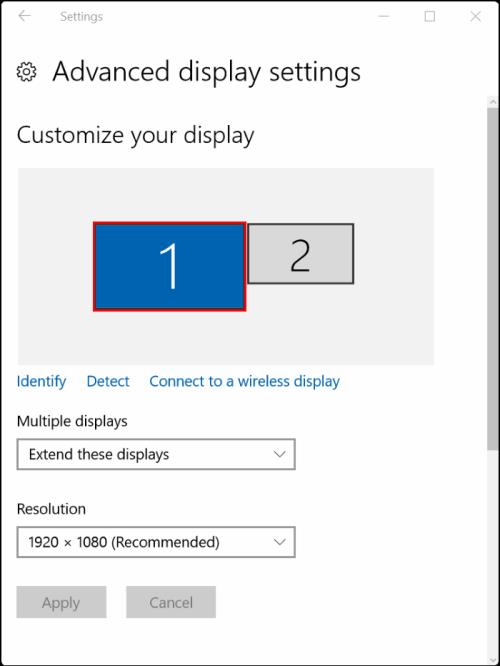
På denne måten vil markøren fortsatt flyte mellom skjermene, men bare hvis du drar den diagonalt fra kanten. Denne løsningen løser de fleste problemer forårsaket av en fritt flytende mus.
Hvis dette ikke er perfekt for deg og du vil oppnå fullstendig skjermlåsing, må du stole på tredjepartsapper.
Lås musen til én skjerm ved hjelp av tredjepartsapper
De fleste brukere som ønsker å låse musen til én skjerm, bruker Dual Monitor Tools eller Cursor Lock-appen . Begge verktøyene er gratis for nedlasting.
Lås musen med verktøy for to skjermer
Dual Monitor Tools er et programvareverktøy utviklet for enklere administrasjon av multi-monitor oppsett. For å låse musen til én skjerm ved hjelp av dette verktøyet, gjør følgende:
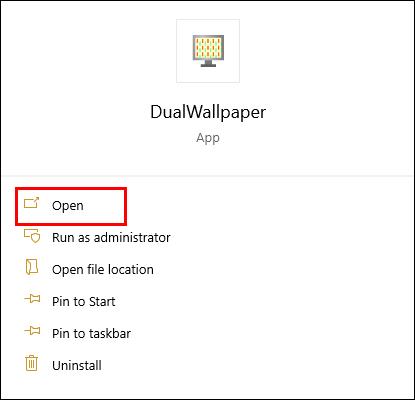
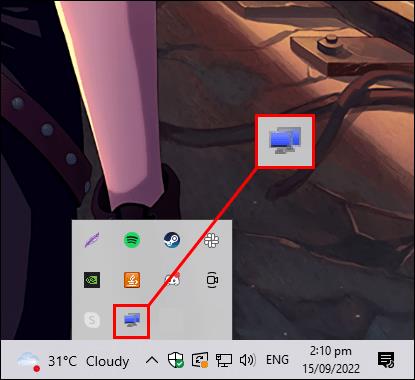
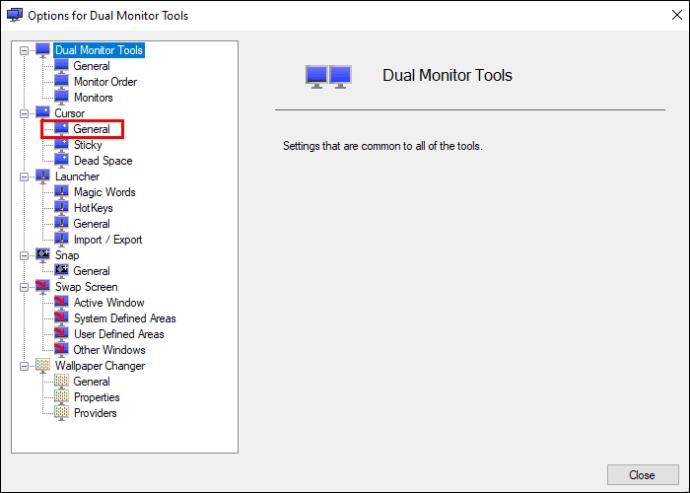
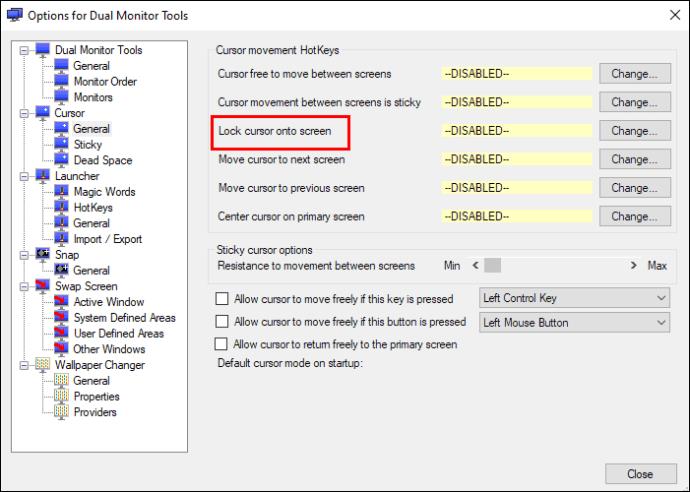
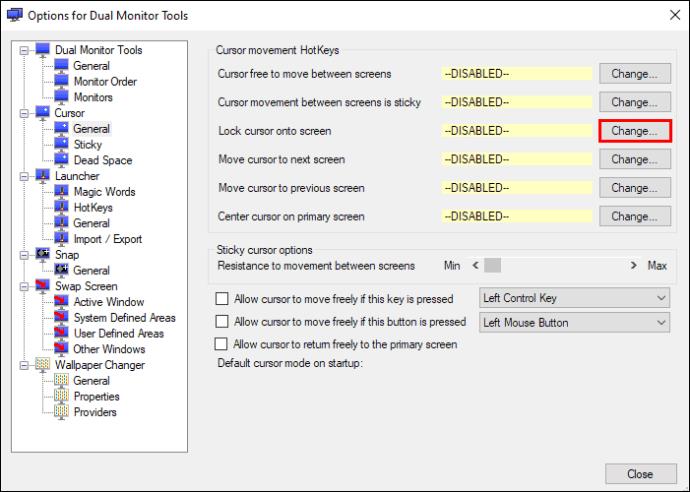
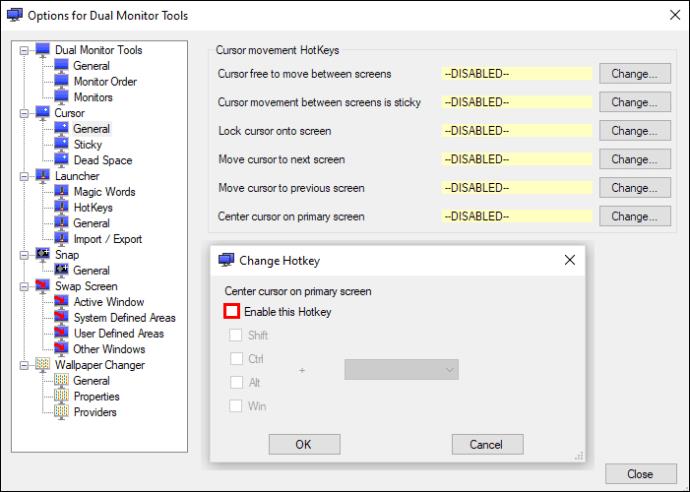
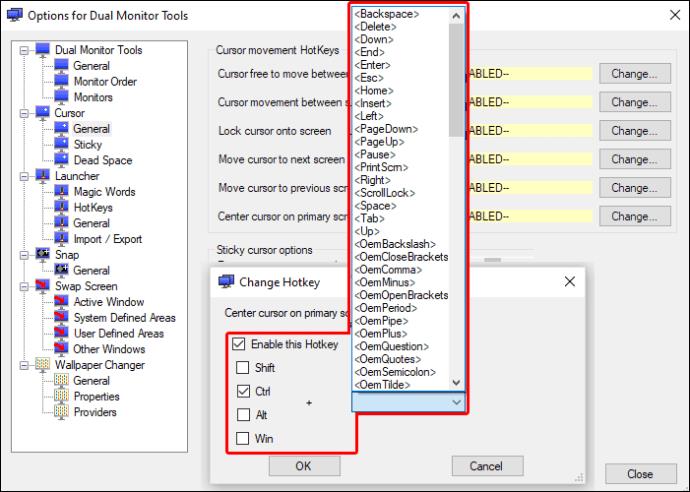
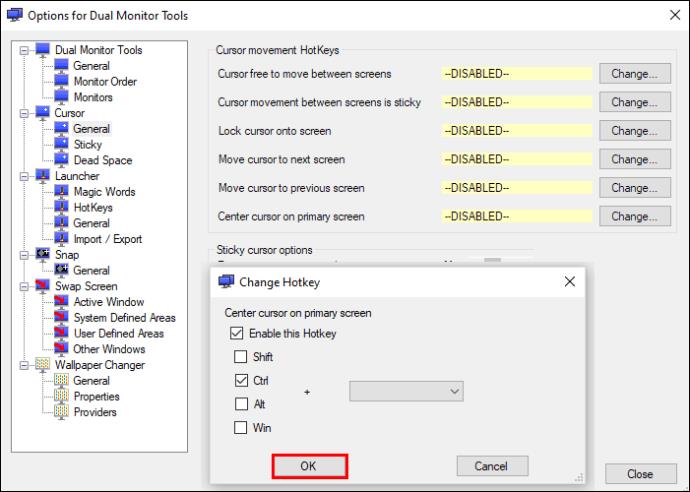
Hvordan låse en mus til én skjerm på en Mac
Mac-datamaskiner lar deg bruke nesten alle Apple-enheter som andre skjermer. Apple tilbyr mange funksjoner, alternativer og måter å tilpasse flerskjermsopplevelsen på Mac. Problemet med en flytende musepeker er imidlertid det samme som for Windows-brukere.
Mac har ikke et systembasert alternativ for å låse musen mens du bruker flere skjermer. Det er også mangel på gratis tredjepartsapper som løser dette problemet.
For en løsning som fungerer, har vi funnet EdgeCase på App Store . Det er en liten verktøypakke som forhindrer å flytte musen mellom skjermer. Dessverre koster det $14,99 å kjøpe.
Alternativt, ved ganske enkelt å forstørre markøren i OS-skjerminnstillingene, vil du kunne se bevegelsen til markøren bedre. Dette alternativet stopper kanskje ikke markøren helt fra å gå til den stående skjermen. Men det vil absolutt hjelpe deg med å kontrollere den mer presist og forhindre at den flyter tilfeldig.
For å gjøre dette, følg disse trinnene:
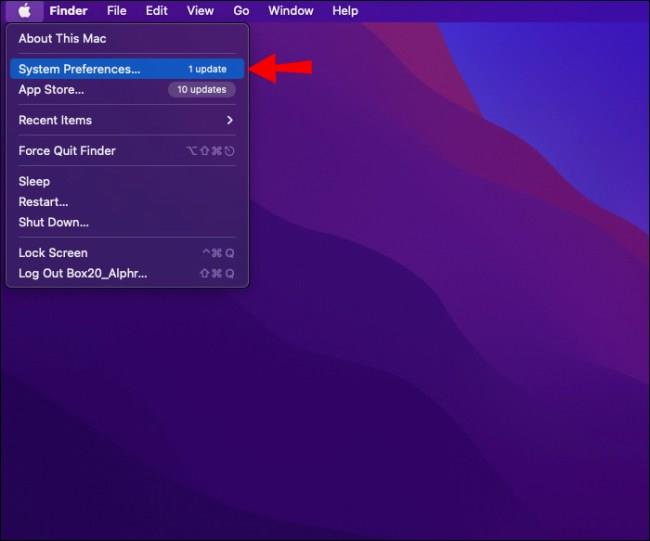
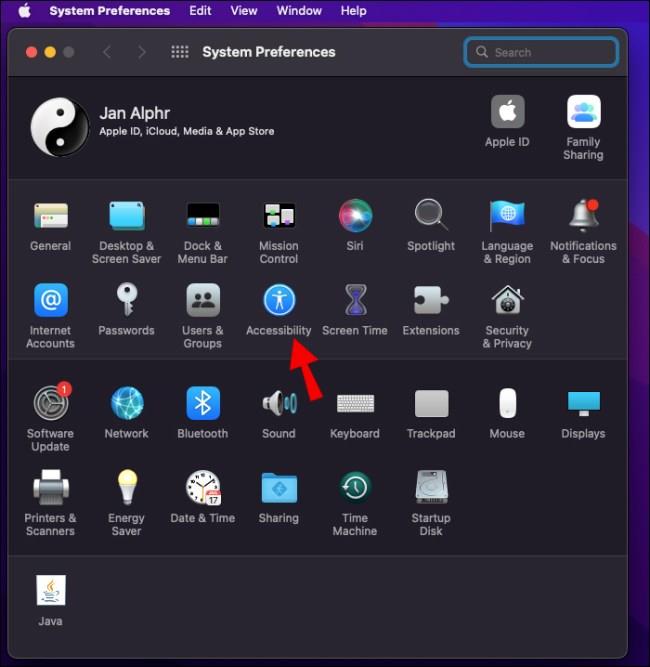
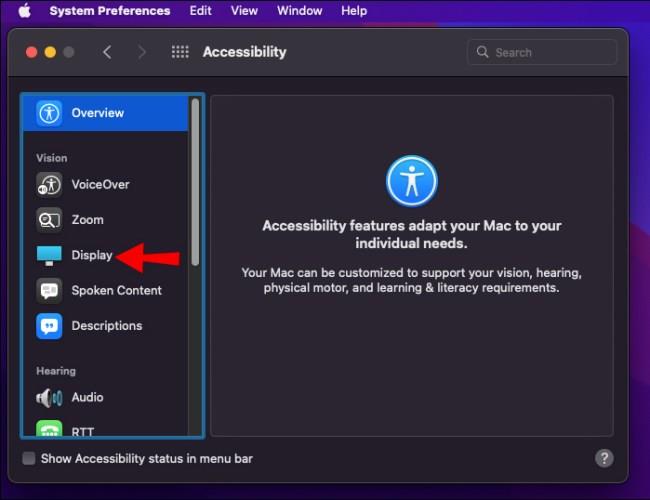
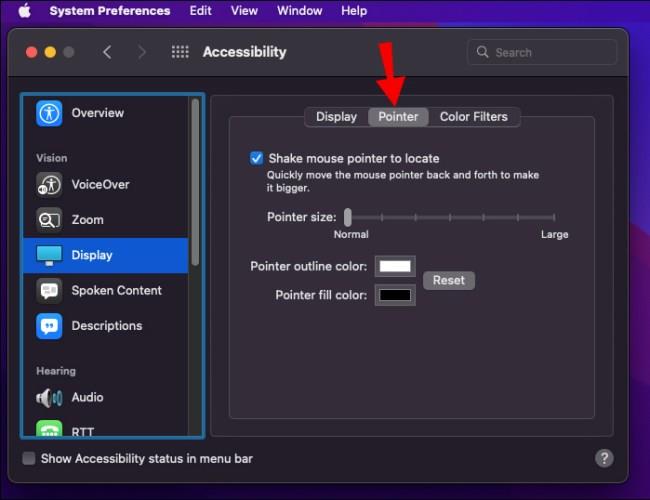
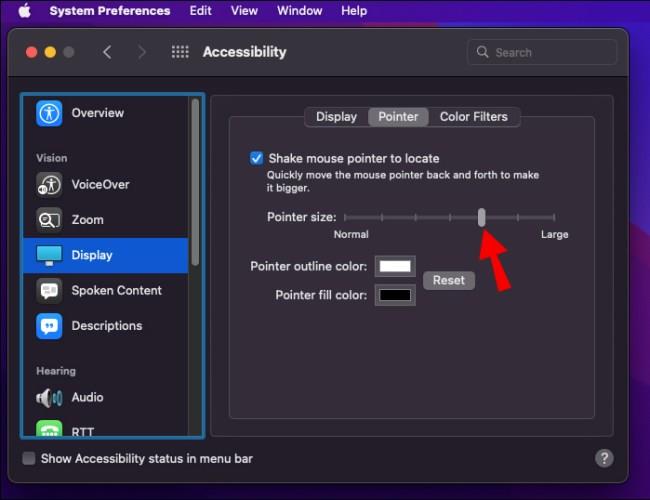
Se hvilken løsning som passer dine behov best
Å ha ekstra virtuelt rom kan øke arbeids- eller spillopplevelsen din i stor grad. Likevel gjelder dette bare når du vet hvordan du skal stille inn skjermene riktig. Vår anbefaling til deg er å prøve ulike løsninger for muselåsing, og se hva som fungerer best for deg.
Hva er ditt foretrukne verktøy for å låse musen til en enkelt skjerm? Fortell oss i kommentarfeltet nedenfor!
Bluetooth lar deg koble Windows 10-enheter og tilbehør til PC-en din uten behov for ledninger. Her er ulike teknikker for å løse Bluetooth-problemer.
Lær deg å ta kontroll over personvernet ditt ved å tømme Bing-søkeloggen og Microsoft Edge-loggen med enkle trinn.
Oppdag den beste samarbeidsprogramvaren for små bedrifter. Finn verktøy som kan forbedre kommunikasjon og produktivitet i teamet ditt.
Lær hvordan du holder statusen din aktiv i Microsoft Teams. Følg våre trinn for å sikre at du alltid er tilgjengelig for kolleger og kunder.
Oppdag den beste prosjektledelsesprogramvaren for småbedrifter som kan hjelpe deg med å organisere prosjekter og oppgaver effektivt.
Gjenopprett siste økt enkelt i Microsoft Edge, Google Chrome, Mozilla Firefox og Internet Explorer. Dette trikset er nyttig når du ved et uhell lukker en hvilken som helst fane i nettleseren.
Hvis du har mange duplikater klumpet på Google Photos eller ønsker å eliminere duplikatbilder, så sjekk ut de mange måtene å slette duplikater i Google Photos.
Hvordan fikse at Nintendo Switch ikke slår seg på? Her er 4 enkle løsninger for å fikse at Nintendo Switch ikke slår seg på.
Lær hvordan du tilbakestiller Gmail-passordet ditt enkelt og sikkert. Endre passordet regelmessig for å beskytte kontoen din.
Lær hvordan du konfigurerer flere skjermer på Windows 10 med denne bloggen. Det være seg to eller tre eller flere skjermer, du kan enkelt sette opp skjermer for spilling eller koding.








