Slik løser du Bluetooth-problemer på Windows 10

Bluetooth lar deg koble Windows 10-enheter og tilbehør til PC-en din uten behov for ledninger. Her er ulike teknikker for å løse Bluetooth-problemer.
Outlook er en populær e-postklient som brukes av millioner av mennesker over hele verden. Selv om det er et flott verktøy for å sende og motta e-poster, har det ikke et innebygd alternativ for å lagre e-poster som PDF-er. Det er her lagring av Outlook-e-poster som PDF-dokumentverktøy kommer inn i bildet. I denne omfattende veiledningen vil vi lede deg gjennom trinnene for hvordan du lagrer Outlook-e-post som PDF, og sikrer at dine verdifulle meldinger blir bevart og lett tilgjengelige. Enten du er en erfaren profesjonell eller en teknisk-kyndig entusiast, vil du finne denne veiledningen uvurderlig for å forenkle e-postadministrasjonen din.
Hvordan lagre Outlook-e-post som PDF?
Hvorfor lagre Outlook-e-post som PDF?
Før vi dykker inn i "hvordan-å"-delen, la oss kort utforske hvorfor. Å lagre Outlook-e-poster som PDF-er gir flere overbevisende fordeler:
Universell kompatibilitet: PDF-er er universelt kompatible, og sikrer at e-postinnholdet ditt forblir tilgjengelig uavhengig av hvilken enhet eller programvare mottakeren bruker.
Bevaring av formatering: PDF-filer bevarer den originale formateringen av e-postene dine, inkludert fonter, bilder og hyperkoblinger, og sikrer at ingenting går tapt i oversettelsen.
Juridiske og overholdelseskrav: Mange bransjer og organisasjoner krever arkivering av e-poster for juridiske og overholdelsesformål. PDF-filer fungerer som et pålitelig og akseptert format for dette.
Enkel deling: PDF-filer er enkle å dele, noe som gjør det enkelt å sende viktige e-poster til kolleger eller klienter uten å bekymre deg for kompatibilitetsproblemer.
Nå som du forstår fordelene, la oss fortsette med trinn-for-trinn-veiledningen for hvordan du lagrer Outlook-e-post som PDF.
Les også: Hvordan sende krypterte e-poster ved hjelp av Gmail og Outlook?
Lagre Outlook-e-post som PDF
Metode 1: Bruke dialogboksen Skriv ut
En måte å lagre en Outlook-e-post som PDF er å bruke utskriftsdialogboksen. For å gjøre dette, følg disse trinnene:
Trinn 1: Åpne Outlook-e-posten du vil lagre som PDF.
Trinn 2: Klikk på Fil- fanen.

Trinn 3: Klikk på Skriv ut.
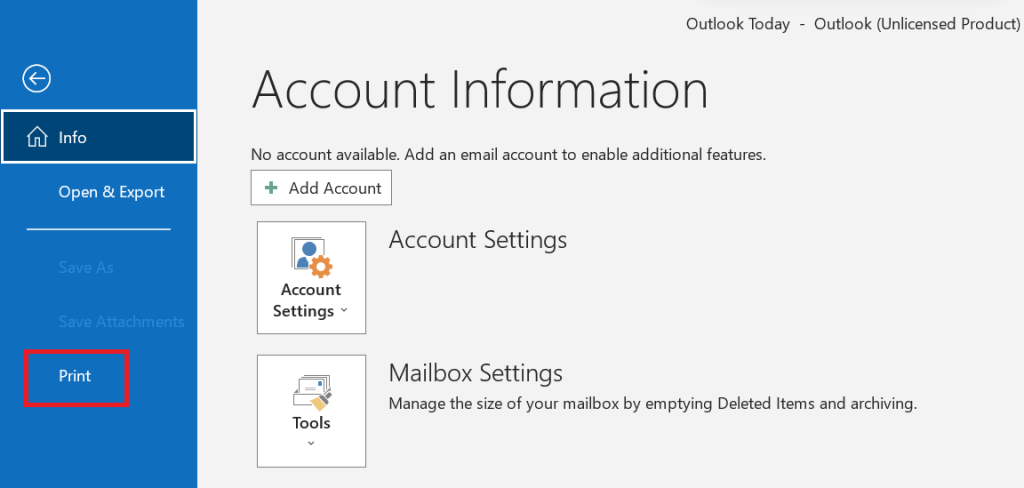
Trinn 4: I rullegardinmenyen Skriver velger du Microsoft Print to PDF.
Trinn 5: Klikk på Skriv ut.
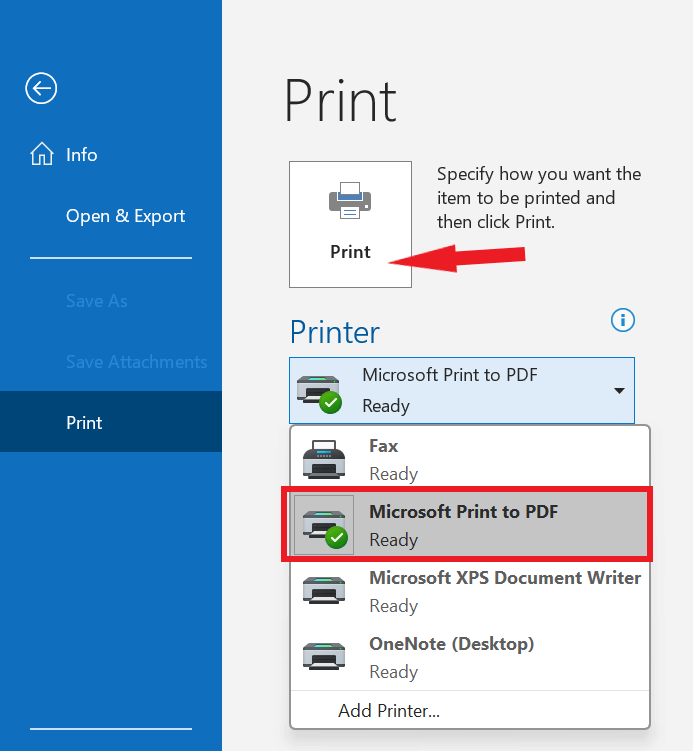
Trinn 6: I dialogboksen Lagre som velger du en plassering og et navn for PDF-filen.
Trinn 7: Klikk Lagre.
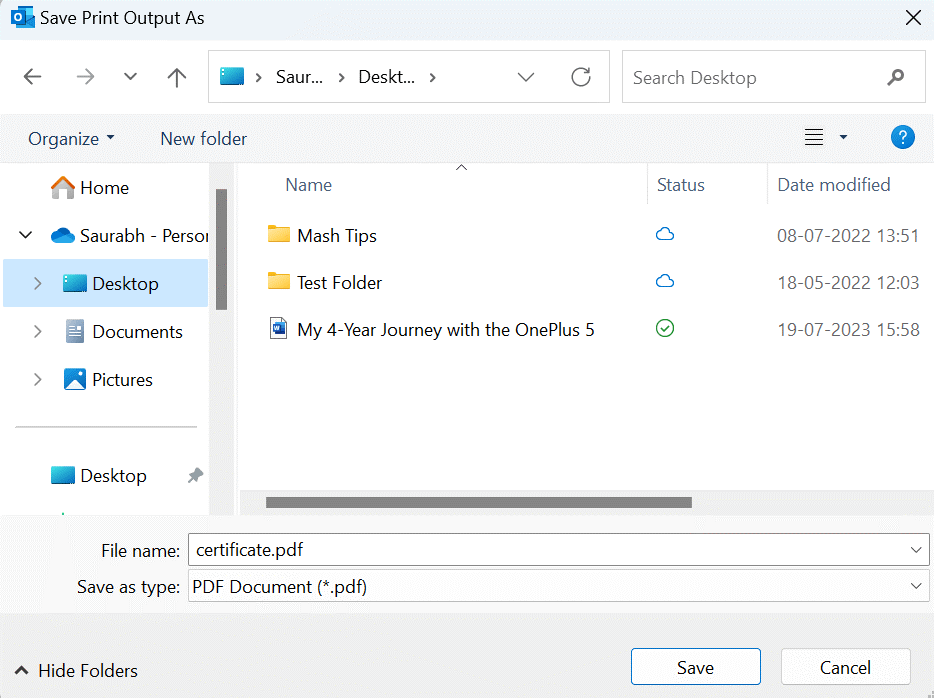
Les også: Beste programvare for e-postgjenoppretting for Microsoft Outlook
Metode 2: Bruke en tredjeparts PDF-konvertering
Hvis du vil lagre flere Outlook-e-poster som PDF-er eller hvis du trenger mer kontroll over konverteringsprosessen, kan du bruke en tredjeparts PDF-konvertering. Det er mange forskjellige PDF-konverterere tilgjengelig, både gratis og betalte. Selv om Microsoft Outlook kanskje ikke tilbyr en direkte "Lagre som PDF"-funksjon, er det en smart løsning som lar deg oppnå det samme resultatet. Du kan starte med å lagre Outlook-e-posten din som en fil med HTML-formatering, og deretter bruke en dyktig PDF-konverterer for å transformere den HTML-e-posten til et PDF-format.
En enestående løsning for denne oppgaven er Systweak PDF Editor , et robust og allsidig PDF-programvareverktøy som strømlinjeformer prosessen med å konvertere Outlook-e-post til PDF. Allsidigheten til denne PDF-editoren gjør at den skiller seg ut. Den konverterer ikke bare Outlook-e-poster til PDF-er uten problemer, men gir deg også mulighet til å konvertere vedlegg fra forskjellige formater som Excel, Word, PowerPoint og mer til PDF-filer.
Trinn 1: Åpne Outlook-e-posten du vil lagre som PDF.
Trinn 2: Lagre e-posten som en HTML-fil. For å gjøre dette, klikk på Fil- fanen, klikk på Lagre som og velg *HTML (*.htm; .html) fra rullegardinmenyen Lagre som type .
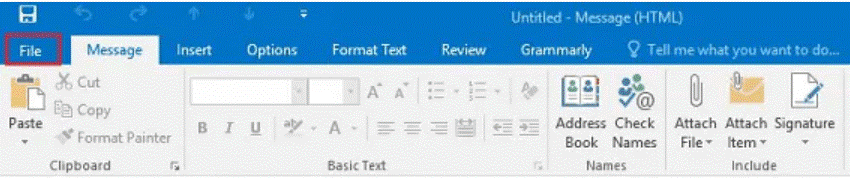
Trinn 3: Åpne Systweak PDF Editor og velg "Åpne PDF." Finn nå HTML-filen som inneholder Outlook-e-posten din og klikk "Åpne". La nå konverteringsprosessen for Outlook til PDF starte i programmet.
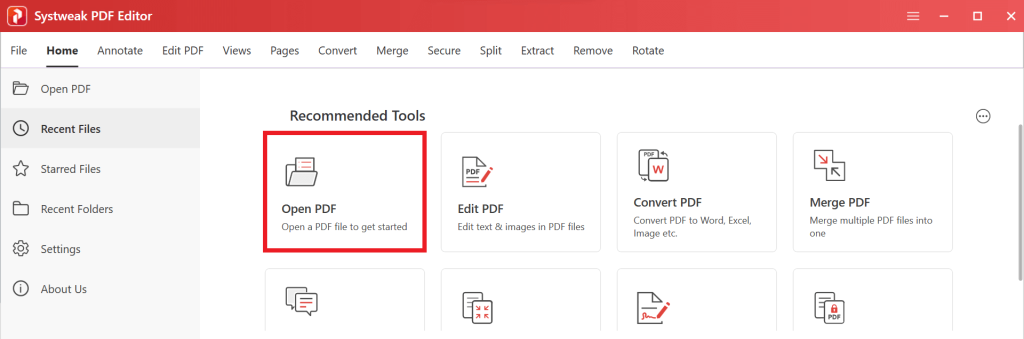
Trinn 5: Etter at konverteringsprosessen er fullført, åpnes den resulterende PDF-filen automatisk i Systweak PDF Editor.
Trinn 6: For å lagre den som en PDF, klikk ganske enkelt på "Fil" og velg deretter "Lagre som" -knappen i Systweak PDF Editor.
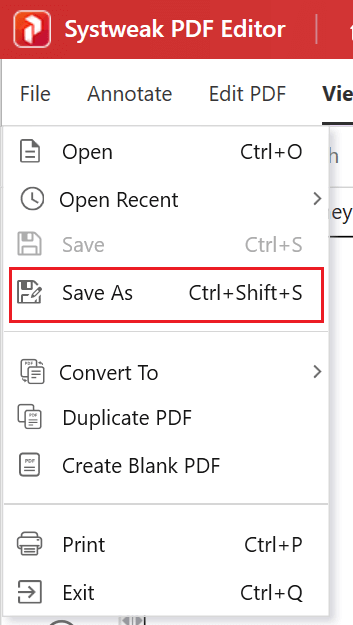
Les også: Hvordan konvertere PDF til Excel uten å miste formatering?
Konverter Outlook-e-post til PDF
Å lære hvordan du lagrer Outlook-e-post som PDF er en verdifull ferdighet som kan forenkle e-postadministrasjon, forbedre kompatibiliteten og sikre bevaring av viktig informasjon. Ved å følge de enkle trinnene som er skissert i denne veiledningen, kan du enkelt konvertere e-postene dine til PDF-er, noe som gjør dem mer tilgjengelige og delbare.
Med Systweak PDF Editor til din disposisjon, blir håndtering av Outlook-e-postene dine i PDF-format en problemfri og allsidig jobb. Si farvel til kompatibilitetsproblemer og hei til en sømløs PDF-konverteringsopplevelse.
For flere slike feilsøkingsguider, lister og tips og triks relatert til Windows, Android, iOS og macOS, følg oss på Facebook, Instagram, Twitter, YouTube og Pinterest.
Neste Les: Slik planlegger du e-post i Outlook
Bluetooth lar deg koble Windows 10-enheter og tilbehør til PC-en din uten behov for ledninger. Her er ulike teknikker for å løse Bluetooth-problemer.
Lær deg å ta kontroll over personvernet ditt ved å tømme Bing-søkeloggen og Microsoft Edge-loggen med enkle trinn.
Oppdag den beste samarbeidsprogramvaren for små bedrifter. Finn verktøy som kan forbedre kommunikasjon og produktivitet i teamet ditt.
Lær hvordan du holder statusen din aktiv i Microsoft Teams. Følg våre trinn for å sikre at du alltid er tilgjengelig for kolleger og kunder.
Oppdag den beste prosjektledelsesprogramvaren for småbedrifter som kan hjelpe deg med å organisere prosjekter og oppgaver effektivt.
Gjenopprett siste økt enkelt i Microsoft Edge, Google Chrome, Mozilla Firefox og Internet Explorer. Dette trikset er nyttig når du ved et uhell lukker en hvilken som helst fane i nettleseren.
Hvis du har mange duplikater klumpet på Google Photos eller ønsker å eliminere duplikatbilder, så sjekk ut de mange måtene å slette duplikater i Google Photos.
Hvordan fikse at Nintendo Switch ikke slår seg på? Her er 4 enkle løsninger for å fikse at Nintendo Switch ikke slår seg på.
Lær hvordan du tilbakestiller Gmail-passordet ditt enkelt og sikkert. Endre passordet regelmessig for å beskytte kontoen din.
Lær hvordan du konfigurerer flere skjermer på Windows 10 med denne bloggen. Det være seg to eller tre eller flere skjermer, du kan enkelt sette opp skjermer for spilling eller koding.








