Slik løser du Bluetooth-problemer på Windows 10

Bluetooth lar deg koble Windows 10-enheter og tilbehør til PC-en din uten behov for ledninger. Her er ulike teknikker for å løse Bluetooth-problemer.
Når du skriver notater i Obsidian, vil du kanskje organisere dem gjennom overskrifter. De vil hjelpe deg med å strukturere og effektivisere skrivingen din i relevante biter. Overskrifter gjør også notatene dine lesbare for fremtidig bruk og hjelper deg med å finne relevant informasjon. Heldigvis har Obsidian et spesialisert verktøy for å lage overskrifter og andre nyttige formateringsalternativer.
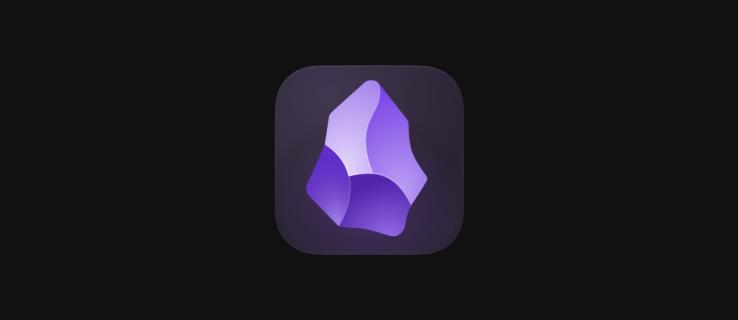
Les videre for å lære hvordan du lager overskrifter i Obsidian.
Hvordan lage overskrifter i Obsidian
Overskrifter er spesielt nyttige for å lage konturer mens du bruker Obsidian. Plattformen tilbyr fem overskriftsnivåer, som hver vises i en litt annen størrelse. Når du har laget overskriften, kan du endre skriftstilen og tilpasse størrelsen. Det vil fortsatt være merket som en overskrift i notatene dine.
For å lage alle seks nivåene av overskrifter, skriv inn følgende tekst:
Det er så enkelt. For å lage ulike nivåoverskrifter, trenger du bare å trykke på tilsvarende antall hash-taster før selve tittelen. Obsidian vil automatisk bytte teksten din til en større, dristigere versjon av seg selv. Denne prosessen er praktisk fordi den lar deg lage overskrifter med bare noen få taster i stedet for å se gjennom båndalternativer og verktøylinjer.
Ikke glem å legge til et mellomrom etter den siste hash-nøkkelen. Å utelate plassen vil skape en tag i stedet for en overskrift.
Slik tilpasser du overskriftsfonten
La oss si at du har laget en liste over overskrifter for disposisjonen din og er nesten klar til å begynne å skrive notatene dine. Imidlertid er det noe som ikke stemmer helt. Kanskje overskriftene dine ikke er store nok, eller du liker ikke skriftstilen.
Obsidian er noe begrenset i denne forbindelse. Det er en minimalistisk app som hjelper travle mennesker å ta effektive notater raskt. Selv om dette forenkler brukeropplevelsen, mangler det noen bjeller og plystre som andre notat- eller tekstbehandlingsdokumenter vanligvis inkluderer.
Du kan for eksempel ikke endre overskriften individuelt uten å endre resten av skriftene underveis. Men ikke bekymre deg; du har litt kontroll over notatene dine når du oppretter dem.
Slik endrer du skriftstørrelsen på overskriftene dine med hele dokumentet:

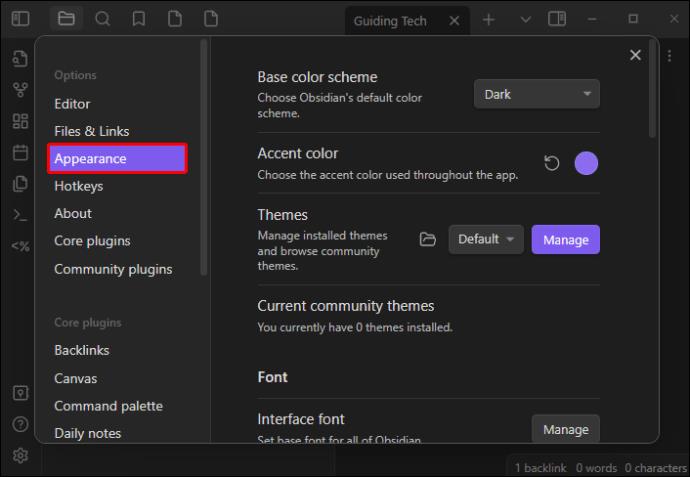
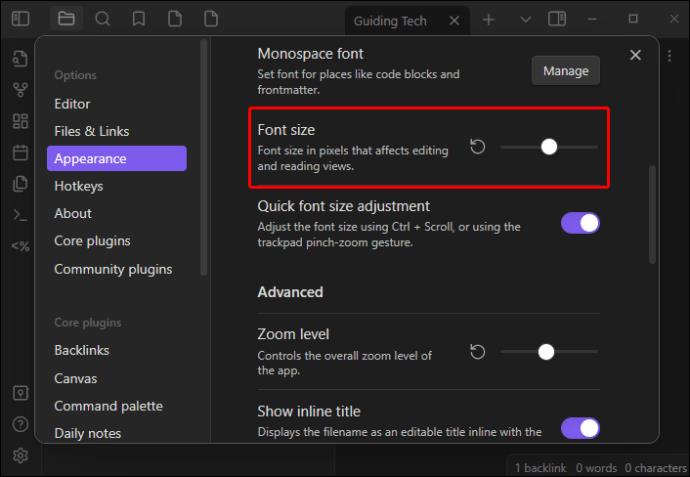
Etter at du har justert riktig skriftstørrelse, kan du fortsette å endre den nøyaktige skrifttypen. Dette vil imidlertid kreve noe kodebit. Slik kan du gjøre det:

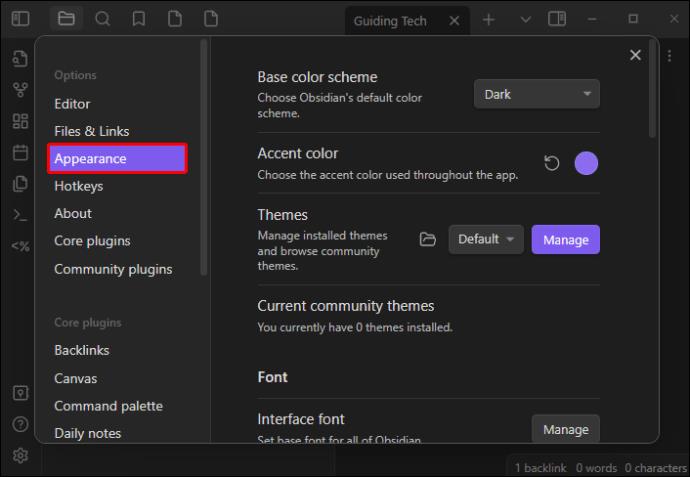
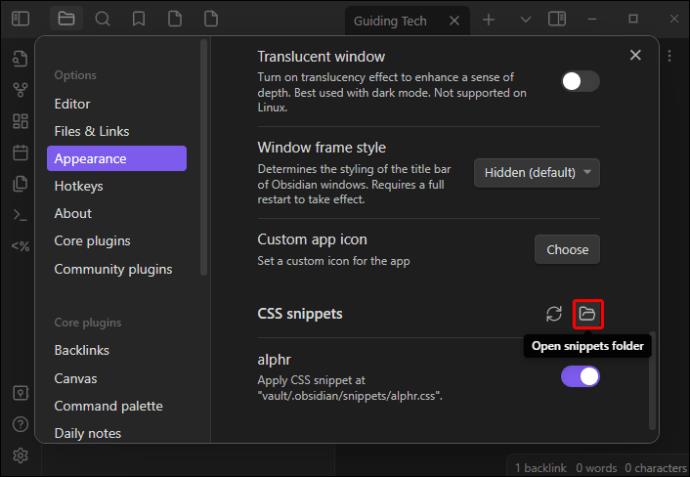
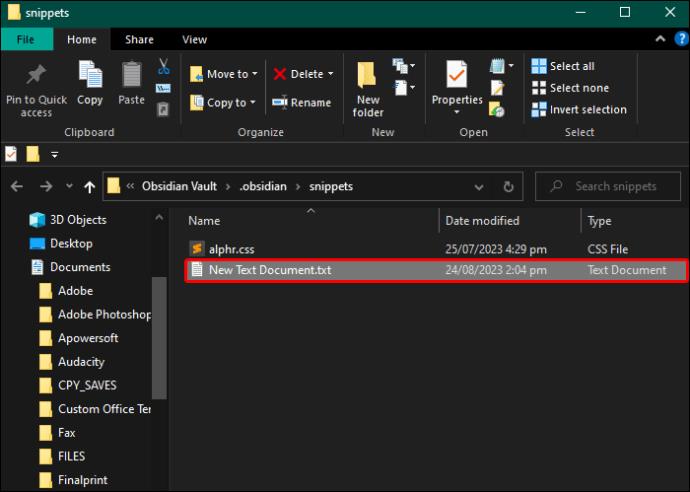
{
font-family: 'Times New Roman, serif !important;
}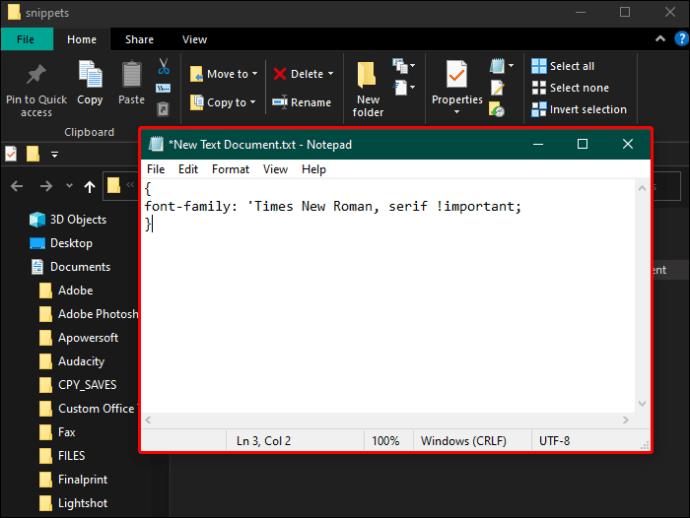

Når du er ferdig, vil kodebiten vises på listen, og du kan bruke den når du vil endre skriftstilen. Når du bruker kodebiten ovenfor, bruk gjerne hvilken som helst skrifttype du foretrekker.
Obsidian støtter standard fonter som Ariel, Calibri, Times New Roman og Roboto. Hvis du bruker et minimalistisk tema, prøv å velge fonter som ikke forstyrrer den generelle essensialistiske flyten av notatene dine. Dette vil til slutt gjøre dokumentene dine mer lesbare for senere bruk.
Hvordan formatere ved hjelp av Obsidian
I tillegg til overskrifter, er det andre formateringsalternativer som du kan bruke i Obsidian. Hver krever en spesifikk nøkkel i stedet for å navigere til verktøylinjen, selv om noen er tilgjengelige der også. Slik kan du for eksempel fet tekst i Obsidian:
**TheTextYouWantBolded**_TheTextYouWantBolded_Som vist ovenfor, for fet tekst, kan du bruke to stjerner eller en understreking på hver side av teksten du vil ha fet skrift. Kursivering av tekster innenfor Obsidian er enda enklere; alt du trenger er å omslutte den i en stjerne på hver side slik:
*ItalicizeThis*Ved siden av fet og kursiv tekststiler tilbyr Obsidian også muligheten til å legge til gjennomstrekninger. Dette krysser over tekst uten å slette den. Det er et utmerket alternativ for å markere progresjon på gjøremålslister. For å legge til en gjennomstreking, skriv ganske enkelt:
~~Crossoffchecklist~~Krysset aktiveres ved å sette to tilder på hver side av teksten.
Det kan også være lurt å understreke visse ord eller setninger for å understreke dem. Mens Obsidian kan gjøre dette, er nøklene litt mer kompliserte. For å understreke ord, skriv inn:
underlineAndre tips for bruk av Obsidian-grensesnittet
Når du bruker Obsidian, vil du se på alle grensesnittet og systemalternativene og innstillingene for notater. Navigering gjennom den venstre verktøylinjen vil hjelpe deg å strømlinjeforme notatprosessen ytterligere og integrere den med andre systemer.
Obsidian bruker for eksempel vanlige tekstfiler, noe som gjør dem kompatible med andre notat- og tekstbehandlingsprogrammer. Du må imidlertid først lage et hvelv og en lapp. Slik gjør du det:
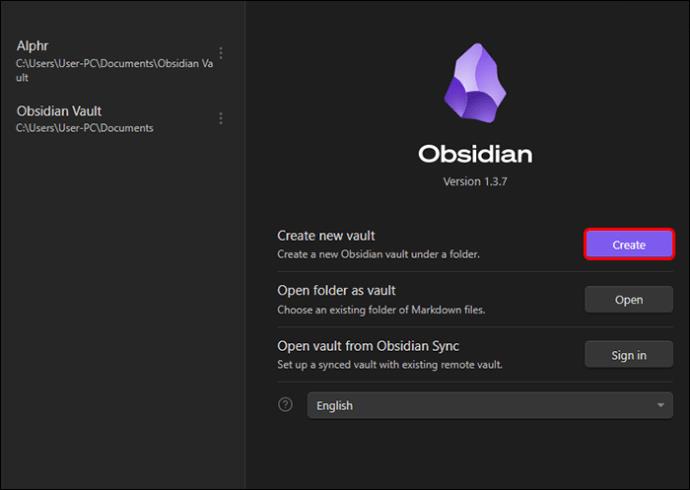
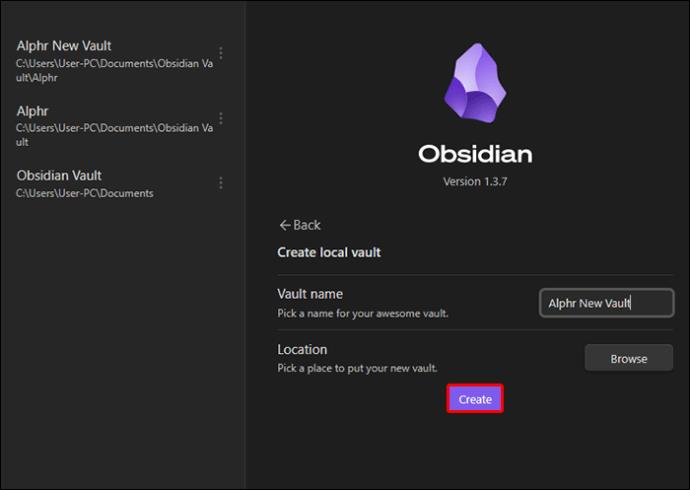
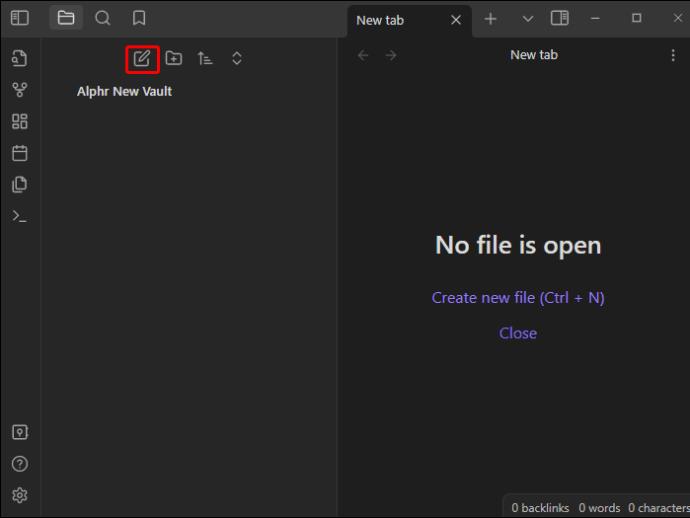
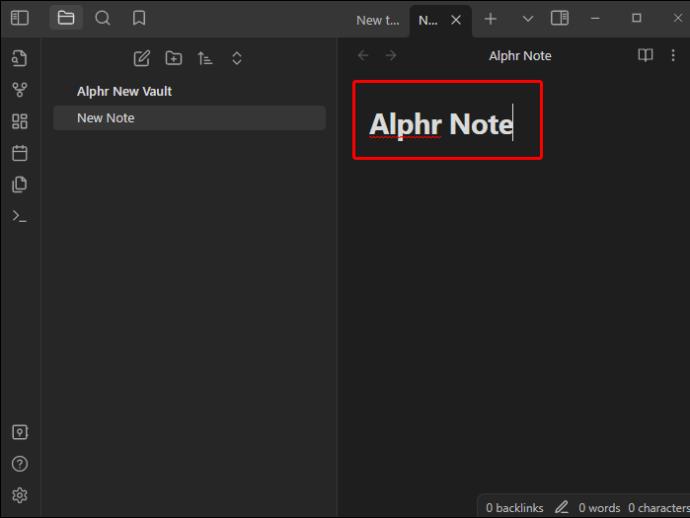
Etter at du har opprettet notatet, er det ikke nødvendig å manuelt trykke på lagre-knappen, da Obsidian automatisk lagrer det i ditt nyopprettede hvelv. Når du redigerer notatet, inkluderer noen verdifulle funksjoner i grensesnittet:
Bruke Obsidian vs. Notion som et notatverktøy
Selv om Obsidian kan forenkle notatprosessen, er det ikke den beste ideen for alle brukere. Noen vil kanskje like å inkludere HTML og bruke deres egendefinerte kodebiter, mens andre kanskje foretrekker de tradisjonelle formateringsalternativene til Notion. Begge verktøyene har sine styrker og svakheter.
Obsidian er gunstig hvis du foretrekker:
På den annen side foretrekker du kanskje Notion fordi den har:
Til syvende og sist vil valget ditt avhenge av dine spesifikke behov. Den største forskjellen mellom de to er personene som er involvert i prosessen. Notion er til syvende og sist et verktøy som hjelper deg med å lage en omfattende kunnskapsbase mens Notion har fordelen av å være nyttig for team.
Vanlige spørsmål
Er det bedre å bruke Notion eller Obsidian?
Notion og Obsidian er utmerkede notatapper som forenkler brukeropplevelsen og gjør det enkelt å ta svært effektive notater. Imidlertid har begrepet lettere tilgjengelige plugins og funksjoner. Obsidian er mer minimalistisk og lar deg legge til tilpassede utdrag. Den fungerer som en kunnskapsgrafinnsnævring, og kobler sammen notater i stedet for som en database.
Hvilke fag er best for Obsidian?
Obsidian er usedvanlig bra for å ta notater når det kommer til koding. Det rene grensesnittet gjør det enkelt å lære programmeringsspråk, og du kan til og med øve deg på å bruke CSS-snuttene.
Strømlinjeform notatsystemet ditt med Obsidian
Obsidian er et system som lar deg ta minimalistiske notater effektivt. Selv om formatering kan være noe begrenset, kan du installere flere plugins for å tilpasse grensesnittet og alternativene. For overskrifter kan du ganske enkelt legge til hash-tasten (#) og et mellomrom før du legger til overskriftsteksten. Programmet vil automatisk gjøre den om til en overskrift og gjøre skriften større. Du kan deretter formatere tekststiler til kursiv, gjennomstreking og understreking.
Syntes du det var enkelt å legge til overskrifter til Obsidian? Hva med andre formateringsalternativer? Gi oss beskjed i kommentarfeltet nedenfor.
Bluetooth lar deg koble Windows 10-enheter og tilbehør til PC-en din uten behov for ledninger. Her er ulike teknikker for å løse Bluetooth-problemer.
Lær deg å ta kontroll over personvernet ditt ved å tømme Bing-søkeloggen og Microsoft Edge-loggen med enkle trinn.
Oppdag den beste samarbeidsprogramvaren for små bedrifter. Finn verktøy som kan forbedre kommunikasjon og produktivitet i teamet ditt.
Lær hvordan du holder statusen din aktiv i Microsoft Teams. Følg våre trinn for å sikre at du alltid er tilgjengelig for kolleger og kunder.
Oppdag den beste prosjektledelsesprogramvaren for småbedrifter som kan hjelpe deg med å organisere prosjekter og oppgaver effektivt.
Gjenopprett siste økt enkelt i Microsoft Edge, Google Chrome, Mozilla Firefox og Internet Explorer. Dette trikset er nyttig når du ved et uhell lukker en hvilken som helst fane i nettleseren.
Hvis du har mange duplikater klumpet på Google Photos eller ønsker å eliminere duplikatbilder, så sjekk ut de mange måtene å slette duplikater i Google Photos.
Hvordan fikse at Nintendo Switch ikke slår seg på? Her er 4 enkle løsninger for å fikse at Nintendo Switch ikke slår seg på.
Lær hvordan du tilbakestiller Gmail-passordet ditt enkelt og sikkert. Endre passordet regelmessig for å beskytte kontoen din.
Lær hvordan du konfigurerer flere skjermer på Windows 10 med denne bloggen. Det være seg to eller tre eller flere skjermer, du kan enkelt sette opp skjermer for spilling eller koding.








