Slik løser du Bluetooth-problemer på Windows 10

Bluetooth lar deg koble Windows 10-enheter og tilbehør til PC-en din uten behov for ledninger. Her er ulike teknikker for å løse Bluetooth-problemer.
Notattaking på iPad har gjort papir- og blyantnotater foreldet. For det første kan du lage notater på flere måter ved å bruke Apple Notes eller tredjepartsverktøy. For det andre tar det mindre tid å organisere og administrere notatene dine fordi du har mapper og koder. Til slutt kan du få tilgang til notatene dine hvor som helst ved hjelp av iCloud. Men før du nyter disse utrolige funksjonene, bør du vite hvordan du lager notater på iPad.
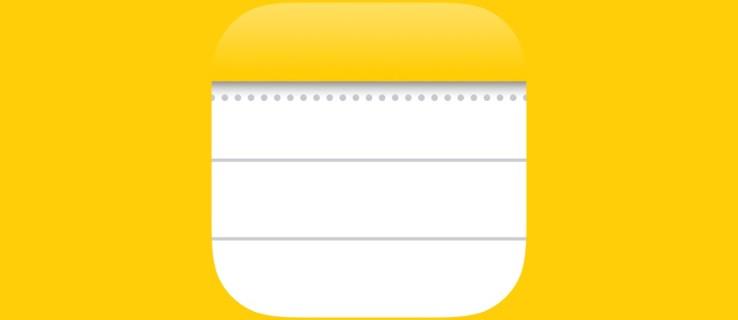
Denne artikkelen vil forklare hvordan du lager notater på iPad på forskjellige måter. Les videre for å finne ut hvilken metode som fungerer best for deg.
Hvordan lage notater på iPad
Standard notatapp på iPad er Apple Notes. Det som skiller Apple Notes er funksjonene som andre apper for notat tar betalt for. Men iPad begrenser deg ikke til kun å bruke iPad. Du kan laste ned tredjeparts notatapper og bruke dem i stedet for Apple Notes. Vær imidlertid oppmerksom på at de fleste tredjepartsappene ikke er gratis.
For å illustrere hvordan du lager notater på iPad, bruker vi Apple Notes.
Lage frihåndsnotater på iPad
Hvis du er gammeldags og liker å lage notater på papir-blyant-måten, kan du finne denne metoden praktisk for deg. Du trenger en Apple Pencil som er kompatibel med iPad-versjonen din.
Det finnes to typer Apple Pencils: den første generasjonen og den andre generasjonen.
Førstegenerasjons Apple Pencil, utgitt i 2015, er rund og lades med en USB. Den er kompatibel med følgende:
På den annen side er andregenerasjons Apple Pencil den oppgraderte versjonen utgitt i 2018. Den er mindre, men med avanserte funksjoner som et trådløst ladesystem og en magnetisk hette som låses på kanten av en iPad. Den er kompatibel med følgende:
Hvis du ikke vet hvilken iPad-modell du bruker, kan du se på baksiden, så finner du alle detaljene. Etter å ha funnet en Apple Pencil som er kompatibel med enheten din, gjør du notatene dine slik:

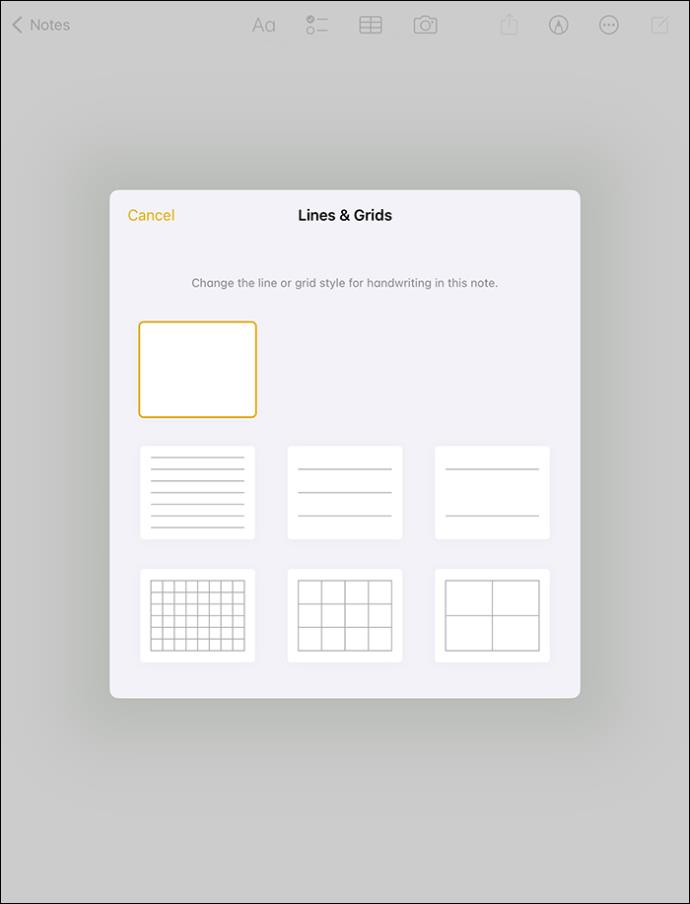
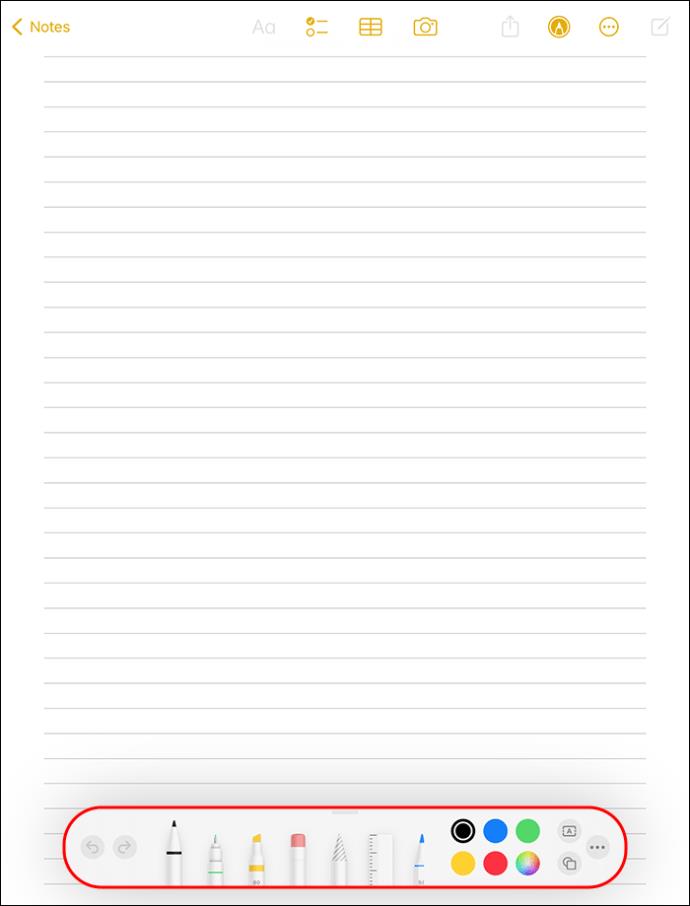
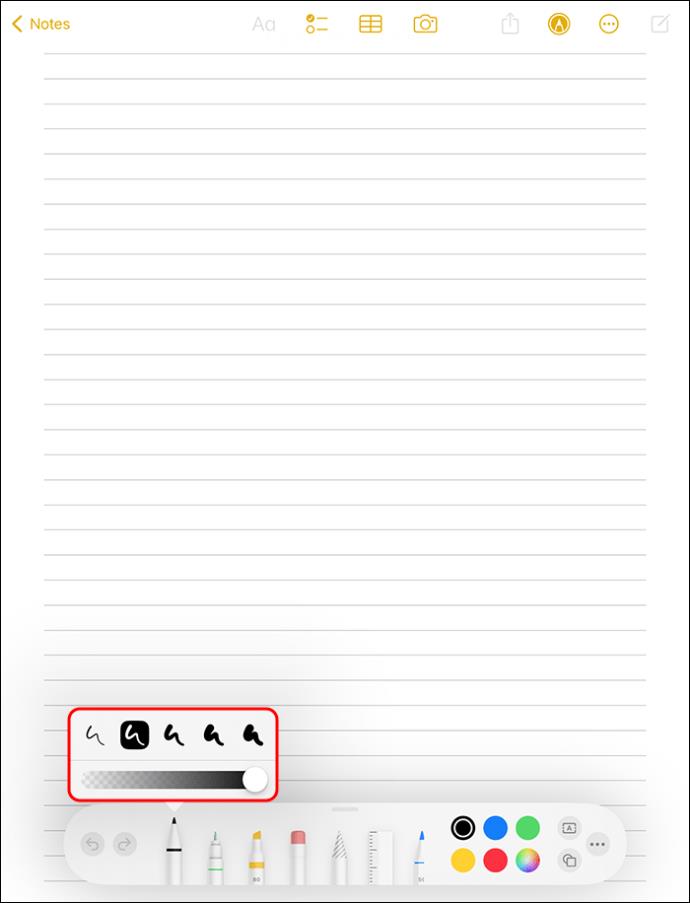
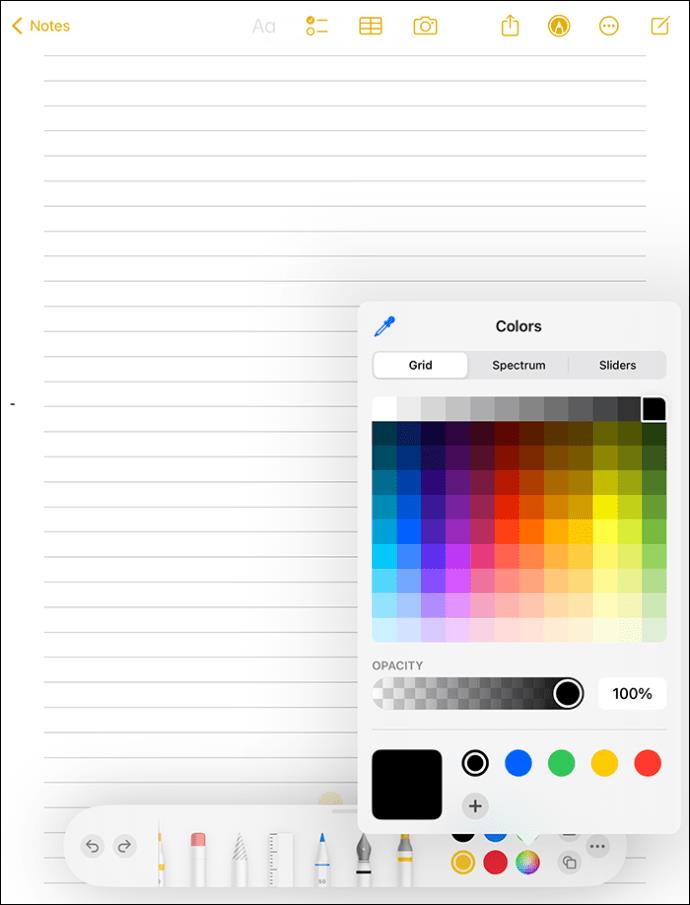
Vil du starte notatene dine med iPad låst? I så fall kan du gjøre det ved å justere innstillingene dine for å få tilgang til notater fra skjermen.
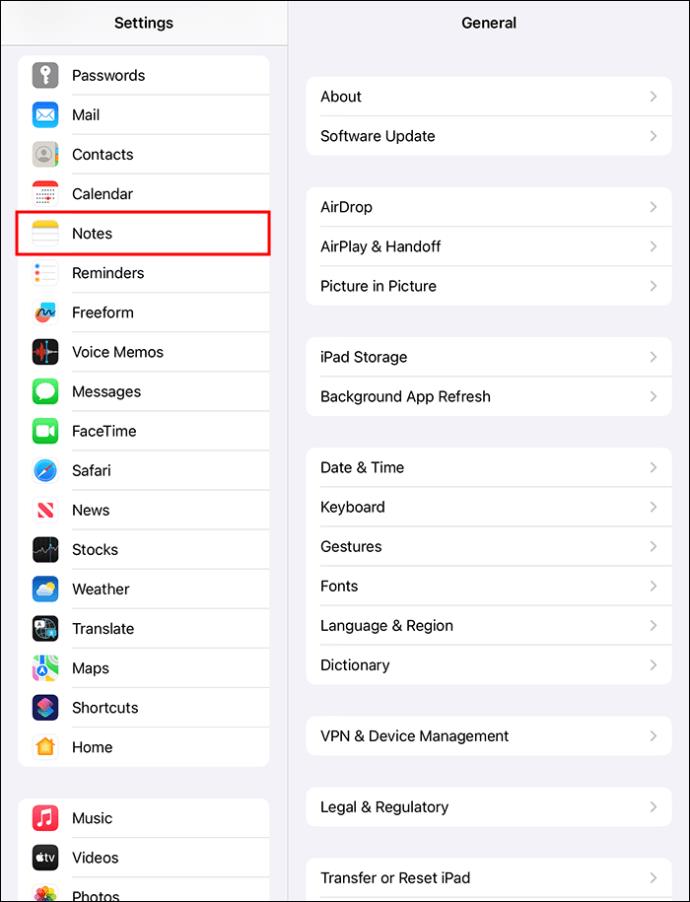
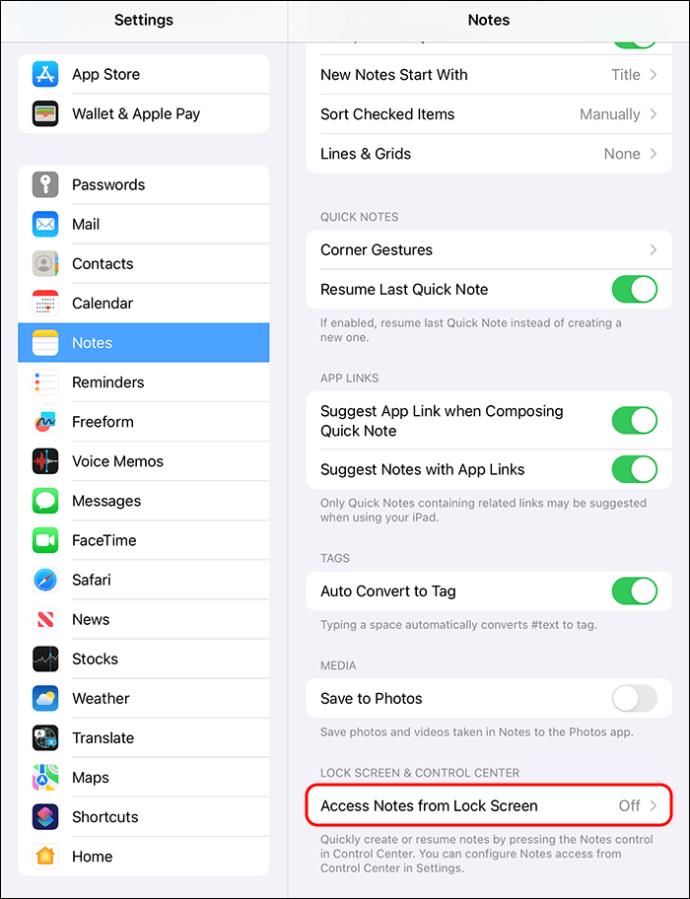
Lage skrevne notater på iPad
Å lage maskinskrevne notater kan være nødvendig hvis du har dårlig håndskrift eller vil at notatene dine skal se presentable ut for deling. Heldigvis har iPad flere metoder for å lage skrevne notater. Du kan bruke skriblerier eller bruke et skjermtastatur.
Lage maskinskrevne notater ved hjelp av skribler
Scribble er en funksjon tilgjengelig i iPadOS 14 eller nyere som legger til mer funksjonalitet til Apple Pencil. Den lar deg ta håndskrevne notater mens den konverterer dem til tekst. Dette sparer deg tid hvis du ikke er en rask maskinskriver med et skjermtastatur.
Slik bruker du Scribble til å lage skrevne notater:

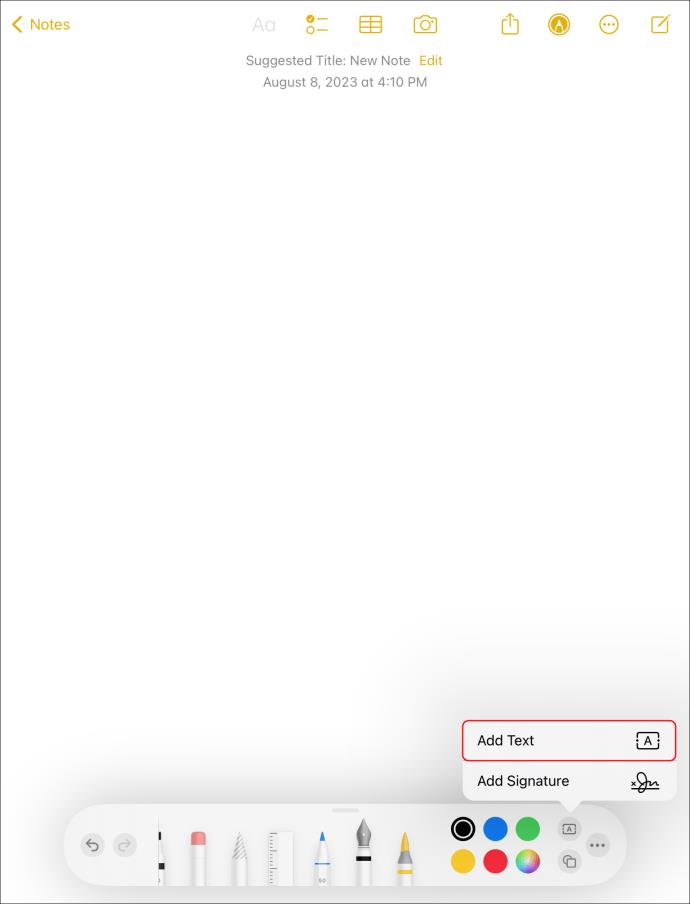
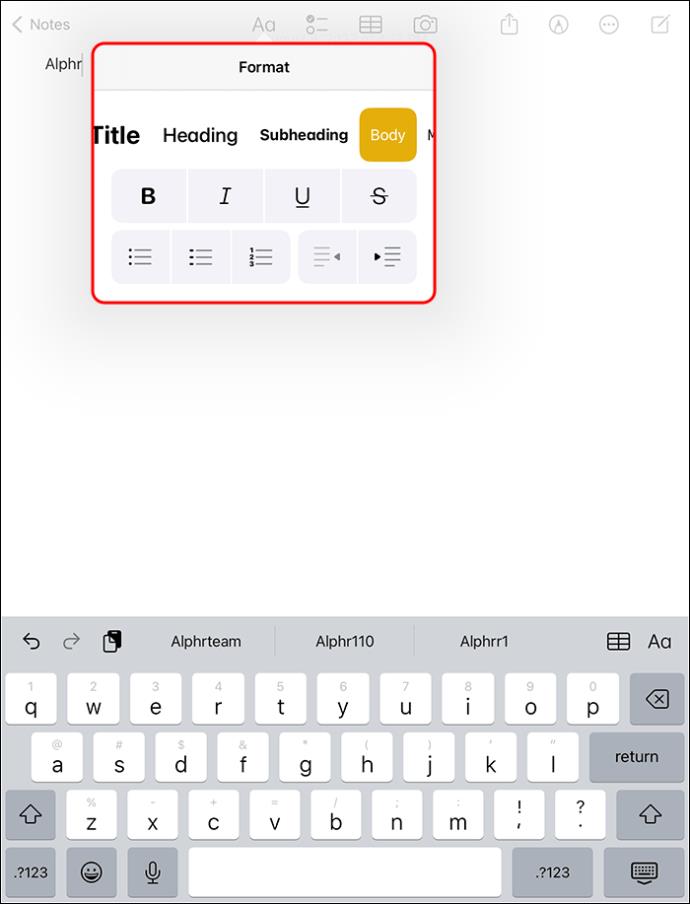
Lage skrevne notater ved hjelp av tastaturet
Bruk disse trinnene for å lage notater ved hjelp av skjermtastaturet:

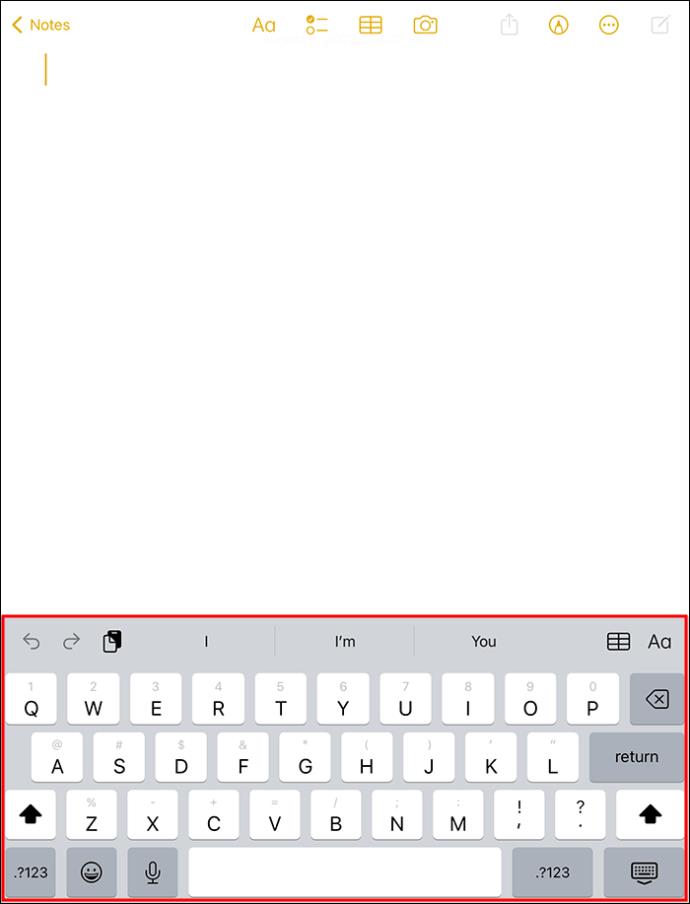
Lage dikterte notater på iPad
Å lage notater på iPad ved å diktere er nyttig når du bruker hånden til å gjøre noe annet som å kjøre bil eller lage mat. Selv om denne metoden kanskje ikke er effektiv for redigering, er den raskere enn de andre.
Hvis du kjører iPad OS 15 eller nyere, kan du ta notatene dine gjennom diktering som følger:
Lage multimedienotater på iPad
Hvis du har en samling videoer, bilder og talenotater som du vil referere fra ett enkelt sted, kan du gjøre dem til notater.

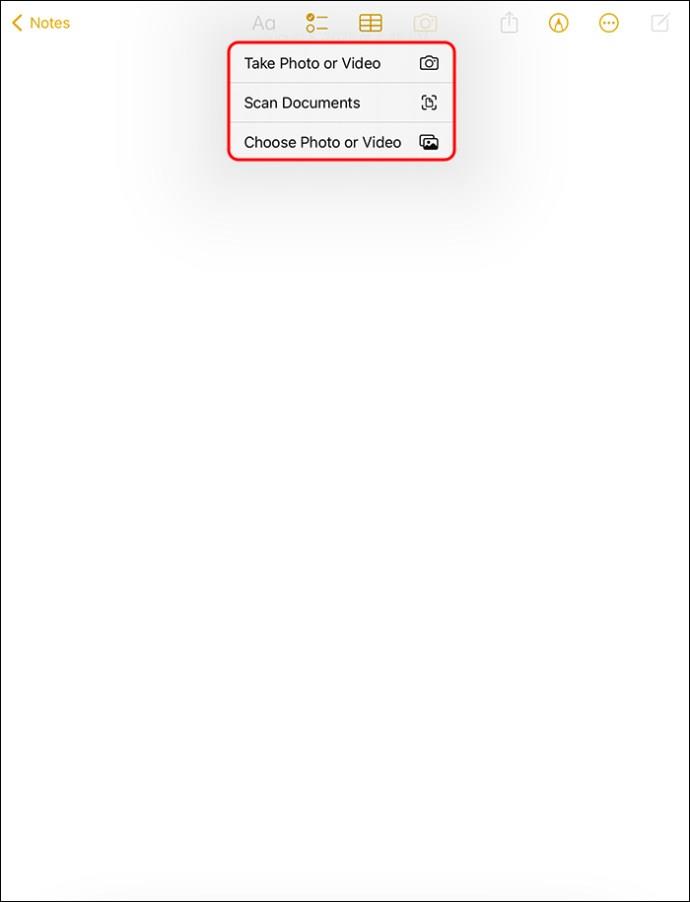
Øk notatskrivingen din på iPad
Bortsett fra å ha en stor skjerm som er egnet for å ta notater, tilbyr iPad tonnevis av funksjoner som gjør notater til en lek. Den etterligner den tradisjonelle papirblyant- og skrivefølelsen for å passe alle. Du kan prøve hver av metodene ovenfor og se hvilken som passer best for deg.
Har du noen gang gjort notater på iPad? I så fall, hvilken metode foretrekker du? Fortell oss i kommentarfeltet nedenfor.
Bluetooth lar deg koble Windows 10-enheter og tilbehør til PC-en din uten behov for ledninger. Her er ulike teknikker for å løse Bluetooth-problemer.
Lær deg å ta kontroll over personvernet ditt ved å tømme Bing-søkeloggen og Microsoft Edge-loggen med enkle trinn.
Oppdag den beste samarbeidsprogramvaren for små bedrifter. Finn verktøy som kan forbedre kommunikasjon og produktivitet i teamet ditt.
Lær hvordan du holder statusen din aktiv i Microsoft Teams. Følg våre trinn for å sikre at du alltid er tilgjengelig for kolleger og kunder.
Oppdag den beste prosjektledelsesprogramvaren for småbedrifter som kan hjelpe deg med å organisere prosjekter og oppgaver effektivt.
Gjenopprett siste økt enkelt i Microsoft Edge, Google Chrome, Mozilla Firefox og Internet Explorer. Dette trikset er nyttig når du ved et uhell lukker en hvilken som helst fane i nettleseren.
Hvis du har mange duplikater klumpet på Google Photos eller ønsker å eliminere duplikatbilder, så sjekk ut de mange måtene å slette duplikater i Google Photos.
Hvordan fikse at Nintendo Switch ikke slår seg på? Her er 4 enkle løsninger for å fikse at Nintendo Switch ikke slår seg på.
Lær hvordan du tilbakestiller Gmail-passordet ditt enkelt og sikkert. Endre passordet regelmessig for å beskytte kontoen din.
Lær hvordan du konfigurerer flere skjermer på Windows 10 med denne bloggen. Det være seg to eller tre eller flere skjermer, du kan enkelt sette opp skjermer for spilling eller koding.








