Slik løser du Bluetooth-problemer på Windows 10

Bluetooth lar deg koble Windows 10-enheter og tilbehør til PC-en din uten behov for ledninger. Her er ulike teknikker for å løse Bluetooth-problemer.
Obsidian tilbyr en plattform for koblingsoppretting og administrasjon mellom ressurser, notater og ideer. Å lage lenker i Obsidian hjelper deg med å låse opp nye nivåer av innsikt, kreativitet og produktivitet. For å gjøre det riktig, må brukere utforske grunnleggende koblinger, hvilke typer lenker som kan opprettes, og lære den beste måten å forbedre arbeidsflyten på.

Les videre for en solid forståelse av hvordan koblinger kan opprettes og utnyttes effektivt i Obsidian.
Opprette lenker
Ulike typer lenker kan opprettes i Obsidian. Normalt er dette en relativt enkel prosess som bidrar til å koble sammen ideer og notater sømløst.
Interne lenker
Interne lenker kan opprettes ved hjelp av doble firkantede parenteser eller WikiLink: [[]]. Slik går du frem:
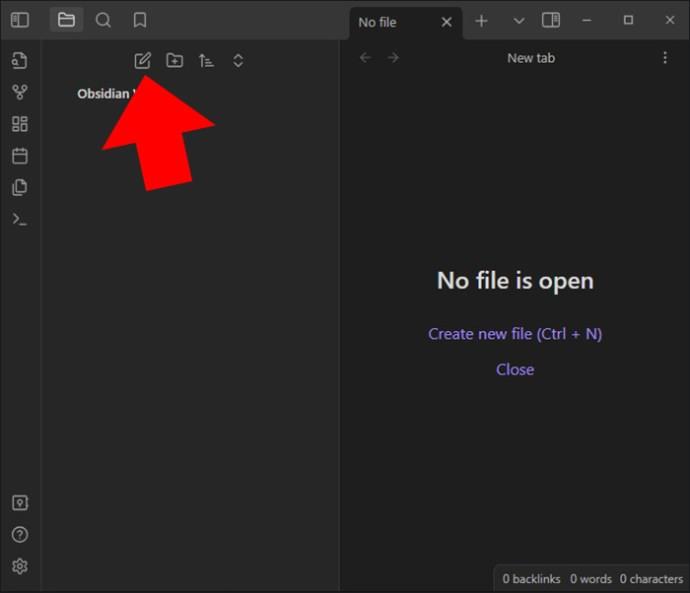

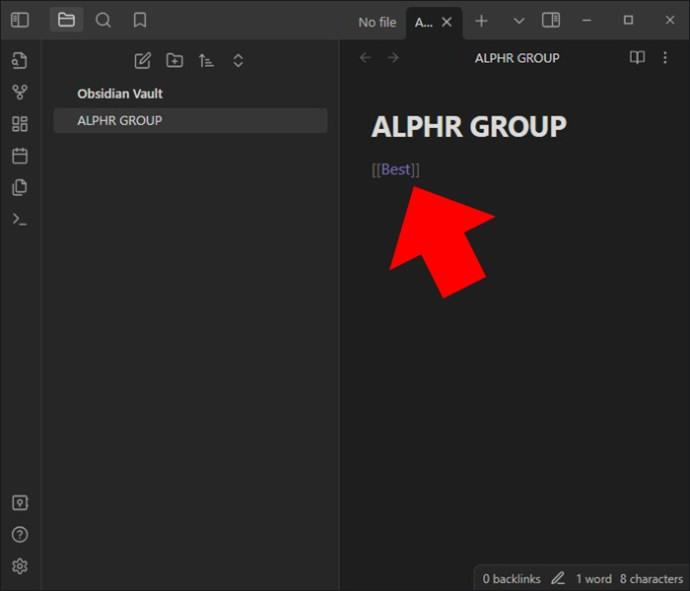
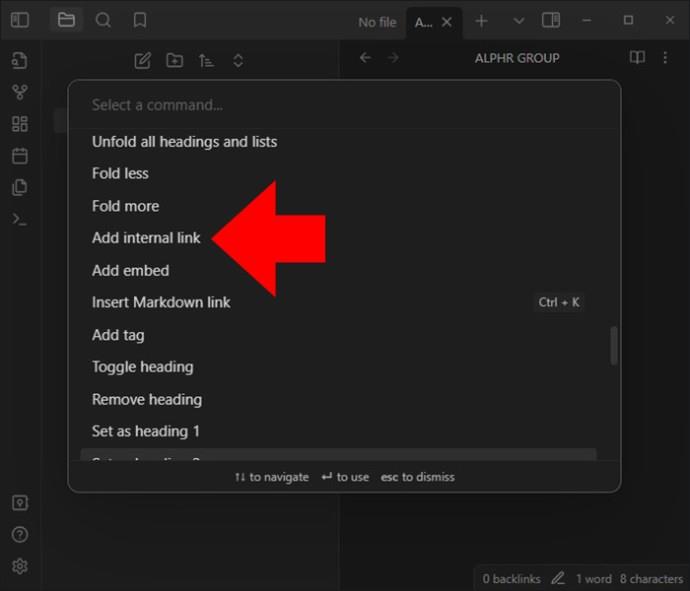
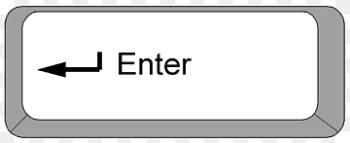
Bortsett fra koblingsformatet med firkantparentes (Wikilink), er det Markdown-alternativet. I Markdown bruker du boksen parentes og normal parentes: []().
De to vises like i lenkene og editoren. Når Markdown-formatet brukes, må lenkedestinasjonen være URL-kodet. De tomme feltene er ikke tomme, snarere legges de inn i form av %20. Normalt genererer Obsidian lenkene sine i WikiLink-formatet. Du kan imidlertid velge å deaktivere Wikilink-formatet hvis du vil og velge Markdown i stedet.
Slik bruker du det andre formatet:
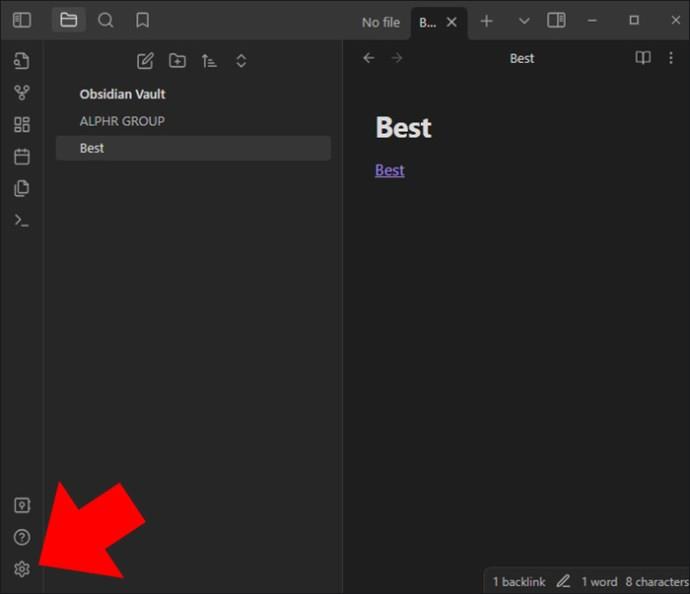

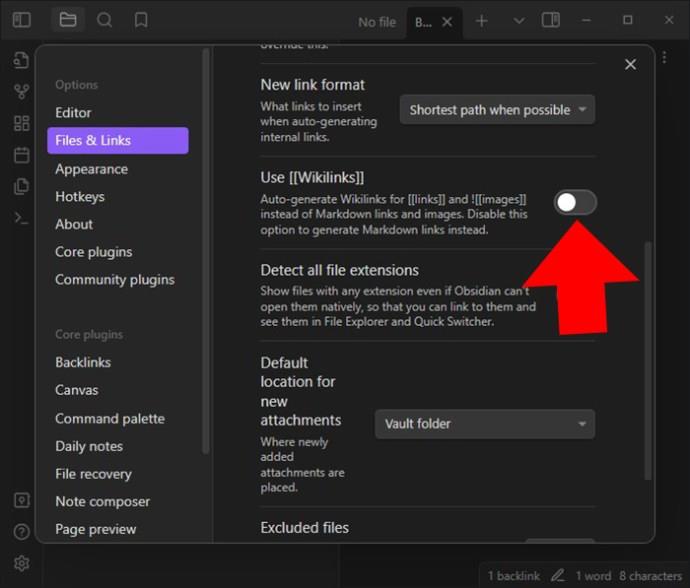
Selv med formatet deaktivert, kan koblingene fortsatt autofullføres ved å legge til to firkantede parenteser. Men når du velger fra de foreslåtte filene, genereres det i stedet en markdown-lenke.
Interne lenker oppdateres automatisk i Obsidian-hvelvet når en fil har fått nytt navn. Hvis du vil spørre i stedet, kan denne innstillingen deaktiveres.
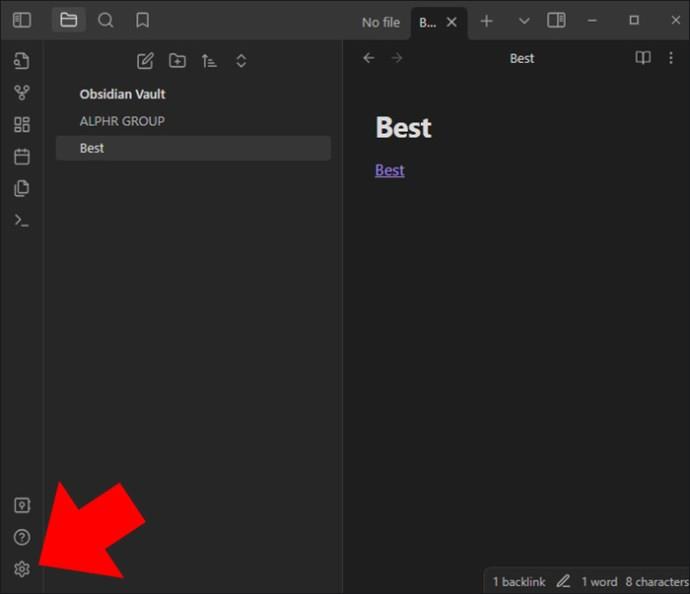

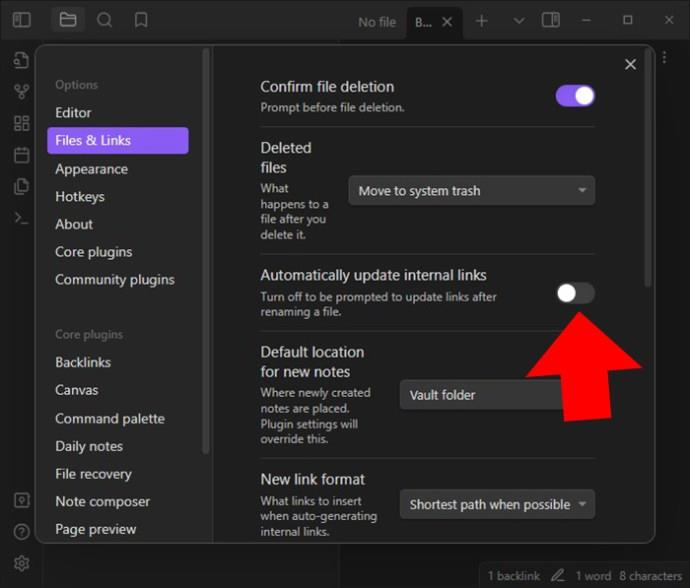
Tilbakekoblinger
Toveiskoblingen i Obsidian gjør tilbakekobling mulig. Hvis du kobler side A til side B, vet Obsidian automatisk at side B kobler tilbake til A. Når du skriver inn nye notater, kobles ideer sammen. Du lager en lenket notatkunnskapsgraf på denne måten.
Med tilbakekoblingsfunksjonen kan brukere se notatene som lenker til andre notater. Dette gjør det lettere å oppdage alle sammenkoblede ideer. Du kan spore forbindelser og etablere relasjoner mellom ideene på plattformen.
Denne funksjonen er avhengig av interne koblinger opprettet i notater. Derfor er det viktig å lage de interne koblingene på riktig måte for at notater skal vises riktig i tilbakekoblingspanelet. Tilbakekoblinger opprettes automatisk og vises på appen etter at flere interne lenker er lagt til.
For å få tilgang til tilbakekoblingspanelet, velg "Tilbakekoblinger"-alternativet vist av to piler som peker mot hverandre. I panelet kan du se alle notatene som refererer til notatet du har åpnet. For å navigere til et bestemt notat, klikk på det.
Slik bruker du tilbakekoblingsfunksjonen:
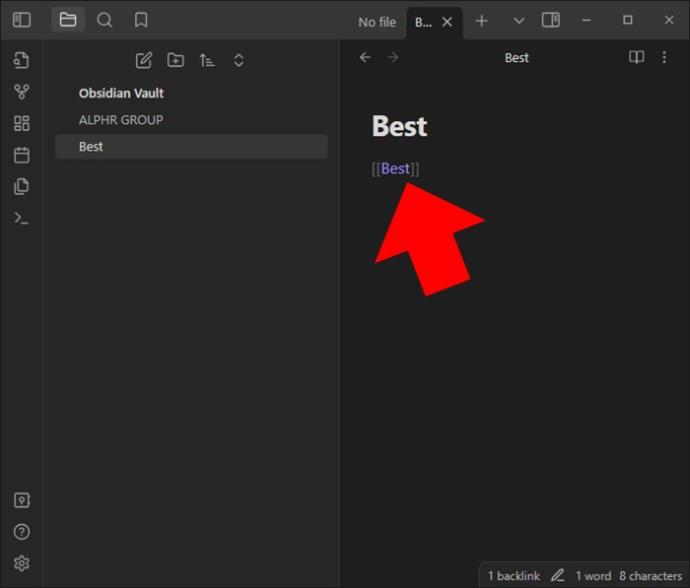
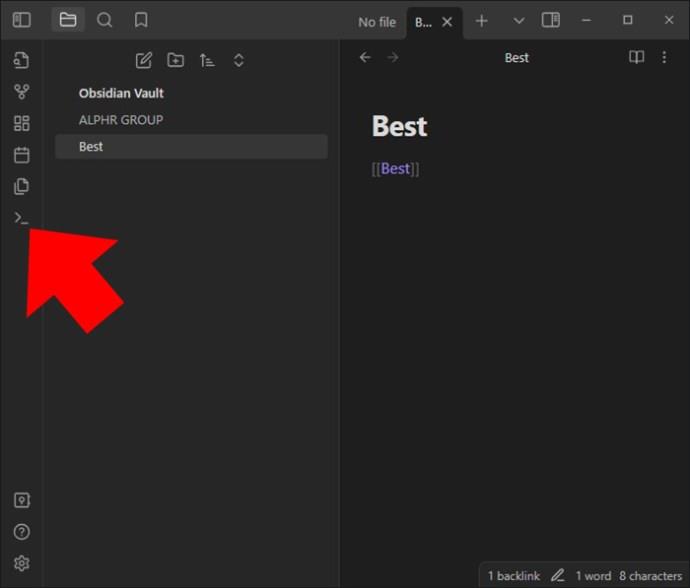
Backlink" og velger alternativet "Backlinks: Open". Du vil bli omdirigert til en ny rute der alle notatene som er koblet til det gjeldende notatet vises.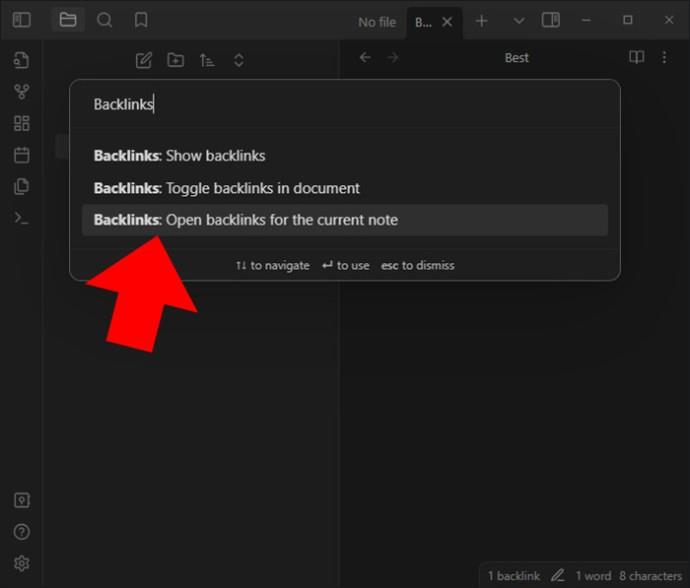
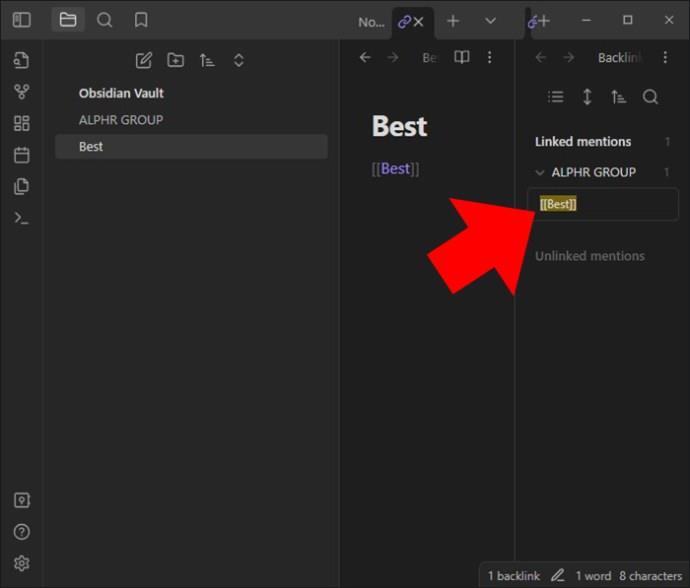
Disse teknikkene må mestres for å komme opp med sammenhengende ideer og utforske notatrelasjonene i appen. Ta deg tid til å eksperimentere med koblingene og bruk tilbakekoblinger. Du kan finne andre skjulte forbindelser på denne måten.
Eksterne linker
Bortsett fra å lenke til interne notater i Obsidian, er det mulig å lage lenker som fører til eksterne kilder som spesifikke filstidokumenter og nettsteder. For å lage de eksterne lenkene må du også bruke den doble firkantede lenken. Du må imidlertid inkludere hele filbanen eller URL-adressen i parentes. Ved å gjøre det gjenkjenner Obsidian lenken og vil automatisk gjøre den til et klikkbart alternativ.
Etter at den eksterne lenken er opprettet, åpnes den tilknyttede ressursen i filvisningen eller standardnettleseren som brukes ved å klikke på den.
Link til notatoverskrifter
I notater kan du lenke til spesifikke notater. Dette er også kjent som ankerlenker. For å gjøre dette må du legge til en hashtag for å koble destinasjonsenden og deretter overskriftsteksten: [[link destination#heading text]]. Hver overskrift kan også få flere hashtags: [[link destination# heading 1#heading 2]].
Link til blokker i et notat
I dette tilfellet refererer en blokk til en tekstenhet i et notat. Dette kan være et listeelement, et blokksitat eller et avsnitt. Blokken kan kobles ved ganske enkelt å legge til #^ på slutten av lenkedestinasjonen. Dette kan deretter følges opp av en unik blokkidentifikator. Et eksempel: [[2022-02-01#^37067d]].
Det beste her er at du ikke trenger å kjenne identifikatoren. Når du har skrevet inn ^ eller caret, har du lov til å velge blokken fra høyre identifikator der en liste med forslag er gitt. Menneskelig lesbare blokkidentifikatorer kan også legges til. Dette kan gjøres ved å legge til mellomrom og deretter en identifikator på slutten. Blokkidentifikatorer består kun av bokstaver, tall og bindestreker.
Blokkreferansene er ikke en del av standard markdown-format, men er spesifikke for Obsidian. Disse koblingene, med blokkreferanser, fungerer bare i Obsidian, ikke utenfor.
Endre lenkevisningstekst
Tekst som brukes til å vise linker kan også endres. Dette hjelper når du trenger å legge til en lenke i en setning minus filnavnet. I Wikilink-formatet kan den vertikale linjen (|) brukes til å endre teksten som brukes til å vise en lenke. For eksempel, hvis du skriver inn [[interne lenker tilpasset visningstekst, vil den bli koblet som tilpasset visningstekst.
I markdown-formatet skal displayet legges til mellom de firkantede parentesene dine. Et eksempel, [egendefinert visningstekst])(intern%20links.md) vil bli koblet som tilpasset visningstekst.
Forhåndsvis koblede filer
Du kan forhåndsvise alle koblede filer gjennom forhåndsvisningen på siden. Merk at dette må være aktivert. På Windows kan du forhåndsvise ved å trykke Ctrl (eller Cmd på macOS). Gjør det mens du holder markøren over lenken. Forhåndsvisningen av filinnholdet vises like ved siden av markøren.
Bygg ditt kunnskapsnettverk med Obsidian-lenker
Obsidian-lenker gir deg kontroll over notatene dine, noe som gjør det enkelt å navigere gjennom. Forbindelsen som er etablert gjør det enkelt å utforske kunnskapsbasen samtidig som det øker sammenkoblingen. Ved å gjøre det oppnås en mer omfattende forståelse innenfor plattformen. Siden tilbakekoblinger og interne lenker er integrert, avdekkes andre skjulte koblinger som øker produktiviteten.
Har du noen gang prøvd å legge til lenker i Obsidian? Hvordan var opplevelsen din? Gi oss beskjed i kommentarfeltet nedenfor.
Bluetooth lar deg koble Windows 10-enheter og tilbehør til PC-en din uten behov for ledninger. Her er ulike teknikker for å løse Bluetooth-problemer.
Lær deg å ta kontroll over personvernet ditt ved å tømme Bing-søkeloggen og Microsoft Edge-loggen med enkle trinn.
Oppdag den beste samarbeidsprogramvaren for små bedrifter. Finn verktøy som kan forbedre kommunikasjon og produktivitet i teamet ditt.
Lær hvordan du holder statusen din aktiv i Microsoft Teams. Følg våre trinn for å sikre at du alltid er tilgjengelig for kolleger og kunder.
Oppdag den beste prosjektledelsesprogramvaren for småbedrifter som kan hjelpe deg med å organisere prosjekter og oppgaver effektivt.
Gjenopprett siste økt enkelt i Microsoft Edge, Google Chrome, Mozilla Firefox og Internet Explorer. Dette trikset er nyttig når du ved et uhell lukker en hvilken som helst fane i nettleseren.
Hvis du har mange duplikater klumpet på Google Photos eller ønsker å eliminere duplikatbilder, så sjekk ut de mange måtene å slette duplikater i Google Photos.
Hvordan fikse at Nintendo Switch ikke slår seg på? Her er 4 enkle løsninger for å fikse at Nintendo Switch ikke slår seg på.
Lær hvordan du tilbakestiller Gmail-passordet ditt enkelt og sikkert. Endre passordet regelmessig for å beskytte kontoen din.
Lær hvordan du konfigurerer flere skjermer på Windows 10 med denne bloggen. Det være seg to eller tre eller flere skjermer, du kan enkelt sette opp skjermer for spilling eller koding.








