Slik løser du Bluetooth-problemer på Windows 10

Bluetooth lar deg koble Windows 10-enheter og tilbehør til PC-en din uten behov for ledninger. Her er ulike teknikker for å løse Bluetooth-problemer.
Vil du lage skriftene dine uten å installere en tredjepartsapp og det også gratis? Hvis ja, så tror jeg du leter etter Windows Private Character Editor, som er et innebygd program i Windows designet for å lage tilpassede fonter. Denne applikasjonen ble innprentet av Microsoft siden Windows 7 og har fortsatt til Windows 10.
Windows Private Character Editor kommer forhåndsinstallert i Windows-operativsystemet og er blant andre en av de enkleste font- og karakterprodusentene. Det er gratis og bruker minimale systemressurser. Det er imidlertid også noen få begrensninger, spesielt applikasjonen er ikke like avansert som andre tredjepartsprogrammer. Dessuten vil den nylig opprettede skriften bare gjenspeiles på datamaskinen din, da andre ikke vil ha denne tilpassede skriften. For å dele den nye fonten din med andre, kan du skrive ut et dokument eller ta et skjermbilde med tekst innebygd i den nye egendefinerte skriften.
Les også: Slik installerer du fonter i Windows 10
Hvordan lage fonten din med Windows Private Character Editor
I dag vil jeg forklare alt du trenger å vite for å lage skriftene dine ved hjelp av Private Character Editor, fra tilgang til applikasjonen til å lage fonten og bruke den også.
Trinn 1: Start programmet Private Character Editor
Private Character Editor har aldri blitt publisert av Microsoft og har holdt seg skjult i systemfiler. Du vil ikke engang finne en snarvei til denne applikasjonen i startmenyen. For å få tilgang til dette verktøyet kan du bruke en av følgende tre metoder:
Metode 1 : Skriv Private Character Editor i søkeboksen på oppgavelinjen.
Metode 2 : Trykk på Windows + R-tasten for å åpne Run Box og skriv inn eudcedit og klikk på OK.
Metode 3 : Naviger til C:\Windows\System 32\eudcedit.exe på datamaskinen og dobbeltklikk på eudcedit.exe for å starte programmet.
Merk : Du kan også lage en snarvei fra den kjørbare filen ved å høyreklikke og velge Lag snarvei fra kontekstmenyen. Den vil bli plassert på skrivebordet ditt.
Les også: Slik endrer du standard skrifttype i Windows 10
Trinn 2: Velg kode for å tildele karakteren
Det første trinnet du må gjøre når Private Character Editors starter, er å velge en kode. Når appvinduet åpnes, vil du finne et sekundært vindu åpent med appen hvor du må velge kode først. Koden du velger vil automatisk bli tildelt det nye tegnet du oppretter. Du kan bare bruke det nye tegnet som er opprettet hvis du kjenner den riktige koden.
Det totale antallet tegn man kan lage er 6400, som er et ganske stort antall. Det er 16 verdier på den øverste raden og 400 verdier nevnt på venstre side, som er kombinert for å lage alle 6400-kodene.
For eksempel, hvis du velger den sjette koden i den andre raden, vil koden kombineres til å være E016.
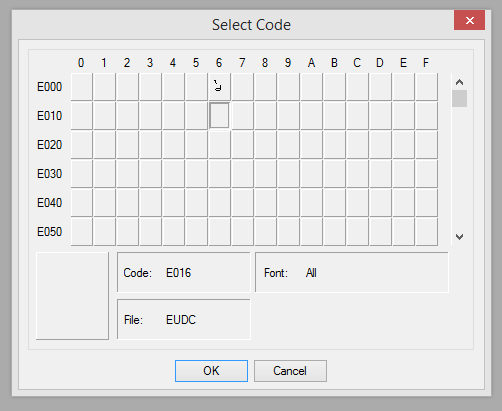
Les også: Slik bruker du nye skriftinnstillinger for Windows 10
Trinn 3: Lag en karakter
Nå som du har valgt kode og klikket OK, vil kodeboksen erstattes av et tegnerutenett på 64 x 64 blokker. Du kan bruke musepekeren og klikke for å designe et hvilket som helst tegn du vil på tegnebrettet. Selv om det for det meste er frihåndstegning, er det noen få verktøy som kan hjelpe deg med å designe karakteren. Fargen som brukes til tegningen vil alltid være svart, som vil begynne å fylle blokkene med venstreklikk. Og på den annen side ville et høyreklikk på en blokk fjerne den svarte fargen og gjøre den tom igjen. Dette er den beste måten å tegne på, da du kan rette opp eventuelle feil når som helst. De grunnleggende tilgjengelige verktøyene vises nedenfor:
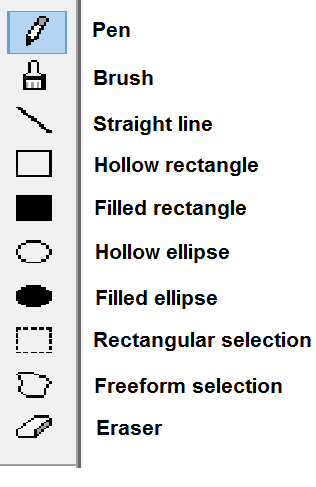
Les også: Trinn for å endre melding og skrift på Windows-påloggingsskjermen
Trinn 4: Rediger et tegn
Hvis du liker å gjøre ting på den enklere måten, kan du importere et tegn som allerede er i systemet ditt og endre det, det opprinnelige tegnet vil ikke bli endret, da endringene du gjør vil bli lagret som kodenummer som du har valgt i begynnelsen . Prosessen for å importere et tegn er:
Les også: Bygg inn skrifter i et Microsoft Word-dokument
Trinn 5. Lagre karakteren
Det siste trinnet i hvordan du lager fonter med Windows Private Character Editor er å spare hardt arbeid brukt på å lage en ny karakter. Følg disse trinnene for å lagre den nyopprettede karakteren din:
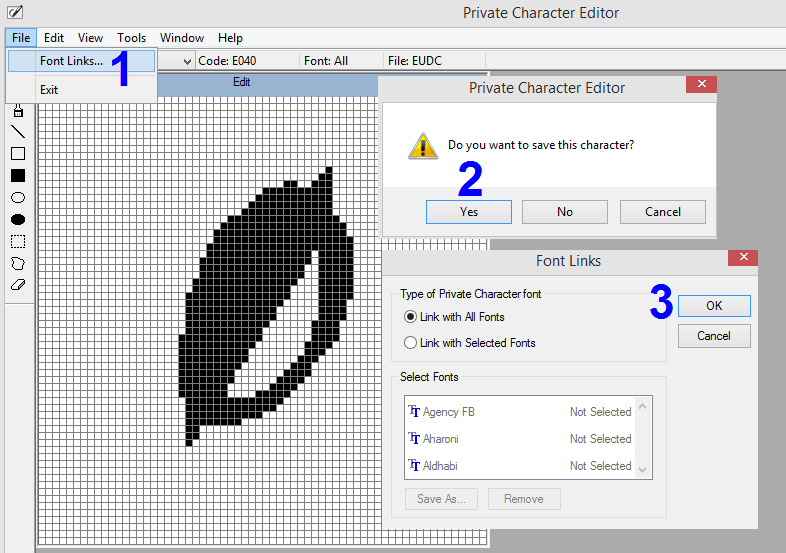
Les også: Hvordan endre standardfonten for Google Chrome?
Trinn 6: Bruk karakteren
Så applikasjonen ble lansert, Character ble opprettet og lagret. Hva nå? Hvorfor må vi selvfølgelig vite hvordan vi bruker det? Her er trinnene for å bruke de nyopprettede karakterene:
Merk: For Microsoft Word-fil, skriv inn koden til tegnet som er valgt, og trykk deretter Alt + X.
Les også: 10 beste typografiapper for Android for å lage effektive fonter
Det siste ordet om hvordan du lager fonten din med Windows Private Character Editor
Selv om det er begrensninger, er Private Character Editor det eneste gratisverktøyet og det innebygde Windows-operativsystemet. Det kan se tidkrevende ut å lage hvert alfabet, men når du først har startet, vil du fullføre det på kort tid. Du kan også lage spesialkarakterer slik jeg har gjort her, og mulighetene er ubegrensede.
Følg oss på sosiale medier – Facebook og YouTube . For spørsmål eller forslag, vennligst gi oss beskjed i kommentarfeltet nedenfor. Vi vil gjerne komme tilbake til deg med en løsning. Vi legger jevnlig ut tips og triks sammen med løsninger på vanlige problemer knyttet til teknologi.
Bluetooth lar deg koble Windows 10-enheter og tilbehør til PC-en din uten behov for ledninger. Her er ulike teknikker for å løse Bluetooth-problemer.
Lær deg å ta kontroll over personvernet ditt ved å tømme Bing-søkeloggen og Microsoft Edge-loggen med enkle trinn.
Oppdag den beste samarbeidsprogramvaren for små bedrifter. Finn verktøy som kan forbedre kommunikasjon og produktivitet i teamet ditt.
Lær hvordan du holder statusen din aktiv i Microsoft Teams. Følg våre trinn for å sikre at du alltid er tilgjengelig for kolleger og kunder.
Oppdag den beste prosjektledelsesprogramvaren for småbedrifter som kan hjelpe deg med å organisere prosjekter og oppgaver effektivt.
Gjenopprett siste økt enkelt i Microsoft Edge, Google Chrome, Mozilla Firefox og Internet Explorer. Dette trikset er nyttig når du ved et uhell lukker en hvilken som helst fane i nettleseren.
Hvis du har mange duplikater klumpet på Google Photos eller ønsker å eliminere duplikatbilder, så sjekk ut de mange måtene å slette duplikater i Google Photos.
Hvordan fikse at Nintendo Switch ikke slår seg på? Her er 4 enkle løsninger for å fikse at Nintendo Switch ikke slår seg på.
Lær hvordan du tilbakestiller Gmail-passordet ditt enkelt og sikkert. Endre passordet regelmessig for å beskytte kontoen din.
Lær hvordan du konfigurerer flere skjermer på Windows 10 med denne bloggen. Det være seg to eller tre eller flere skjermer, du kan enkelt sette opp skjermer for spilling eller koding.








