Slik løser du Bluetooth-problemer på Windows 10

Bluetooth lar deg koble Windows 10-enheter og tilbehør til PC-en din uten behov for ledninger. Her er ulike teknikker for å løse Bluetooth-problemer.
Leter du etter måter å krydre kunstverket på? Mønsterskaping er et viktig element i grafisk design. Du kan lage et mønster fra bunnen av eller tilpasse et mønster i Illustrator. Å legge til mønstre til objekter, tekster og bilder kan ta designene dine til et nytt nivå. Men de kan være vanskelig å lage hvis du ikke forstår grunnleggende mønsterfremstillingstrinn.
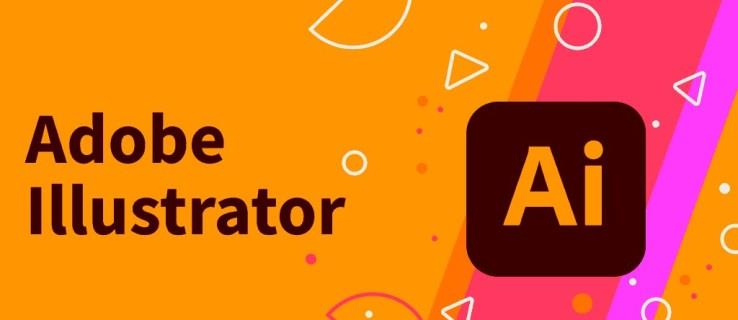
Denne opplæringen vil demonstrere måter du kan lage mønstre i Illustrator.
Lage mønstre i Illustrator
Illustrator gir to primære måter å lage mønster på. Du kan enten bruke Pattern Maker eller bygge designet ditt manuelt. Å bruke Illustrators Pattern Maker er et smart valg hvis du er nybegynner. Manuell utforming av et mønster er en kompleks prosess, ofte brukt av ekspertdesignere. Nedenfor er instruksjoner for å hjelpe deg med å lage mønstre ved hjelp av Pattern Maker:
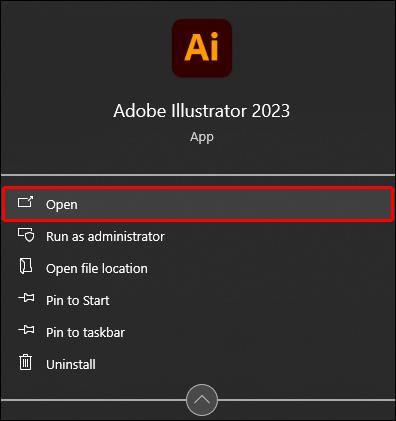
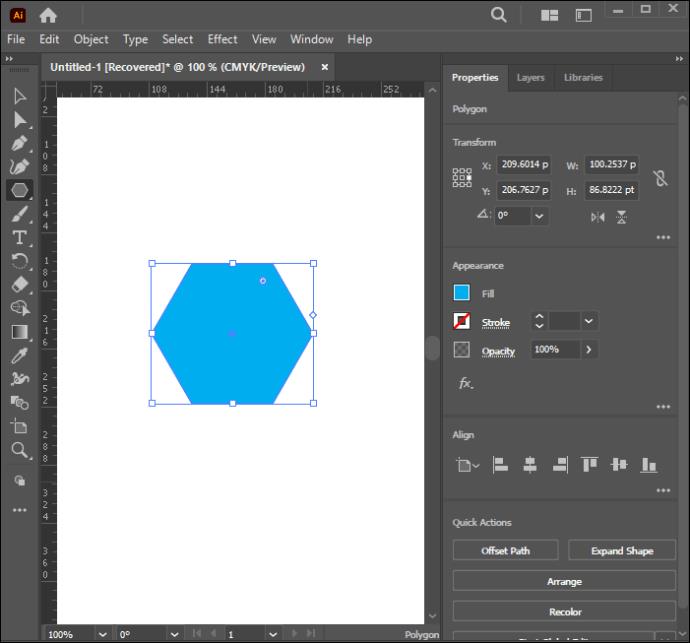
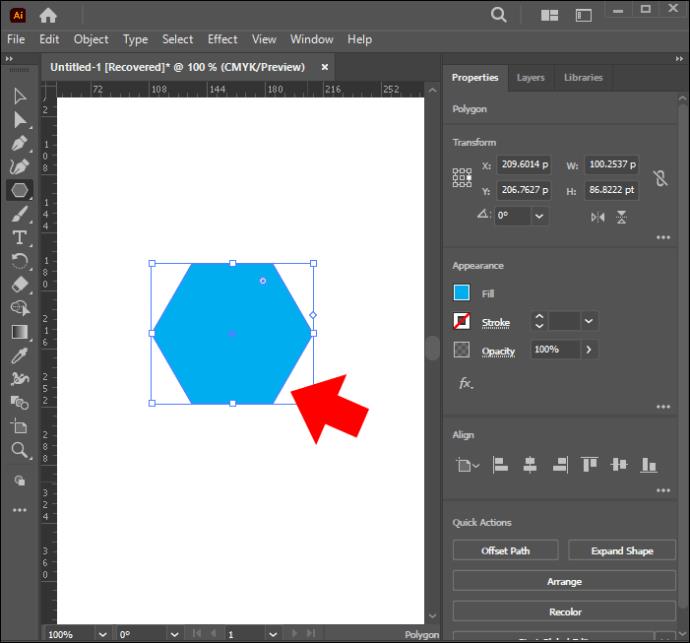
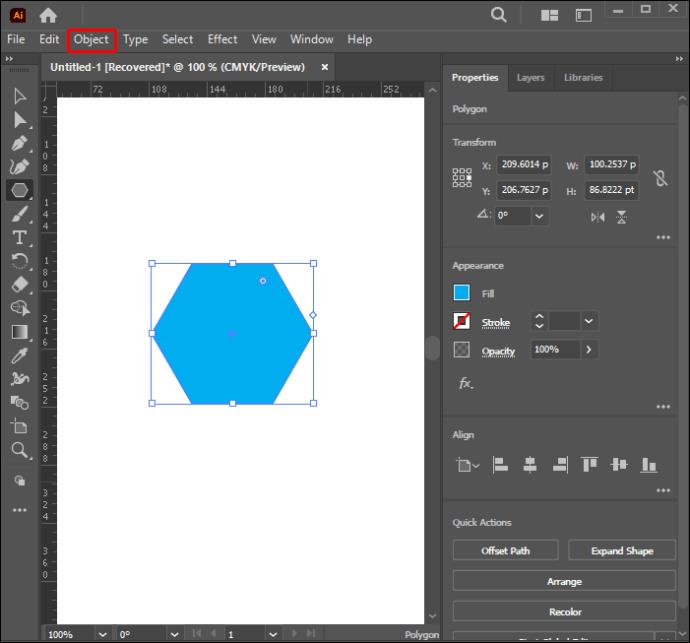
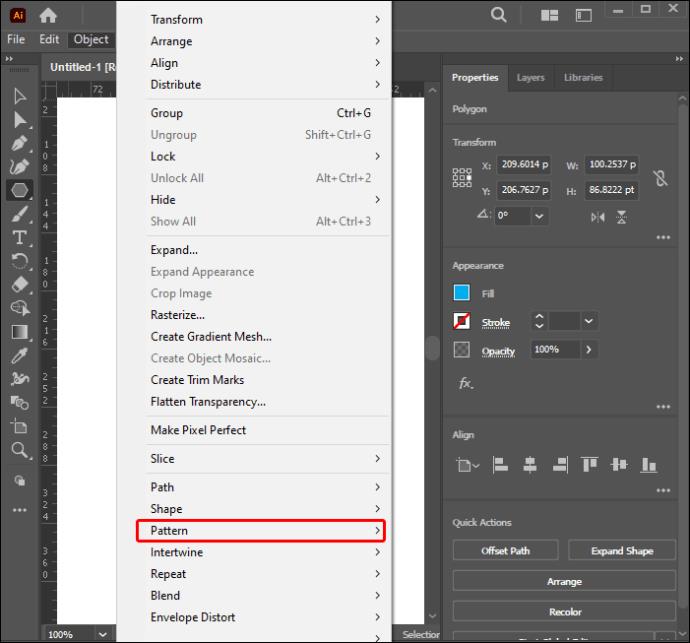
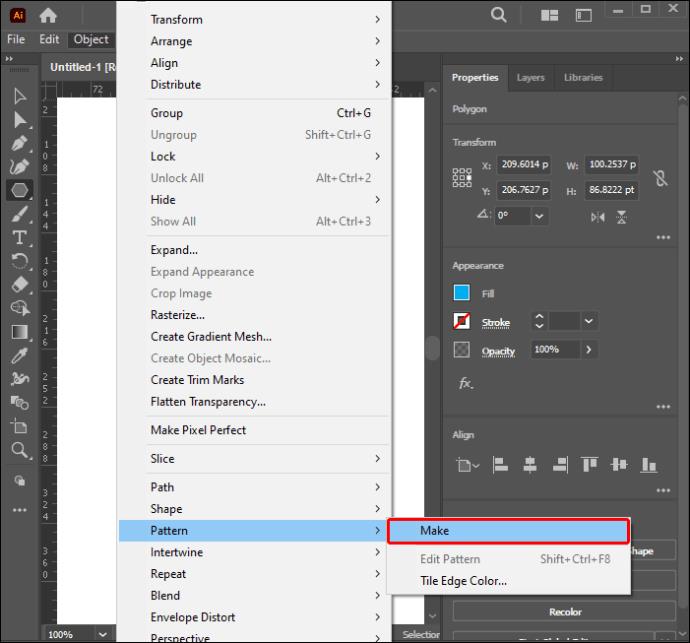
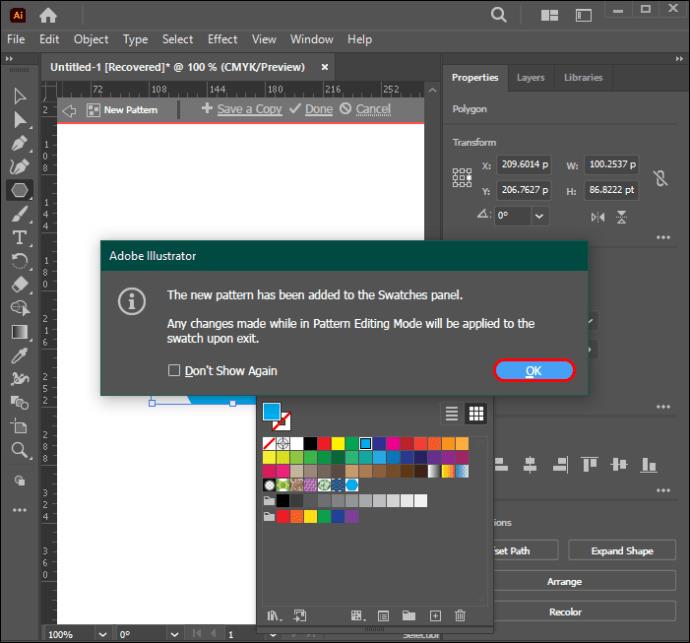
Den nye dialogboksen vil også informere deg om at eventuelle endringer som gjøres etter dette trinnet vil påvirke det opprettede mønsteret. Når du har fullført designet, vil Illustrator gi deg alternativer for å endre mønsteret ditt.
Redigering av mønstre i Illustrator
Du kan hoppe over denne prosessen hvis du er fornøyd med mønsteret du har laget. Når mønsteret er lagt til i fargeprøvepanelet, vises en "Mønsteralternativer"-dialogboks. Følg trinnene nedenfor for å finjustere designet:
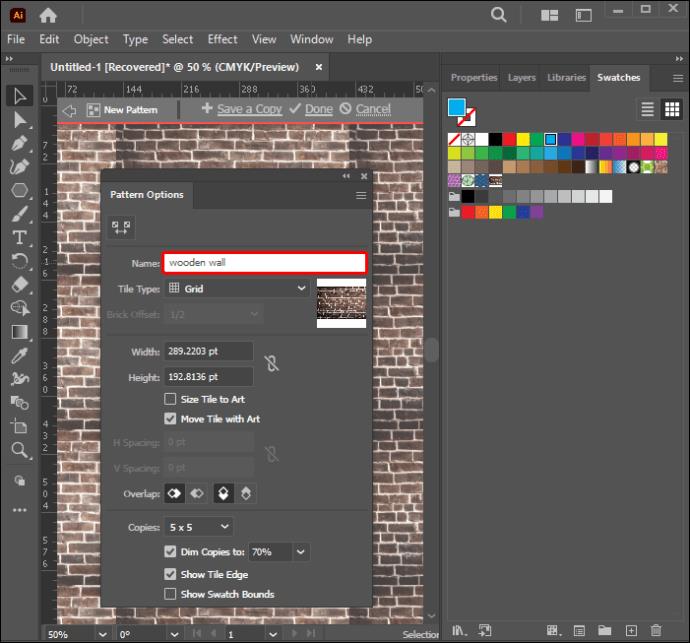


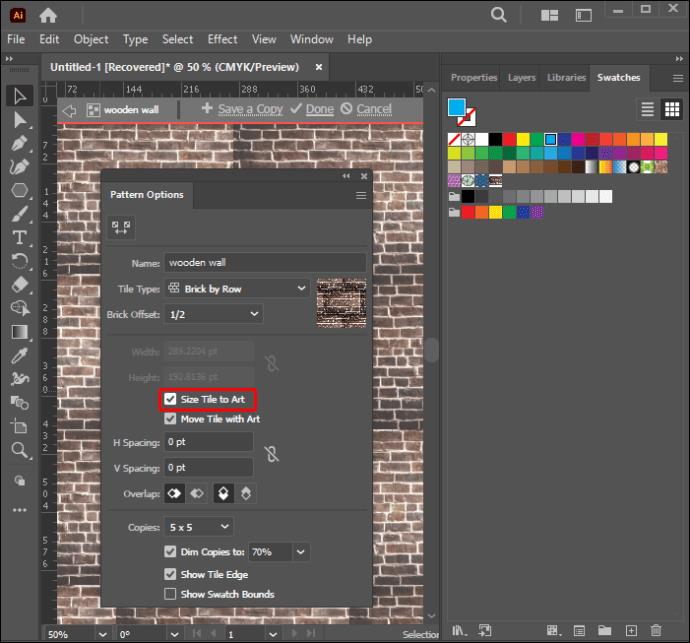
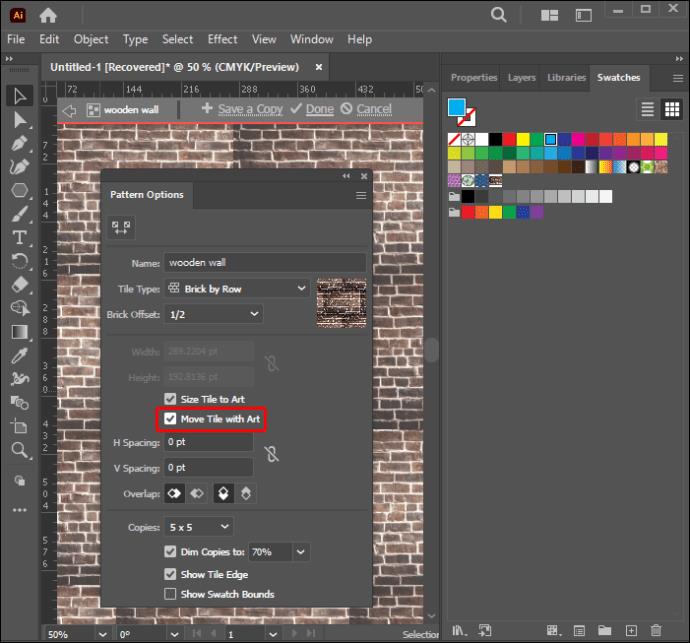
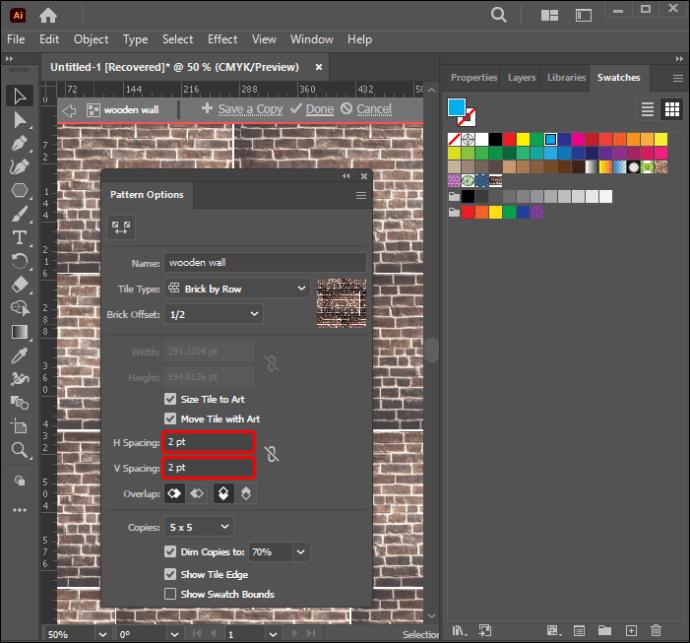
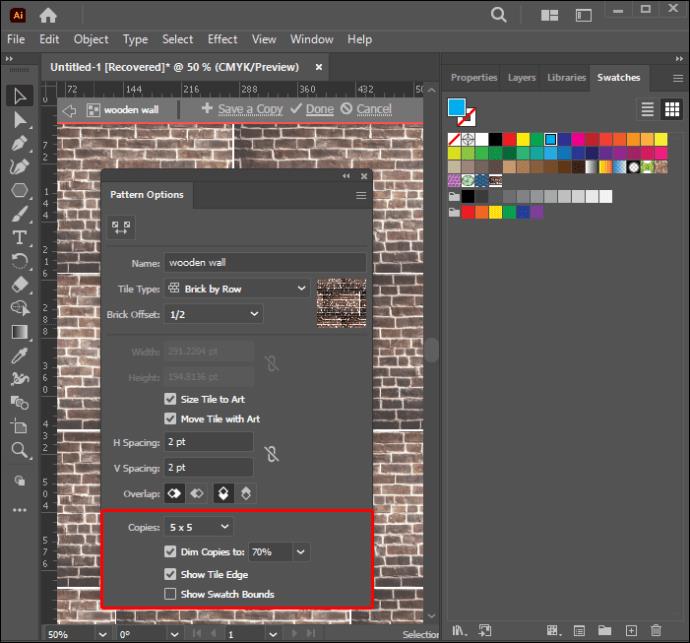
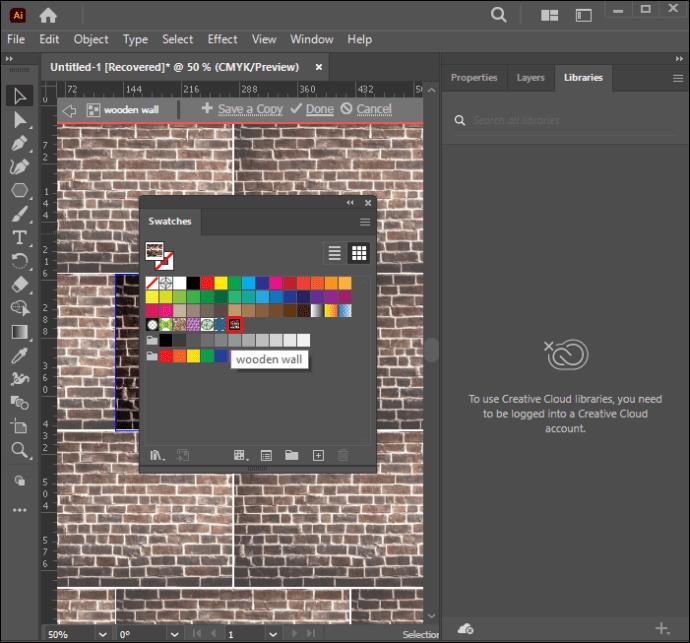
Bredde- og høydefeltene i dialogboksen Mønsteralternativer viser størrelsen på flistypeboksen som er brukt. Standard flistype er Grid, mens kopienes standardmål er 3X3. Hvis du plasserer negative verdier i alternativene H-avstand og V-avstand, vil objektene dine overlappe hverandre.
Det er en rask måte å flytte mønsteret til fargeprøvepanelet på. Velg elementene i mønsteret ditt, og dra og slipp dem inn i fargeprøvebiblioteket.
Hvis du trenger å justere mønsteret senere, kan du gjøre det enkelt. Bare gå til fargeprøvepanelet og dobbeltklikk på elementet. Dette åpner vinduet Patterns Options. Du kan gjøre endringer i mønsteret når dette er gjort.
Redigere spesifikke objekter i et mønster
Illustrator lar deg gjøre spesifikke endringer i mønsteret ditt. Trinnene nedenfor vil veilede deg gjennom prosessen:
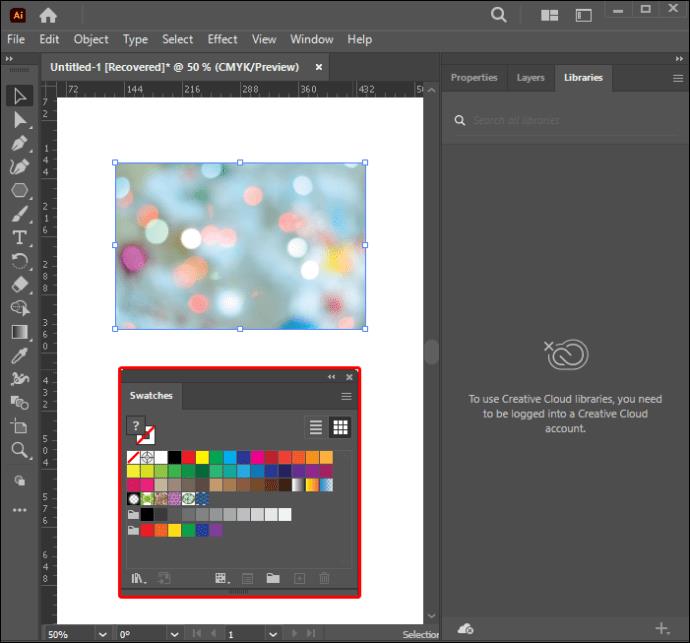
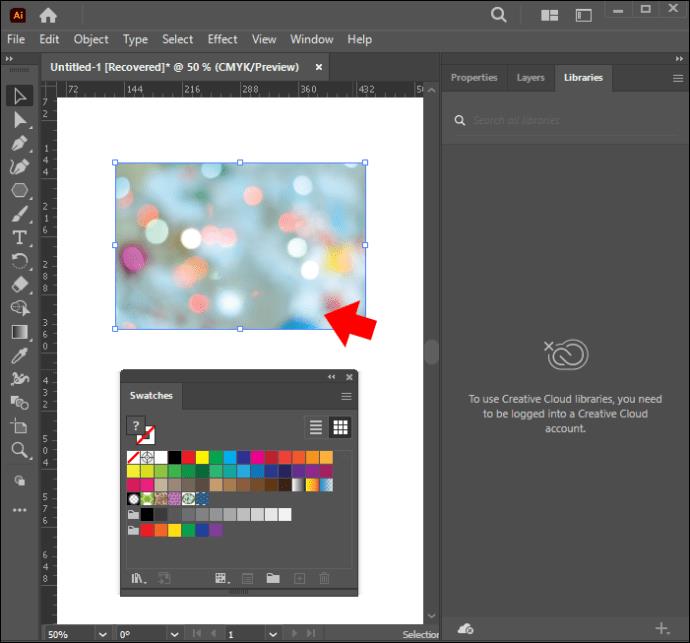
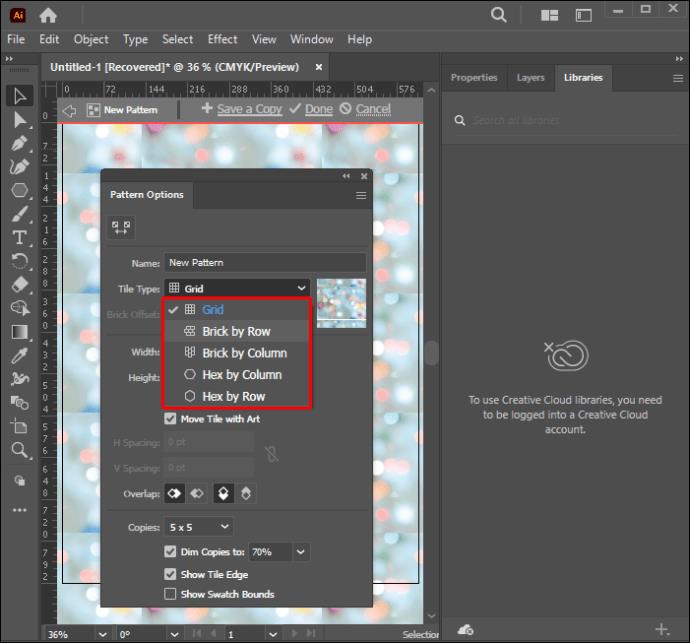
Endringene du gjør i Tile Type-boksen vil bli oversatt over hele mønsteret. Det er imidlertid ikke mulig å gjøre disse justeringene når du arbeider med et rasterbilde.
Forstå Illustrator-flisemønstre
Det er noen grunnleggende konsepter angående mønsterfliser som du må forstå for bedre design. Punktene nedenfor hjelper til med å forklare flislegging:
Typer mønsterfliser
Nett
Rutenett er Illustrators standard flistype. Flisleggingen er arrangert slik at hver flis senter er vertikalt og horisontalt på linje med midten av flisene ved siden av.
Murstein for rad
Denne flisleggingen er rektangulær i form og laget på rad. Flisoppsettet i kolonner er vertikalt justert ved å bruke midten. Men senteret for flislegging av rader er horisontalt justert.
Murstein etter kolonne
I motsetning til flistypen, er rektanglene i denne layouten ordnet i kolonner. Kolonnene har flisens senter justert vertikalt, mens midten av flisens alternative kolonner er horisontalt justert.
Hex etter kolonne
Denne flistypen følger et sekskantet mønster og er ordnet i kolonner. Søyleflisens senter er vertikalt justert. Vekslende kolonner har midten horisontalt justert.
Hex etter rad
Som antydet av navnet, er denne utformingen sekskantet og ordnet i rader. Radens flissenter er horisontalt justert, mens alternative rader har flissenteret vertikalt justert.
Øk ferdighetene dine til å bygge mønster
Illustrator gir kraftige hjelpemidler for å hjelpe deg med å lage og bruke mønstre. Dette designverktøyet kan hjelpe deg å spare tid og øke ytelsen. Forståelig nok, før CS6 var det ikke lett å redigere og leke med mønsterprøver. Men nåværende Illustrator-oppdateringer har gjort mønsterbygging til et morsomt og sømløst designaspekt. De gir deg mer kontroll og fleksibilitet. Denne artikkelen forklarer hvordan du arbeider med gamle og nye Illustrator-versjoner for å lage unike mønstre.
Hvilken Illustrator-versjon bruker du for øyeblikket? Har du andre tips for å lage strålende mønsterdesign? Gi oss beskjed i kommentarfeltet nedenfor.
Bluetooth lar deg koble Windows 10-enheter og tilbehør til PC-en din uten behov for ledninger. Her er ulike teknikker for å løse Bluetooth-problemer.
Lær deg å ta kontroll over personvernet ditt ved å tømme Bing-søkeloggen og Microsoft Edge-loggen med enkle trinn.
Oppdag den beste samarbeidsprogramvaren for små bedrifter. Finn verktøy som kan forbedre kommunikasjon og produktivitet i teamet ditt.
Lær hvordan du holder statusen din aktiv i Microsoft Teams. Følg våre trinn for å sikre at du alltid er tilgjengelig for kolleger og kunder.
Oppdag den beste prosjektledelsesprogramvaren for småbedrifter som kan hjelpe deg med å organisere prosjekter og oppgaver effektivt.
Gjenopprett siste økt enkelt i Microsoft Edge, Google Chrome, Mozilla Firefox og Internet Explorer. Dette trikset er nyttig når du ved et uhell lukker en hvilken som helst fane i nettleseren.
Hvis du har mange duplikater klumpet på Google Photos eller ønsker å eliminere duplikatbilder, så sjekk ut de mange måtene å slette duplikater i Google Photos.
Hvordan fikse at Nintendo Switch ikke slår seg på? Her er 4 enkle løsninger for å fikse at Nintendo Switch ikke slår seg på.
Lær hvordan du tilbakestiller Gmail-passordet ditt enkelt og sikkert. Endre passordet regelmessig for å beskytte kontoen din.
Lær hvordan du konfigurerer flere skjermer på Windows 10 med denne bloggen. Det være seg to eller tre eller flere skjermer, du kan enkelt sette opp skjermer for spilling eller koding.








