Slik løser du Bluetooth-problemer på Windows 10

Bluetooth lar deg koble Windows 10-enheter og tilbehør til PC-en din uten behov for ledninger. Her er ulike teknikker for å løse Bluetooth-problemer.
Hengende innrykk, også kalt andrelinjeinnrykk, bidrar til å legge til visuell appell til tekst samtidig som den er lett lesbar. Det er imidlertid ikke så vanlig som andre innrykksmetoder. Av den grunn har de fleste problemer med å finne ut hvor de kan finne verktøyet for hengende innrykk i Microsoft Word og hvordan de skal bruke og bruke det. Ikke bekymre deg, siden denne veiledningen vil lære deg de beste måtene å gjøre et hengende innrykk i Word.
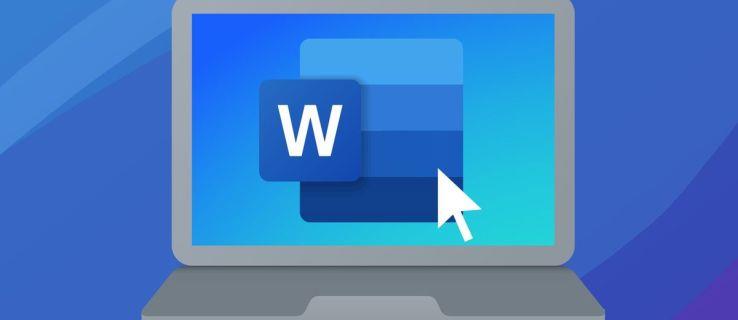
En hengende innrykk forlater den første linjen i avsnittet, med start i venstre marg, og de påfølgende linjene rykkes inn til høyre. Det brukes ofte i biografier og akademisk og juridisk arbeid for å skille og skille spesifikke tekstelementer. Slik bruker du hengende innrykk på et Word-dokument.
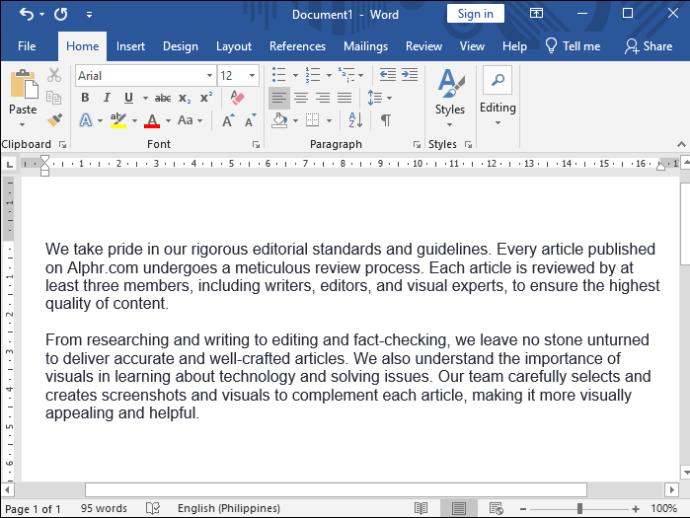
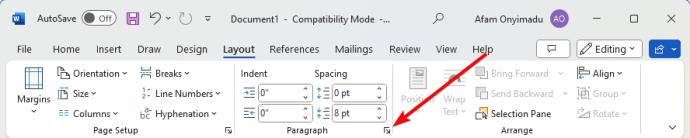
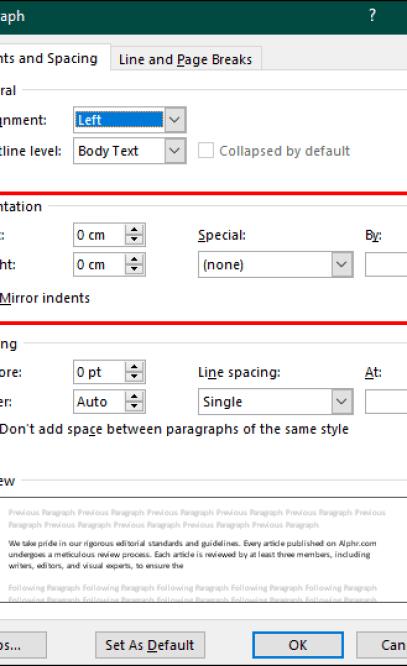
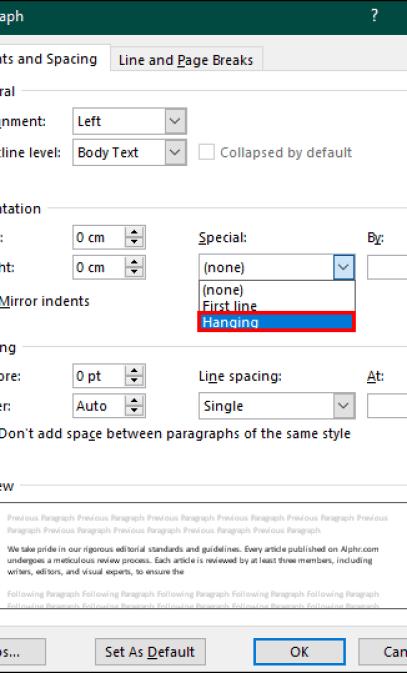
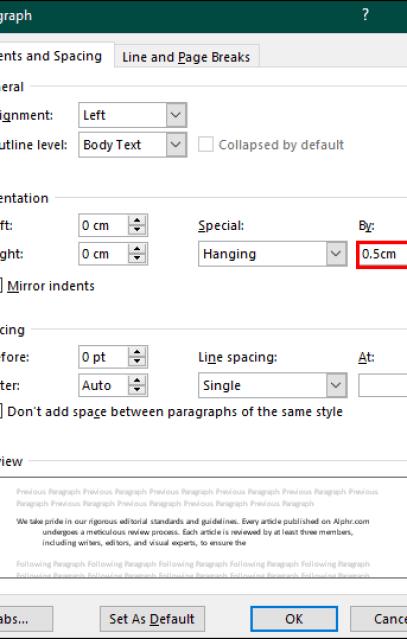
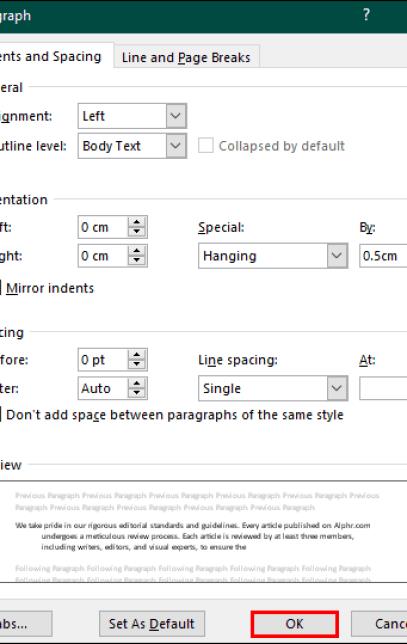
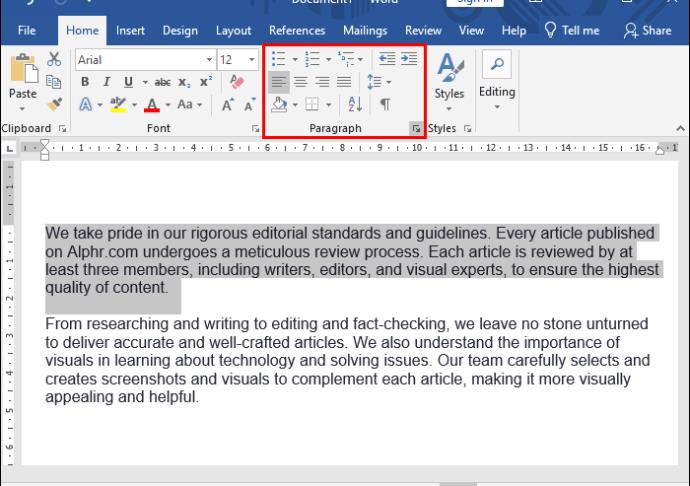
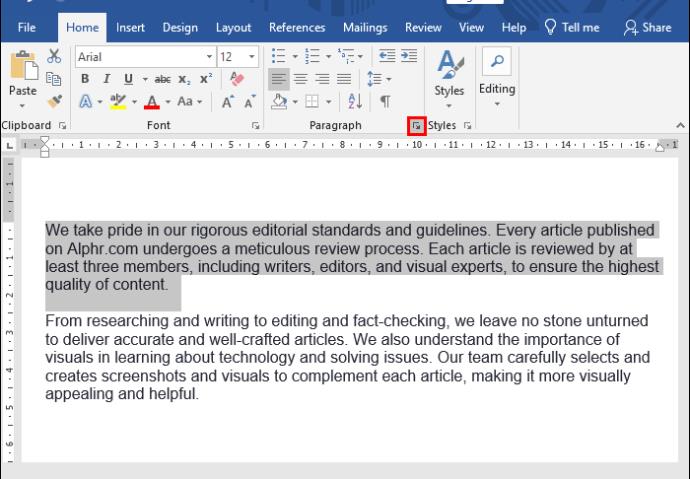
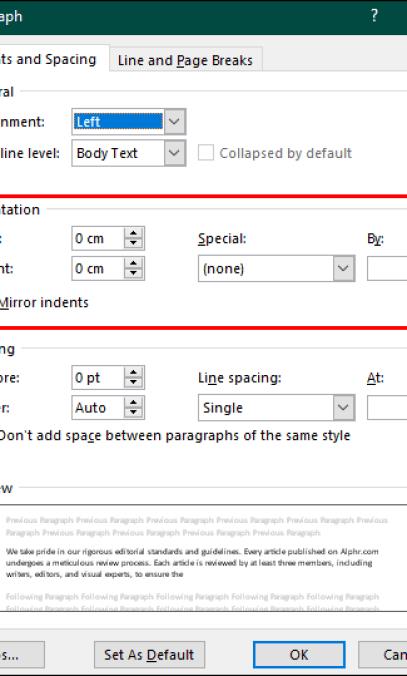
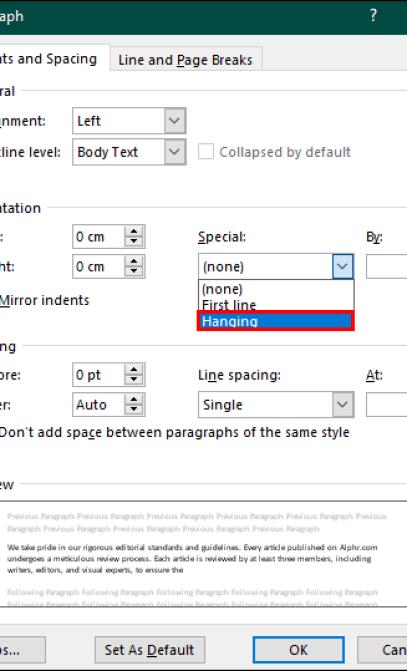
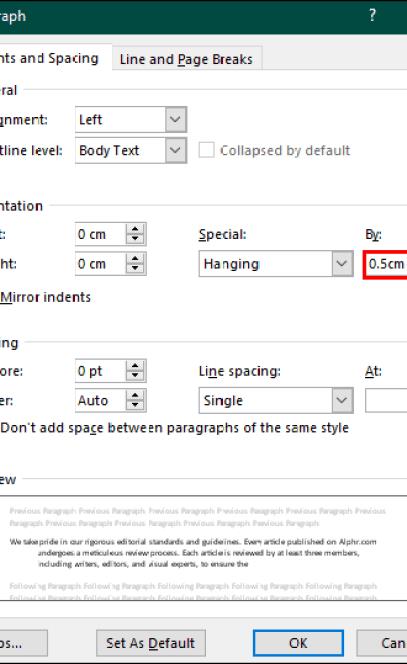
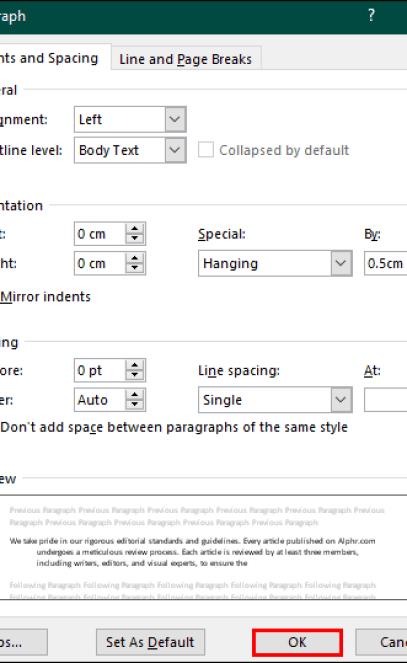
Slik bruker du linjalen til å gjøre hengende innrykk på Word:

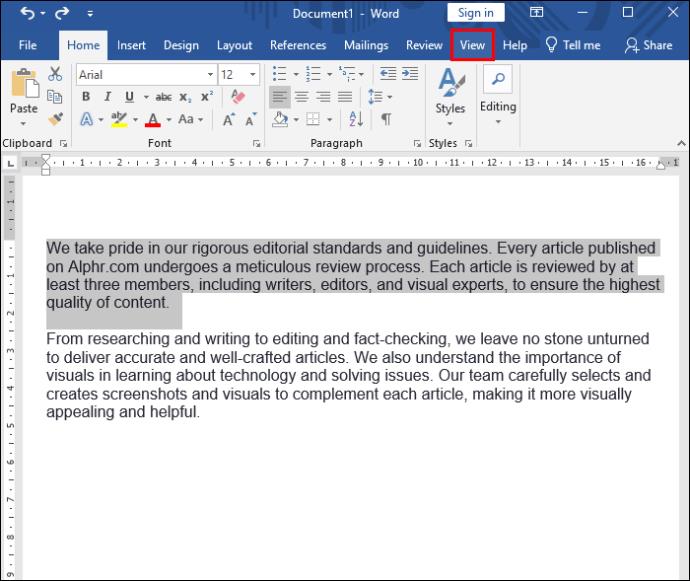
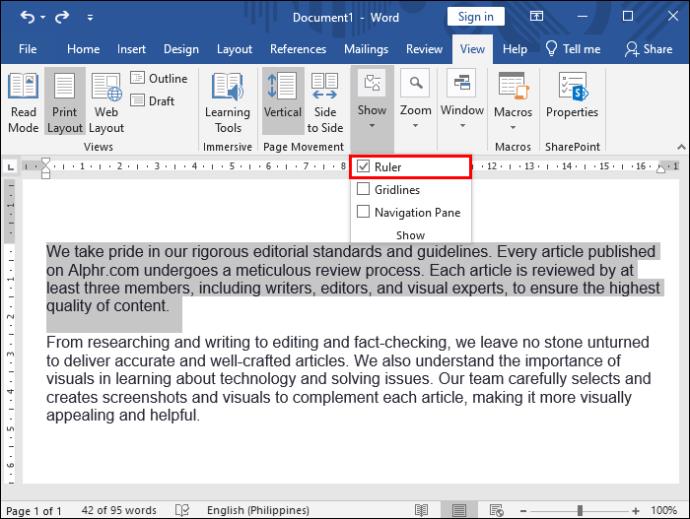
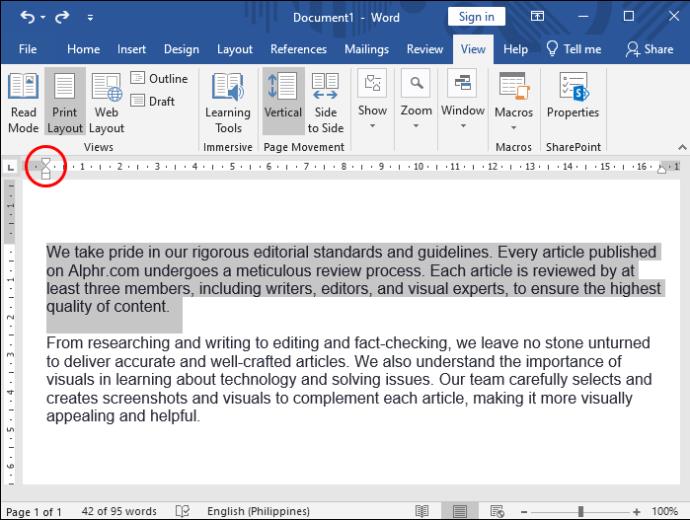
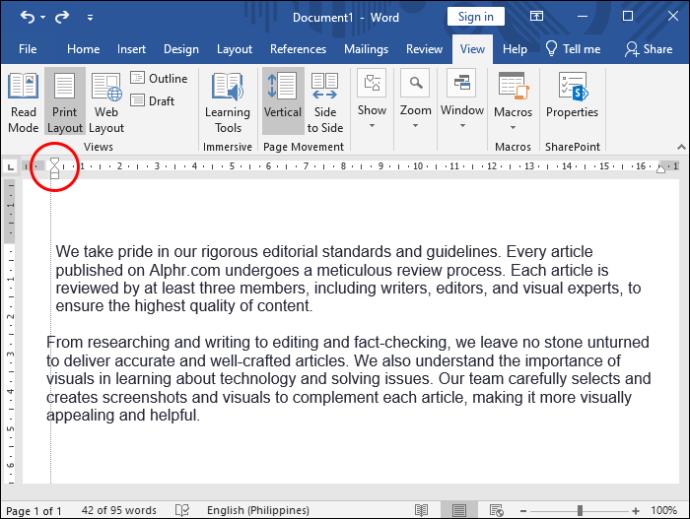
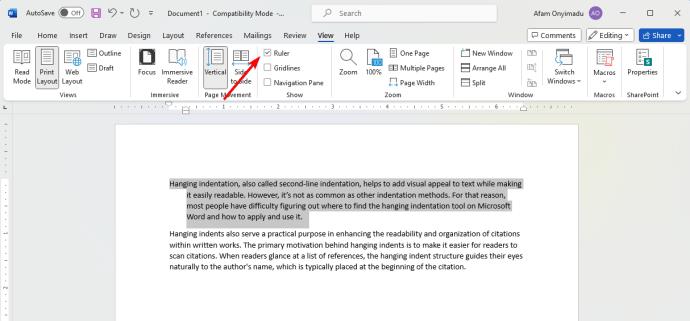
Å bruke en hurtigtast for å rykke inn tekst på Word er den raskeste metoden. På denne måten slipper du å navigere i menyer og dialogbokser.

Den eneste ulempen med denne metoden er at den bruker standard mål for Word-innrykk (0,5 tommer). Hvis du ønsker å bruke forskjellige mål, må du bruke metodene ovenfor.
Hvis du ofte bruker Word til å forberede akademisk og forretningsinnhold, kan det hende du trenger hengende innrykk for å forbedre dokumentets utseende. Merk at dette ikke er særegent for Word, siden du kan bruke hengende innrykk i Google Dokumenter og andre tekstbehandlere.
Kan jeg rykke inn noen linjer i stedet for hele avsnittet?
Dessverre, i hengende innrykk, kan du ikke rykke inn noen få linjer i et avsnitt og la de andre stå uten innrykk. Innrykk vil gjelde for de andre linjene selv om du velger noen få linjer i avsnittet. Det er bare de første linjene som forblir uinnrykket.
Er det mulig å bruke ulike nivåer av hengende innrykk i samme dokument?
Du kan bruke forskjellige nivåer av hengende innrykk i ett dokument. Velg hver seksjon om gangen og bruk ønsket innrykk. Avsnittsformateringsdialogboksen kan øke eller redusere innrykk for å møte ulike preferanser.
Må jeg angi innrykkspreferansene hver gang jeg bruker Word?
Siden Word ikke har et alternativ for å lagre tilpassede hengende innrykk, må du angi innrykkspreferanser hver gang. Alternativt kan du lage et maldokument med innrykk for å unngå å gjenta prosessen hver gang.
Bluetooth lar deg koble Windows 10-enheter og tilbehør til PC-en din uten behov for ledninger. Her er ulike teknikker for å løse Bluetooth-problemer.
Lær deg å ta kontroll over personvernet ditt ved å tømme Bing-søkeloggen og Microsoft Edge-loggen med enkle trinn.
Oppdag den beste samarbeidsprogramvaren for små bedrifter. Finn verktøy som kan forbedre kommunikasjon og produktivitet i teamet ditt.
Lær hvordan du holder statusen din aktiv i Microsoft Teams. Følg våre trinn for å sikre at du alltid er tilgjengelig for kolleger og kunder.
Oppdag den beste prosjektledelsesprogramvaren for småbedrifter som kan hjelpe deg med å organisere prosjekter og oppgaver effektivt.
Gjenopprett siste økt enkelt i Microsoft Edge, Google Chrome, Mozilla Firefox og Internet Explorer. Dette trikset er nyttig når du ved et uhell lukker en hvilken som helst fane i nettleseren.
Hvis du har mange duplikater klumpet på Google Photos eller ønsker å eliminere duplikatbilder, så sjekk ut de mange måtene å slette duplikater i Google Photos.
Hvordan fikse at Nintendo Switch ikke slår seg på? Her er 4 enkle løsninger for å fikse at Nintendo Switch ikke slår seg på.
Lær hvordan du tilbakestiller Gmail-passordet ditt enkelt og sikkert. Endre passordet regelmessig for å beskytte kontoen din.
Lær hvordan du konfigurerer flere skjermer på Windows 10 med denne bloggen. Det være seg to eller tre eller flere skjermer, du kan enkelt sette opp skjermer for spilling eller koding.








