Slik løser du Bluetooth-problemer på Windows 10

Bluetooth lar deg koble Windows 10-enheter og tilbehør til PC-en din uten behov for ledninger. Her er ulike teknikker for å løse Bluetooth-problemer.
Har du lurt på hvordan du lager stiplede linjer i Adobe Illustrator? Det er en nyttig ferdighet i mange applikasjoner som web, skilting og karakterdesign. Heldigvis er det ikke så vanskelig å lage stiplede linjer i Illustrator som det ser ut til. Det er mulig å laste ned stiplede linjer gjennom tredjepartsapplikasjoner eller designerutklippssider. Men i motsetning til Illustrator, tillater de ingen justeringer i designet.

Denne veiledningen vil demonstrere hvordan du lager stiplede linjer i Illustrator. Du vil også lære verktøyene som vil hjelpe deg i designprosessen.
Lage stiplede linjer i Illustrator
Du kan bruke stiplede linjer til å lage konturer, tilpassede penselstrøkeffekter eller fremheve en designs kant. De introduserer dimensjonalitet og tekstur til kunstverket ditt. Slik kan du lage en stiplet linje i Illustrator:
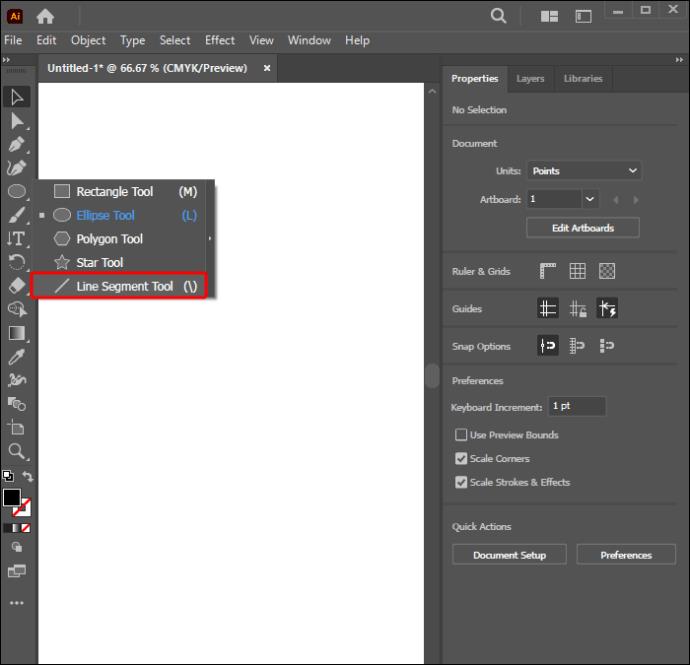
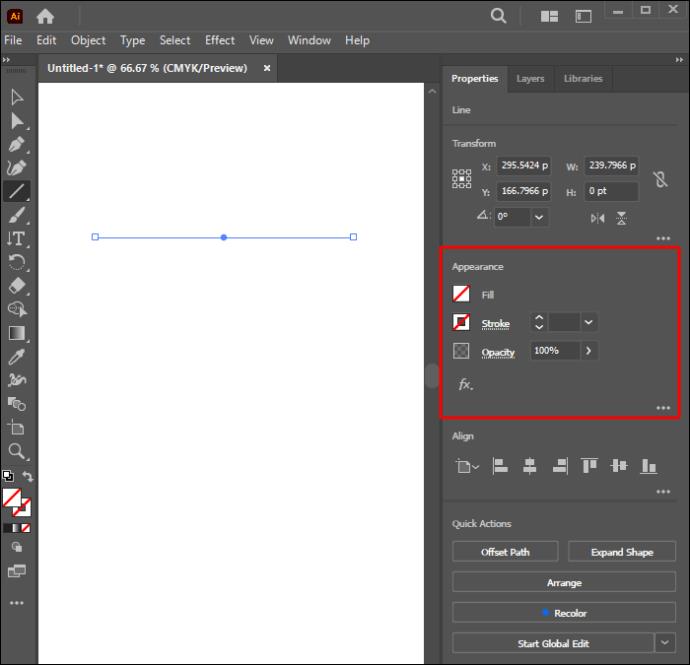
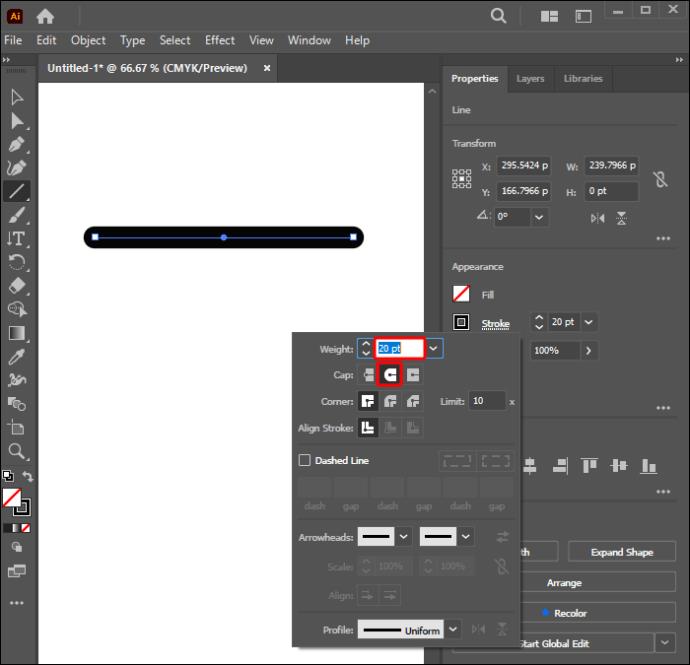

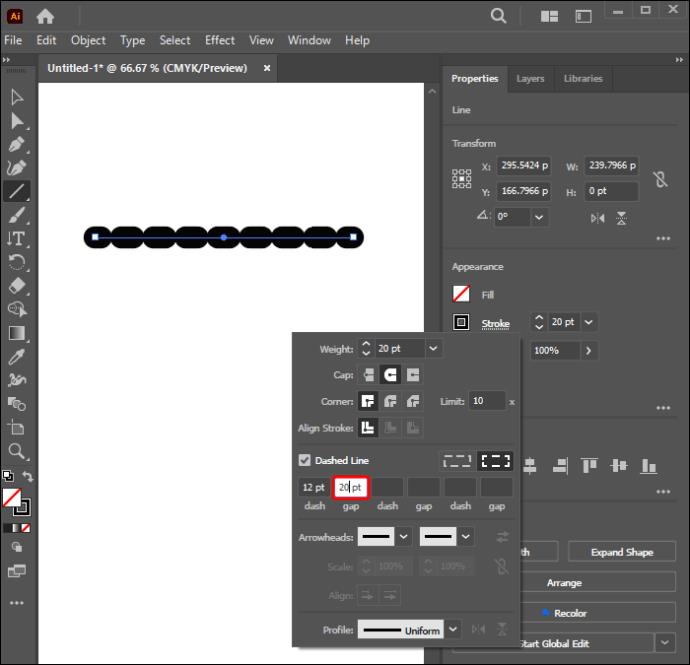
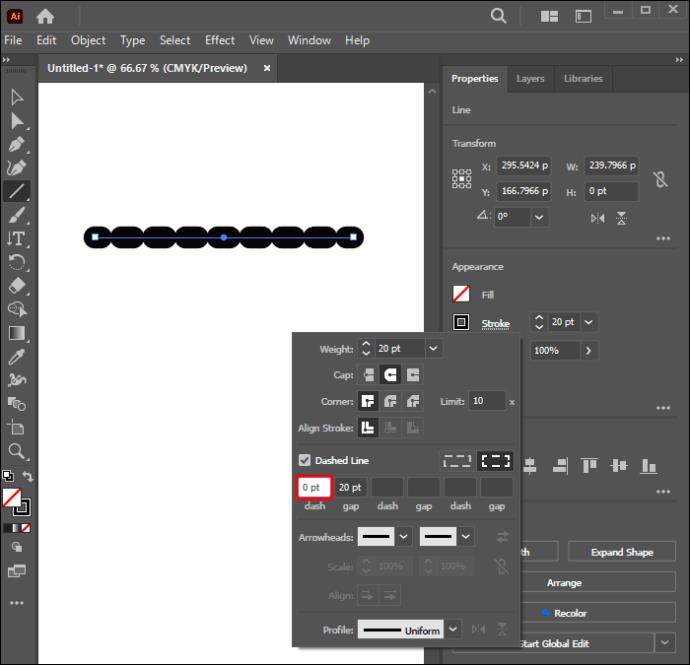

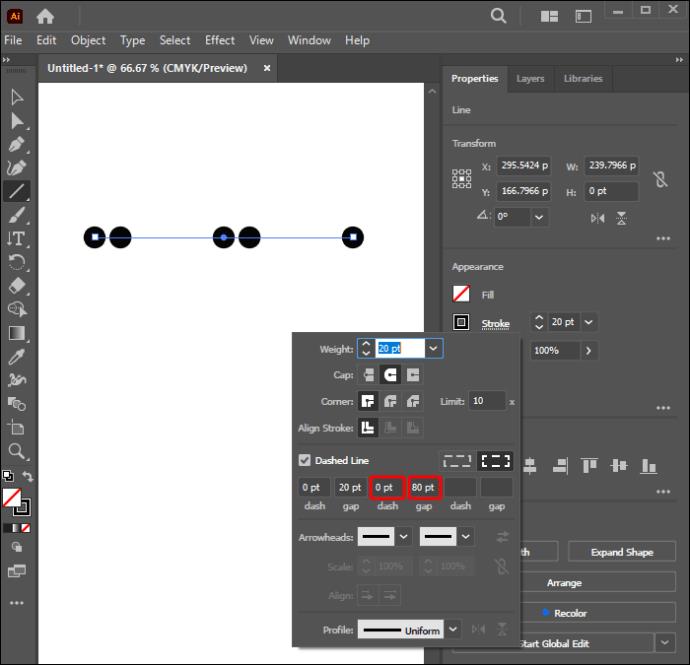
Du kan også bruke linje- eller pennverktøyene til å lage linjen. Caps-designelementet du velger bestemmer formen på endepunktet på strekene. Du kan alltid leke med verdiene til du oppnår den stiplede designen du går etter.
Lage stiplede linjer ved hjelp av Ellipse-verktøyet
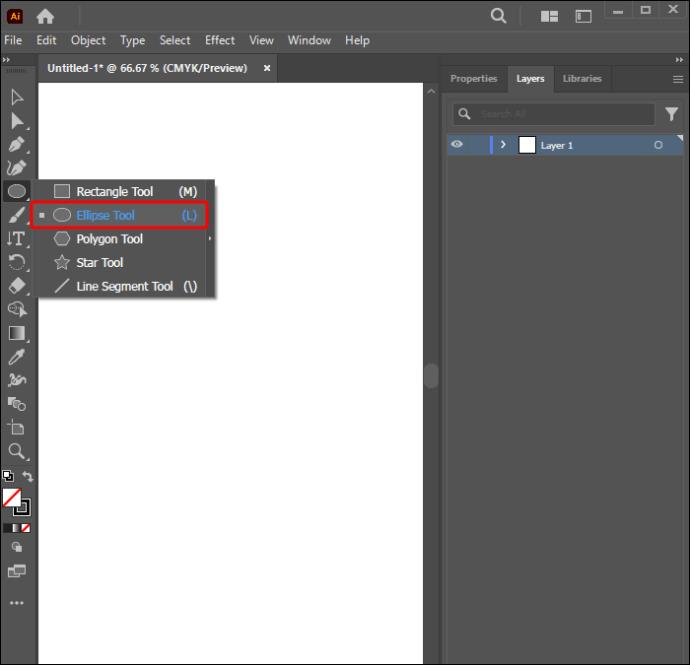
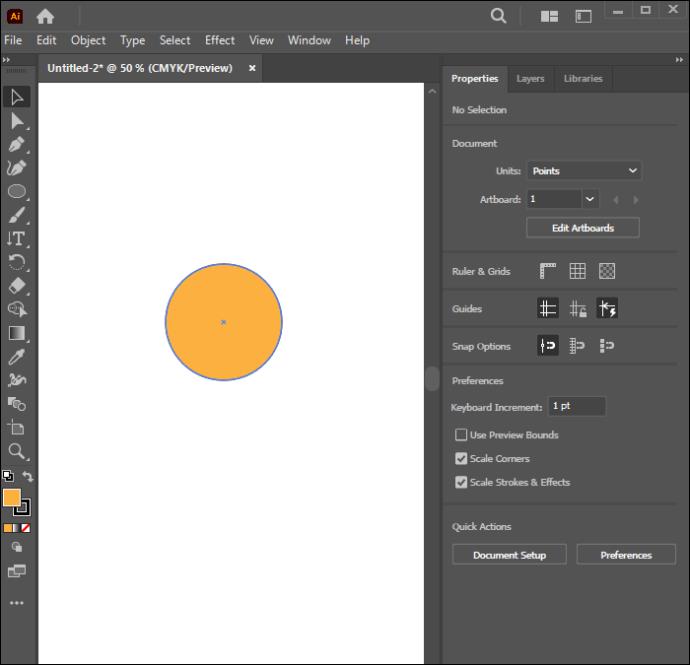
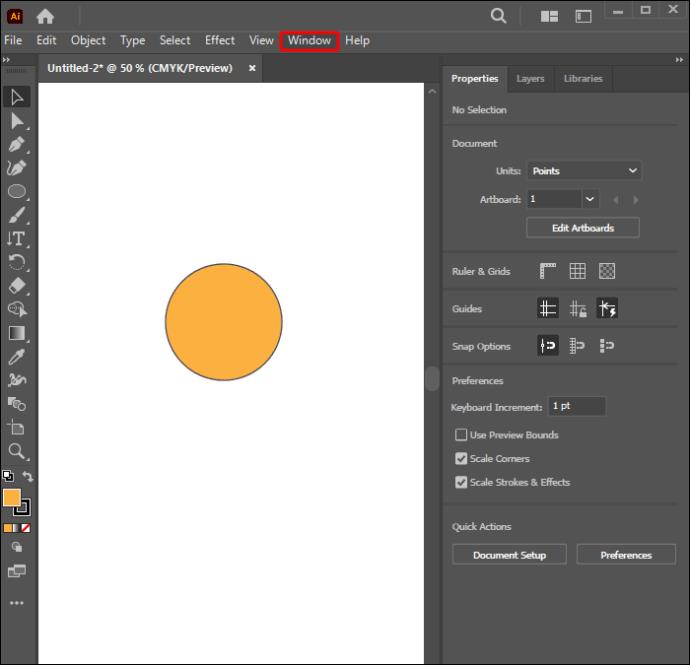
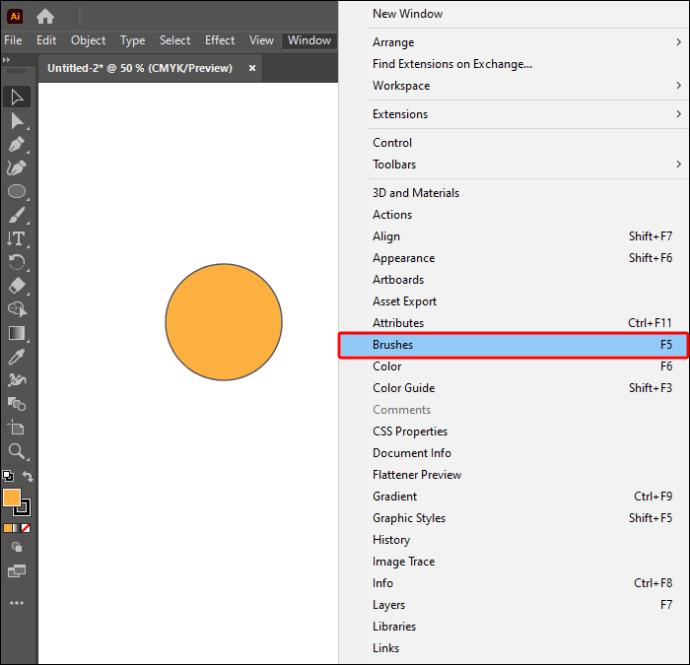

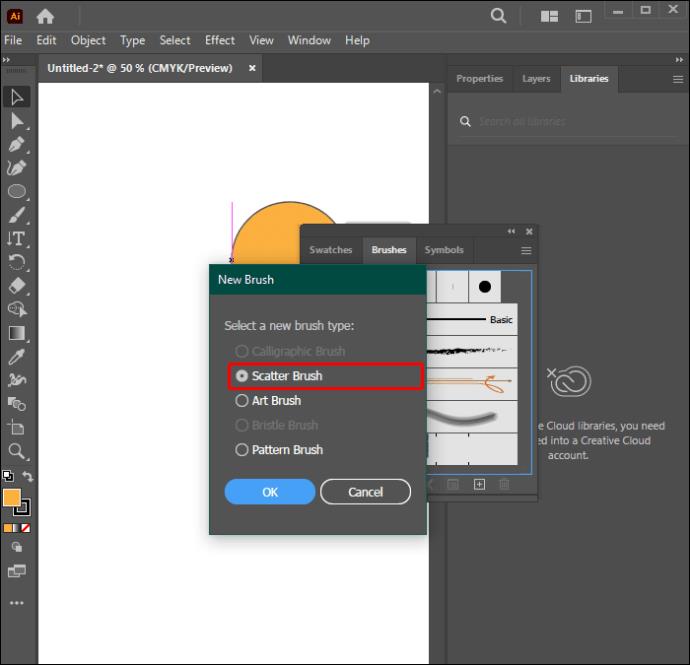
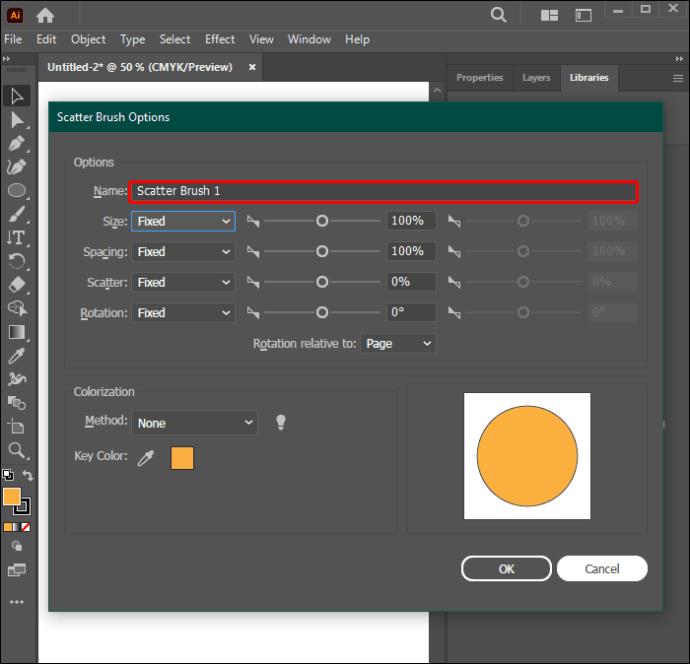
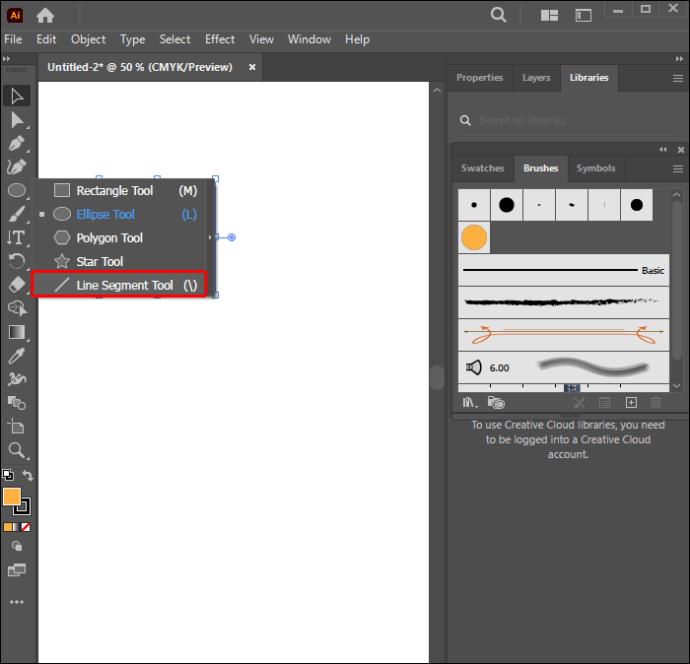
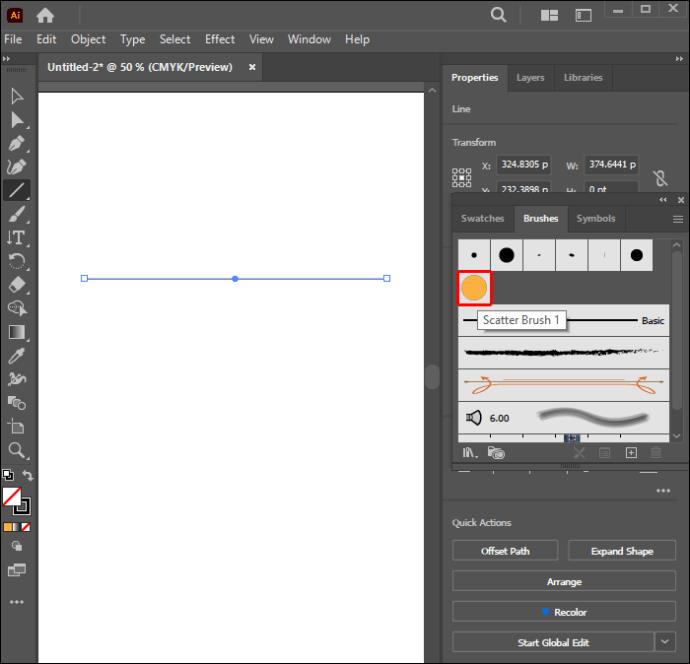
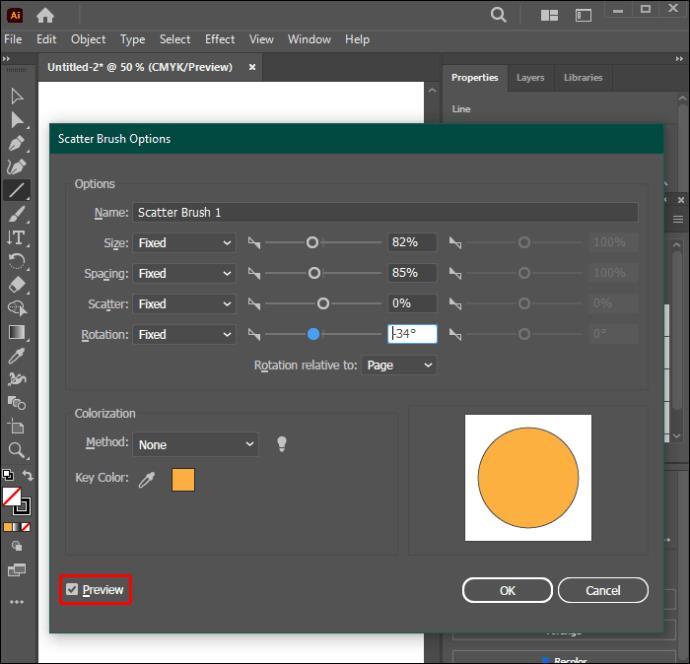
Lage former ved hjelp av stiplede linjer
Illustrator lar deg lage en stiplet linje for enhver banedesign. Trinnene nedenfor hjelper deg med å bruke stiplede linjer på forskjellige former:
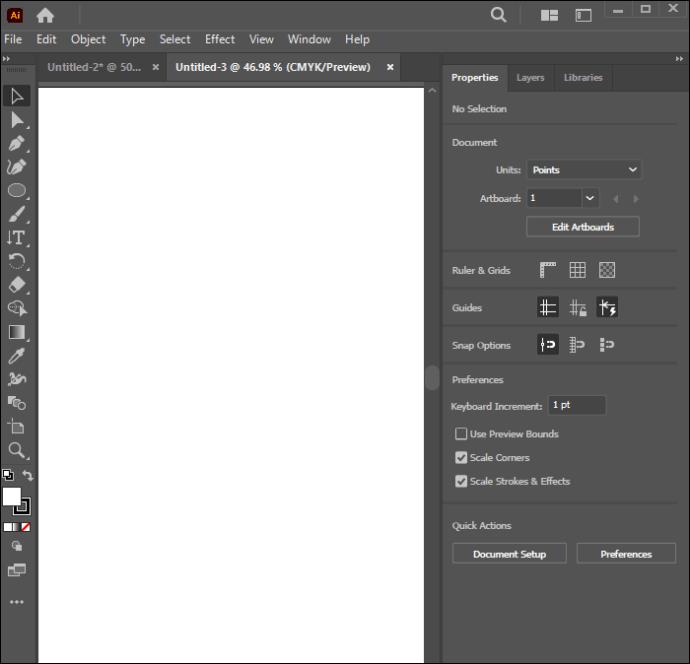
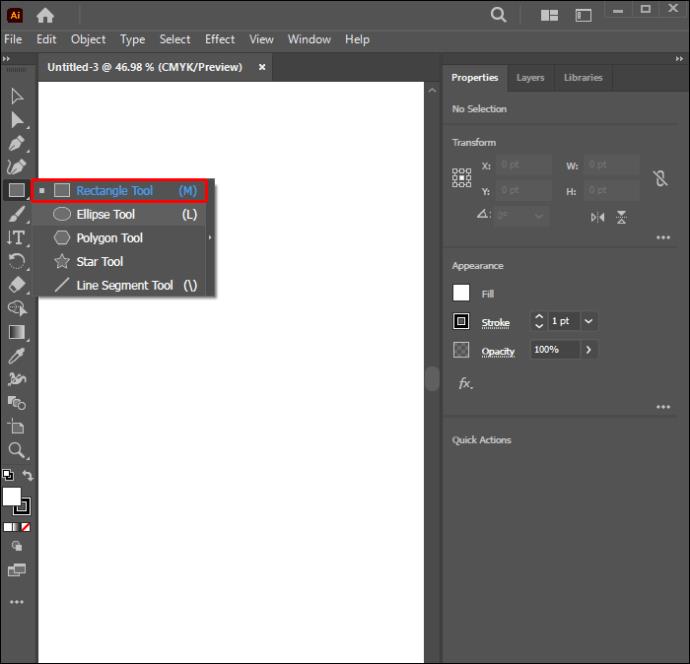
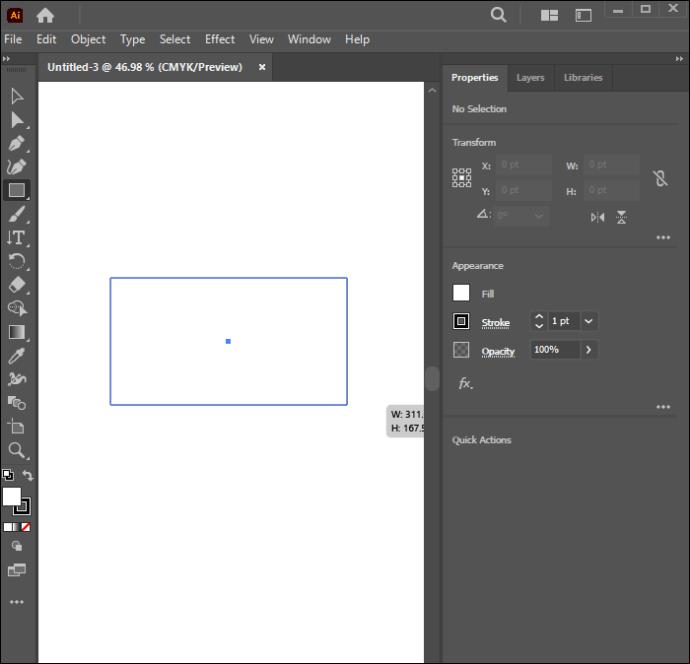
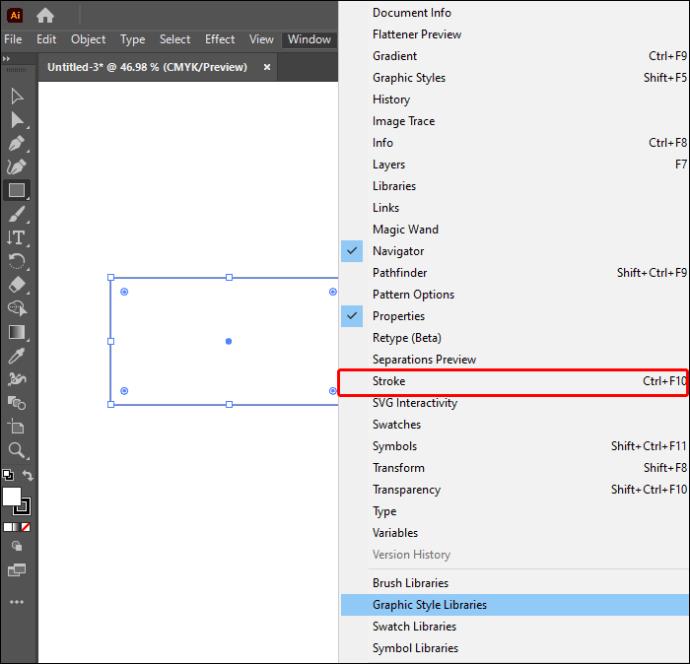
Husk at verdien du tildeler et gap når du lager en stiplet linje i Illustrator bør være minst to ganger breddemålet.
Fargelegging av stiplede linjer
Når du vet hvordan du lager stiplede linjer, kan du utforske dette designet videre ved å bruke forskjellige transformasjoner. Standard fargeinnstilling for stiplede linjer er svart. Trinnene nedenfor hjelper deg med å endre fargen på den stiplede linjen:


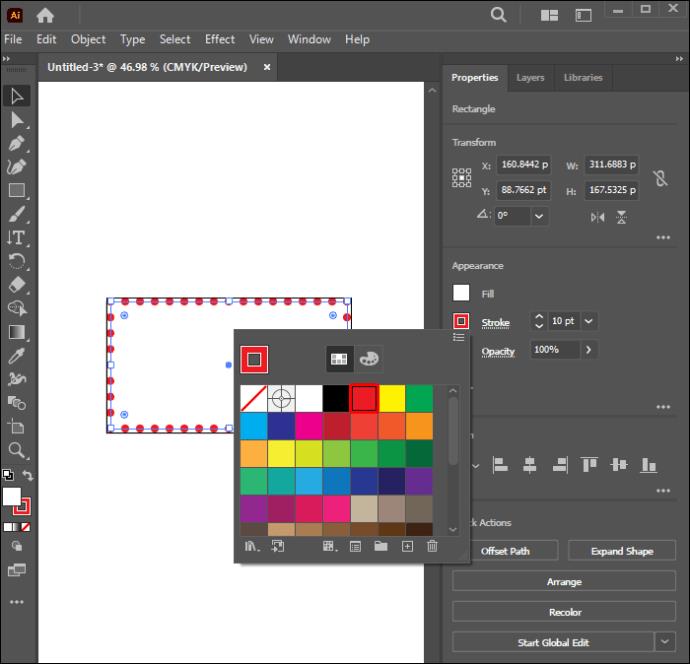
Påføring av kontur på en rett stiplet linje
Denne delen er nyttig hvis du har lett etter en måte å lage stiplede linjer med kurver på. Slik kan du oppnå konturdesignet:
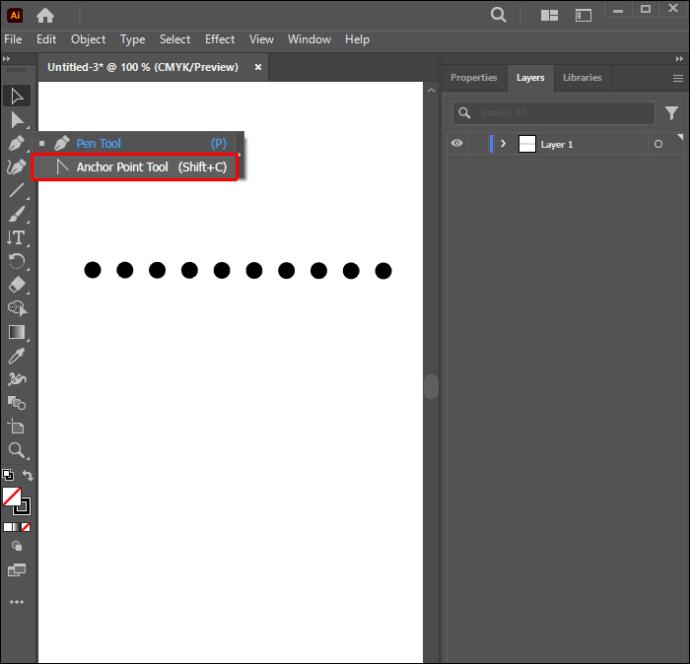

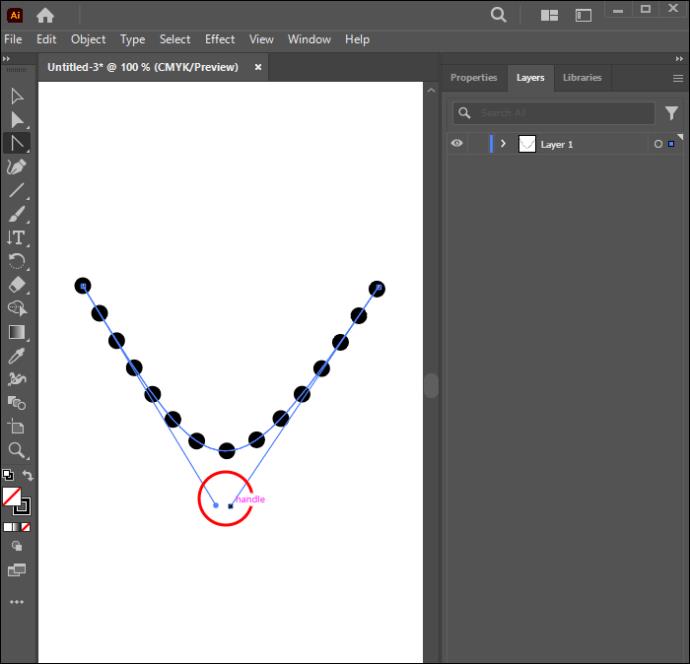
Grunnleggende verktøy for å lage stiplede linjer
Illustrator gir nyttige verktøy for å hjelpe deg raskt å lage stiplede linjer. Noen av de grunnleggende verktøyene som er nødvendige for denne designprosessen er oppført nedenfor:
Ellipseverktøy
Du kan bruke dette verktøyet til å lage sirkelformer. Du finner dette verktøyet i Illustrators venstre verktøylinje. Den er innebygd i "Rektangelverktøy"-menyen. Hurtigtasten er (L).
Linjesegmentverktøy
Det er enkelt å lage rette linjer i Illustrator når du bruker dette elementet. Den kan nås via venstre verktøylinje. Hurtigtasten er (\).
Slagpanel
Dette panelet gir ulike stilalternativer for Stroke-design og tilpasning. Det er innebygd i Utseende-menyen.
Børstepanel
Du finner dette panelet på Illustrators høyre panel. Du kan bruke de forskjellige børsteinnstillingene på panelet som du kan justere for å oppnå ønsket design.
Alle disse verktøyene jobber sammen for å hjelpe deg å oppnå de beste stiplede linjedesignene.
Vanlige spørsmål
Kan du kopiere en stiplet linje til andre former?
Ja. Bruk av pipetteverktøyet i Illustrator vil hjelpe deg å duplisere stiplede linjer til andre former. For å bruke verktøyet, klikk på den stiplede linjen mens den nye formen er valgt, og den vil bli kopiert.
Hvorfor nekter den stiplede linjen å jobbe med Illustrator?
Du må sørge for at ingen elementer er låst på lagpanelet og at du har valgt riktig element. Sjekk også Utseende-panelet for å sikre at det ikke er for mange Stroke-stylingalternativer, da de kan skape interferens.
Skjerp kreativitetsevnene dine
Å lære å lage stiplede linjer er en fin måte å forbedre dine kreative ferdigheter i Illustrator. Å legge til stiplede linjer kan tjene som en guide til annen informasjon i kunstverket eller som et attraktivt designelement. Og du kan oppnå det ved å bruke de innebygde verktøyene i Illustrator. Med noen få justeringer av den stiplede linjen kan du oppnå den spesifikke designeffekten du ønsker. Husk at det kan kreve litt øvelse å perfeksjonere den stiplede linjen, så vær tålmodig og ta hensyn til feil.
Hvilken type design forventer du å inkludere den stiplede linjen? Er det en annen måte å lage en stiplet linje på som vi ikke har dekket? Gi oss beskjed i kommentarfeltet nedenfor.
Bluetooth lar deg koble Windows 10-enheter og tilbehør til PC-en din uten behov for ledninger. Her er ulike teknikker for å løse Bluetooth-problemer.
Lær deg å ta kontroll over personvernet ditt ved å tømme Bing-søkeloggen og Microsoft Edge-loggen med enkle trinn.
Oppdag den beste samarbeidsprogramvaren for små bedrifter. Finn verktøy som kan forbedre kommunikasjon og produktivitet i teamet ditt.
Lær hvordan du holder statusen din aktiv i Microsoft Teams. Følg våre trinn for å sikre at du alltid er tilgjengelig for kolleger og kunder.
Oppdag den beste prosjektledelsesprogramvaren for småbedrifter som kan hjelpe deg med å organisere prosjekter og oppgaver effektivt.
Gjenopprett siste økt enkelt i Microsoft Edge, Google Chrome, Mozilla Firefox og Internet Explorer. Dette trikset er nyttig når du ved et uhell lukker en hvilken som helst fane i nettleseren.
Hvis du har mange duplikater klumpet på Google Photos eller ønsker å eliminere duplikatbilder, så sjekk ut de mange måtene å slette duplikater i Google Photos.
Hvordan fikse at Nintendo Switch ikke slår seg på? Her er 4 enkle løsninger for å fikse at Nintendo Switch ikke slår seg på.
Lær hvordan du tilbakestiller Gmail-passordet ditt enkelt og sikkert. Endre passordet regelmessig for å beskytte kontoen din.
Lær hvordan du konfigurerer flere skjermer på Windows 10 med denne bloggen. Det være seg to eller tre eller flere skjermer, du kan enkelt sette opp skjermer for spilling eller koding.








