Slik løser du Bluetooth-problemer på Windows 10

Bluetooth lar deg koble Windows 10-enheter og tilbehør til PC-en din uten behov for ledninger. Her er ulike teknikker for å løse Bluetooth-problemer.
Når du bygger en ofte brukt side i Notion, vil du kanskje innse at å ha den som en mal vil spare deg for tid i fremtiden. Vel, heldigvis for deg, kan det gjøres enkelt. Du kan konvertere den siden til en mal på kort tid. Denne artikkelen dekker hvordan du gjør en side til en mal i Notion og mye mer.
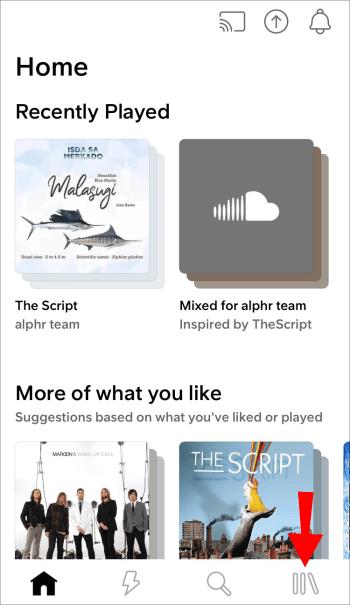
Gjøre en side til en mal
Å lage en side til en mal betyr at du ikke trenger å gjenta de monotone delene når du skal lage en lignende side. Slik gjør du:
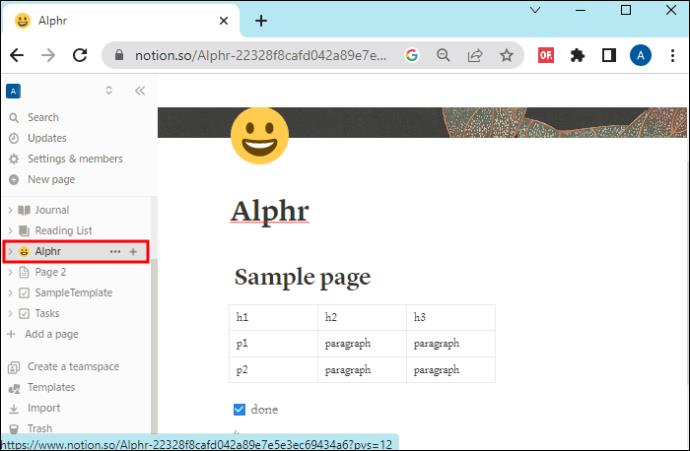
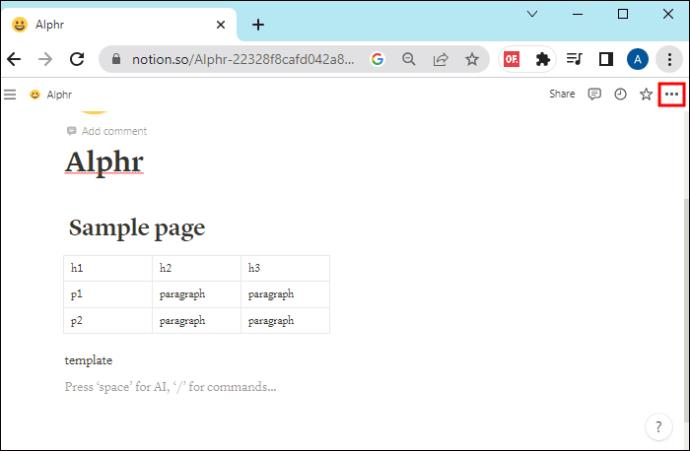
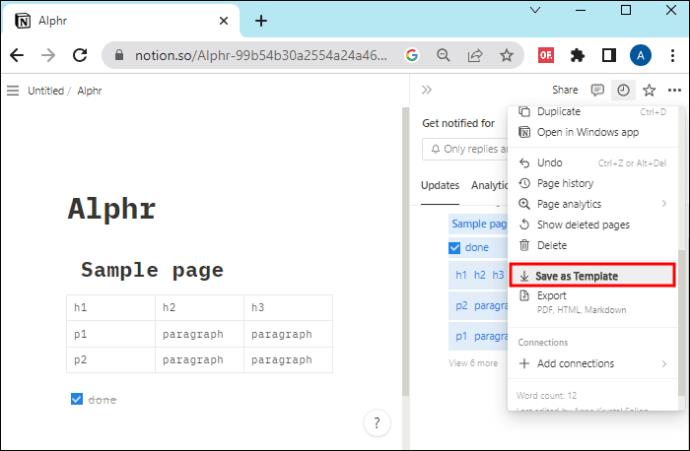
Etter at du har lagret siden som en mal, legges den automatisk til i arbeidsområdemalene dine. Du finner disse i delen "Maler". "Maler"-knappen er i venstre sidefelt. Ved å klikke der får du tilgang til alle maler.
Bruke den opprettede malen
Den lagrede sidemalen kan brukes når som helst. Dette sikrer at det er konsistent struktur og forbedret produktivitet. Slik lager du en ny side med malen:
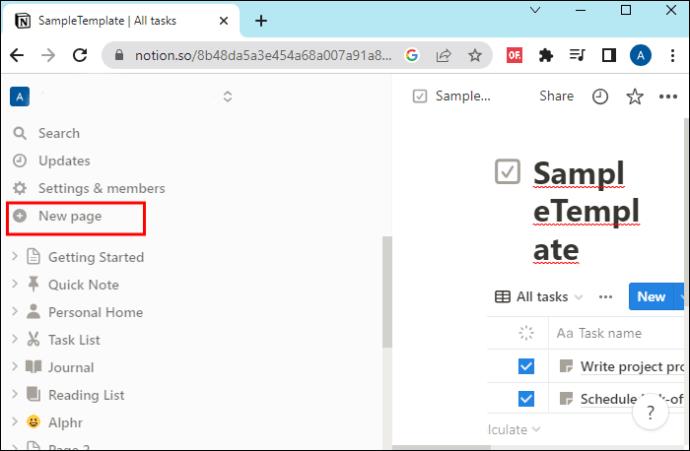
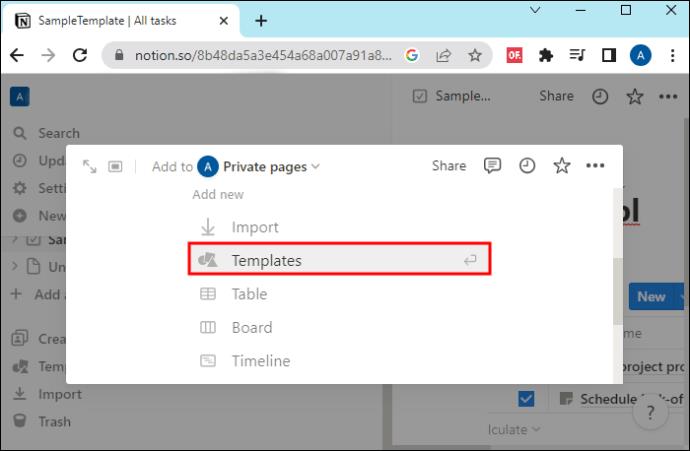
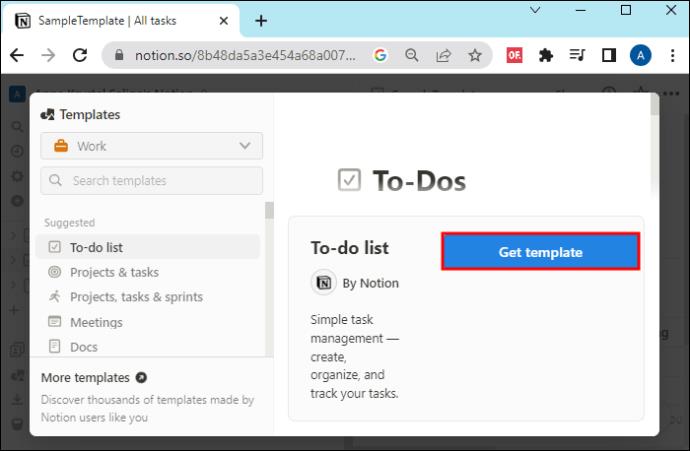
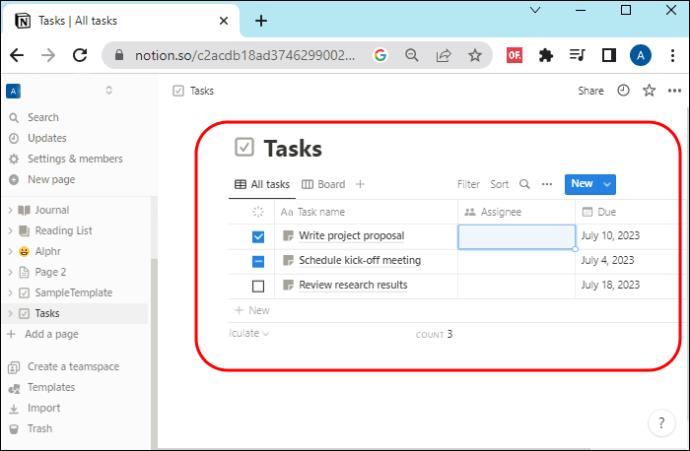
Viktig merknad: Det er mulig å tilpasse plassholderne også. Dette gjør det ganske praktisk å fylle ut mer innhold når du lager noen nye sider fra malen din. Dette oppnås ved å redigere malen. Du må erstatte den eksisterende plassholderteksten med innholdet du har tenkt å bruke.
Lage maler for eksterne sider i Notion
Eksterne sider kan kopieres til Notion og konverteres til maler også. Du kan jobbe med eksterne sider så lenge du har fått tilgang.
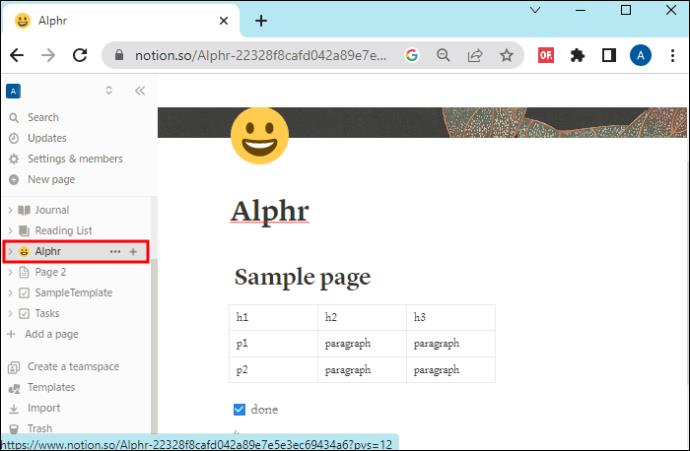
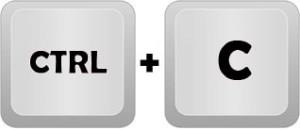

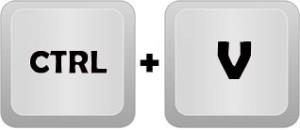
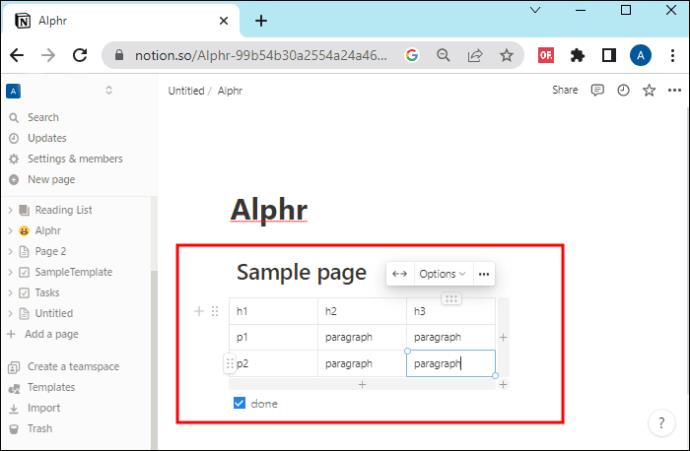
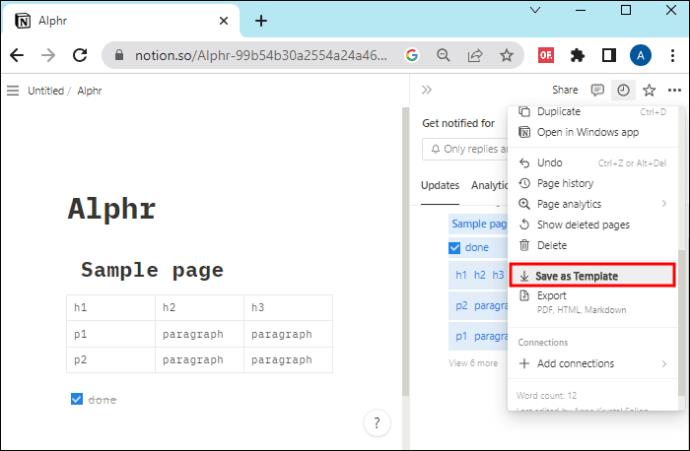
Disse trinnene legger til malen på listen din og kan nås som enhver annen mal.
Merk: Offentlige sider kan være gratis å bruke. Du kan imidlertid ha noen juridiske problemer hvis du kopierer innhold som er opphavsrettsbeskyttet.
Lage en malknapp
Å lage en malknapp er den andre metoden du kan bruke. Det gjør det mye enklere å lagre en side som en mal.
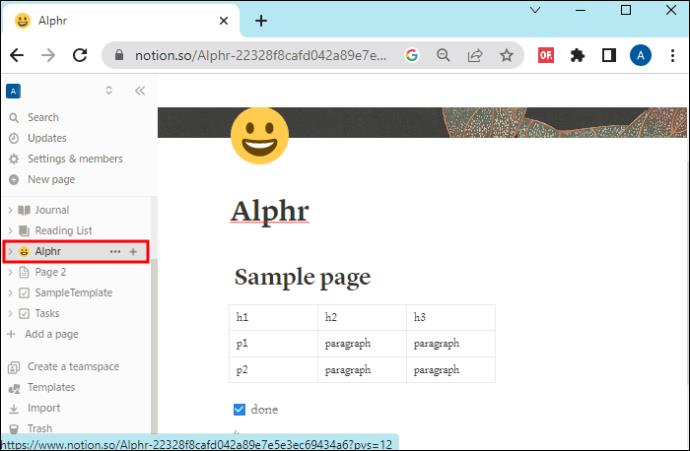
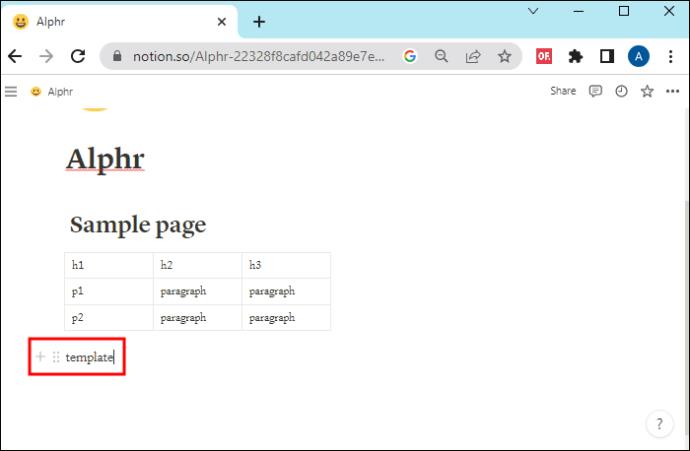
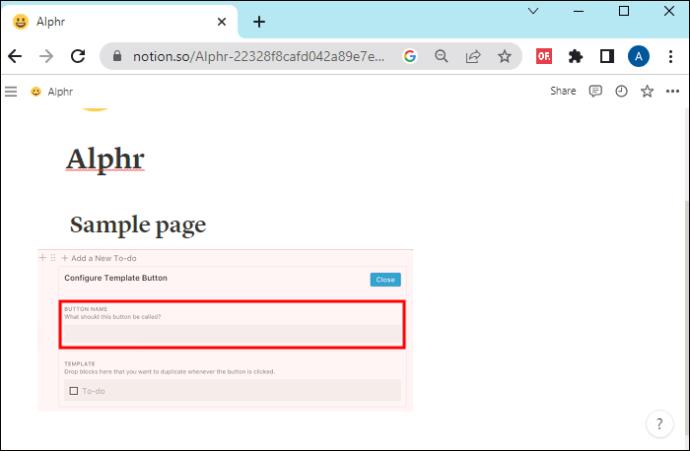
Lage en mal i Notion fra bunnen av
Bortsett fra å lage en side til en mal eller bruke databasen til å lage en, kan du lage en helt ny. Med et standardformat kan du gjenbruke det så mye du vil på Notion-sider. Et godt eksempel på en nyttig mal er et forslag når du ser etter nye kunder. Du trenger ikke fortsette å lage nye forslag hver gang. Her er de tre trinnene som skal følges i detalj:
Før du lager en mal, bør du først vurdere innholdet du skal bruke. En mal er ment å brukes ofte. Selv om maler kan oppdateres, er inkludert alt første gang mer effektivt. Vurder hvordan du har tenkt å bruke den malen når du vurderer innholdet du vil legge til.
Før du setter opp malen din, må innholdet plasseres på en ny forestillingsside. For å legge til en malblokk, skriv inn "/template." Standardblokken opprettet av Notion er "Legg til en ny gjøremål." Du kan bli kvitt dette og legge til innholdet ditt.
Etter å ha satt opp malen trenger den innhold. Åpne malen du nettopp opprettet og dra innholdet inn. Hvis du vil gjøre endringer, velg "Konfigurer mal"-ikonet. Hvis du gjør det, kan du legge til, fjerne eller erstatte innhold fra malen som på en Notion-blokk.
Når du følger trinnene ovenfor, er malen klar. Linken kan kopieres og limes inn på en hvilken som helst Notion-side for aktivering.
Fordeler knyttet til malbruk i Notion Workspaces
Det er ulike fordeler knyttet til maloppretting i Notion. De inkluderer:
Vanlige spørsmål
Kan du redigere sidemaler i Notion?
Ja, du kan gjøre justeringer etter at du har laget en sidemal. For å jobbe med databasesidemaler, klikk på nedoverpilen ved siden av "Ny". Klikk deretter "..." for å åpne redigeringsmenyen. Du kan gjøre de nødvendige endringene og velge "Tilbake". Dette lagrer endringene automatisk.
Kan en eksisterende side konverteres til en mal?
Ja, en eksisterende side kan enkelt lages til en mal, og dermed spare deg for mer tid og krefter.
Hvordan lages nestede Notion-malknapper?
Malene må behandles som en begrepsblokk for å lage et slikt system som involverer en knapp inne i en annen. For å gjøre det, dra bare en knapp og slipp den inn i en annen. For eksempel, hvis du har å gjøre med forskjellige nisjer, er det fornuftig å lage maler med prøver for hver.
Kan tabeller lages maler i Notion?
Ja, det kan gjøres. Du må dra tabellen og slippe den inn i malblokken. Skriv "/template" for å starte blokken der tabellen er plassert. Dra tabellen til den nyopprettede malen.
Kan sidemaler slettes i Notion?
Ja. Sidemaler kan slettes. For å gjøre dette, klikk på "Maler"-delen. Hold markøren over det du har tenkt å slette og velg deretter de tre prikkene. Velg "Slett" fra den resulterende rullegardinmenyen. Bekreft denne handlingen.
Vil sletting av en sidemal slette sidene jeg opprettet med den?
Nei, sletting av maler påvirker ikke databaser eller sider som er opprettet fra den aktuelle malen.
Forbedre produktiviteten ved å konvertere sider til maler i Notion
Hvis du vil strømlinjeforme arbeidsflyten din, må du omfavne maler i Notion. Å bruke maler er en fin måte å gjøre mer arbeid konsekvent og enkelt på. Med muligheten til å gjøre en side om til en mal, kan du gjenskape sider ved å følge noen få trinn.
Har du prøvd å lagre en side som en mal i Notion? Har du møtt noen utfordringer? Gi oss beskjed i kommentarfeltet nedenfor.
Bluetooth lar deg koble Windows 10-enheter og tilbehør til PC-en din uten behov for ledninger. Her er ulike teknikker for å løse Bluetooth-problemer.
Lær deg å ta kontroll over personvernet ditt ved å tømme Bing-søkeloggen og Microsoft Edge-loggen med enkle trinn.
Oppdag den beste samarbeidsprogramvaren for små bedrifter. Finn verktøy som kan forbedre kommunikasjon og produktivitet i teamet ditt.
Lær hvordan du holder statusen din aktiv i Microsoft Teams. Følg våre trinn for å sikre at du alltid er tilgjengelig for kolleger og kunder.
Oppdag den beste prosjektledelsesprogramvaren for småbedrifter som kan hjelpe deg med å organisere prosjekter og oppgaver effektivt.
Gjenopprett siste økt enkelt i Microsoft Edge, Google Chrome, Mozilla Firefox og Internet Explorer. Dette trikset er nyttig når du ved et uhell lukker en hvilken som helst fane i nettleseren.
Hvis du har mange duplikater klumpet på Google Photos eller ønsker å eliminere duplikatbilder, så sjekk ut de mange måtene å slette duplikater i Google Photos.
Hvordan fikse at Nintendo Switch ikke slår seg på? Her er 4 enkle løsninger for å fikse at Nintendo Switch ikke slår seg på.
Lær hvordan du tilbakestiller Gmail-passordet ditt enkelt og sikkert. Endre passordet regelmessig for å beskytte kontoen din.
Lær hvordan du konfigurerer flere skjermer på Windows 10 med denne bloggen. Det være seg to eller tre eller flere skjermer, du kan enkelt sette opp skjermer for spilling eller koding.








