Slik løser du Bluetooth-problemer på Windows 10

Bluetooth lar deg koble Windows 10-enheter og tilbehør til PC-en din uten behov for ledninger. Her er ulike teknikker for å løse Bluetooth-problemer.
Canva-presentasjoner lar deg gjenskape og lage informative og visuelt tiltalende presentasjoner. Dette er takket være det enorme mediebiblioteket og et bredt utvalg av brukervennlige tilpassede presentasjonsmaler. Og å lage presentasjonene er relativt enkelt på grunn av det intuitive brukergrensesnittet.

Denne artikkelen utforsker alle detaljene du trenger for å lage en presentasjon på profesjonelt nivå, selv om du er en nybegynner på Canva.
Hvordan lage en Canva-presentasjon
En studie viser at 46 % av mennesker mister konsentrasjonen under en presentasjon. Men med Canva-design kan du fange publikums oppmerksomhet gjennom hele presentasjonen ved å koble budskapet ditt med engasjerende visuelle elementer. Selv om du kan designe presentasjonen fra bunnen av, har Canva også ubegrensede redigerbare maler for å forenkle designprosessen.
Noen av lysbilderedigeringsverktøyene du finner på presentasjonsdashbordet inkluderer:
Lage Canva-presentasjoner fra bunnen av
Forhåndsformaterte lysbilder kan hjelpe deg med å forberede en presentasjon på få minutter hvis du har det travelt. Imidlertid nekter de deg muligheten til å prøve ut forskjellige alternativer. Heldigvis lar Canva-presentasjoner deg bruke dine designferdigheter og kreativitet til å lage en presentasjon fra en tom side. Dette er hvordan:
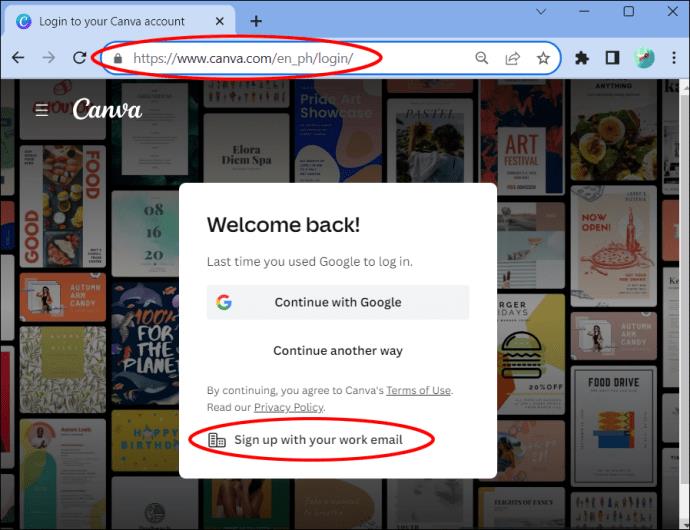


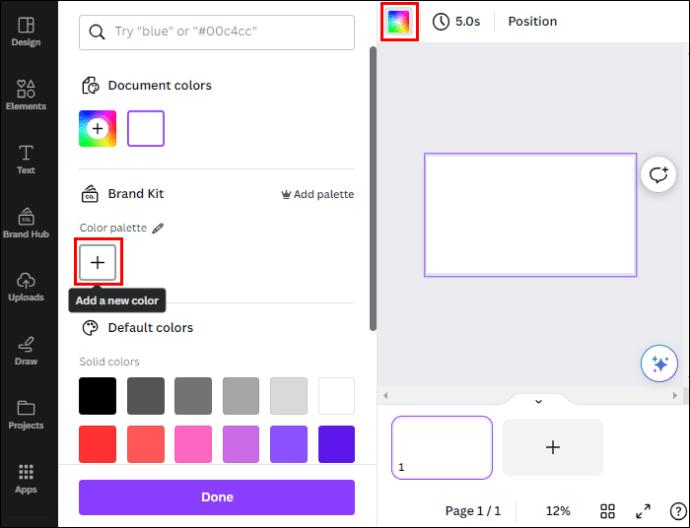
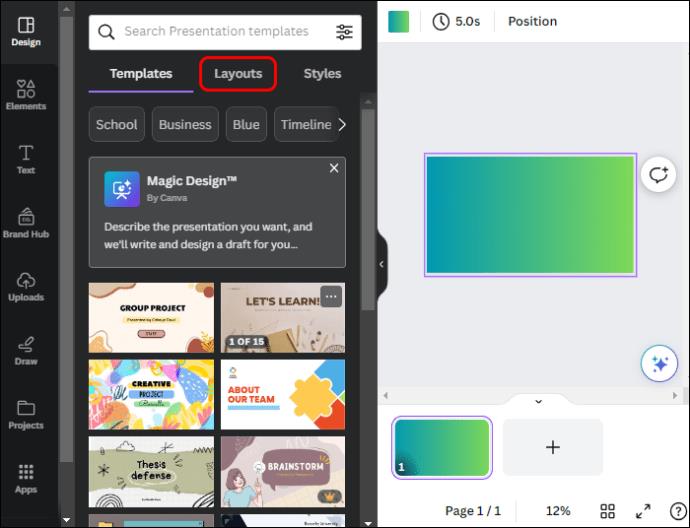

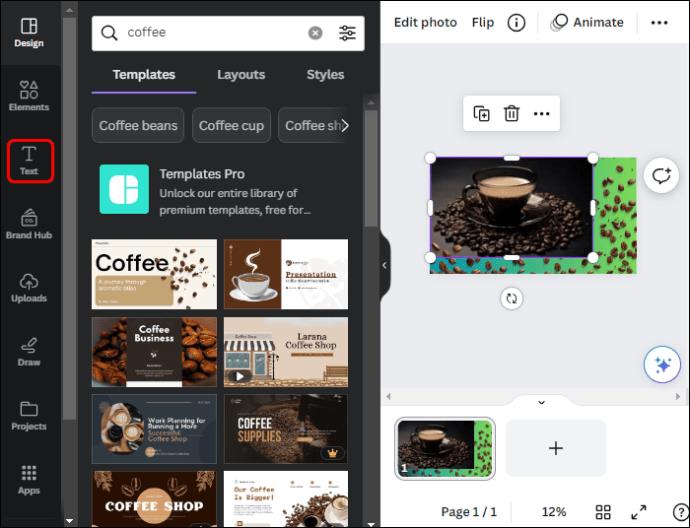
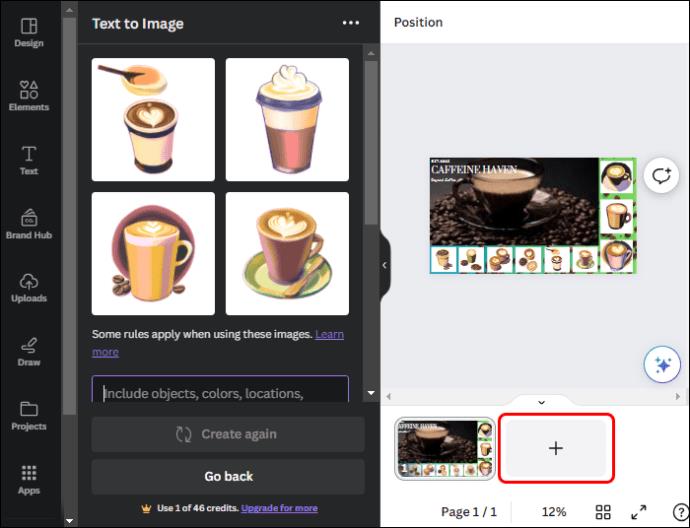
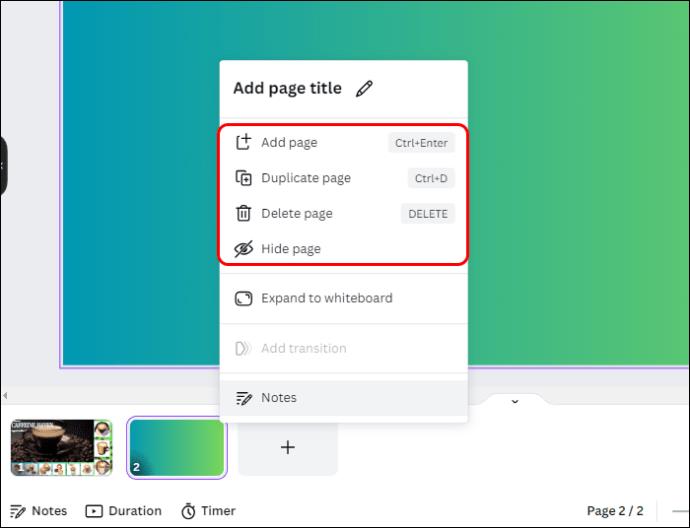

Lage Canva-presentasjoner ved hjelp av maler

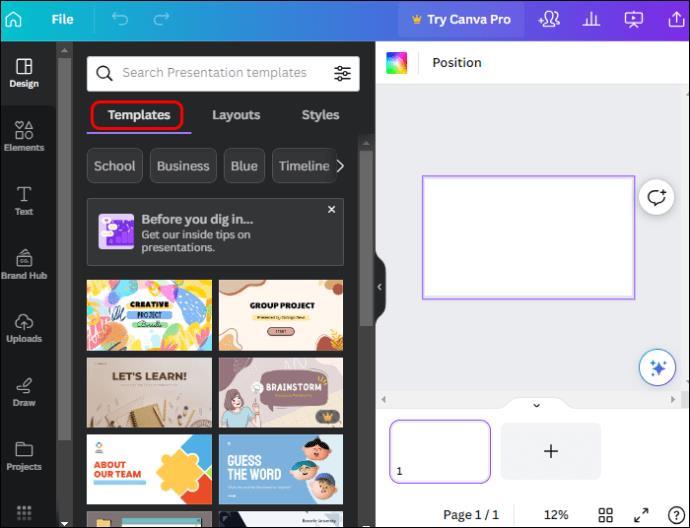
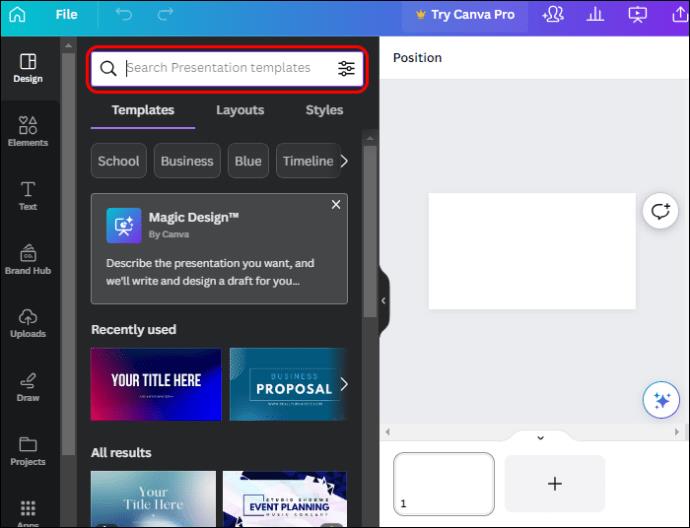
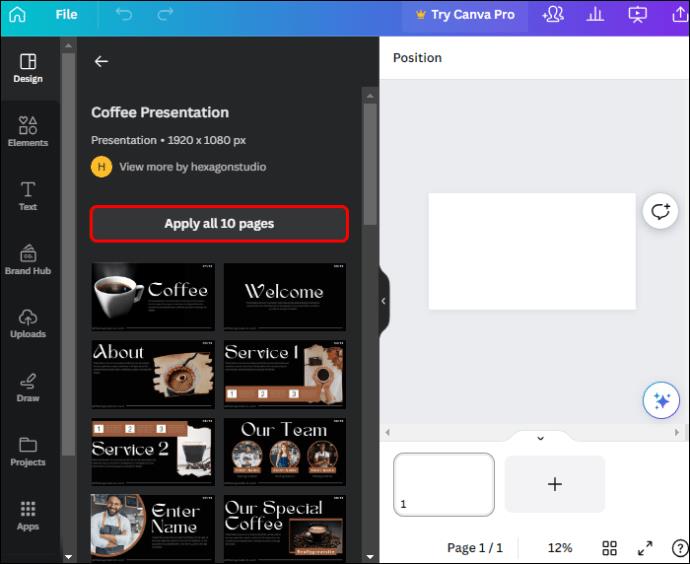
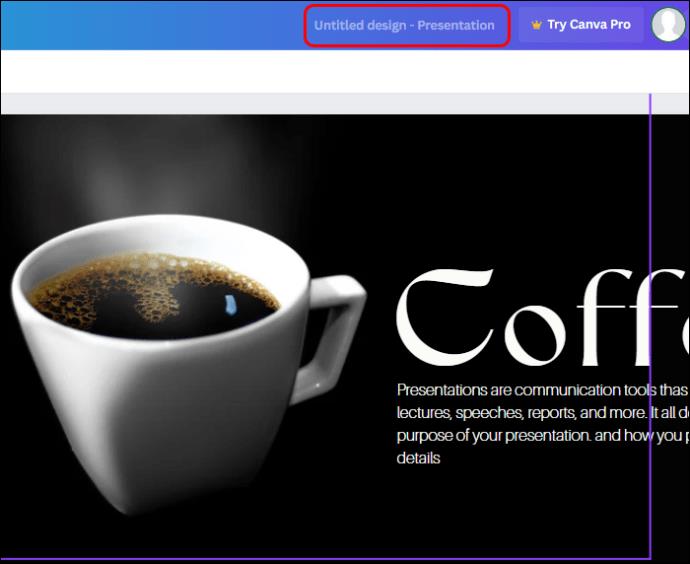

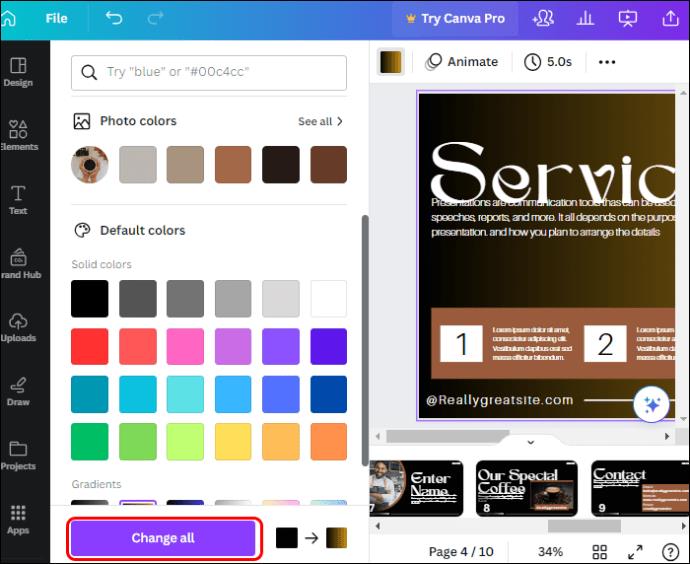
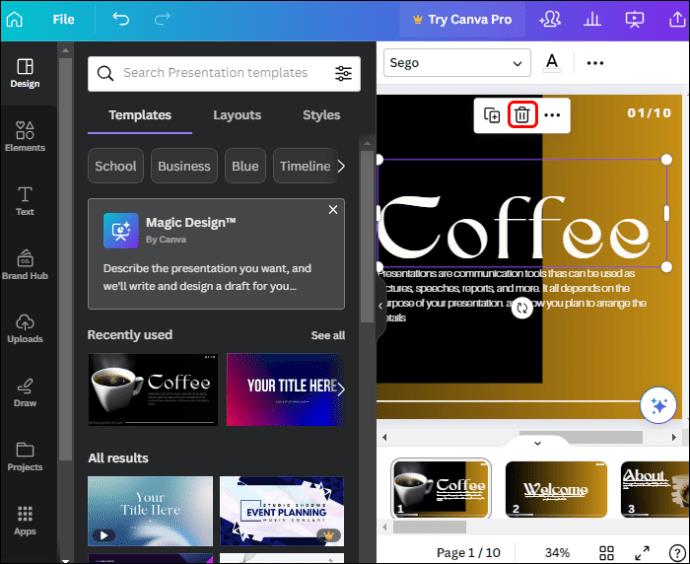
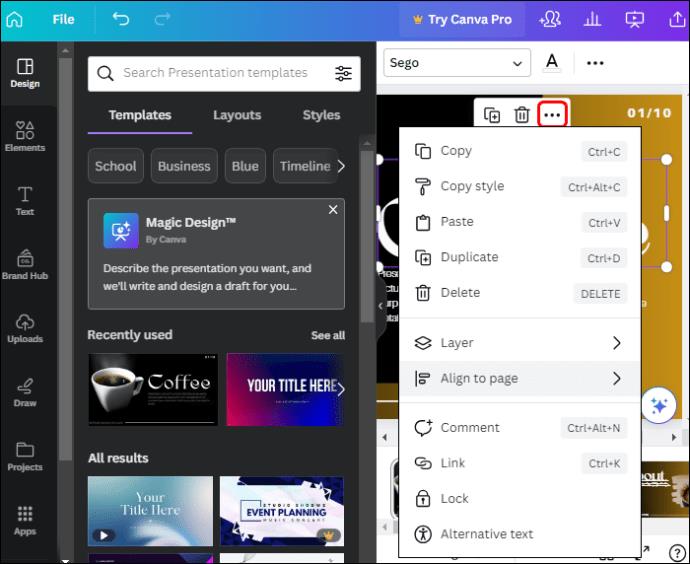
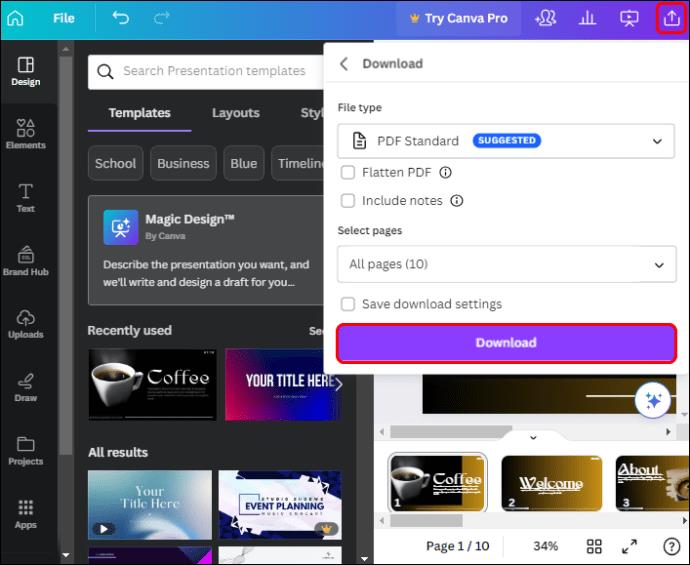
Lage samarbeidende Canva-presentasjoner
Hvis presentasjonen din er et teamprosjekt, kan du enkelt samarbeide med teammedlemmer på Canva. For å la alle jobbe samtidig, må du tildele dem seksjonene de skal jobbe med og sende dem en invitasjonslenke. Her er trinnene for å lage en Canva-presentasjon i samarbeid:
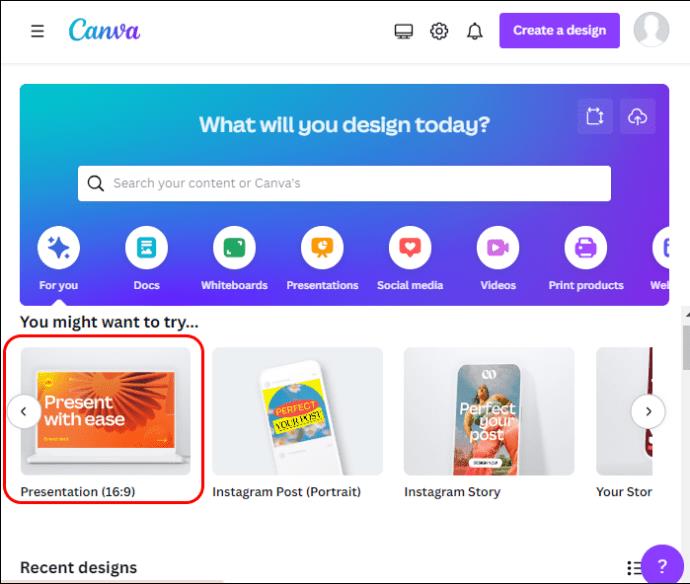
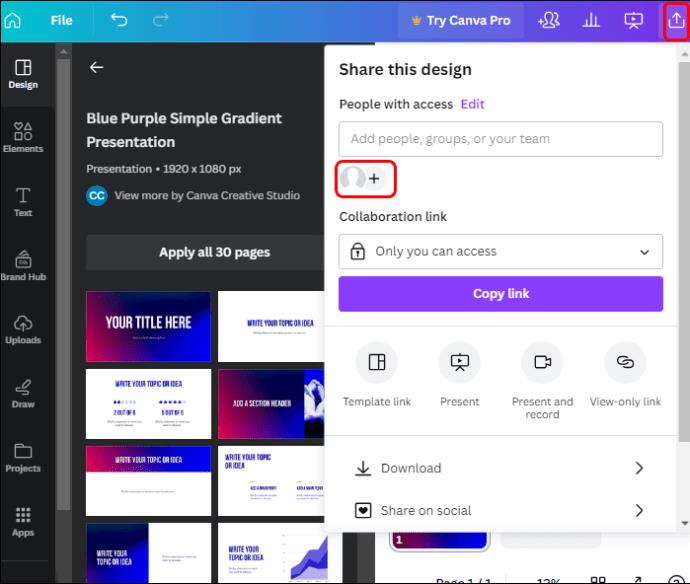

Når teammedlemmene mottar lenken, kan de åpne den og begynne å jobbe. Sørg for at hvert medlem er klar over oppgaven sin i presentasjonen ettersom endringer som gjøres fra dette punktet blir umiddelbart synlige for andre.
Når alle har fullført oppgaven sin, rediger presentasjonen og trykk på "Presenter"-knappen for å begynne å presentere. Hvis du ikke lager en presentasjon, trykker du på "Del"-ikonet og laster ned presentasjonen i ønsket format.
Andre funksjoner tilgjengelig for Canvas presentasjonslysbilde
Det er mange andre ting du kan gjøre for å tilpasse presentasjonslysbildet ditt, bortsett fra å legge til bakgrunnsfarge, tekst, bilder, videoer og kommentarer. Disse inkluderer følgende:
Lag en presentasjon med et varig inntrykk
Enten du presenterer i styrerommet, klasserommet eller virtuelle omgivelser, vil Canvas utmerkede funksjoner bidra til å få det beste ut av presentasjonen din. Dessverre garanterer ikke disse metodene deg en enestående presentasjon alene. Husk at suksessen til enhver presentasjon ligger i å forstå publikum og opprettholde et konsistent og visuelt tiltalende design.
Hvorfor foretrekker du å bruke Canva til å designe presentasjonen din? Hvilke funksjoner gir designet ditt den spesielle profesjonelle boosten? Fortell oss i kommentarfeltet nedenfor.
Bluetooth lar deg koble Windows 10-enheter og tilbehør til PC-en din uten behov for ledninger. Her er ulike teknikker for å løse Bluetooth-problemer.
Lær deg å ta kontroll over personvernet ditt ved å tømme Bing-søkeloggen og Microsoft Edge-loggen med enkle trinn.
Oppdag den beste samarbeidsprogramvaren for små bedrifter. Finn verktøy som kan forbedre kommunikasjon og produktivitet i teamet ditt.
Lær hvordan du holder statusen din aktiv i Microsoft Teams. Følg våre trinn for å sikre at du alltid er tilgjengelig for kolleger og kunder.
Oppdag den beste prosjektledelsesprogramvaren for småbedrifter som kan hjelpe deg med å organisere prosjekter og oppgaver effektivt.
Gjenopprett siste økt enkelt i Microsoft Edge, Google Chrome, Mozilla Firefox og Internet Explorer. Dette trikset er nyttig når du ved et uhell lukker en hvilken som helst fane i nettleseren.
Hvis du har mange duplikater klumpet på Google Photos eller ønsker å eliminere duplikatbilder, så sjekk ut de mange måtene å slette duplikater i Google Photos.
Hvordan fikse at Nintendo Switch ikke slår seg på? Her er 4 enkle løsninger for å fikse at Nintendo Switch ikke slår seg på.
Lær hvordan du tilbakestiller Gmail-passordet ditt enkelt og sikkert. Endre passordet regelmessig for å beskytte kontoen din.
Lær hvordan du konfigurerer flere skjermer på Windows 10 med denne bloggen. Det være seg to eller tre eller flere skjermer, du kan enkelt sette opp skjermer for spilling eller koding.








