Slik løser du Bluetooth-problemer på Windows 10

Bluetooth lar deg koble Windows 10-enheter og tilbehør til PC-en din uten behov for ledninger. Her er ulike teknikker for å løse Bluetooth-problemer.
Clipping mask er et av Adobe Illustrators mest imponerende designverktøy. Grafiske designere kan bruke det til å skjule aspekter av et bilde under det. Dette bidrar til å fremheve bestemte deler av bildet. I mellomtiden lager du et klippesett når du maskerer og markerer minst to former fra et lag eller en gruppe. Hvis du ønsker å lage unike og iøynefallende design, kan det hjelpe å lære å lage en klippemaske. I denne artikkelen vil du lære forskjellige måter å bruke klippemasker for å heve designene dine.
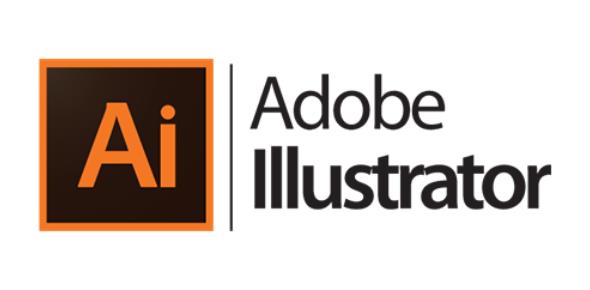
Å lage en klippemaske
Du kan lage en utklippsmaske i Illustrator ved å bruke flere metoder. Denne delen vil utforske tre forskjellige måter du kan bruke til å lage klippemasker. Bruk av dette verktøyet vil hjelpe deg med å lage spennende design.
Lage klippemasker for objekter i et mønster
Hvis du vil lage klippemasker for spesifikke gjenstander i et mønster, kan du oppnå dette slik:

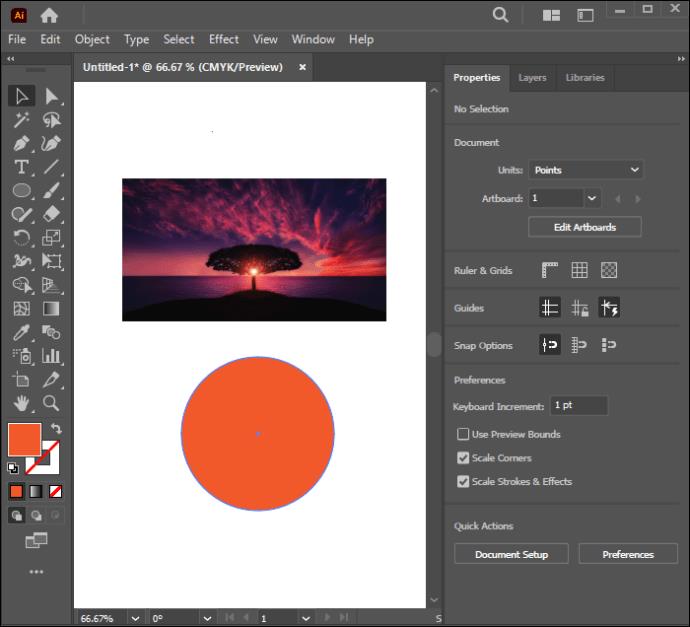
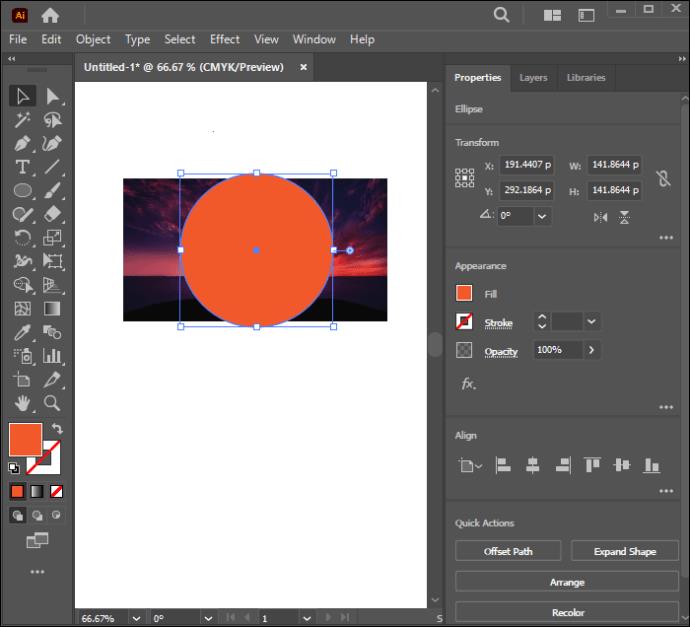
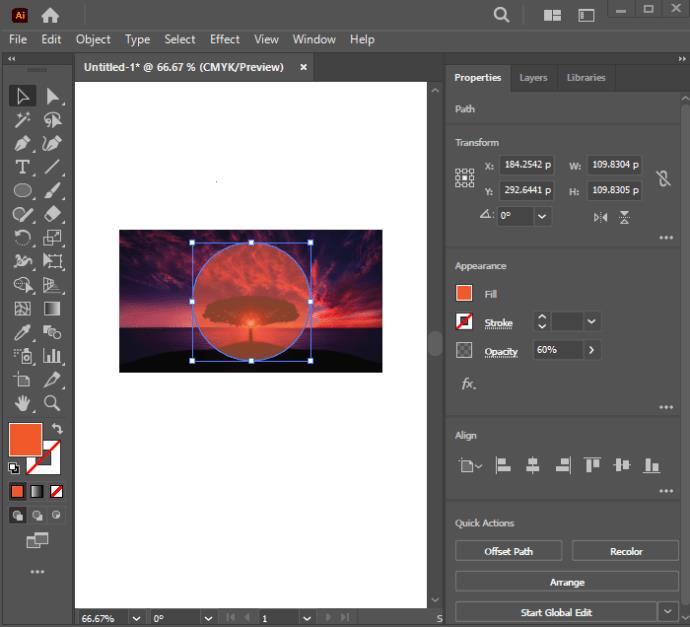
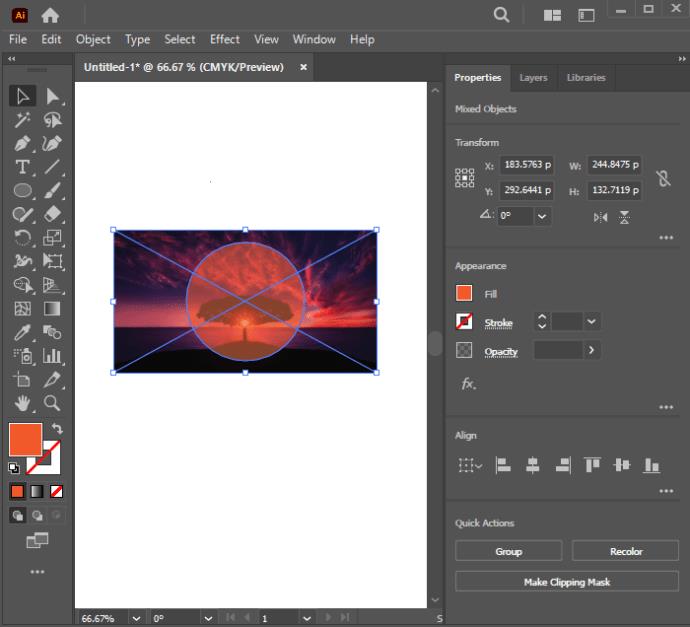
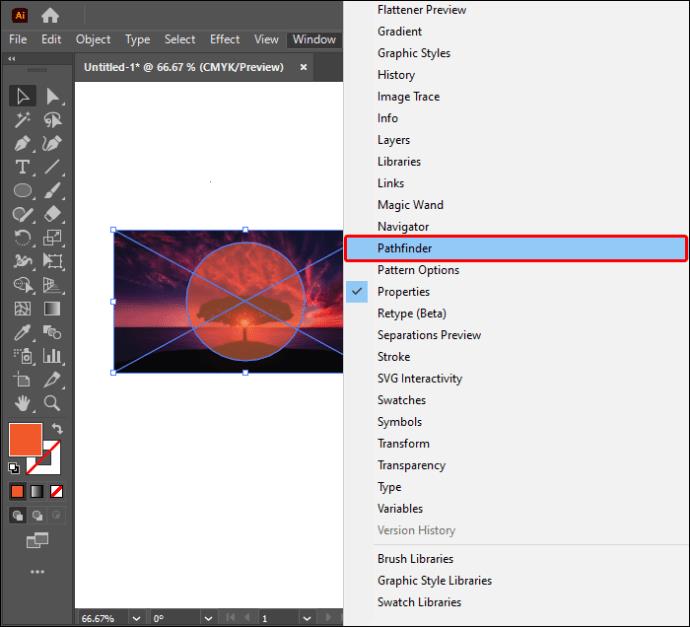
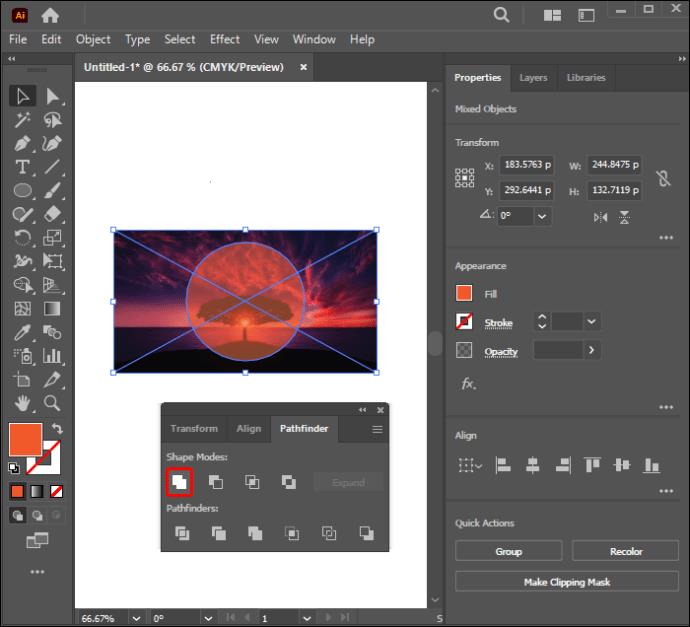
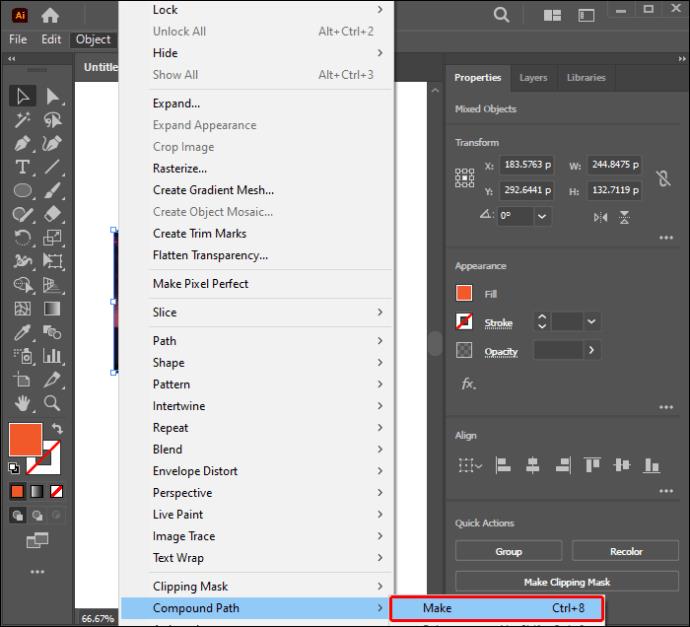
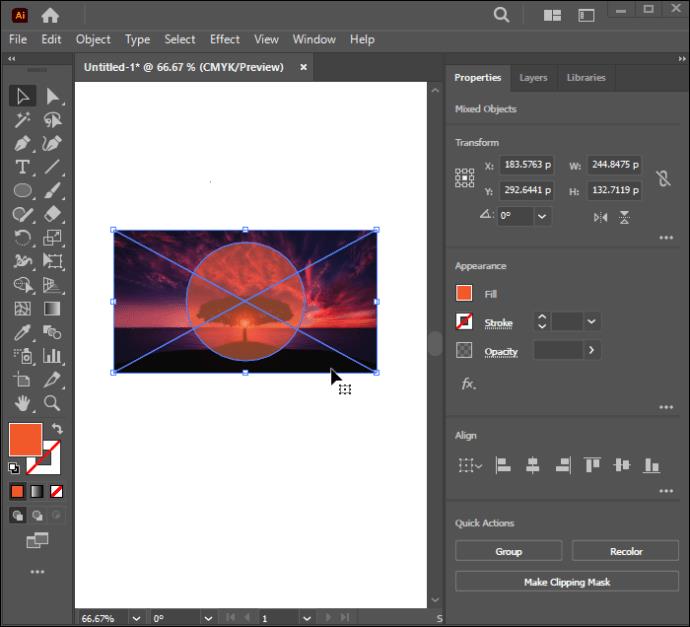
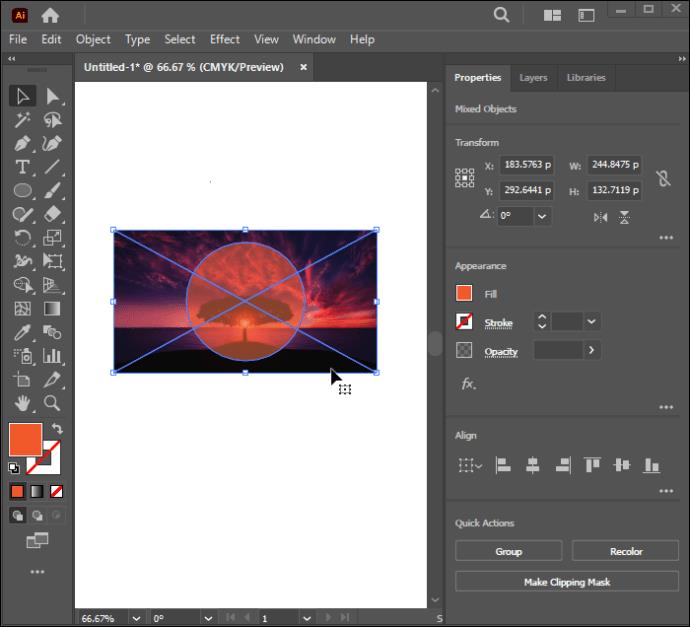
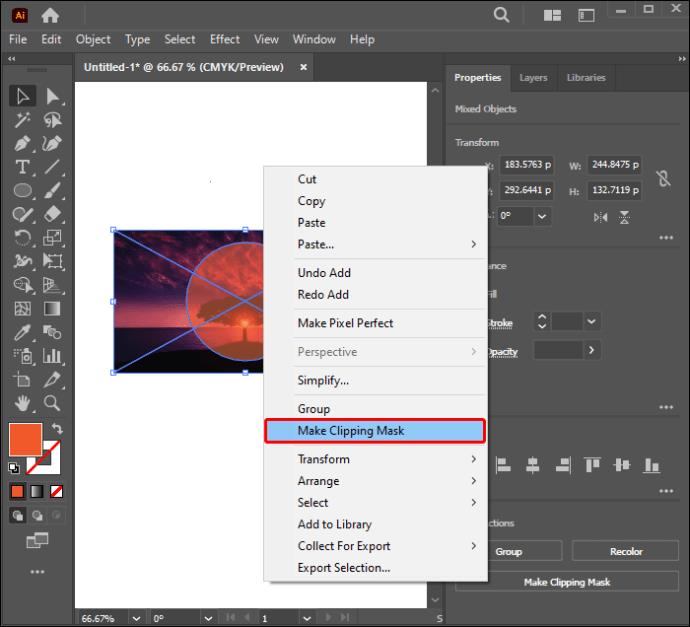
Opprette en tekstklippmaske
Følg trinnene nedenfor for å lære hvordan du maskerer tekst med et mønster:

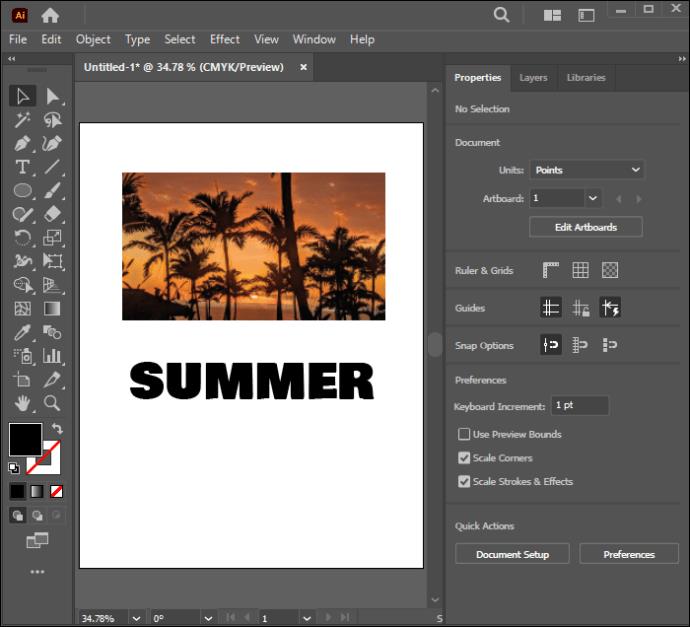
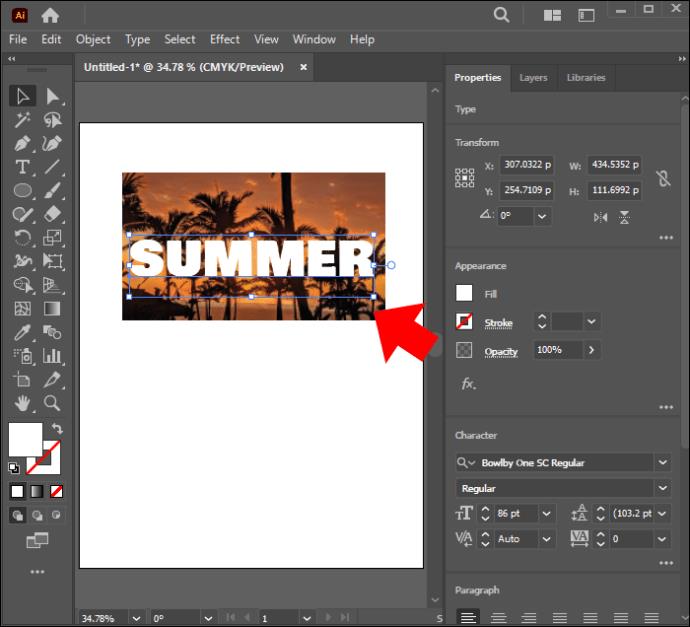
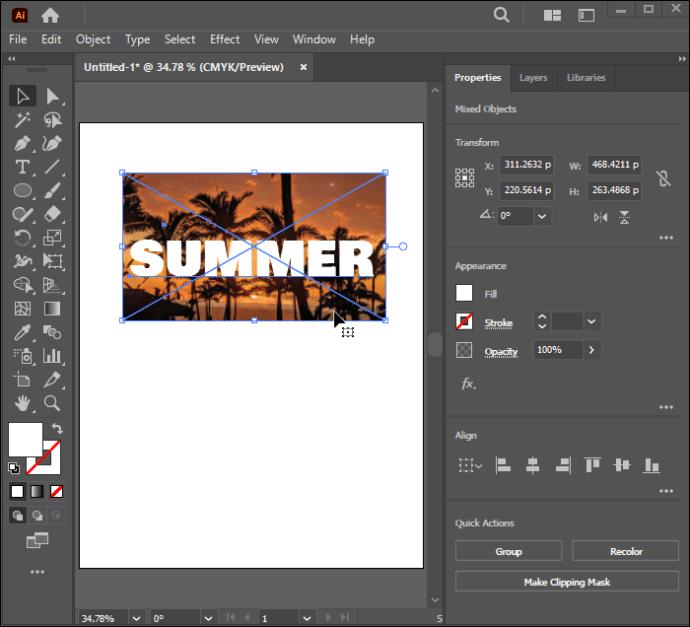
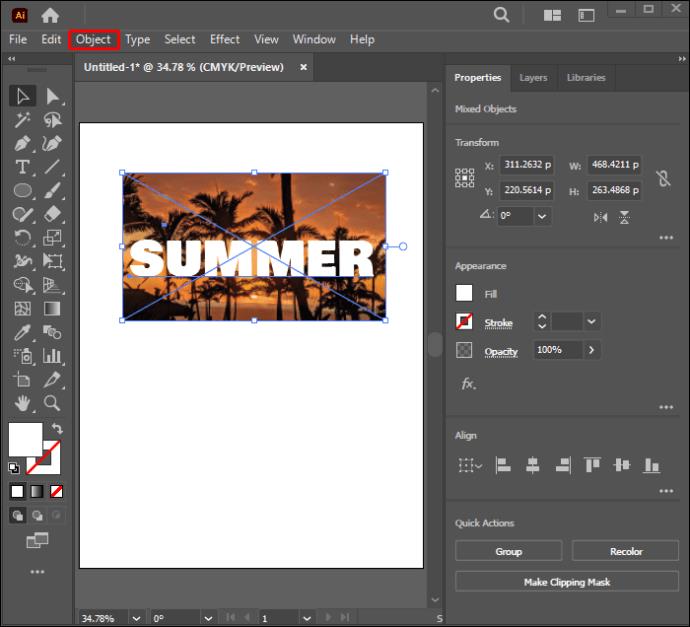
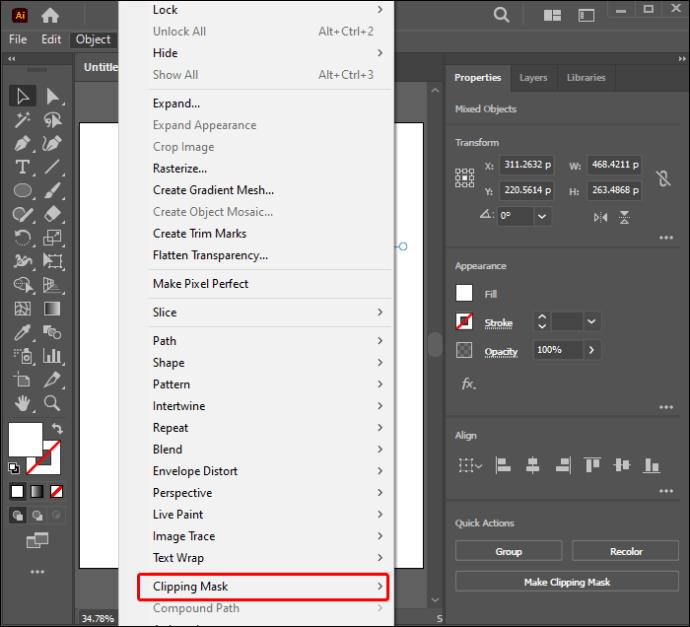
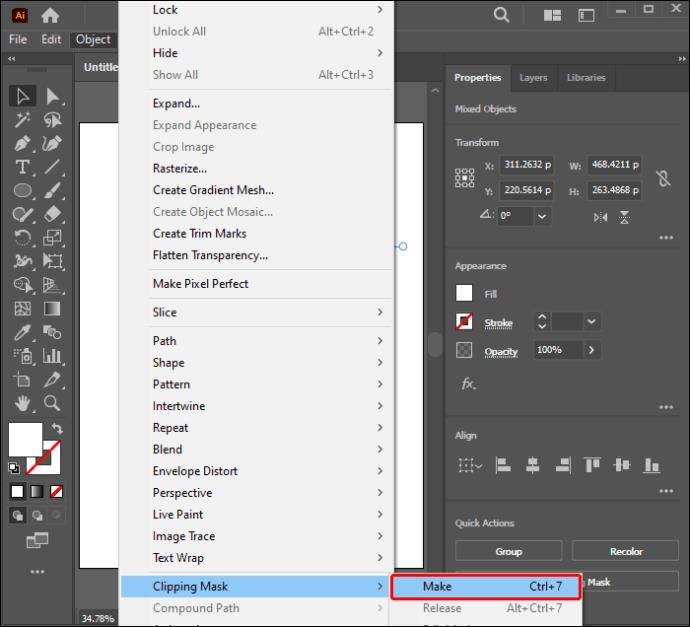
Hvis du foretrekker snarveier, klikker du ganske enkelt Kommando + 7 når du bruker en Mac eller Ctrl + 7 for Windows. Du kan fortsatt gjøre noen justeringer på den nye klippemasken etter å ha laget designet. Slik kan du justere det:
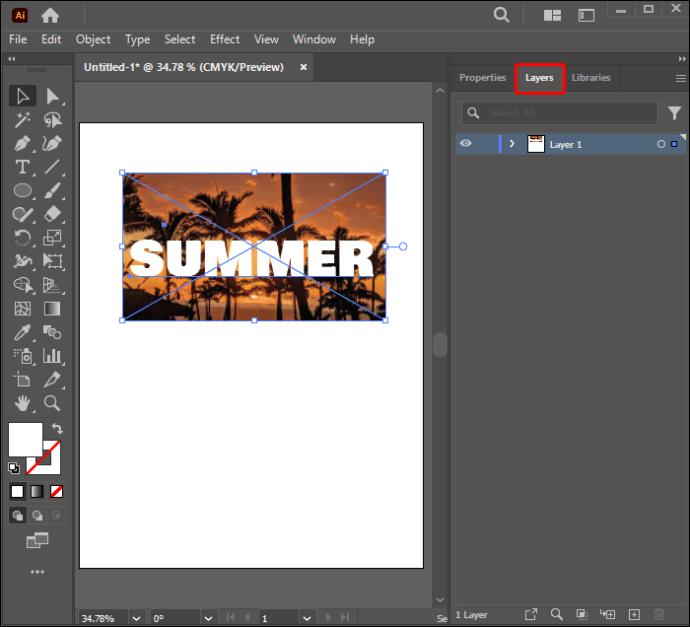
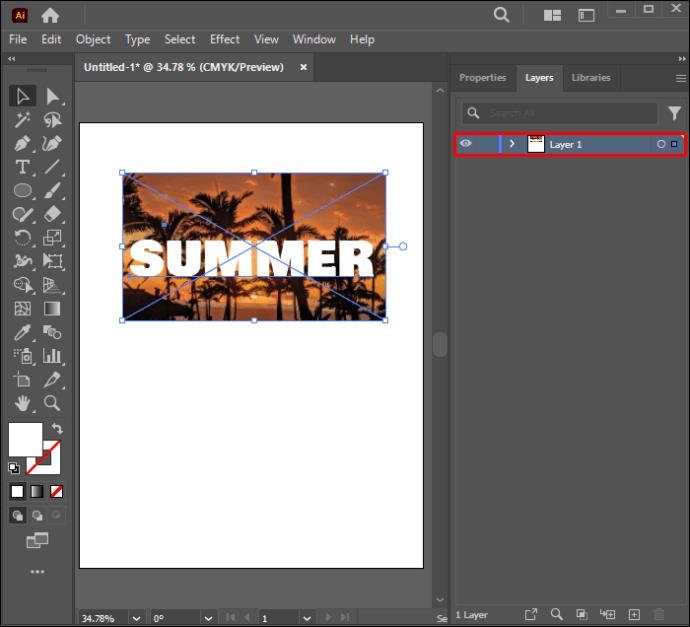
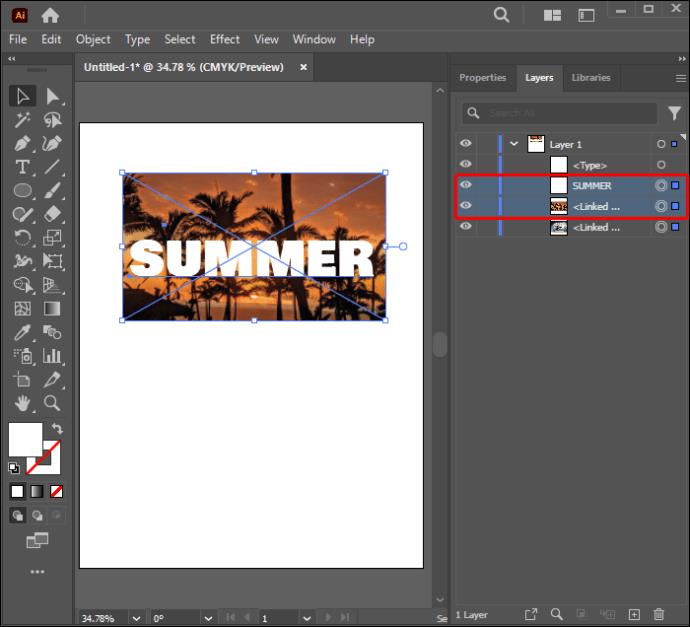
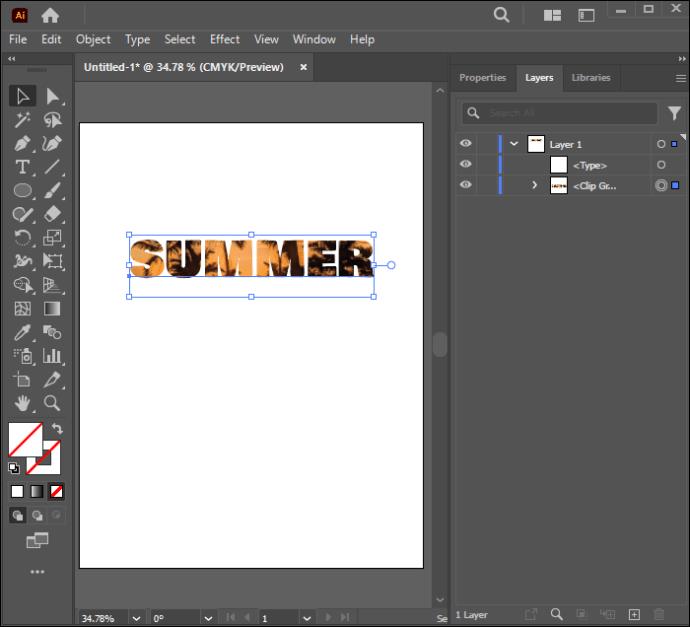
Opprette en redigerbar tekstklippmaske
Denne delen forklarer hvordan du lager en klippemaske som lar deg redigere tekstobjektet ditt. Følg trinnene nedenfor for å gjøre dette vellykket:
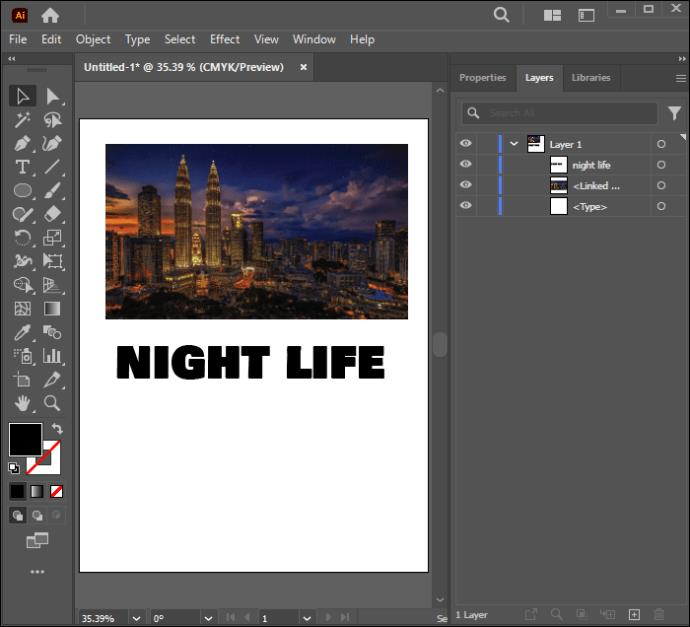
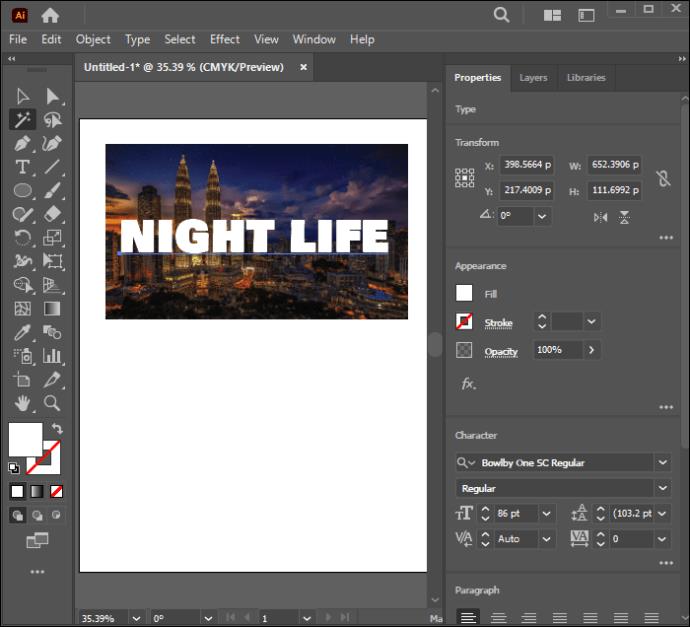
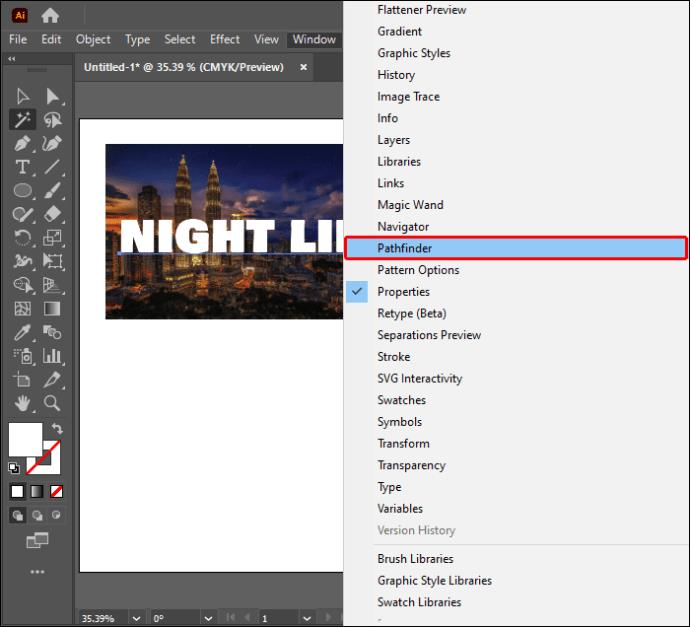
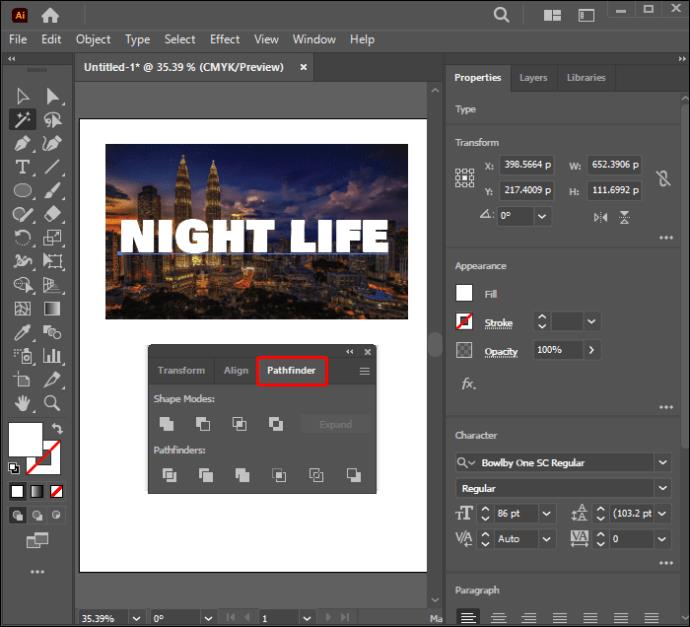
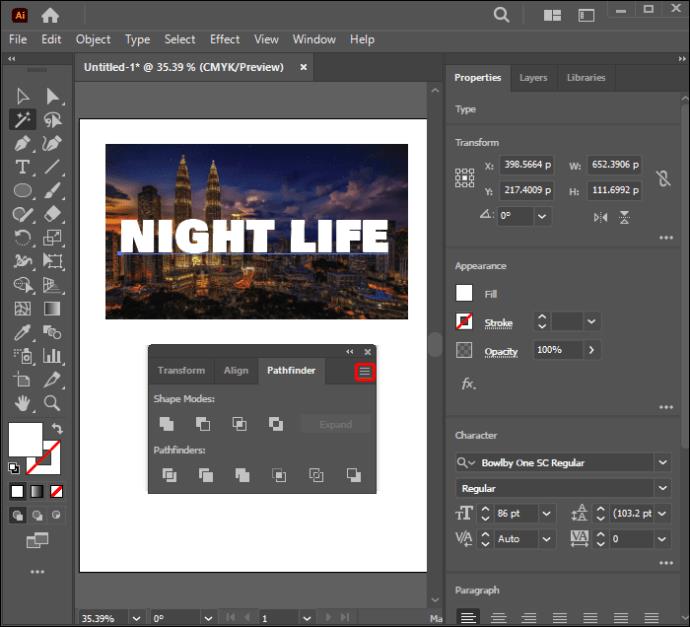
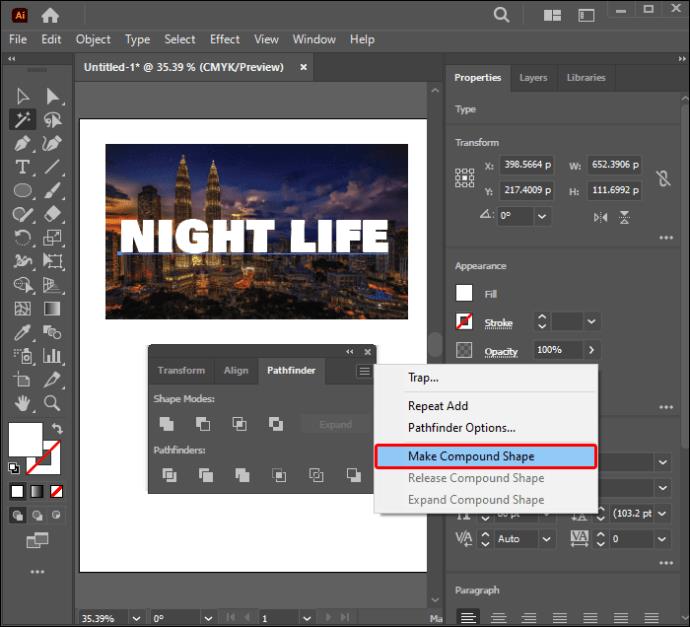
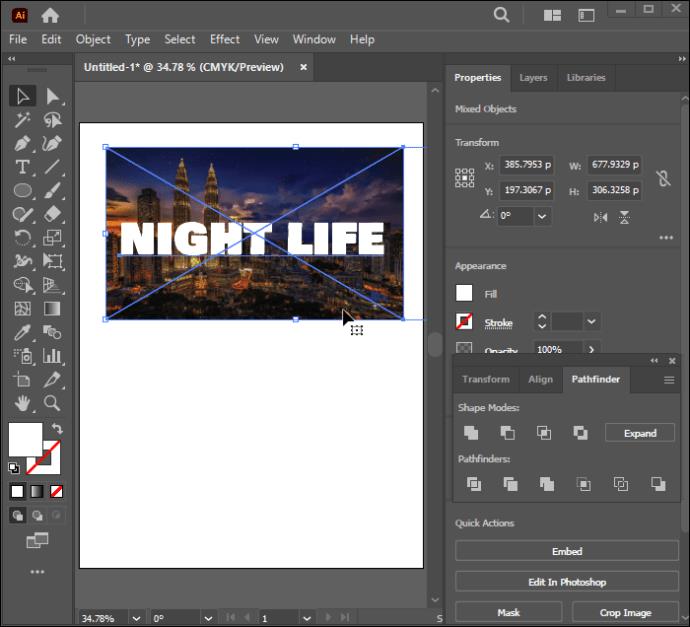
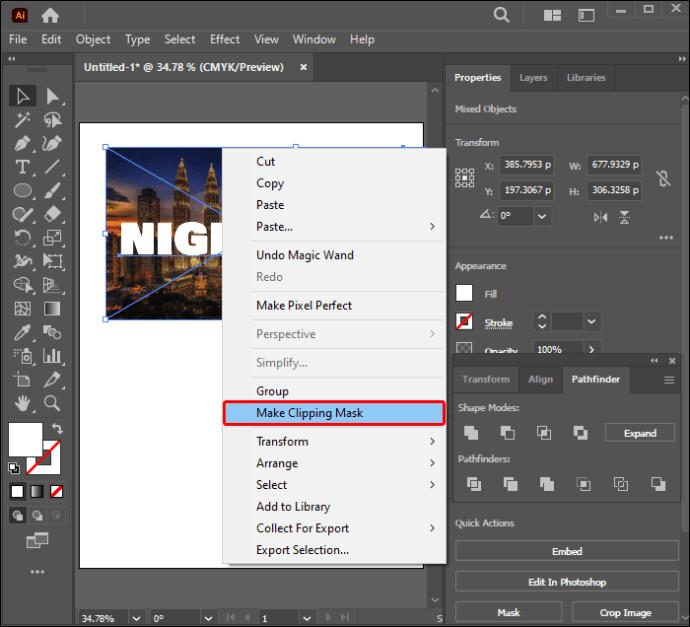
Den redigerbare tekstutklippsmasken er klar. Alt du trenger å gjøre er å trykke "T" for å aktivere tekstverktøyet og redigere teksten når du trenger det. Klippemasken vil fortsatt være på mens du gjør dette.
Redigere en klippemaske
Du må kanskje redigere en klippemaske flere ganger før du oppnår ønsket design. Hva du må gjøre avhenger i stor grad av endringene du ønsker å gjøre. Denne delen vil fremheve omstendigheter som kan gjøre at du ønsker å redigere klippemasken. Følg instruksjonene nedenfor for å redigere en klippemaske:
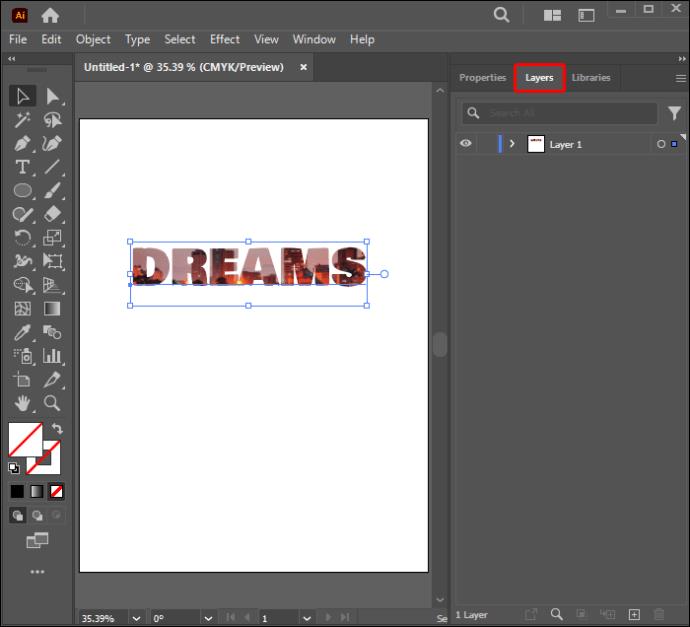
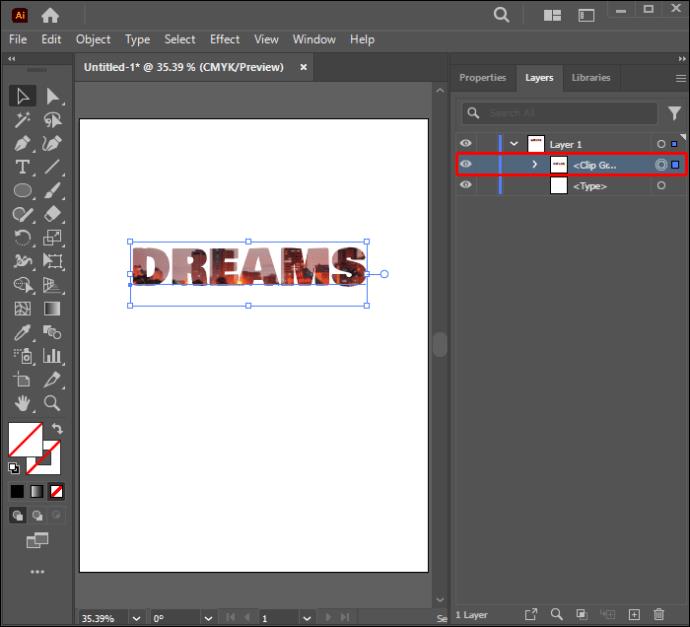
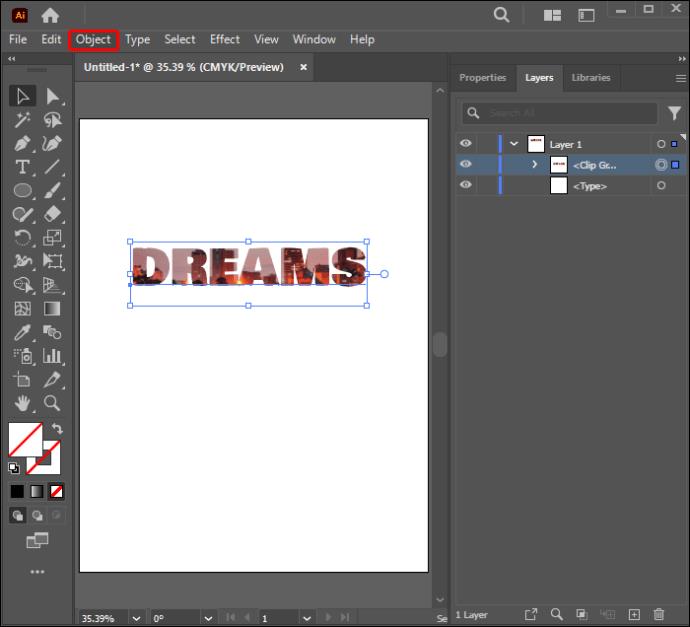
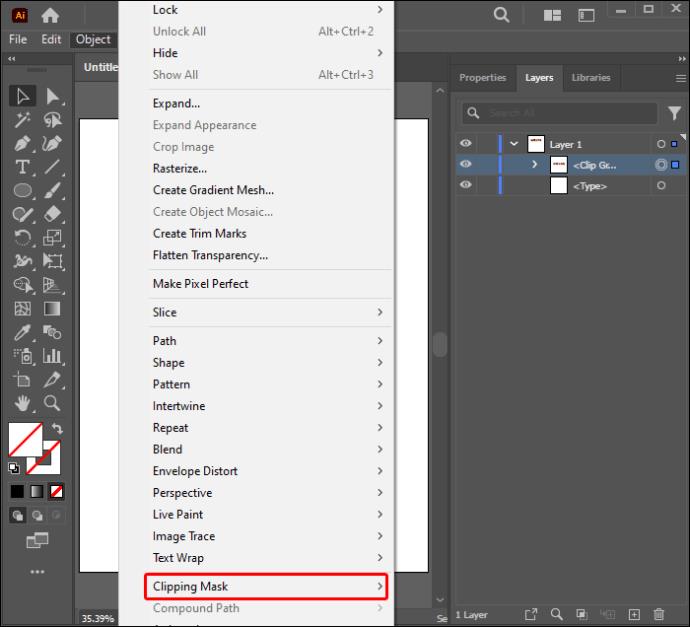
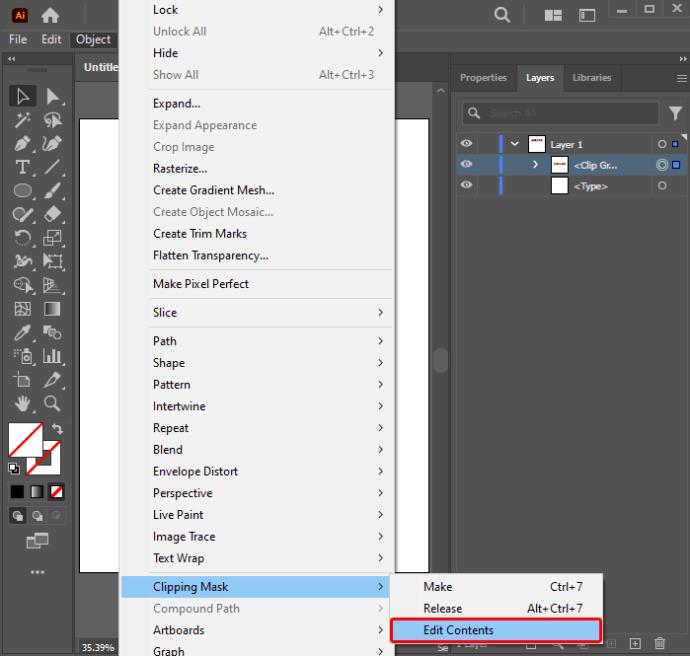
Du kan deretter redigere klippemasken ved å bruke "Direct Selection"-verktøyet. Denne funksjonen hjelper deg med å lage en ny beskjæringsbane. Den kan også gjøre det mulig for deg å justere beskjæringsbanen ved å endre objektets midtreferansepunkt. Du kan legge til en fylling og strek i beskjæringsbanen om nødvendig.
Redigere et klippesett
Hvis du arbeider med to eller flere objekter i en gruppe eller et lag, må du kanskje justere deler av klippebanen som går utover klippemaskens kantlinjer. Slik kan du redigere baner i et klippesett:
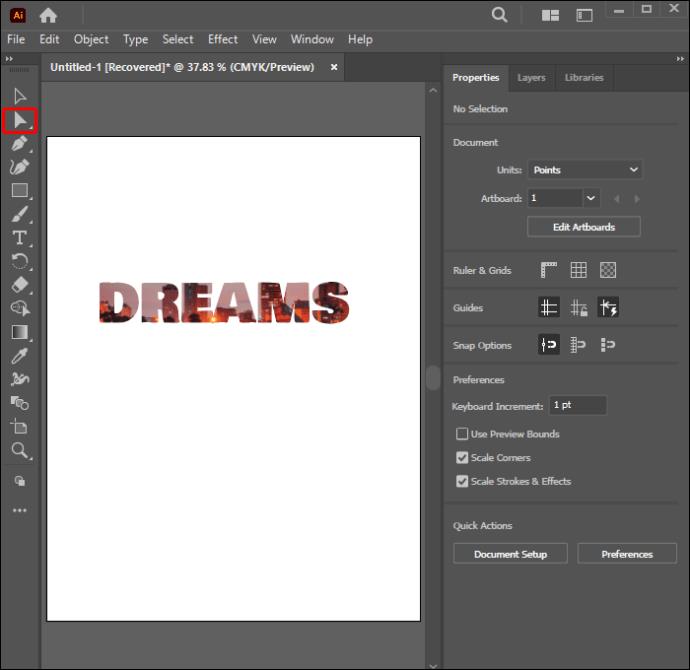

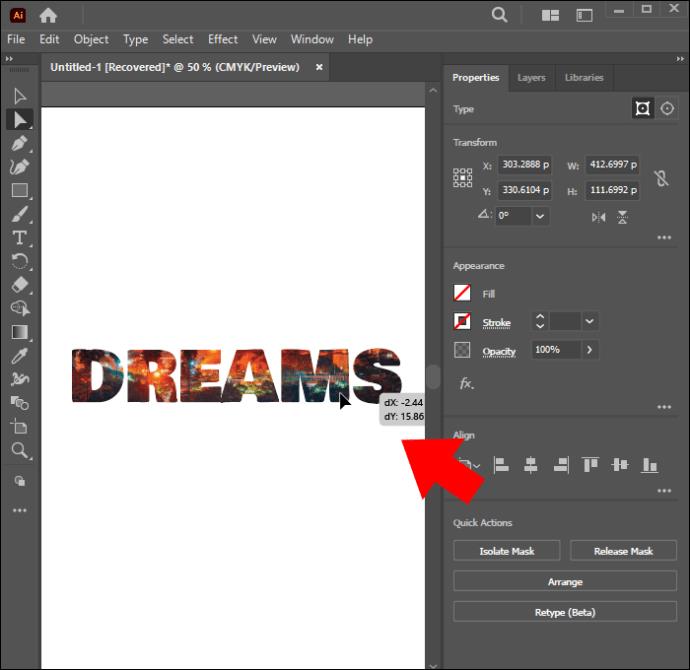
Legg til eller fjern objekter fra en utklippsmaske
Etter gjennomgang kan det være lurt å legge til eller fjerne objekter fra et maskert kunstverk. Følg instruksjonene nedenfor for å legge til et objekt:
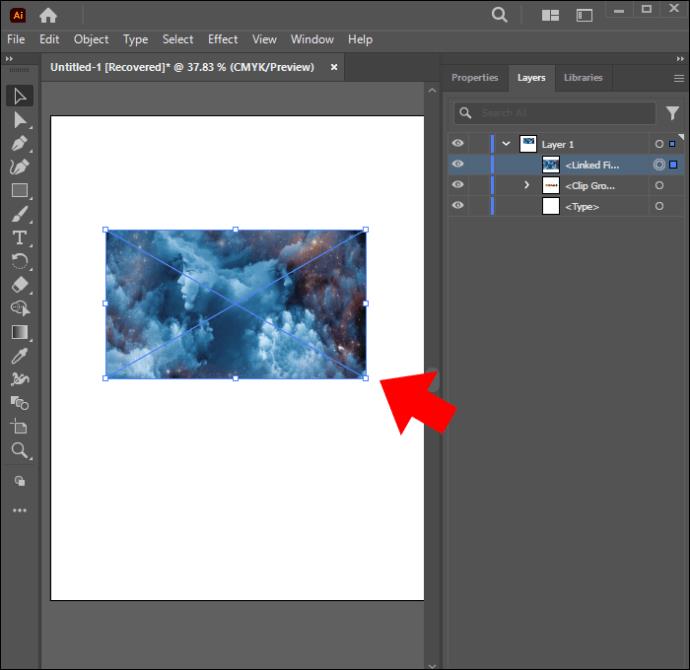
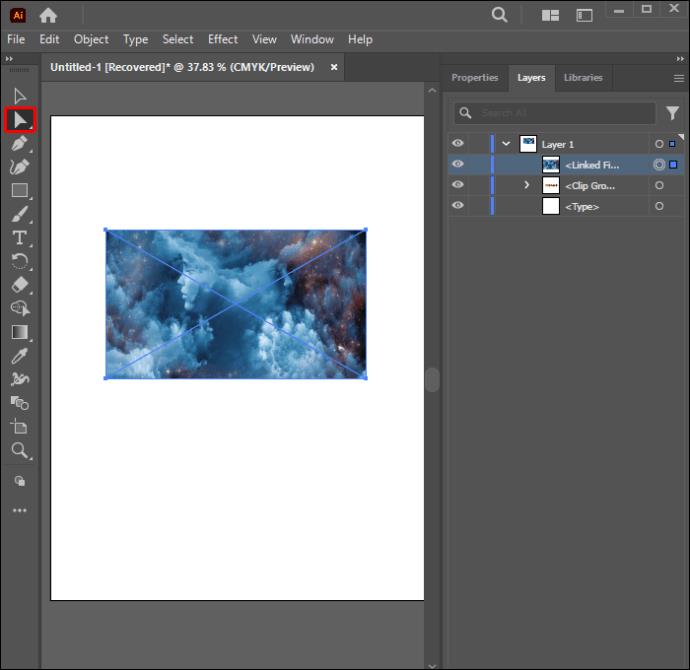
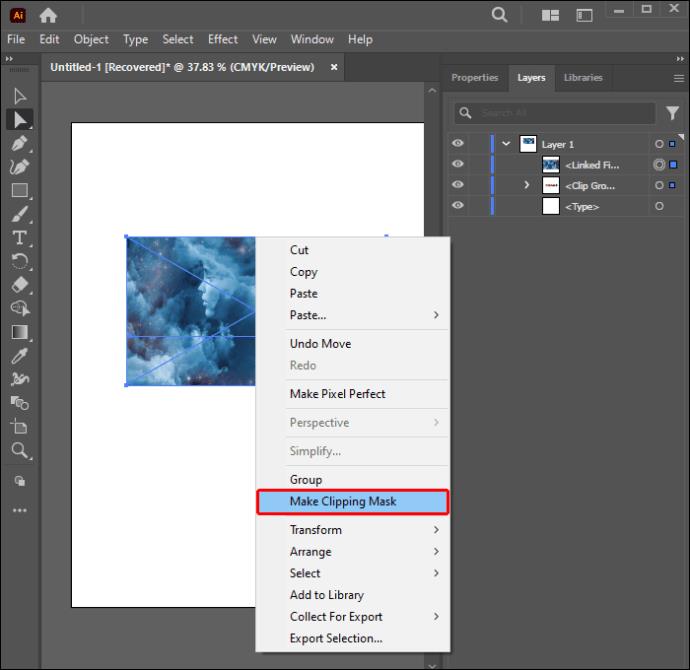
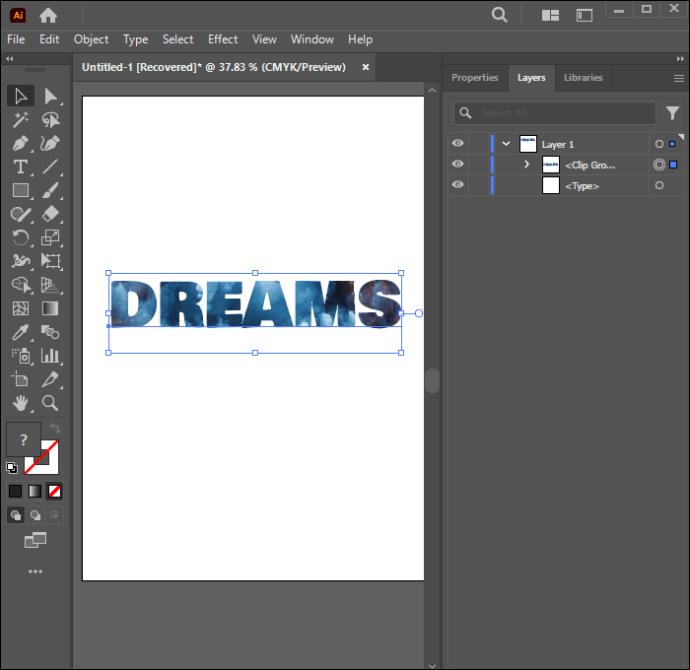
Tips til å lage klippemasker
Det er noen få punkter å merke seg når du bruker en klippemaske. Tipsene nedenfor vil hjelpe deg å bruke dette verktøyet effektivt for de beste resultatene:
Vanlige spørsmål
Hvorfor nekter klippemasken min å fungere?
Du har sannsynligvis ikke skissert en vektor-klippebane for objektet ditt. Utklippsmasker kan bare utledes fra vektorobjekter.
Kan du fjerne klippemasken i Illustrator?
Ja. Du kan angre effektene hvis du ikke er fornøyd med klippemaskeresultatene. Bare velg og høyreklikk på objektet, velg deretter alternativet "Release Clipping Mask".
Hva er en sammensatt klippemaske?
Dette er omrisset av et objekt opprettet ved å gruppere dem for å danne en sammensatt bane.
Øk din kreative prosess
Adobe utviklet først og fremst Clipping Mask-verktøyet for å hjelpe designere med å plassere mønstre inne i objekter. Men det har vokst til å bli nyttig for mange nye funksjoner som har blitt avgjørende for designfeltet. Å lære å lage klippemasker i Illustrator kan virke overveldende for noen grafiske designere. Det kan kreve litt øvelse for å perfeksjonere ferdighetene, men til slutt kan de spektakulære designene være den unike touchen kunstverket ditt trenger. Det er et flott verktøy som gjør det morsomt å lage grafikk.
Hvilket aspekt av klippemasken er du spent på å utforske i Illustrator? Vil du anbefale andre grafiske designere å prøve dette verktøyet? Gi oss beskjed i kommentarfeltet nedenfor.
Bluetooth lar deg koble Windows 10-enheter og tilbehør til PC-en din uten behov for ledninger. Her er ulike teknikker for å løse Bluetooth-problemer.
Lær deg å ta kontroll over personvernet ditt ved å tømme Bing-søkeloggen og Microsoft Edge-loggen med enkle trinn.
Oppdag den beste samarbeidsprogramvaren for små bedrifter. Finn verktøy som kan forbedre kommunikasjon og produktivitet i teamet ditt.
Lær hvordan du holder statusen din aktiv i Microsoft Teams. Følg våre trinn for å sikre at du alltid er tilgjengelig for kolleger og kunder.
Oppdag den beste prosjektledelsesprogramvaren for småbedrifter som kan hjelpe deg med å organisere prosjekter og oppgaver effektivt.
Gjenopprett siste økt enkelt i Microsoft Edge, Google Chrome, Mozilla Firefox og Internet Explorer. Dette trikset er nyttig når du ved et uhell lukker en hvilken som helst fane i nettleseren.
Hvis du har mange duplikater klumpet på Google Photos eller ønsker å eliminere duplikatbilder, så sjekk ut de mange måtene å slette duplikater i Google Photos.
Hvordan fikse at Nintendo Switch ikke slår seg på? Her er 4 enkle løsninger for å fikse at Nintendo Switch ikke slår seg på.
Lær hvordan du tilbakestiller Gmail-passordet ditt enkelt og sikkert. Endre passordet regelmessig for å beskytte kontoen din.
Lær hvordan du konfigurerer flere skjermer på Windows 10 med denne bloggen. Det være seg to eller tre eller flere skjermer, du kan enkelt sette opp skjermer for spilling eller koding.








