Slik løser du Bluetooth-problemer på Windows 10

Bluetooth lar deg koble Windows 10-enheter og tilbehør til PC-en din uten behov for ledninger. Her er ulike teknikker for å løse Bluetooth-problemer.
Google Slides lar deg lage morsomme og spennende presentasjoner for skoleprosjekter, forretningsmøter, sosiale arrangementer og mer. Videre er Slides koblet til andre Google-apper for å gjøre koblingen av alle aspekter av prosjekter enda mer sømløs. Og med tilpasningsalternativer som muligheten til å endre formen på et bilde, kan du ta prosjektene dine til et annet nivå.

Du kan for eksempel endre formen på en bilderamme til en sirkel eller en oval form. Dette kan fremheve innholdet og gjøre det mer merkbart
Les videre for å lære hvordan du gjør bildet ditt rundt i Google Slides.
Hvordan beskjære bildet til sirkelform
Hvis du trenger bildene du planlegger å bruke for å ha en sirkelform for presentasjonen, er det ikke en enkel måte å velge denne formen på. I stedet må du beskjære bildet til en firkant, justere størrelsen og deretter velge en oval ramme.
Først laster du opp bildet du vil forme. Slik kan du gjøre det:
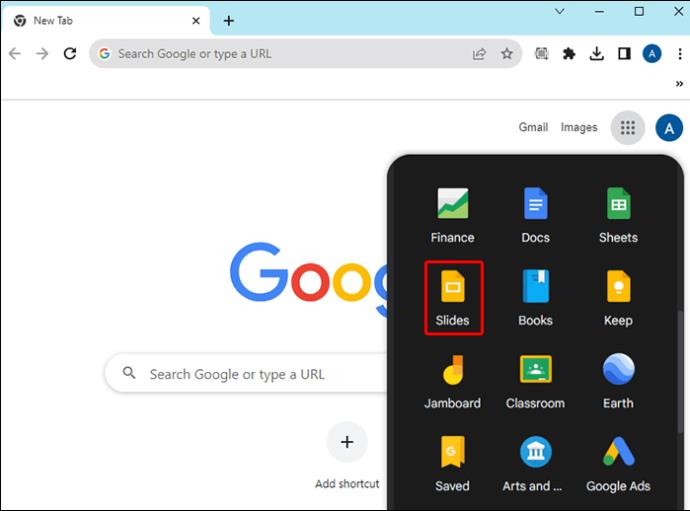
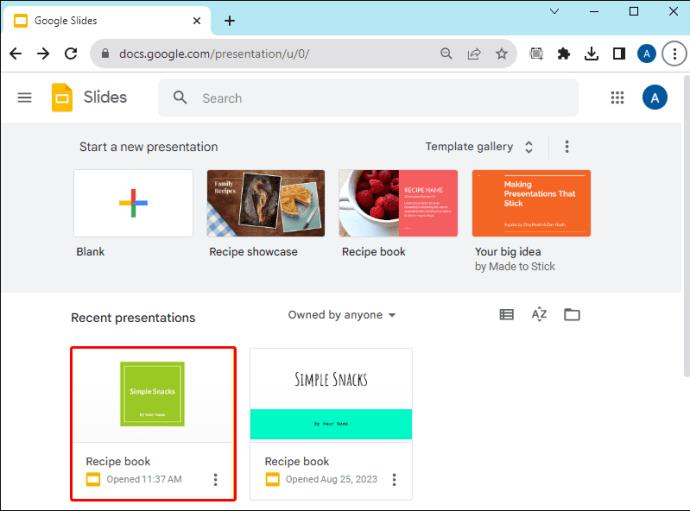
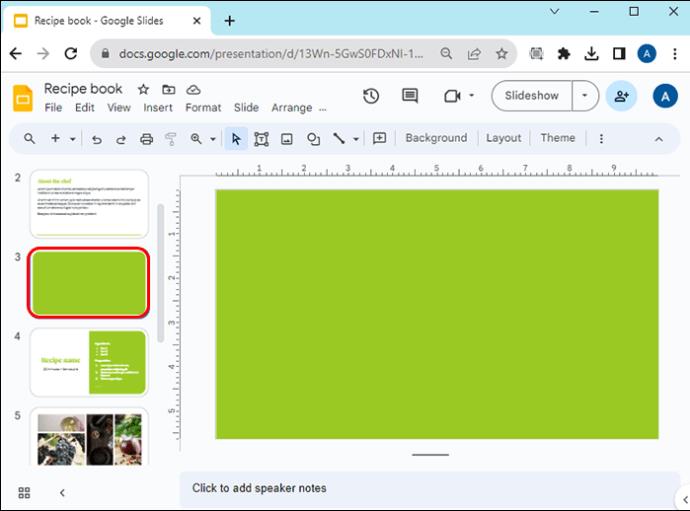
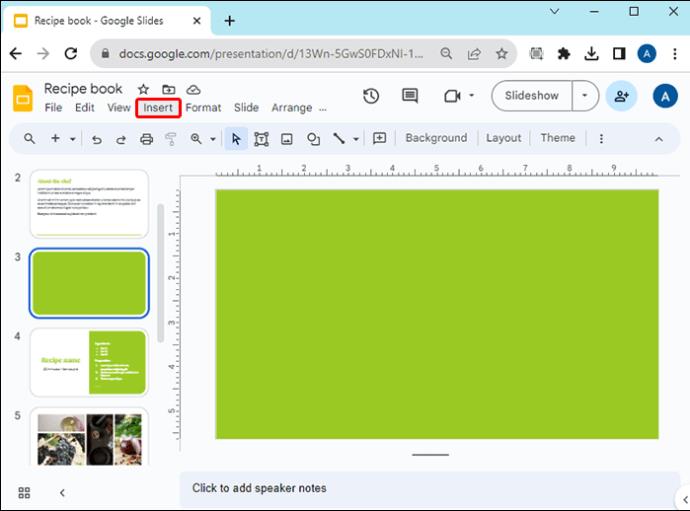
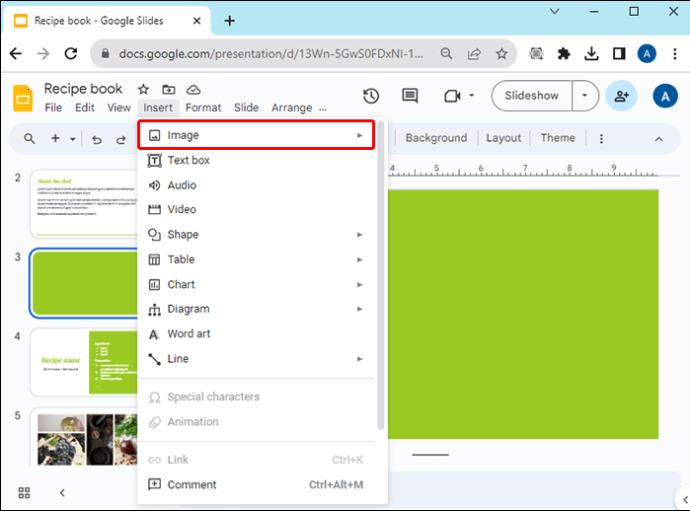
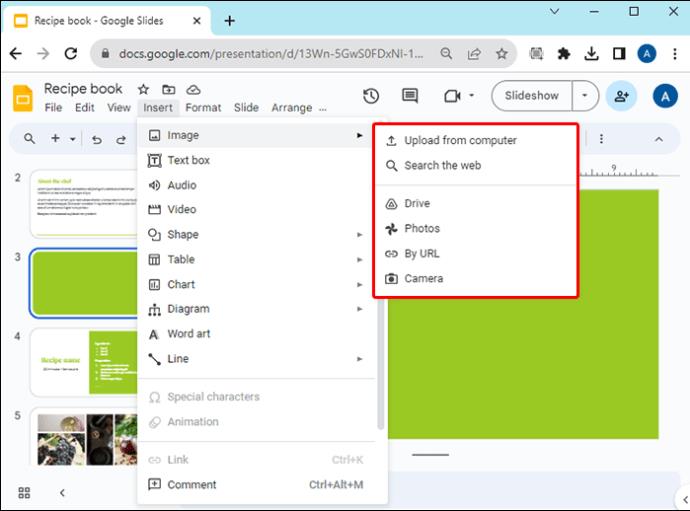
Alternativene for å legge til bildet er å laste opp fra en datamaskin, søke etter bildet på nettet, sette inn et fra Google Disk, Google Photos, via URL eller fra et kamera.
Nå som du har lagt til bildet til lysbildet ditt på denne Google-appen, har du et par måter å få tilgang til beskjæringsfunksjonen på:
Følg trinnene nedenfor for å begynne å beskjære bildet til en rund form:
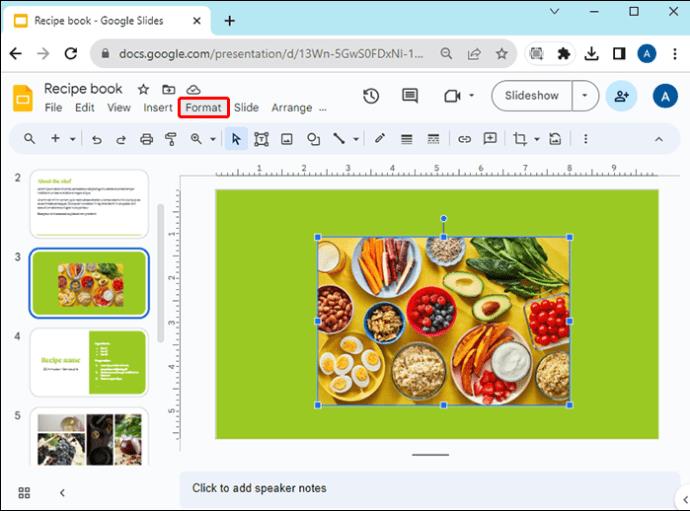
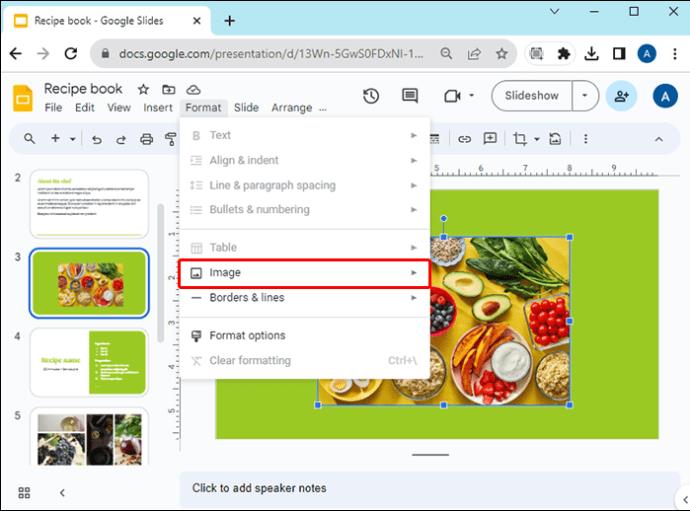

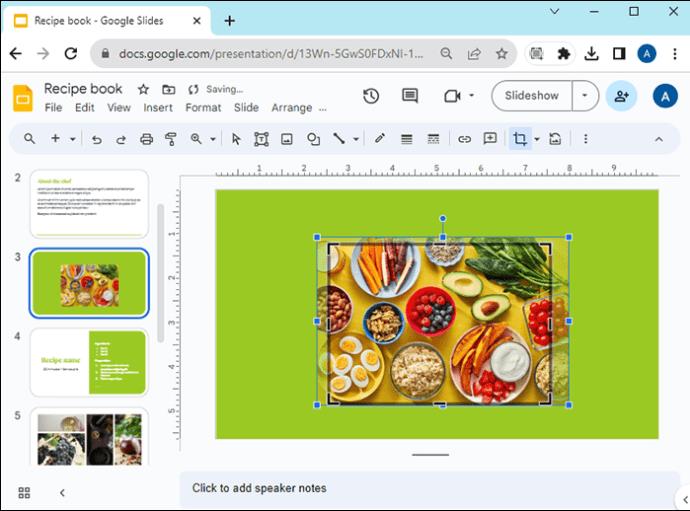
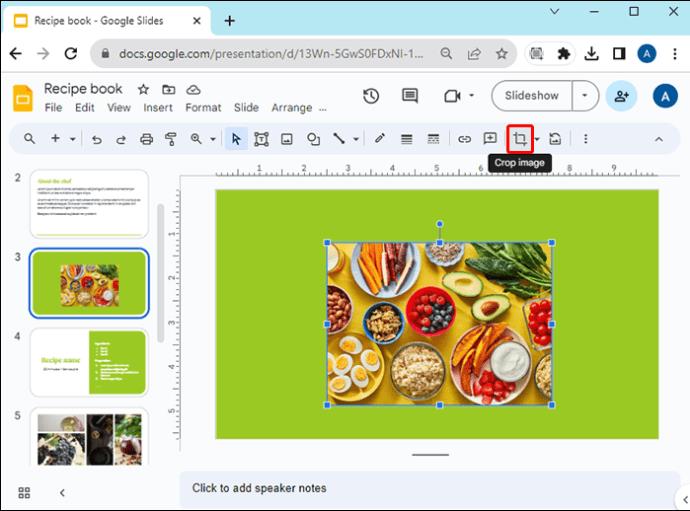
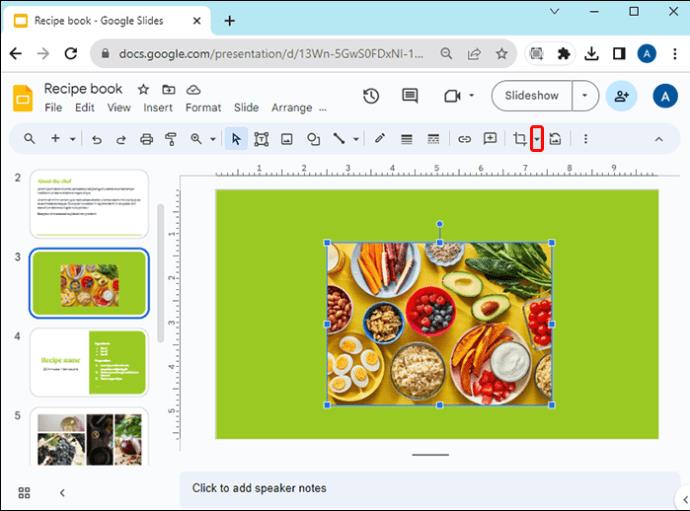
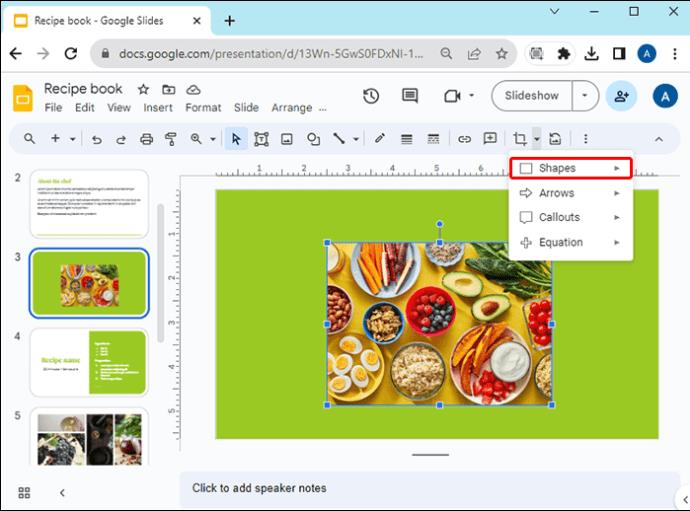
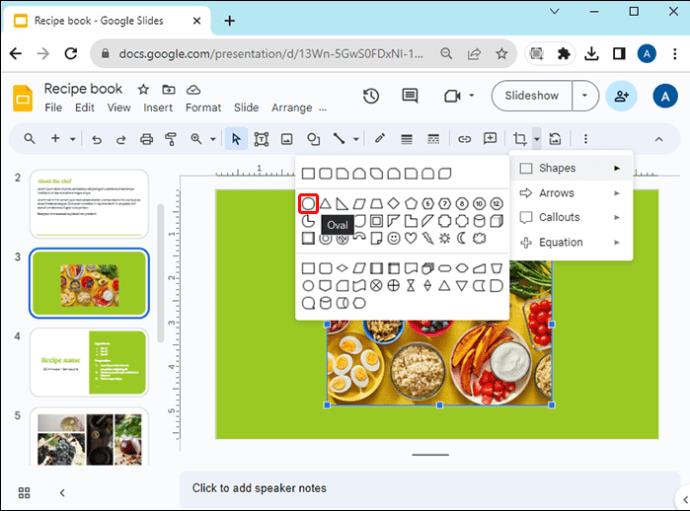
Etter trinn 7 har du muligheten til å velge mange forskjellige former og funksjoner. De tilgjengelige alternativene er Shapes, Arrows, Callouts og Equations. Du kan bruke alle disse til å justere og tilpasse bildene og delene for presentasjonen.
Videre, hvis du har satt bildet til ønsket forhold når du klikker på den ovale formen, vil bildet ha en perfekt rund form.
Lagrer beskåret rundt bilde
Hvis du liker hvordan bildet er formet og du vil bruke det til noe annet enn lysbildefremvisningen på Google Slides, kan du lagre bildet. Det er noen måter å lagre bildet på: på PC-en eller ved å ta et skjermbilde. Du kan også lagre det beskårede bildet på Google Keep, men du kan ikke gjøre det hvis det er rundt.
Den enkleste måten å lagre det beskårede bildet ditt fra Google Slides på er å laste det ned til datamaskinen. Slik kan du gjøre det:
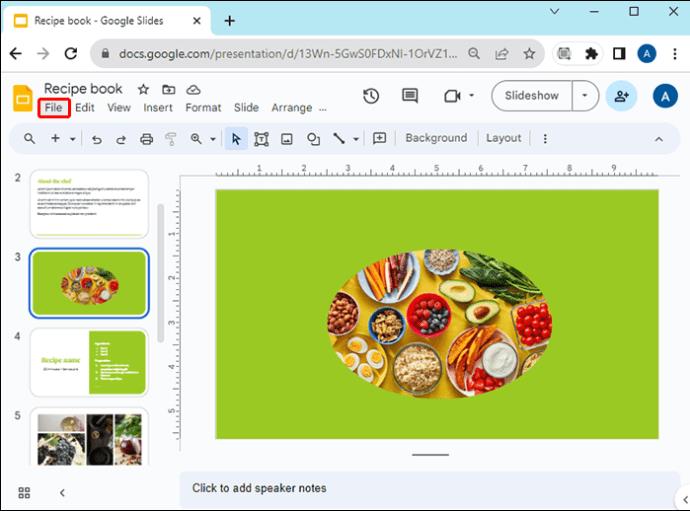
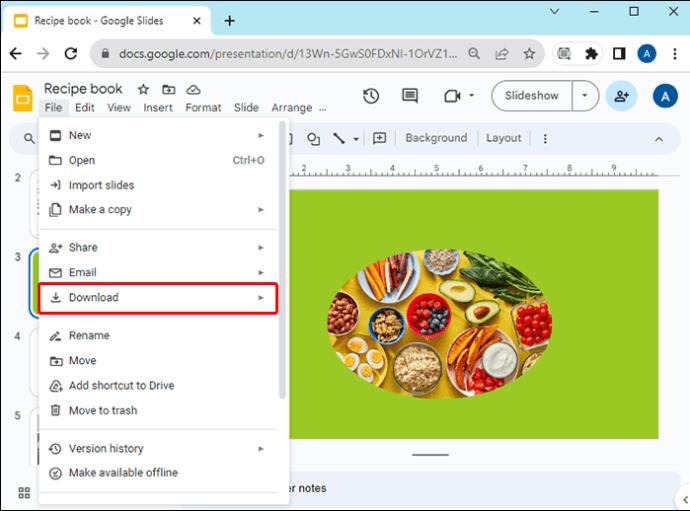
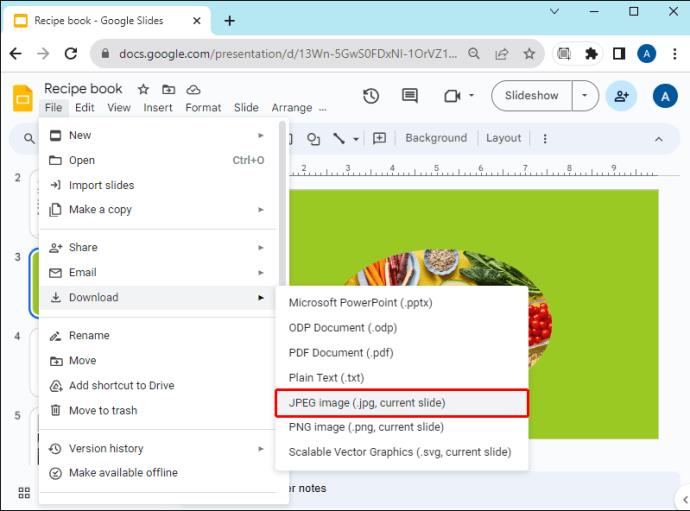
Hvis du vil ta et skjermbilde av det beskårede runde bildet ditt, følger du trinnene nedenfor:

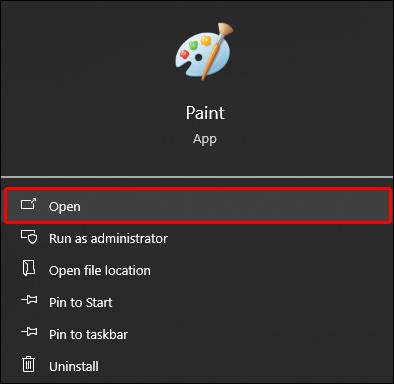
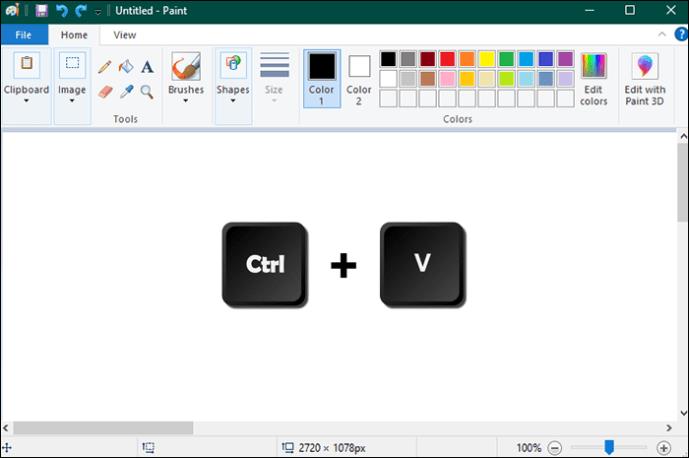
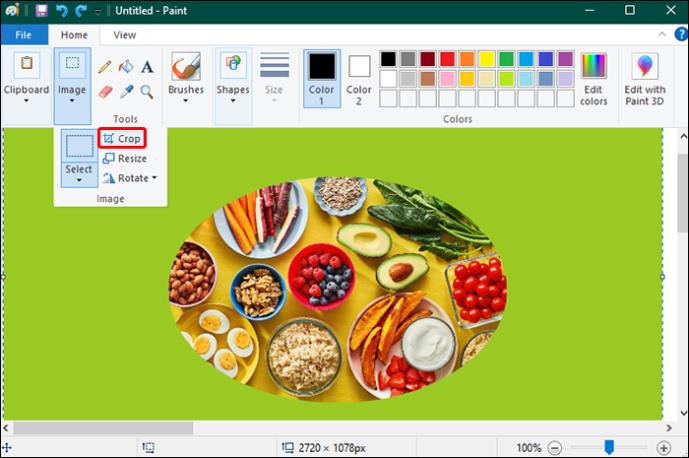
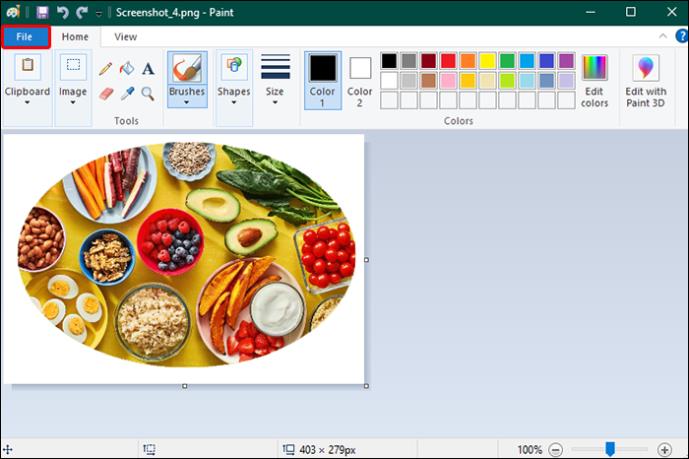
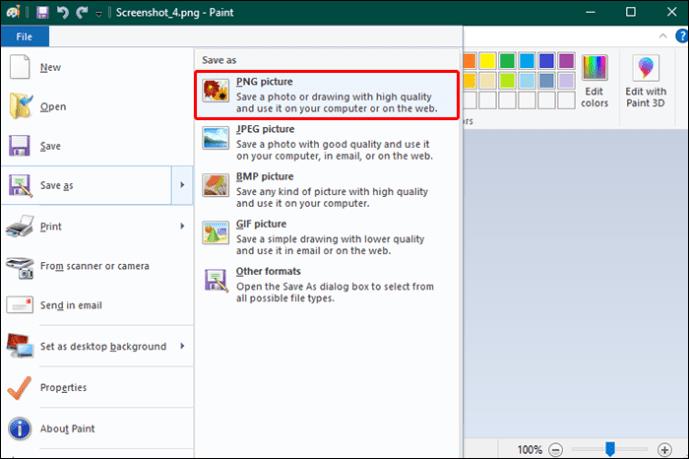
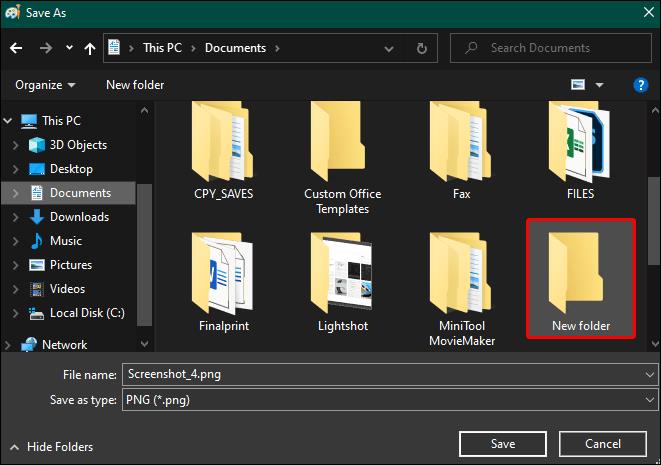
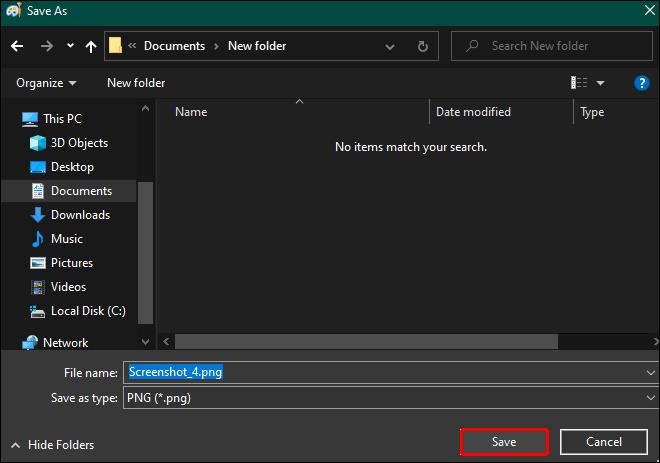
Beskjære bilder for presentasjoner ved hjelp av Slideshow Maker-apper
Hvis du føler at Google Slides ikke oppfyller dine redaksjonelle behov, og du trenger flere former og alternativer for å tilpasse presentasjonen din, kan du prøve å bruke gratis online lysbildefremvisningsmakere eller apper for PC-en din som iMovie, Movavi Slideshow Maker, DaVinci Resolve 18, FlexClip , Vimeo Slideshow Maker og mer.
Følg for eksempel trinnene nedenfor for å se hvordan du lager et sirkelbilde med FlexClip :
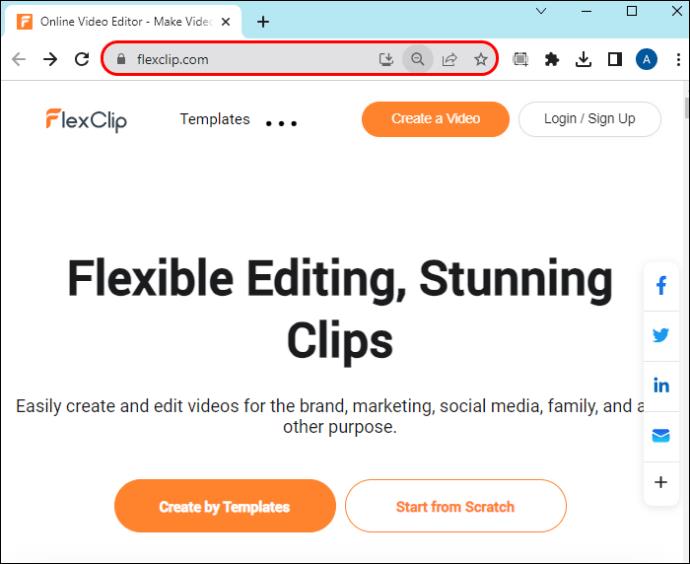

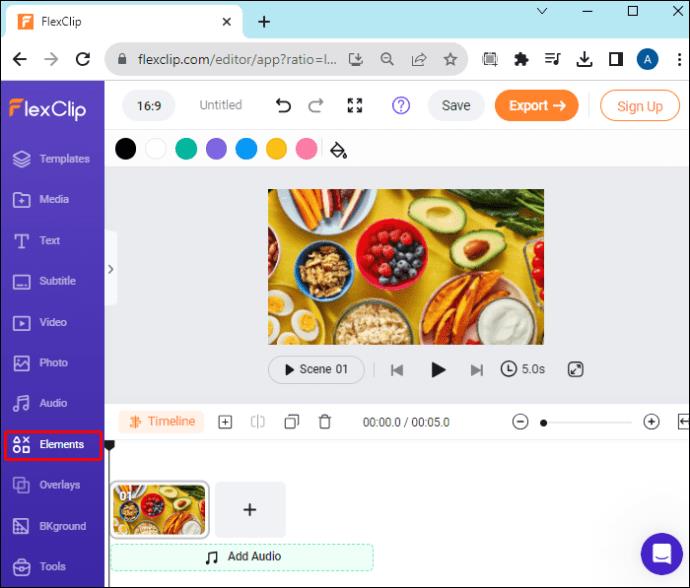
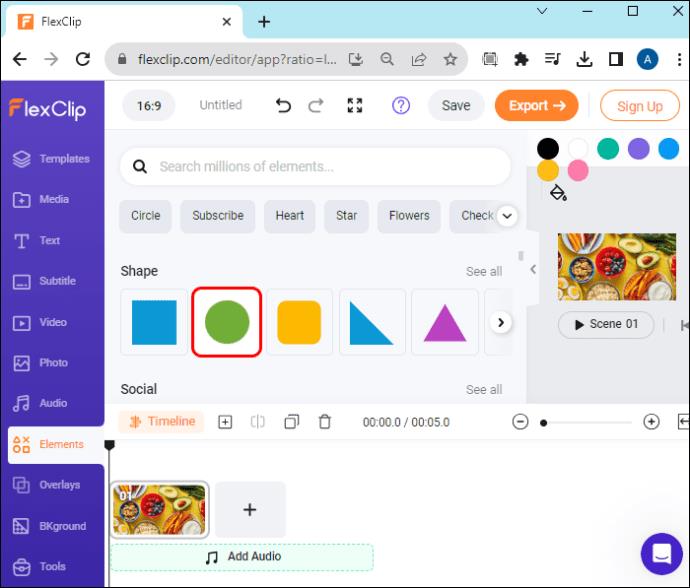
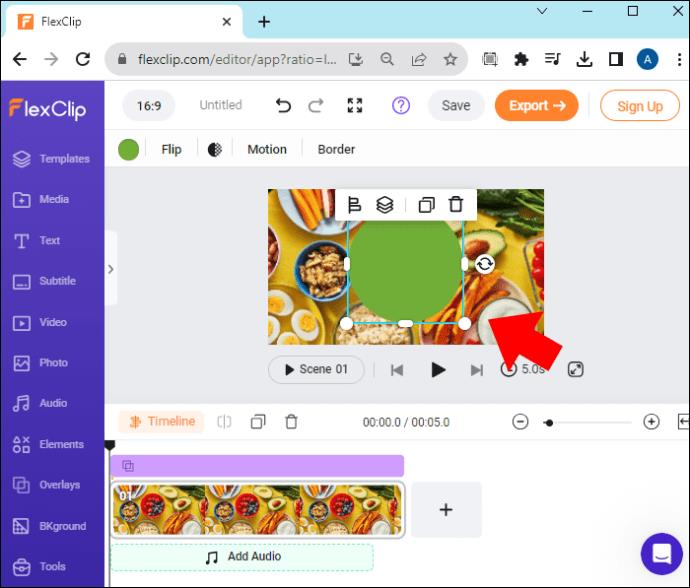
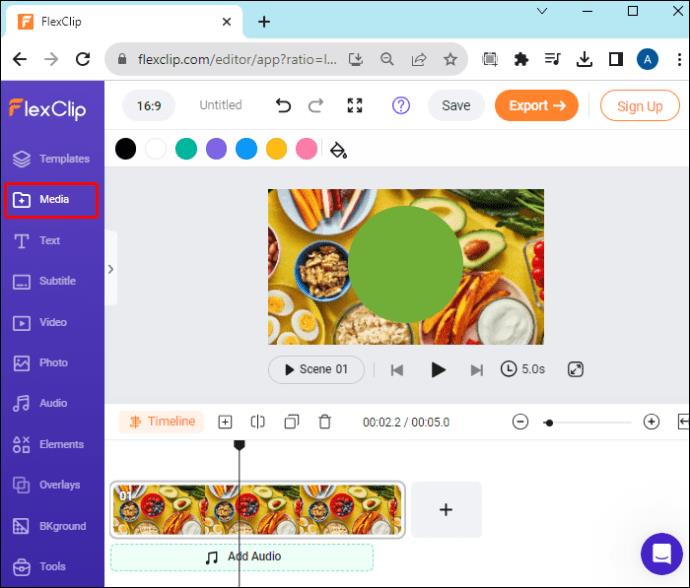
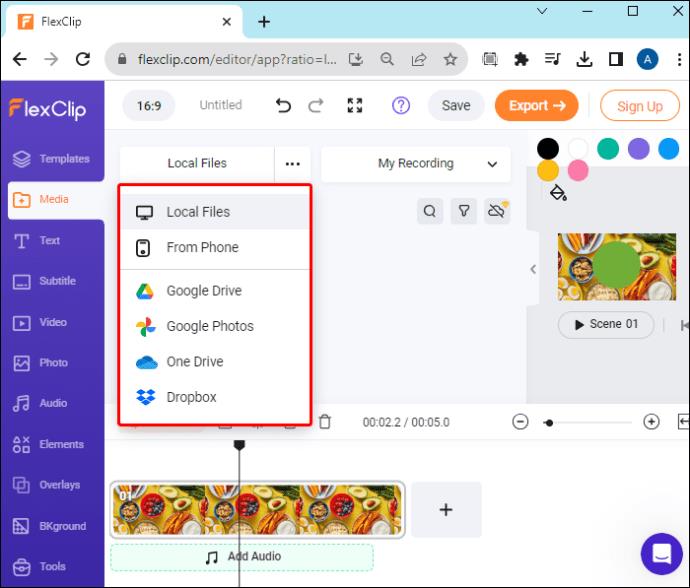

Du trenger ikke å utføre noen ekstra handlinger for å tilpasse bildet til ønsket form. Når du drar det mot sirkelformen, fyller bildet automatisk rommet.
Med disse appene kan du dessuten gjøre mer enn bare å forme bildene; du kan legge til animasjoner, effekter, overlegg, filtre og mer.
Vanlige spørsmål
Kan jeg legge til lyd i Google Slides?
Ja, bortsett fra å legge til og beskjære bilder, kan du også legge til lyd for presentasjonene dine. Alt du trenger å gjøre er å åpne presentasjonen der du vil legge til lyden og navigere til alternativet "Sett inn" øverst på skjermen. Deretter må du finne alternativet "Lyd" og trykke på "Min stasjon" for å sette inn ønsket lyd. Du kan legge til lyd til ett lysbilde eller alle.
Hvilke funksjoner kan jeg bruke på Google Slides?
Det er ulike funksjoner som Google Slides lar deg bruke. Du kan lage et hovedlysbilde, bruke maler for presentasjoner, sette inn lyd- og lydavspillinger, lage et tema for presentasjonen din, dele den, legge til YouTube-videoer, vanlige videoer og mer.
Lag unike lysbildefremvisninger
Beskjæring av bilder for lysbildefremvisningene dine er bare de grunnleggende funksjonene som Google Slides inneholder. I tillegg til runde former, kan du beskjære bildene dine til forskjellige former, ikke bare geometriske, og gjøre forskjellige justeringer. Og hvis du ikke finner nok tilpasningsalternativer på Google Slides, kan du prøve å bruke programvare for lysbildefremvisning på nettet eller laste den ned for Windows eller Mac.
Hvilke bildeformer bruker du oftest for å fremheve innhold i Google Slides-presentasjoner? Gi oss beskjed i kommentarfeltet nedenfor.
Bluetooth lar deg koble Windows 10-enheter og tilbehør til PC-en din uten behov for ledninger. Her er ulike teknikker for å løse Bluetooth-problemer.
Lær deg å ta kontroll over personvernet ditt ved å tømme Bing-søkeloggen og Microsoft Edge-loggen med enkle trinn.
Oppdag den beste samarbeidsprogramvaren for små bedrifter. Finn verktøy som kan forbedre kommunikasjon og produktivitet i teamet ditt.
Lær hvordan du holder statusen din aktiv i Microsoft Teams. Følg våre trinn for å sikre at du alltid er tilgjengelig for kolleger og kunder.
Oppdag den beste prosjektledelsesprogramvaren for småbedrifter som kan hjelpe deg med å organisere prosjekter og oppgaver effektivt.
Gjenopprett siste økt enkelt i Microsoft Edge, Google Chrome, Mozilla Firefox og Internet Explorer. Dette trikset er nyttig når du ved et uhell lukker en hvilken som helst fane i nettleseren.
Hvis du har mange duplikater klumpet på Google Photos eller ønsker å eliminere duplikatbilder, så sjekk ut de mange måtene å slette duplikater i Google Photos.
Hvordan fikse at Nintendo Switch ikke slår seg på? Her er 4 enkle løsninger for å fikse at Nintendo Switch ikke slår seg på.
Lær hvordan du tilbakestiller Gmail-passordet ditt enkelt og sikkert. Endre passordet regelmessig for å beskytte kontoen din.
Lær hvordan du konfigurerer flere skjermer på Windows 10 med denne bloggen. Det være seg to eller tre eller flere skjermer, du kan enkelt sette opp skjermer for spilling eller koding.








