Slik løser du Bluetooth-problemer på Windows 10

Bluetooth lar deg koble Windows 10-enheter og tilbehør til PC-en din uten behov for ledninger. Her er ulike teknikker for å løse Bluetooth-problemer.
En batch- (eller BAT)-fil representerer en skriptfil som lagrer en rekke kommandoer som skal utføres i en seriell rekkefølge. Slike filer brukes ofte til å laste programmer, kjøre flere samtidige prosesser eller automatisere repeterende oppgaver. I motsetning til hva mange tror, krever det ikke avanserte datakunnskaper å lage BAT-filer.
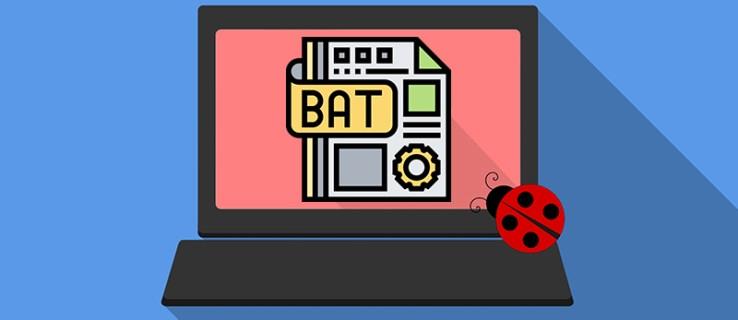
Hvis du vil lære hvordan du oppretter en BAT-fil, trenger du ikke lete lenger. Denne artikkelen gir detaljerte trinnvise instruksjoner om hvordan du oppretter forskjellige BAT-filer.
Hvordan lage en BAT-fil Windows 11
Å lage BAT-filer i Windows trenger ikke å være komplisert. Slik lager du en grunnleggende BAT-fil:
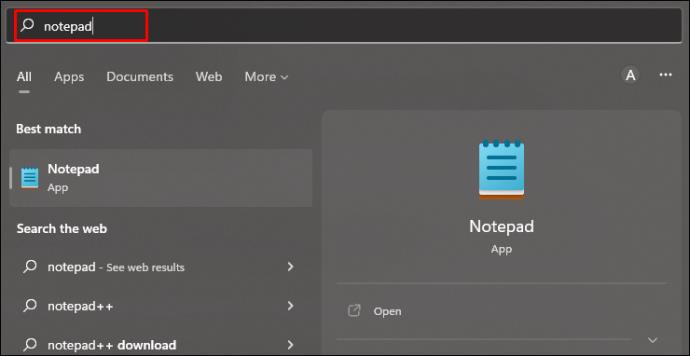
@ECHO OFF
ECHO Hello and welcome to batch scripting! If you’re seeing this text, it means you’ve successfully created a BAT file in Windows. Great job!
PAUSE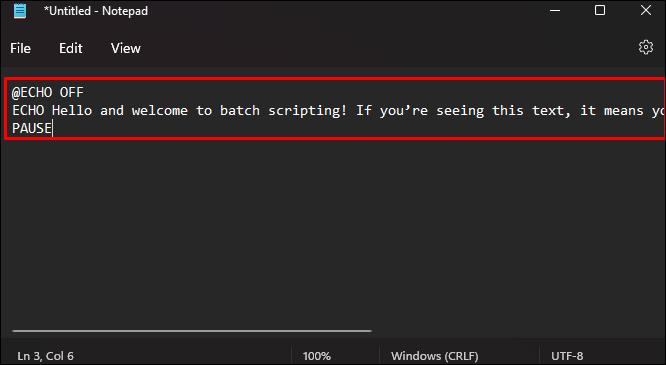
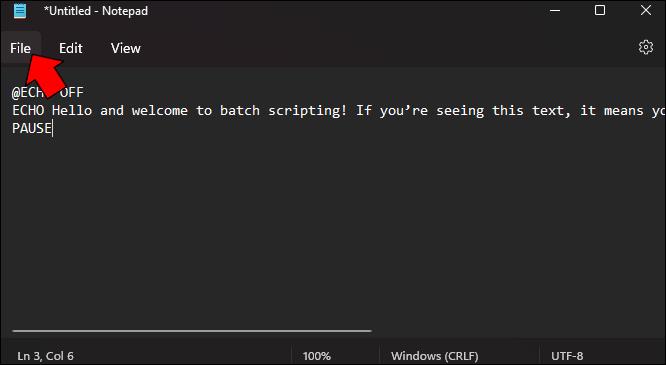
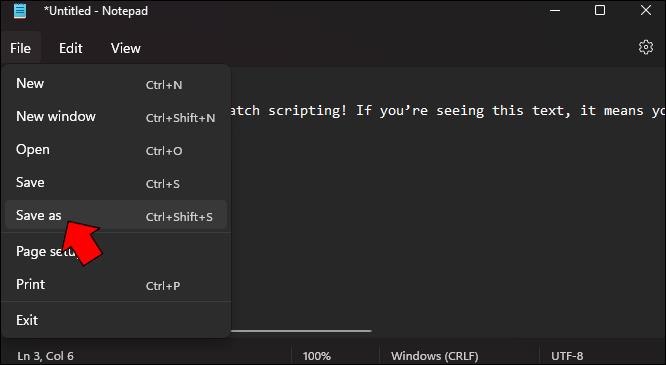
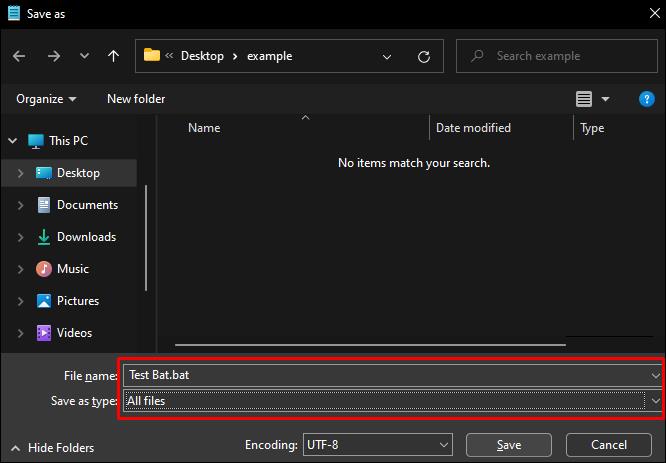
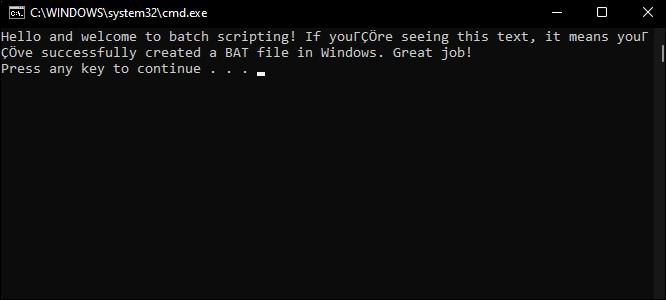
Hvordan lage en BAT-fil for å flytte filer
BAT-filer kan flytte én eller flere filer fra en mappe til en annen. For å opprette en, må du finne de riktige mappebanene som gjør overføringen mulig. Følg instruksjonene nedenfor for å finne og kopiere mappenes baner:
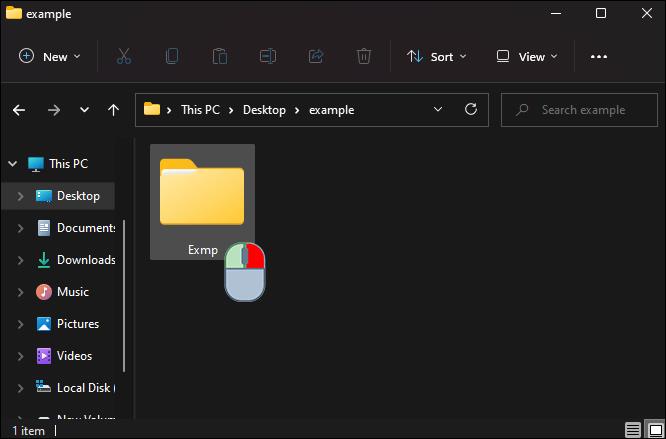
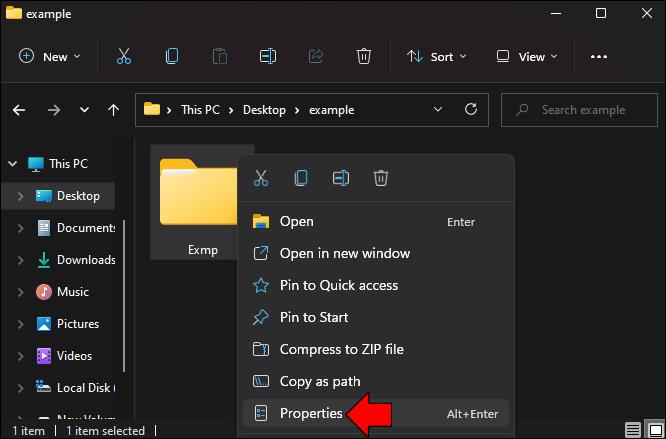
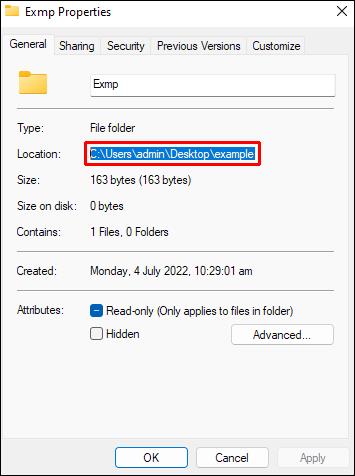
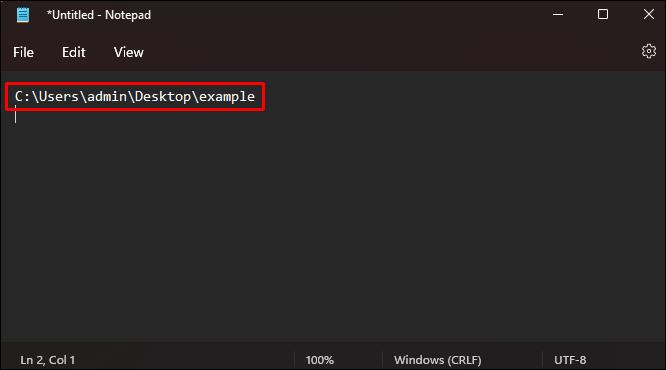
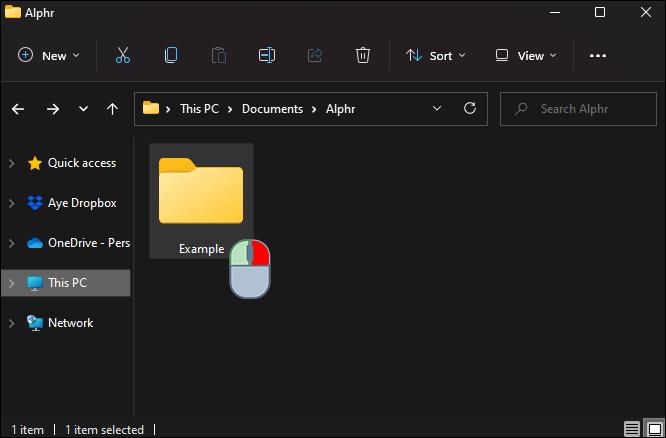
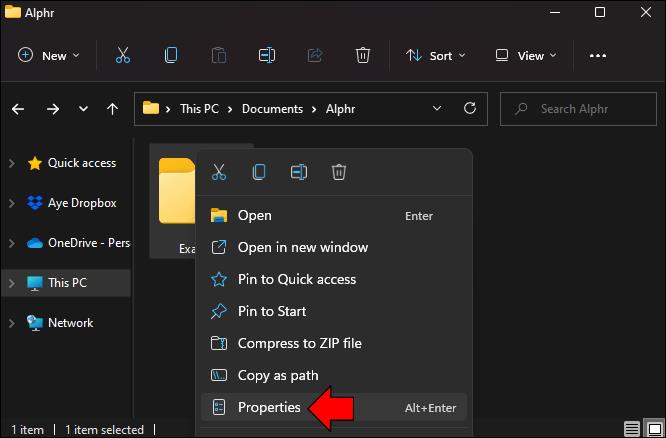
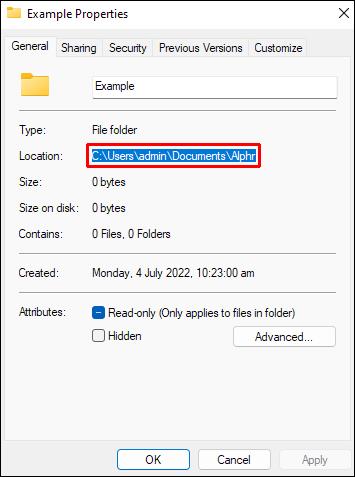
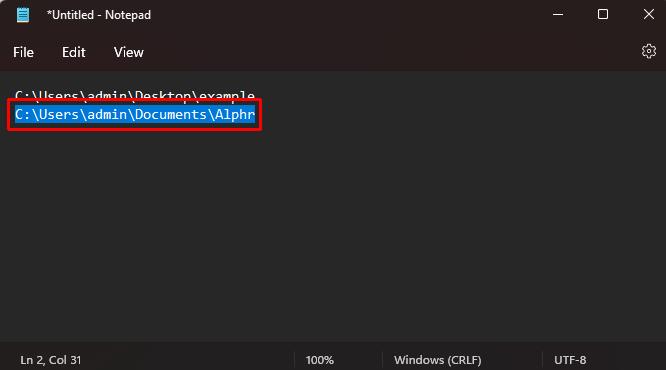
Nå som du har mappenes baner, er det på tide å lage filen:
@ECHO OFF
move Source-Path*.* Destination-Path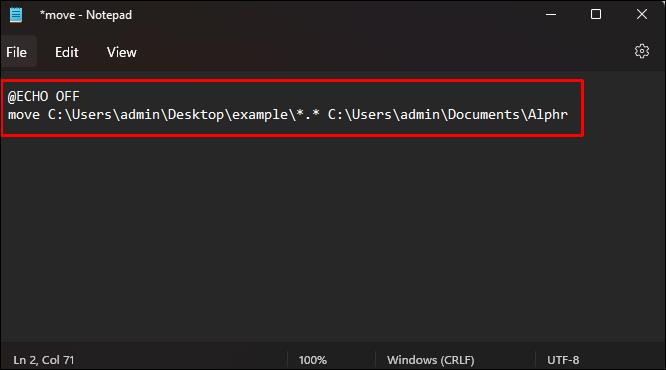
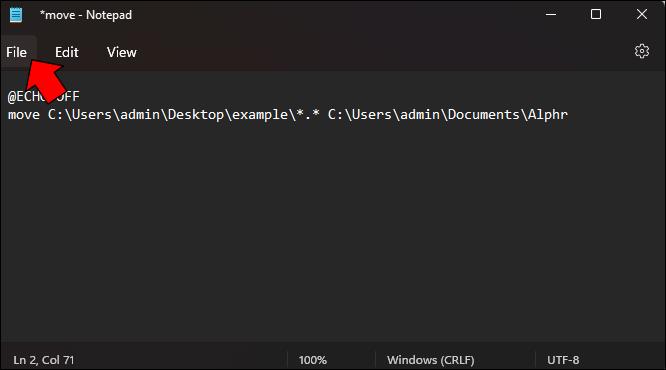
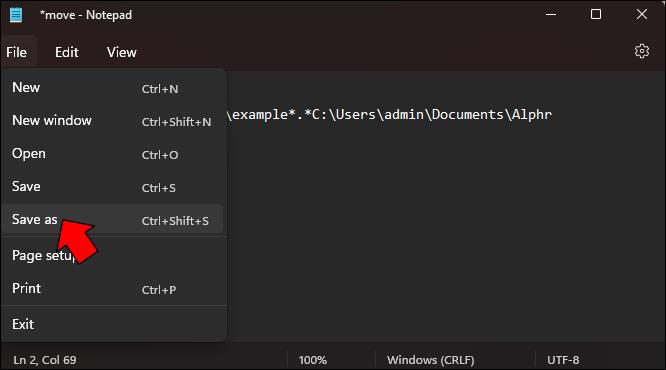

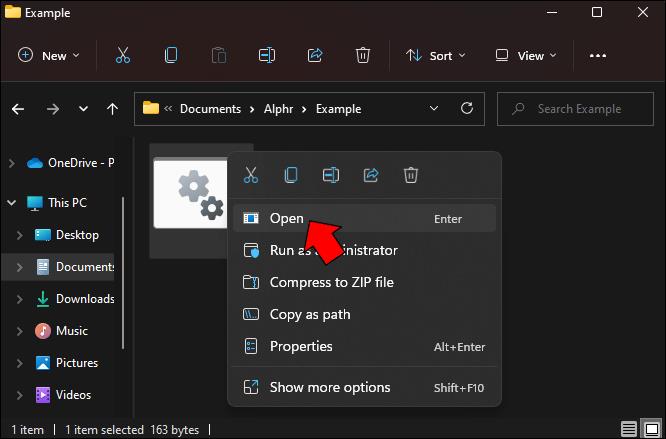
Hvordan lage en BAT-fil for å utføre en kommando
Med BAT-filer kan du utføre en rekke kommandoer. Alt du trenger å gjøre er å finne riktig syntaks for rekkefølgen du vil kjøre. Her er noen av de populære:
La oss prøve kommandoen for å slette en fil. Slik bruker du den:
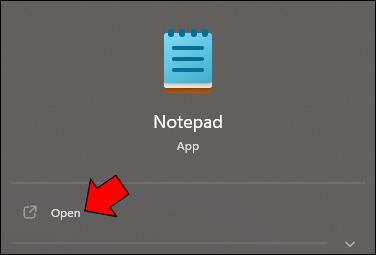
@ECHO OFF
DEL [file destination and name]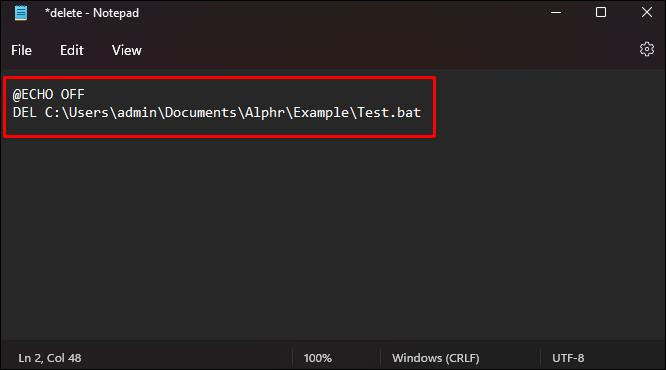
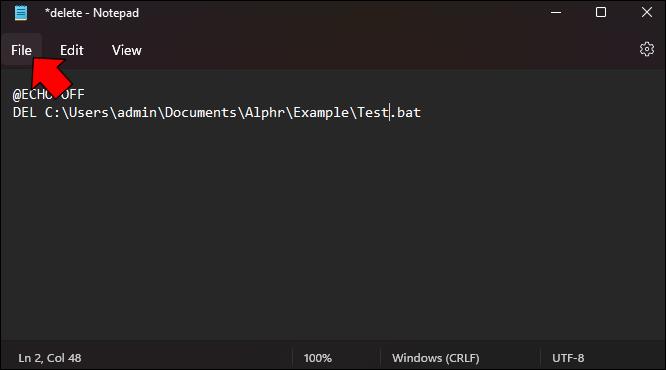
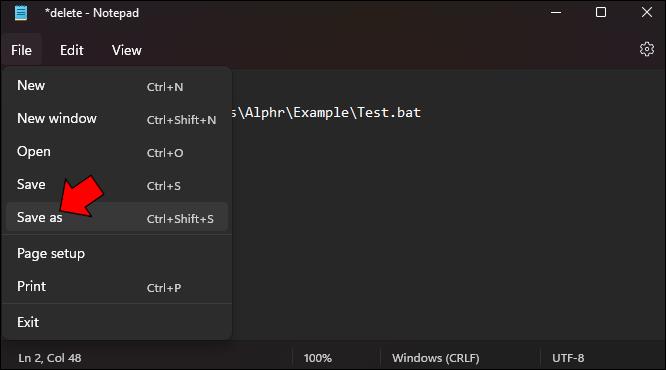
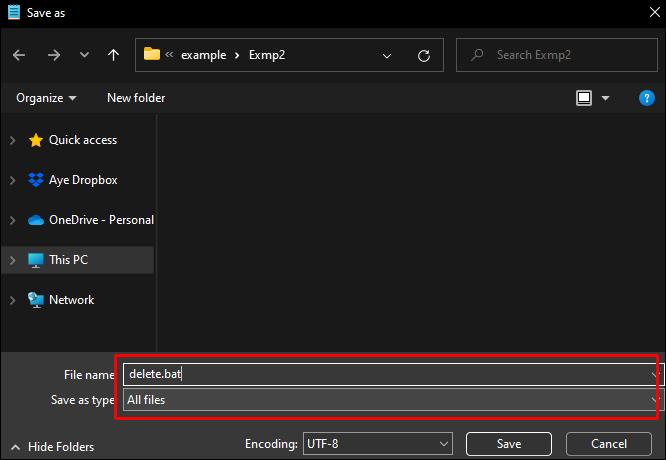
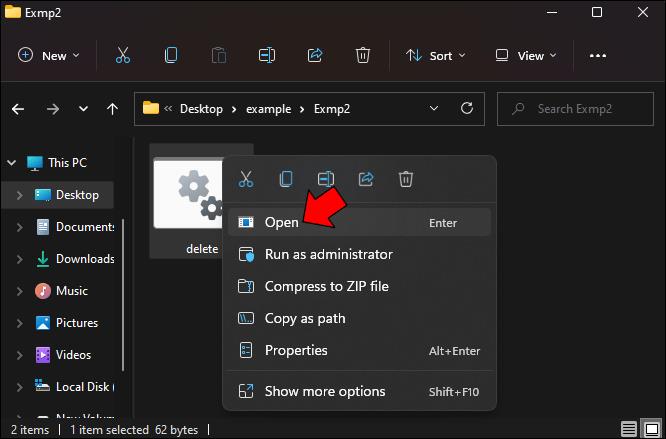
Hvordan lage en BAT-fil for å kopiere filer
Med en BAT-fil kan du kopiere og lime inn filer fra en mappe til en annen. Som å flytte filer, må du kjenne filens plassering for å kopiere og lime den inn. Her er hva du må gjøre:
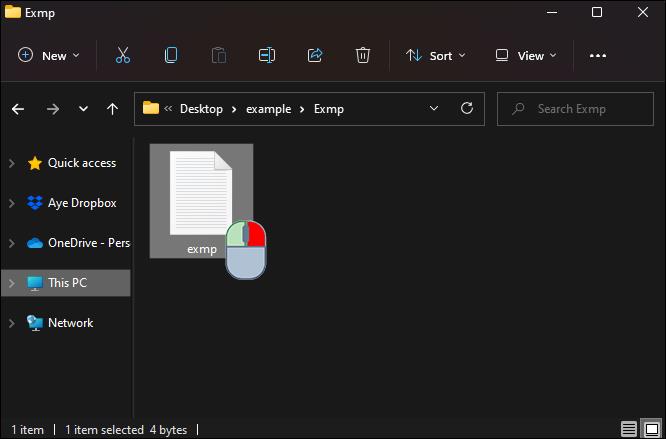
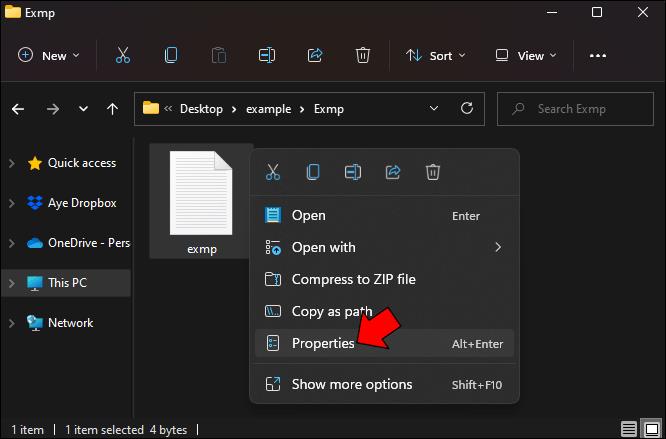
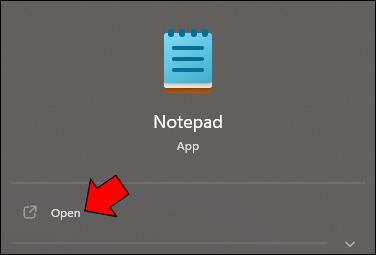
ECHO OFF
copy [source] [destination]
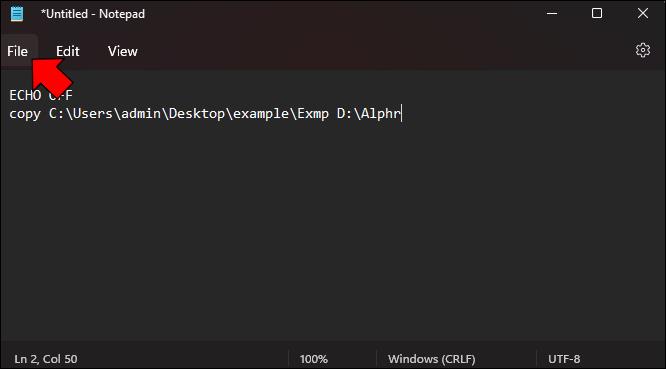


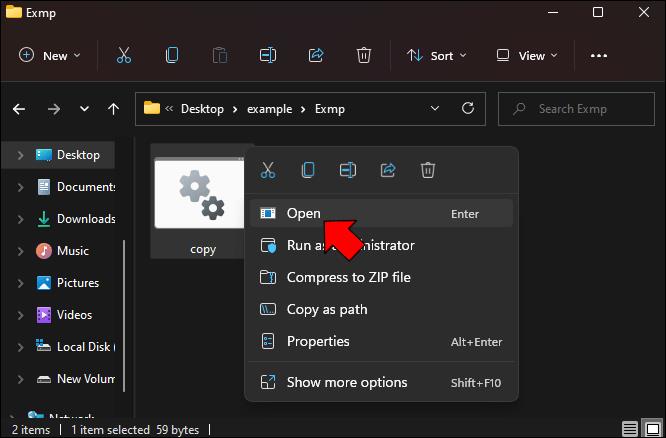
Hvordan lage en BAT-fil for å kartlegge en nettverksstasjon
Hvis du vil opprette en BAT-fil for å kartlegge en nettverksstasjon, følg instruksjonene nedenfor:
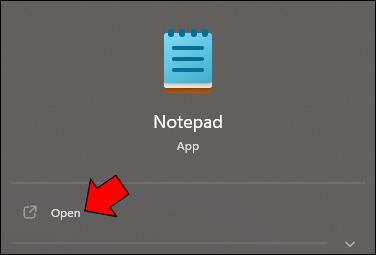
ECHO Create new [drive letter] drive mapping
@net use [drive letter]:\Network path/persistent: yes
:exit
@pause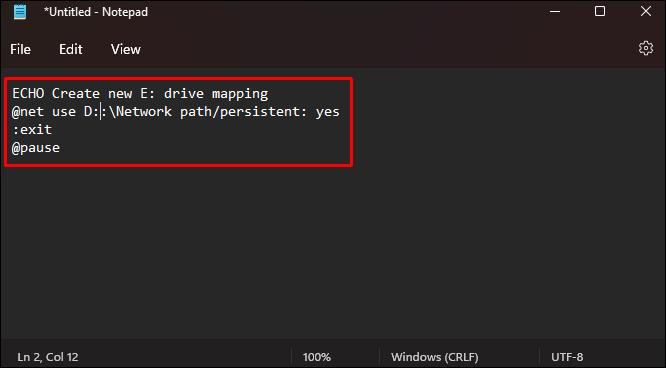

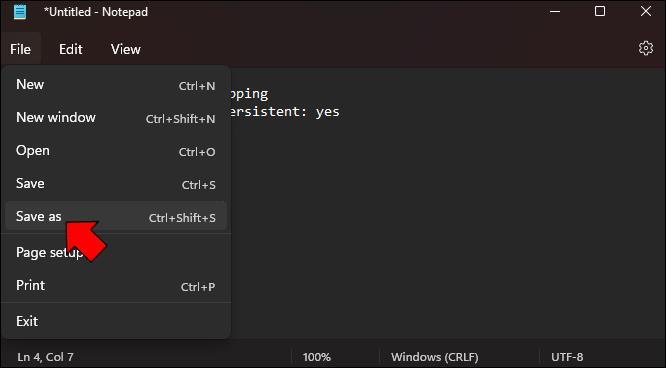
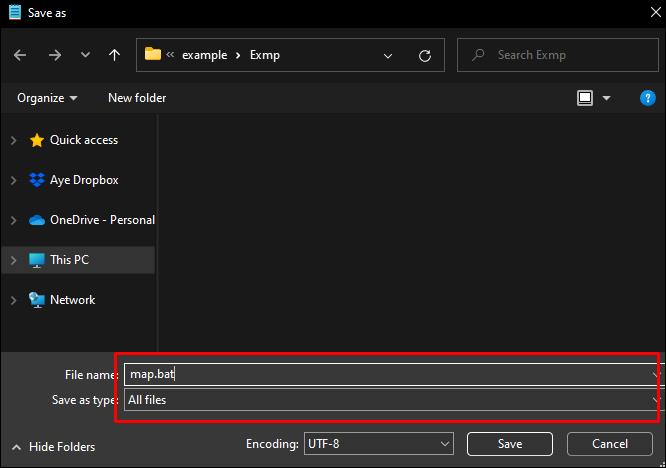
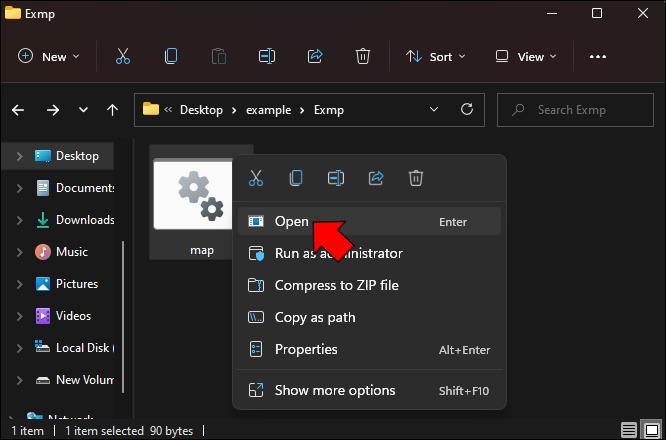
Spar tid med BAT-filer
BAT-filer er en bestemt filtype som inneholder forskjellige kommandoer som kan utføres uten brukerinndata. Når du har opprettet en fil med en bestemt rekkefølge, trenger du bare å åpne den for å kjøre den kommandoen. Selv om det kan virke overveldende og forvirrende å lage BAT-filer i begynnelsen, blir det mye enklere etter at du har øvd litt. Du kan bruke dem til å starte programmer, utføre spesifikke kommandoer, lage ledetekster, montere en virtuell stasjon, kopiere mapper/filer og utføre oppgaver som å oppdatere, kopiere, flytte og mer.
Bruker du ofte BAT-filer? Hva er den du bruker oftest? Fortell oss i kommentarfeltet nedenfor.
Bluetooth lar deg koble Windows 10-enheter og tilbehør til PC-en din uten behov for ledninger. Her er ulike teknikker for å løse Bluetooth-problemer.
Lær deg å ta kontroll over personvernet ditt ved å tømme Bing-søkeloggen og Microsoft Edge-loggen med enkle trinn.
Oppdag den beste samarbeidsprogramvaren for små bedrifter. Finn verktøy som kan forbedre kommunikasjon og produktivitet i teamet ditt.
Lær hvordan du holder statusen din aktiv i Microsoft Teams. Følg våre trinn for å sikre at du alltid er tilgjengelig for kolleger og kunder.
Oppdag den beste prosjektledelsesprogramvaren for småbedrifter som kan hjelpe deg med å organisere prosjekter og oppgaver effektivt.
Gjenopprett siste økt enkelt i Microsoft Edge, Google Chrome, Mozilla Firefox og Internet Explorer. Dette trikset er nyttig når du ved et uhell lukker en hvilken som helst fane i nettleseren.
Hvis du har mange duplikater klumpet på Google Photos eller ønsker å eliminere duplikatbilder, så sjekk ut de mange måtene å slette duplikater i Google Photos.
Hvordan fikse at Nintendo Switch ikke slår seg på? Her er 4 enkle løsninger for å fikse at Nintendo Switch ikke slår seg på.
Lær hvordan du tilbakestiller Gmail-passordet ditt enkelt og sikkert. Endre passordet regelmessig for å beskytte kontoen din.
Lær hvordan du konfigurerer flere skjermer på Windows 10 med denne bloggen. Det være seg to eller tre eller flere skjermer, du kan enkelt sette opp skjermer for spilling eller koding.








