Slik løser du Bluetooth-problemer på Windows 10

Bluetooth lar deg koble Windows 10-enheter og tilbehør til PC-en din uten behov for ledninger. Her er ulike teknikker for å løse Bluetooth-problemer.
Å jobbe med Microsoft Word er vanligvis typisk oppførsel hvis du er en Windows OS-bruker. Du har sikkert lagt merke til at sideretningen automatisk settes til stående når du åpner et nytt dokument. Formatet fungerer bra for tekst, men liggende modus er ofte bedre hvis du trenger å legge til bilder eller grafer.

Heldigvis er tekstformatering i Microsoft Word ikke spesielt komplisert. Men å endre standardoppsettet på individuelle sider krever noen ekstra trinn. Denne artikkelen viser deg hvordan du får bare én side i Word til å vises i liggende modus.
Hvordan få en side til å vises i liggende modus i Word 2010
Da Microsoft ga ut Office 2010 (en oppdatert versjon av Office 2007), møtte den strålende anmeldelser. Brukerne var fornøyd med forbedringene som ble gjort i MS Word. Den mest velkomne endringen var å gjeninnføre "Fil"-menyen, dvs. Backstage-visningen, en sentral plassering for å administrere filene dine (lagring, åpning, utskrift, valg av layouter osv.).
Tidligere versjoner hadde også noen få redigeringsproblemer, løst med 2010-oppgraderingen. De nye funksjonene ga en bedre forståelse av formateringsverktøyene. Spesifikke layoutproblemer ble også adressert for første gang, for eksempel bruk av ligaturer – sammenføyning av to bokstaver (dvs. æ).
Når det gjelder sideorientering, er portrettoppsettet mer langstrakt og godt egnet for tekstfiler. Men hvis du planlegger å inkludere grafer, kolonner eller store bilder, bør du bytte til liggende . På den måten ser sidene dine bredere ut og kan romme store filer.
Naturligvis kan du gå frem og tilbake mellom de to orienteringene. Du kan bruke portrettmodus for de fleste sider hvis du ikke har for mange tillegg til teksten. De som inneholder innsettinger krever imidlertid liggende. Slik endrer du én side til liggende i Word 2010 ved å bruke «Seksjonsskift».
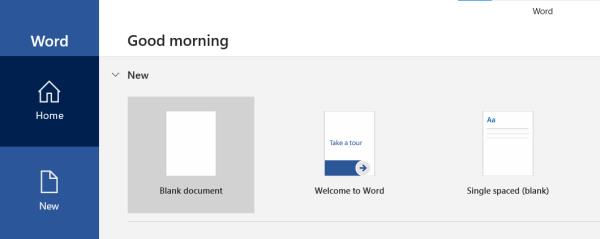
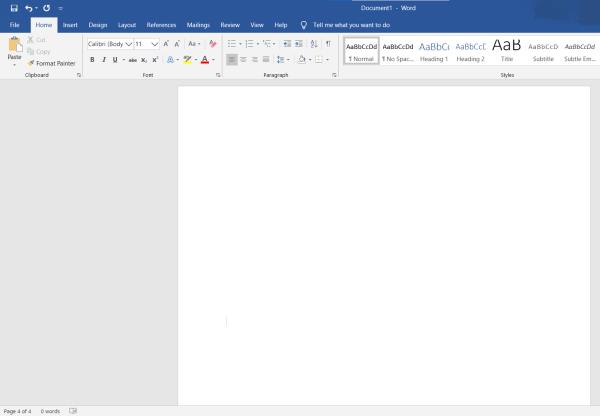
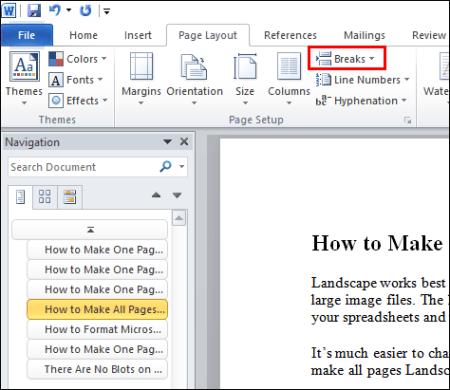
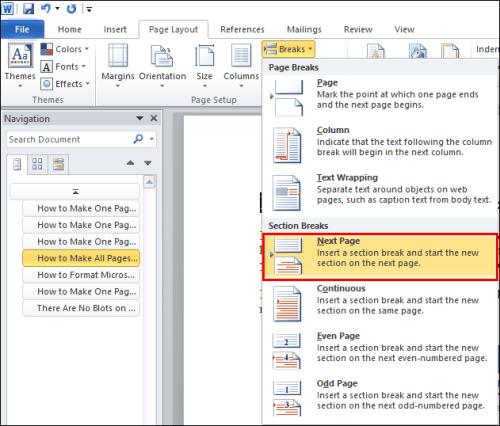
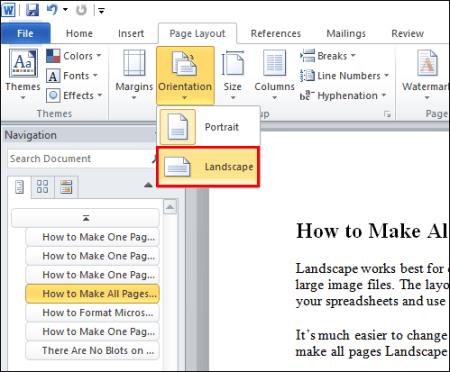
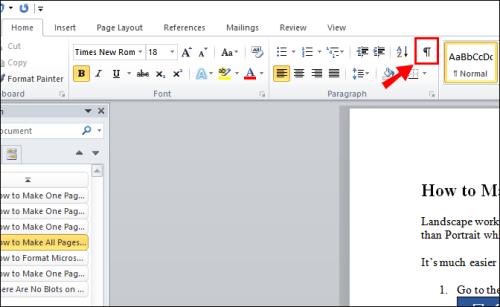

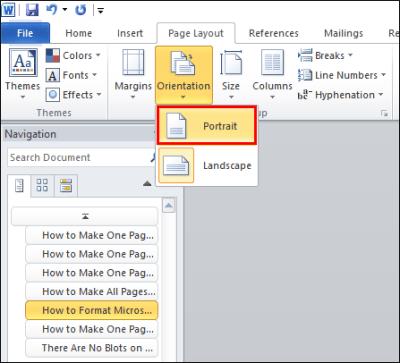
Når det er ferdig, bruker alt som ligger mellom seksjonsbruddene landskapsoppsettet. Ikke glem å endre retningen til portrett etter den andre delen pause. Ellers vil den påfølgende siden også være liggende.
Hvordan få en side til å vises i liggende modus i Word 2016
Microsoft Office 2016 er den siste versjonen som støtter eldre Windows-operativsystemer, som Windows 7 og 8. Denne kompatibiliteten inkluderer tidligere utgaver av MS Office, nærmere bestemt 2003, 2007 og 2010. I likhet med forgjengerne introduserte den flere oppgraderinger til Office-produkter.
Mange oppgraderinger ble laget spesielt for det nye MS Word. Bortsett fra det oppdaterte grensesnittet, applauderte brukerne de nye samarbeidsfunksjonene som Microsoft Word 2016 integrerte, inkludert online lagringsplattformer som OneDrive . Videre la Microsoft til et nytt søkeverktøy for å finne spesifikke kommandoer.
Når det gjelder endring av sideretning, er ingenting endret i Word 2016. Bare gjenta metoden fra 2010-avdraget. Ved å bruke «Seksjonsskift»-funksjonen under «Sideoppsett»-fanen kan du lage et enkeltsidelandskap.
Men hvis du vil unngå å legge til seksjonsskift manuelt i dokumentet ditt, er det en annen måte.
Slik setter du én side til liggende modus i Word 2016 ved hjelp av "Sideoppsett."
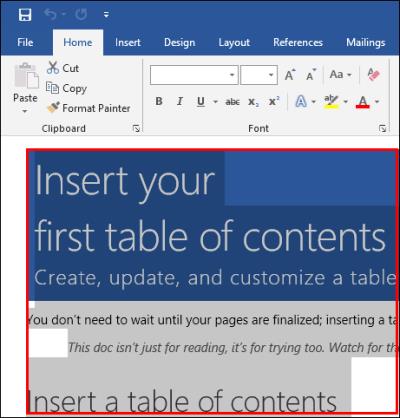
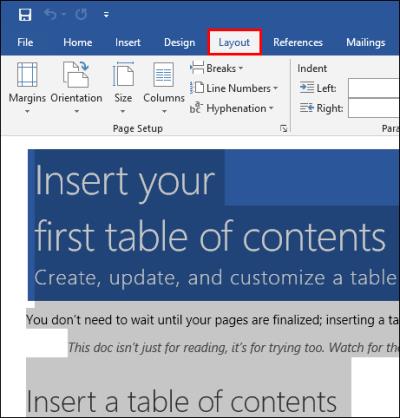
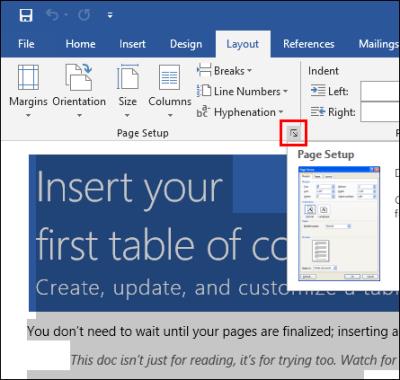
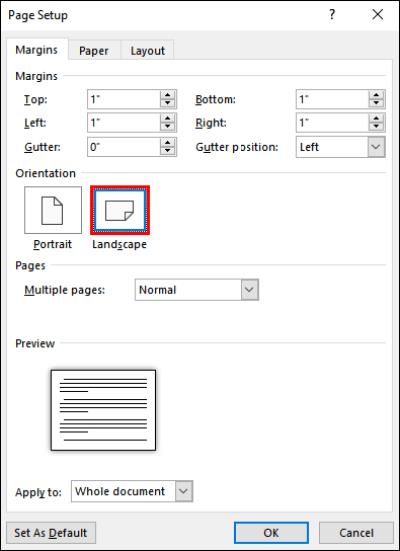
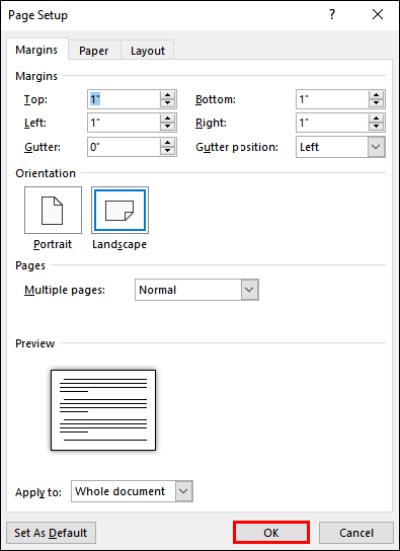
Den uthevede delen av dokumentet vil vises på en ny/annen side med liggende orientering. Denne metoden er litt enklere enn å implementere seksjonsskift fordi du ikke trenger å legge dem til manuelt i dokumentet ditt som Word/Office 2010. Microsoft Word gjør det for deg.
Hvordan få én side til å vises i liggende modus i Word 2019
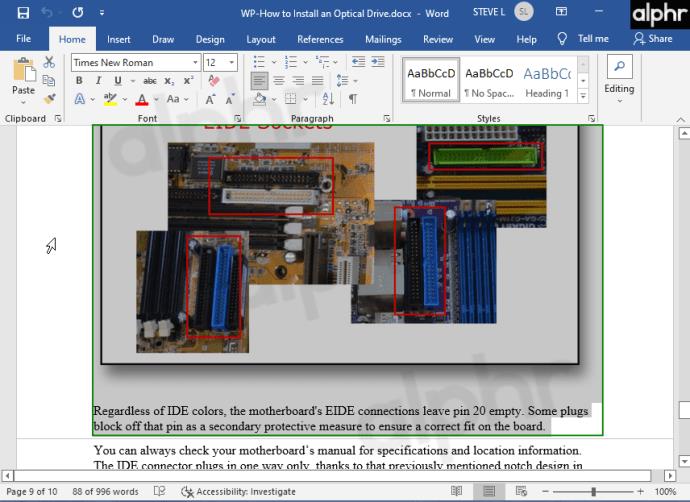
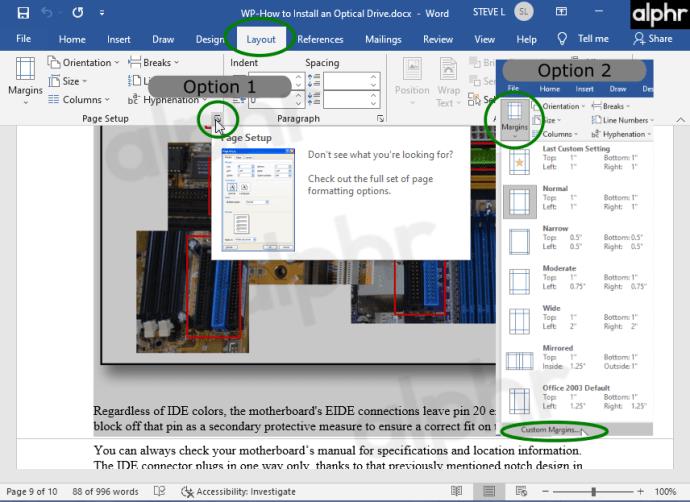

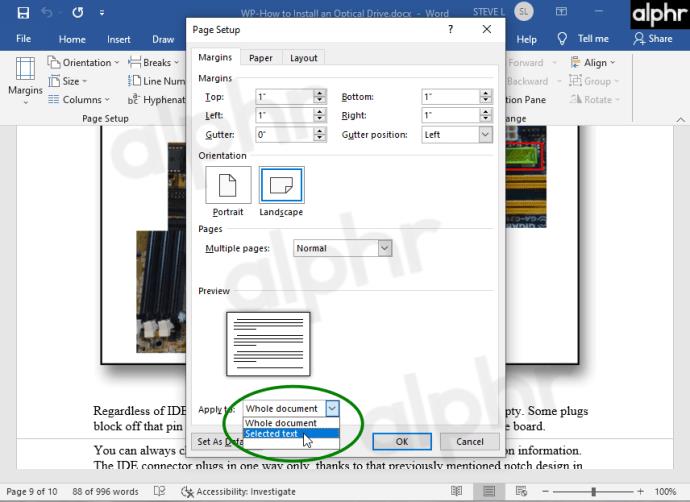
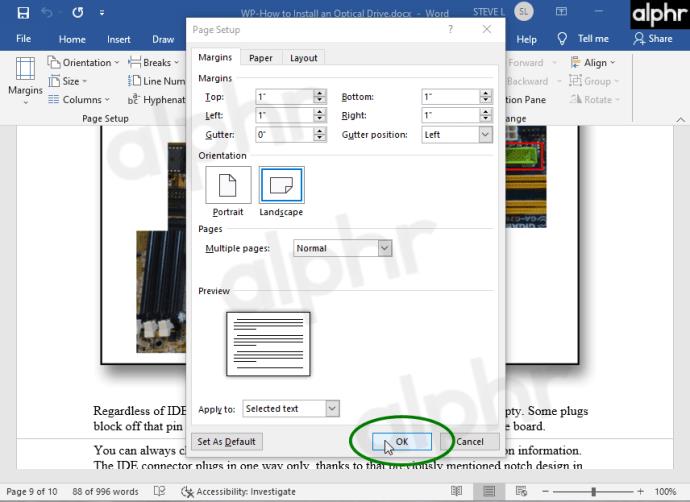
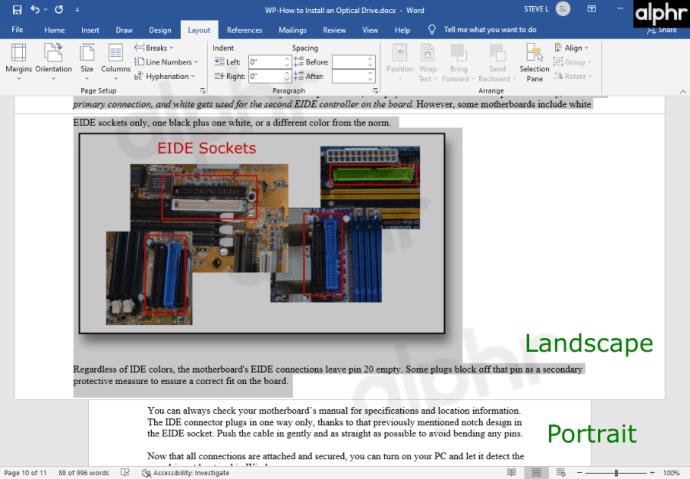
Hvis du lurer på hvordan du setter én side til liggende modus i Word 2019, er ingenting annerledes enn tidligere Word-versjoner. Du kan bruke de samme to metodene fra 2016- og 2010-utgivelsene, noe som betyr at du kan legge til seksjonsskift selv eller la programmet gjøre det for deg via «Sideoppsett».
Hvis du lurer på om prosessen er annerledes for bærbare MAC-maskiner, er det ikke det. Siden den første utgivelsen i 1983, har MS Word blitt tilgjengelig på mange andre plattformer. Nesten hver tekstformateringsfunksjon er tilgjengelig for Apple.
Når det gjelder sideorientering, er prosessen den samme for macOS og Windows.
Til slutt regnes Microsoft Word som en av de mest populære tekstbehandlerne globalt. MS Word fungerer med ulike plattformer, først og fremst på grunn av det brukervennlige grensesnittet og smarte funksjonene. Det er enkelt å få en eller flere sider til å vises i liggende form, spesielt med Word 2016 og nyere versjoner som automatisk legger til siden.
Bluetooth lar deg koble Windows 10-enheter og tilbehør til PC-en din uten behov for ledninger. Her er ulike teknikker for å løse Bluetooth-problemer.
Lær deg å ta kontroll over personvernet ditt ved å tømme Bing-søkeloggen og Microsoft Edge-loggen med enkle trinn.
Oppdag den beste samarbeidsprogramvaren for små bedrifter. Finn verktøy som kan forbedre kommunikasjon og produktivitet i teamet ditt.
Lær hvordan du holder statusen din aktiv i Microsoft Teams. Følg våre trinn for å sikre at du alltid er tilgjengelig for kolleger og kunder.
Oppdag den beste prosjektledelsesprogramvaren for småbedrifter som kan hjelpe deg med å organisere prosjekter og oppgaver effektivt.
Gjenopprett siste økt enkelt i Microsoft Edge, Google Chrome, Mozilla Firefox og Internet Explorer. Dette trikset er nyttig når du ved et uhell lukker en hvilken som helst fane i nettleseren.
Hvis du har mange duplikater klumpet på Google Photos eller ønsker å eliminere duplikatbilder, så sjekk ut de mange måtene å slette duplikater i Google Photos.
Hvordan fikse at Nintendo Switch ikke slår seg på? Her er 4 enkle løsninger for å fikse at Nintendo Switch ikke slår seg på.
Lær hvordan du tilbakestiller Gmail-passordet ditt enkelt og sikkert. Endre passordet regelmessig for å beskytte kontoen din.
Lær hvordan du konfigurerer flere skjermer på Windows 10 med denne bloggen. Det være seg to eller tre eller flere skjermer, du kan enkelt sette opp skjermer for spilling eller koding.








